画面にビデオをすばやく録画する2つの異なる方法
幸運を祈ります、私のブログの読者の皆様。 ビデオクリップはますます人気が高まっています。 Znіmatiは私たちを修復します:小さなものから大きなものまで。 目標は異なる場合がありますが、私の至福の中で、私たちは常に収入について話し合います。
サイトからペニーを節約し始めるためには、子供たちが学ぶ必要があります。そうすれば、ビデオからの利益を肌に利用できます。
アイデア-始めましょう。 YouTubeでは、trohivchitsyamontuvatiの準備ができています。 あなたにチャンネルを送るために、あなたは盗まないようにあなたの指を使うことができます:あなたの手にコインを見つけて、尋ねて、電話して、そして入れてください。 Zvichayno、外出が早ければ早いほど、より多くの収入が得られます。

今日は、最初のステップについて説明します。画面からビデオのスクリーンショットを取得するためのオプションは何ですか。 私の記事は、他の人をcicavaに送る必要がある人と、インターネットから1ペニーに値しない人の両方に認められています。
どうですか?
いくつかのwhilinsのための簡単なビデオ
ですから、定期的に、しかしめったに、または一度はモニターの画面から小さなビデオが必要になるので、無料でダウンロードさせていただきます。 簡単なプログラムニンバススクリーンキャプチャ。

このプログラムを使用すると、コンピュータの画面から写真を撮ることができ、ビデオの録画に最適です。
プログラムは、ブラウザ拡張機能として、上のプログラムとしてインストールできます。 MacコンピューターそのWindows(7、8、10、XPまたはVista)、および電話のプログラム。
インストールは非常に簡単なので、添付用にビデオを保存するためにどこにも登録する必要はありません。 結果をオンラインで保存してアクセスしたい場合 モバイルアネックス、ログインできます。
月に結婚すると、暗闇の中で5 GBの空き容量を、月に100ルーブル、または川に1000ルーブルで購入できます。 Aleceはobov'yazkovoではありません。 ソフトウェアは手動でダウンロードすることも、ソフトウェアなしでダウンロードすることもでき、無料のリンクを介して転送することもできます。 最近あなたに手紙を書きました。
プログラムで練習する方法
繰り返しになりますが、ニンバススクリーンキャプチャはさらに簡単です。 公式サイトから入手( www.nimbus.everhelper.me )。 ご存知のように、これを詳しく見てみましょう。 簡単なことは何もありません。 トレイ(記念日の順序)でプログラムについてのなぞなぞを知っており、マウスを右クリックします。
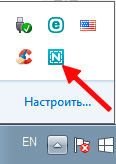
追加メニューを表示します。 画面全体のビデオを録画する必要がある場合はフルスクリーンで録画するか、一部だけを撮りたい場合はフラグメントを録画するを選択します。
その過程で、キーを押すことでスピードアップできます。 Windowsの起動時にユーティリティが自動的に起動し、いずれかの方法でCtrl + Shift+F10またはCtrl+F10を押すと、エントリがポップアップ表示されます。

別のオプションを選択すると(モニターのフラグメントを記録する)、キャプチャされる領域を確認するように求められます。 マウスカーソルを離すと、エントリが自動的に修復されます。 私はあなたにビデオに驚嘆するように説教します。そうすれば、あなたはあなたがたまたまどのように働いているかをよりよく理解することができます。
スピーチの前に、彼らは立ち往生しました プレーヤー この記録から、AliExpressにメッセージを送ります。 アポイントメントは、楽曲を聴くためだけでなく、本を読んだり、写真を見たり、ゲームをしたりするためのものです。
さて、次に進みましょう。 フロントビデオに驚いたように、彼らは私がニンバススクリーンキャプチャをどのように使用しているかの記録が別のプログラムの助けを借りて記録したのではないかと疑問に思いました。 ボーンはもっと突き出ています。 CamtasiaStudioと呼ばれます。 彼女について、そしてすぐにそしてtimetsya。
編集の可能性のあるビデオの録画
ご存知のように、モニター画面からビデオを録画する必要があまりない場合は、ハードソフトウェアをダウンロードしてダウンロードする必要はありません。 記録-他の人によって修正されました。
あなたがそれら、あなたの趣味でお金を稼ぐ方法について考えるならば、あなたはそれをもっと難しくする必要があります。 少し前に私は立ち上がった , さらに、rozumovіvnednyavartі。
ただし、脳の活動にはCamtasiaStudioが必要です。 残りのバージョン-8. 30日間、公式サイトから購入すると無料でお試しいただけます( www.techsmith.com )。 したがって、300ドル(約19,000ルーブル)の費用がかかります。
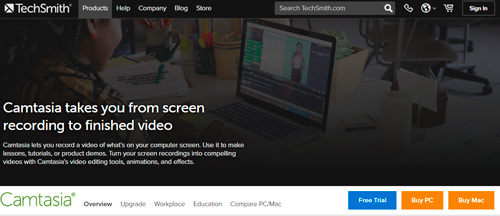
クールでタイトなプロフェッショナルソフトウェア。 こちらがYouTubeの最高のスクリーンキャストとビデオです。
のプログラムは何ですか
父よ、なぜカムタシアをそんなに愛するのですか?
Zavdyakiїyあなたはあなたのために良いすべてを奪うことができます。 お父さん:
- 1つの曲または1つのフラグメントだけを録音し、楽曲、マイク、コンピューターシステムのサウンドを追加します。
- 映画を録画したり再生したりするためにニンバススクリーンキャプチャを作成したことがある場合は、何よりも、ある瞬間に画像が作成されます。 美の時代に繁栄するカムタシアの能力。
- すでに作成されたビデオの断片を見ることができます。 あなたはYouTubeでそのような記録を作成しましたが、nayimovirnishe-悪臭はCamtasiaでそれ自体で壊れました。
- ここには、カーソルの変更とワールドでの回転、キーボードボタン、フォームのアニメーション化、圧力の視覚化、テキストコメントとビデオの導入、バイコンのスムーズな切り替えなど、多くの追加要素があります。 そして、まだすべてではありません。
- サウンドを細部まで改善し、必要に応じて音量を上げました。
- CamtasiaパネルからすぐにYouTubeに自動アップロードします。
可能性が多すぎるので、書くことはありません。 原則として、まだ必要ないかもしれません。 エール、私は、このプログラムでの作業を開始したので、もっと欲しくなるだろうと歌っています。将来的には、YouTubeの前払い者の数が増えるにつれて、同じ速度で動画の品質が向上するだけです。 インターネットではすべてが可能です。
ビデオを録画する方法
ビデオ録画はさらに簡単です。 あなたは長い間だまされることはありません。 したくない(または準備ができていない) 補足能力-恥ずかしがらないでください。
CamtasiaStudioRecorderのスタートパネルに表示します。
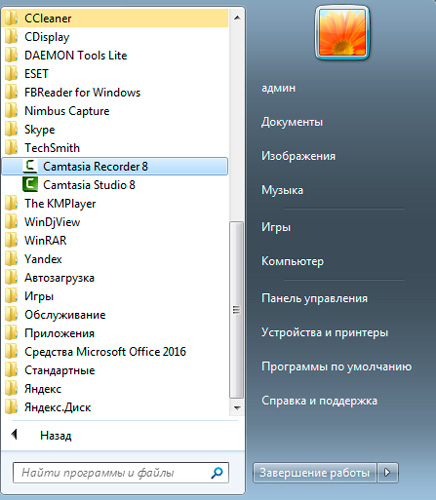
側面には、そのようなパネルが表示されます。
全画面表示(ボタン「1」)をクリックすると、画面のすべての領域がポップアップ表示されます。 イゴールの記録に最適です。
ボタン「2」-フラグメントの選択。
ウェブカメラをオンにして(ボタン「3」)、サウンドを使用できます(「4」)。
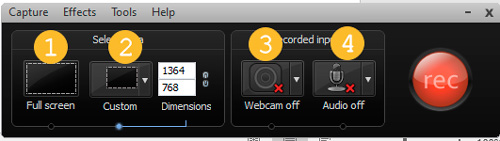
しかし、RECを押し始めたいだけで準備ができているのであれば、すべてがobov'yazkovoではありません。 完了したら、プログラムを開いてキーパネルになり、[停止]または[一時停止]を押します。 また、F10キーは、レコードF9supinyaを割り当てます。
まず、自分でレッスンを録画したいのですが、同時にYouTubeで短いビデオを知っています。 人々がただ話すだけでなく、彼らの魂、zatsikavitiと一緒に、あらゆる種類のトリックについて考えるとき、私はそれが大好きです。 ここで、作者は、obov'yazkovoが彼に適しているなど、いくつかのトリックを示しています。
さて、原則とすべての軸。 私はあなたにnasamkinetsを何を言うことができますか。 Zvichayno、しばらくの間、私はコースを設定せずにはいられません。 ヤキスネビデオ 1年間のブログ »ヤキムのために、彼はクールなビデオを録画して作り始めました。

著者はカムタジでの仕事についてだけでなく、それらについてのrozpovіdaє、プロットを台無しにする方法、 他の方法ビデオを磨くと、伝説について学びます Premiere Pro、現在のフィルムが処理されている対象
本質的に、あなたはジャーナリスト、編集者、そしてオペレーターのエクスプレスコースを経験しています。 Otzhe、あなたがすぐに馬に登りたい、そしてあなたのバンプに水を詰めることを段階的に読みたくないのであれば、ラジャは尊重されるべきです。
この記事を光栄に思っているかのように、ニュースレターを購読して、茶色のニュースレター以上のものを見つけてください。 あなたの努力で次の幸運まで。
ビデオのスクリーンショットを作成する必要がある場合があります。 さらに、フィードのまさにその瞬間に-ビデオのスクリーンショットや成長の外側への投稿のように。 そのため、今日の記事のトピックはスクリーンショットになります。それについて説明します。
ビデオのスクリーンショットを取得する方法と、ビデオからスクリーンショットが必要な理由 理由は非人格的かもしれません。 たとえば、ビデオクリップを見ると、歌の瞬間が与えられ、記念品としての満足感が失われます。 2番目のオプションは、建国記念日のビデオから面白い瞬間の写真を撮ることです。
ビデオのスクリーンショットを取得する方法。
スクリーンショットを作成して同じ名前で台無しにする方法は明確ではなく、豊富なcoristuvachivでさえも明らかにされていません。 Aje、すべてがシンプルで、スクリーンショットは文字通り「znіmokekranu」です。 さらに、別の方法でスクリーンショットを作成できます。
最も簡単な-出芽をスピードアップする ウィンドウズ、特別な助けを借りてより多くの折りたたみvdatisya 追加のサプリメント。 たとえば、キーボードの[Print Screen]ボタンを使用して、Windowsでフレームの写真を簡単に撮ることができます。 エール、忘れないでください。その場合、スクリーンショットが表示されます。
Windowsの助けを借りて、特定の瞬間に実行されているファイルを奪って署名することができます。 ただし、PrintScreen+Altキーの別の組み合わせがすでに必要な場合。 zキーを押すと、ビデオプログラムの再生と同時にアクティブなビデオのフレームが保存されます。
ビデオのスクリーンショットもヘルプ用に入手できます サードパーティプログラム。 現時点では、多くのプログラムが画面を開く機能を実装できる可能性があります。
プログラムでビデオのスクリーンショットを作成する方法を見てみましょう メディアプレーヤークラシック。 このマルチメディアプログラムも軽量で機能が豊富です。 私自身、スクリーンショットを作成する機能を新たに移管しました。
より便利なのは、必要なフレームの右側のフレームです。 場所の必要性を知り、最適なフレームを選択します。 どのようにロビティ?
船首でクマをクリックし、追加のキー「probile」の後で、場所の必要性を方向的に選択します。
ビデオを確認するには、Ctrl + Downキーを使用して通常の表示を行い、Ctrl+Upキーを使用して完全に表示します。 最後のフレームを選択したら、「Alt + I」を押して場所を指定し、フレームの選択を解除します。 ビデオの主な特徴に応じてフレームを拡大します。
また、フレーミングの標準バージョンを高速化することもできます。 誰のために何が必要ですか:
- MediaPlayerClassicでビデオを再生する
- 必要なフレームを一時停止します。
- メニューで、ファイルを押します:サムネイルの保存-それだけです!
有名なビデオエディタBSplayer"eの助けを借りてスクリーンショットを撮ることもできます
新しいものの場合、画像の作成には、カメラアイコンを押すだけで十分です。 そして、あなたが指定するディレクトリのワインの世話をします。 Nalashtuvannya-ビデオ-スクリーンショット。
ビデオのスクリーンショットのように、可能性のほんの一部を見ました。 Nasamkinets vartoは、DVDディスクの作成に使用されるすべての一般的な最新プログラムに含まれている可能性があることを示しています。スクリーンショットをキャプチャするためのボタンは、ほとんどの場合、カメラの画像です。
MPCを起動し、セットアップに進みます。
たとえば、VMR7を置きます。 下部には、スクリーンショットがマークされたものに知られていないと書かれています。 その後、映画はフレームに値するものであることがわかり、一時停止が押されます
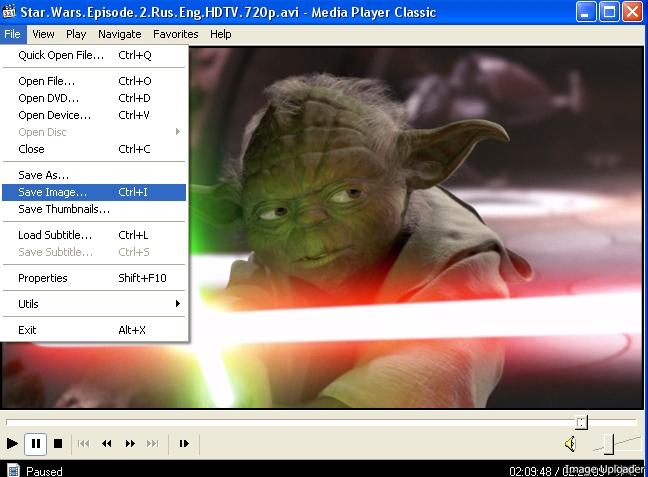
選択するために残されただけ 保存する場所どのフォーマット
2.VLCメディアプレーヤー
1)VLCを実行します
2)Vіdkrivаєmonalashtuvannya 設定(パラメーター)->設定(パラメーター)
4)「保存」のTisnemo。
5)VLCを再起動し(閉じてから再度開きます)、必要なムービー/ビデオを選択します
6)ビデオを見るときは、Ctrl + Alt+Sを押すか移動します ビデオ->スナップショット
それだけです。私たちのしるしは、パパシーにあります。
3.BSPlayer
1)BSplayerファイルが必要です
2)プレーヤーまたは左の画像を右クリックします
3)オプション(オプション)のIdemo-> フレームをキャプチャします。
4)元のrozmіrまたは「whatbachimo」の2つのオプションがあります。 ->元のバージョンが必要です
povnokrannuyuモードのAbodkrivaєmoBSPlayer。 必要なファイルを開き、キーボードで `P`(英語の単語Pictureなど)をエンボスします。これで完了です。
スクリーンショットは、プロモーションのためにBSplayerのルートパパから取得されます
4.軽合金
軽合金
ロックの場合、画面は「マイドキュメント」に保存されます。別のフォルダに保存するために、次の修正を行います。
保存可能な画面形式:Jpeg、Bmp
5.KMPlayer
KMPlayerを開き、必要なビデオを開き、一時停止をクリックして、画面を操作します。

6GOMプレーヤー
1)スクリーンショットを作成するビデオファイルを開きます。
2)コントロールパネルを開きます(F7またはフォークアイコンの下)。 AdvancedCaptureをクリックします。
3)写真を保存するフォルダを選択します。 カスタマイズされたパラメータ jpegファイル(キャプチャされたスクリーンショットの場合)
4)エンボスキャプチャ
ナダリ、Ctrl+YまたはCtrl+Gを押すだけで十分
7.ズームプレーヤー
1)マウスのクリックをクリックします。 Option and Setupを選択するか、単にctrl+Oを選択します
2)下部の構成の最後で、[詳細モードに切り替える]をクリックします。 次に、[システム]に移動し、[パス]=>[フォルダーとファイル]に移動します。 これがスクリーンショットが保存されるフォルダです
3)1時間またはAlt + Fで一時停止すると、スクリーンショットが以前に割り当てたフォルダーに保存されます。
8.ネロショータイム
1)オプションに移動します。 (プレーヤーの右マウスボタン->オプション)
2)[一般]->[フレームのキャプチャ]に移動します
3)スクリーンショットが保存されるフォルダをインストールします。
4)プレーヤーのカメラアイコンまたはALT + Cを入力して、営業時間または一時停止時間を入力します
9.クリスタルプレーヤー
1)Print Screen(PrtScn)を押します
2)ctrl+cを押します
3)Vіdkrivaєmobe-yaky グラフィックエディタ、たとえばペイント。 Ctrl+Vを押します
4)サインを取り除き、カットしますので、画面全体ではなく、ビデオの画像のみを削除します。
* 10.画像アップローダー(Dodatkovo)
軽量プログラム(〜150kb)は、スクリーンショットをキャプチャし、5つのサービスのいずれかにアップロードすることで認識されます(一度に少なくとも50のスクリーンショットを編集できるので、すべてを尋ねます)。
ipucture、keep4u、imagehack、radikal、smages
または、自分で画面を操作するか、さらに簡単に、タブを選択します。 ビデオファイルをインポートする。ここでは、品質、画面数、およびビデオファイル自体を選択します
プログラムがビデオファイルのすべてのセクションを自動的にスクリーニングし、プログラムがコーデックで動作するため、任意のビデオからバッチで画面を自動的にスクリーニングできるため、ポガニまたは遠くない場所で、画面が表示されます。 猛攻撃の後、私たちはすべてを与えました
*
選手について Divxプレーヤー、CoreMediaプレーヤー、Jetaudioプレーヤー、 Windowsメディアプレーヤー11、QuickTimeプレーヤーサードパーティのプログラムからスクリーンショットを撮るにはブロッカーが必要であり、プレーヤー自身がスクリーンショットを撮ることは許可されていません
P.S. その指導のために用意されたのは、
キャップ(選択したビデオフラグメントのフレームのシーケンスを画像に追加する方法):
VirtualDubでのCapsy
この時点で、VirtualDubプログラムを使用して、ファイルでshmatochokまたはrobitiキャップを確認する方法を説明します。 プログラム自体を利用することができます。
クロク1:
カプセル化する必要のあるファイルを開きます。 私はクリップをLumenチーム「Skіlki?」に持っていきました。
Vykoristovyteノガン、その場所の歌を知るためにすすり泣き。 最大距離フレームを知るには、キーボードの矢印またはツールバーの矢印を使用できます。
クロク2:
開始点を設定するには、黒い矢印の付いたボタンを押します。
パートナーに細い黒い線と黒い太い矢印がある場合があります。これは、開始点が設定されていることを意味します。
クロク3:
終点を設定するには、ボビンを滑らせて、黒い矢印でもう一方のボタンを押す必要があります。 黒い色で塗りつぶされるtimchasovyスムージーのShmatok。
1 — tse pochatkove im'yaファイル、保存されているすべてのフレームにスピンします。
2-Tse形式。
3-cobファイル名の後の桁数-スキンフレームには独自の桁があります。
4-選択したフレームを保存する必要がある場所。
5-これは、品質を形成するための以下の形式です。
レッスンの作者
WindowsムービーメーカーのCapsi
ムービーメーカーのコンピューターから詳細をご覧ください。 簡単に知ることができます。[スタート]>>[プログラム]>>[アクセサリ]>>[Windowsムービーメーカー]に移動します。
インストールしたものを変更する 友達プログラムバージョン。 どうしてわかりませんか(12 Mb)。
クロク1。
ディスクからpapsまたはzavantazhivshiでヨガを知って、映画を見るだけです。
再生を増やして映画を1時間視聴し、必要なときに一時停止(1)を押します。 ボタンを押してスクリーンショットを作成しましょう(2)。
キャップを保存したいフォルダを選択してください。
PowerDVDのCapsi
このレッスンでは、PowerDVDでcapsiを操作する方法について説明します。 これは有料の商用プログラムです。 一部のコンピューターでは、VINが標準ですが、新規の場合 番号 screencaps関数。
パワーDVDセーブキャップ * .bmpフォーマット。拡張は最大1MBに達する可能性がありますが、簡単なアクションを作成すると、拡張されたキャップを次の場所にすばやく転送できます。 * .jpg.
Krok 1:Nalashtuvannya
最初のステップは、スクリーンショットをPower DVDに保存することです。いくつかの簡単な調整を行う必要がありますが、 これを行うには、ナビゲーションパネルをクリックして、花をハンマーで叩くハンマーの画像のボタンをクリックします(スプライシングテキスト:構成)。
今度は「PlayerSettings」ディストリビューションで(div。ブックマークを一番上に)。 ボタンを押す "高度"下。
ここで、ブックマークでSnapshortブックマークを選択したことを変更します。 「デフォルトのキャプチャモード」を選択します 「ファイルにキャプチャ」.
アクティブ化された行について、下のフォルダを選択します(を押して ブラウズ)、すべての上限を保存したい場合。
下の区分(「キャプチャされたアスペクト比」)で、 「現在のビデオウィンドウサイズ」、 その後 - 「元の解像度を維持する」。 私の知る限り、キャップを変形させずにキャプチャする唯一の方法は、元のフィルムをキャップで再作成する必要がある理由です。 これで、rozmіromのキャップは同じになります。rozmіrは、ビデオを再視聴します。 OKを押して設定を保存します。
重要な注意点:設定が機能しているので、DVDムービーに驚かされるので、 .avi-フォーマット、「元の解像度を維持する」ではなく「元のソースサイズ」を選択します
クロク2:ロビモカプシ。
今では簡単です。robiticapsiを修正しています。 映画をハイライトします。
capsiを動作させるには2つの方法があります。私は別の方法を優先します。
片道 カメラ画像からボタンをクリックします
2ウェイ キャップを追加する場合は、英語の文字「C」を押してください
Capsiは、パッチで前述したように、papsに保存されます。
クロク3:(休み) キャップの形式を変更します。
大きな膣のために、BMPは画像を保存するための管理しにくい形式です。そのため、アクション「およびPhotoshop」の助けを借りて、JPGのキャップのフォルダー全体の形式をすぐに覚えています。
10個のキャップを追加してフォルダを作成したとします。
Photoshopでそれらの1つが表示された場合は、右側のメニューから[アクション]タブを選択します(メニューがない場合は、[ウィンドウ] >> [アクション]を押します)。
これで、実行できるすべてのことをアクションに書き留めます。これにより、後ですべてのアクションを小さな上限で自動的に繰り返します。
押して、やり直そう 新しいフォルダ DIYの場合、すすり泣きは便利でした。 番号1の下のボタンを押して、マイアクションフォルダに名前を付けます。メニュー(2)に表示されます。 マイアクションフォルダをクリックして選択します。 次に、番号3の下のシートボタンを押して、新しいアクションを作成します。 キャップなど、好きな名前をヨガに付けます。
よく作成されたDIYがあり、DIYの記録ボタンが点灯します。 これでエントリが開きます。
ボタンを押さないでください。押さないと、レコードがオフになり、そのように外に出て隠されてしまうことはありません(トブトレッド)。 これで、キャップを編集できます。
獣に黒いスムガは必要ありません。長方形のマーキーツールを選択し、その領域を確認して削除し、クロップをエンボスします(画像>>クロップ)。 入る。
長方形ツールを停止せずに切り抜き"a"をアクティブにする別の方法があります:またはAlt+クリック+C。 黒のない領域が表示され、Enterキーを押します。
今、私たちはケイキャップを節約します 必要なフォーマットそれを閉じて([ファイル] >> [名前を付けて保存])、フォルダーを見つけて(Peter Panがいます)、形式を選択します JPG画像、誰の名前も変更しないでください。 (それ以外の場合、記録されたアクションを停止すると、「そして、指定された名前に従ってすべてのキャップを保存し、残りが保存されるまで1つずつ置き換えます」)保存してください。 キャップを閉じます。
それでは、DIYをメモして、停止を押してみましょう。
これで、zastosovuєmoがすべてのフォルダーに記録されました。 Viberomoファイル>>自動化>>バッチ。
新しいウィンドウで、フォルダ(マイアクション)とアクション(キャップ)を選択します。 [選択]を押して、大文字のフォルダーを選択します(私はPeter Panを持っています)。
嘘をつかないでください。同時に、フォルダからレザーファイルを開き、最初の画像と同じように操作します。 準備はできたか?
Tisnemoわかりました。
こんにちは、ブログサイトを読んでください。 すべてのビデオに驚嘆し、それは私たちの生活の中で起こりました。 素晴らしい映画を愛することができる人、ホームビデオライブラリを持つことができる人。 他の方法が必要です ビデオフレームを見る(スクリーンショット)。 日常の悩みを言わないように、そのことや働き方をお話ししたいと思います。 愛する人を利用することができない人のために 特別プログラム。 すべての主要な人気のあるビデオプログラマーは、ストリーミングビデオフレーム保存の機能を備えています。 同時に、ビデオ編集用の最も人気のある(そして私はそれらを覚えている)プログラムのいくつかのアプリケーションで必要なビデオフレームのスクリーンショットを取得する方法を知っています。
ポクネモ多分プレイヤーから メディアプレーヤークラシック(MPC)コーデックパッケージのウェアハウスに移動します。 スクリーンショットを作成するには、プログラムを使用してビデオを開き、保存する必要があるため、そのスペースで一時停止を押します。

このウィンドウでフォルダを指定して、保存フレームが配置されるようにすることができます。ファイルの種類に名前を付けます。 ほとんどのvipadkivで JPEG-フォーマットは、シンプソンズのような引用からの少しの漫画に最適です。 フォーマットで保存された同様の漫画のスクリーンショット PNGそれほど重要ではありません。
プログラムのスクリーンショットを撮る KMPlayerさらに簡単です。 前のプログラムと同様に、必要なフレームを一時停止しても問題ありません。

ここでは、ビデオからフレームを保存する3つのモードがあります。

- 貯蓄ウィンドウの外観を備えた標準-「CTRL」+「E」の組み合わせで呼び出されます
- お金の節約-「CTRL」+「A」を押すと、映画のスクリーンショットが同じフォルダに保存され、ウィンドウが表示されなくても映画を見つけることができます。
- Ctrlキーを押しながら「C」キーを押してスクリーンショットをクリップボードに保存し、グラフィックエディタに貼り付けることができます。
ビデオプログラムからフレームをキャプチャするための3番目のプログラムのように GOM Player.

フレームをキャプチャするプロセスは、プログラムのプロセスと似ています。 KMPlayerフレームセーバー(CTRL + E)がスクリーンショットをDocuments / GomPlayer/Captureフォルダーに移動するためです。 さらに、このプレーヤーを使用すると、同じように弱いコンピューターで高解像度ファイルをスムーズに再生できます。
アクシスヤクは簡単に簡単にできます 任意のビデオからスクリーンショットを作成する。 スクリーンショットはから入手できます 家族のビデオ、あなたが持っていない写真を持っている人がいるところ。 あなたはこれらのプログラムのどれも持っておらず、あなたは標準的なビデオを探しているので 「Windowsメディアプログラマー」それなら私はさりげなくそれらを利用することをお勧めします、そしてあなたは1時間ビデオを見る自由と繁栄を見るでしょう。
そして今、私は認識したい どんな選手を使っていますか?
ポラダ:フィルムのスクリーンショットを使用して崩壊しているシーンを表示する場合は、一時停止中に、それらが明確にされていても記念されます。そのフレームについて、崩壊が最小である瞬間を選択します。 ボタンを「右」「左」に押すのは簡単です。1フレームのzsuvを1回押します。 で KMPlayerі GOMプレーヤー発声するにはFキーを押します。
これらの行を書いている時間の下で、残りの時間は完了しました。新しい投稿ですぐに「スクリーンショットから映画を推測する」コンテストを開催し、勝者が賞を獲得します。今後の時間の詳細。 それがtsіkavoになった人には、アップデートを購読することができ、コンテストを見逃すことはありません。
4 7 606 0
多くの場合、ビデオからスクリーンショットを作成する必要性が非難されています。 それが映画からの良いショットであるかどうか、または 刻々と過ぎていく瞬間ビデオから-本質はtsomuにありません。 Zrobititse、zvichayno、それは標準的なzasobіvの助けを借りて可能ですが、このように、最高の写真として。 さらに、ビデオの画面を削除する必要がある場合、状況は珍しいことではありません。 理由はさまざまです。歌の問題でPCを非難したときに、PCの他の人に見せてください。そうしないと、ビデオレッスンを録画したいので、気分が悪くなります。 ドライブに関係なく、ビデオはbutiakіsnimである可能性があり、「重要性」は豊富ではありません。
ビデオからスクリーンショットを奪うには 良品質、または画面上のビデオを見る、私たちの指示に従ってください-ここに首尾一貫したものは何もありません。
必要なもの:
Vіdkrivaєmozyogoは、それがビデオであるかどうかを助け、プログラムのツールバーの「Probіl」ボタンまたは「Play」アイコンの助けを借りて、適切なタイミングで一時停止します。 ビデオのスクリーンショットを保存するには、Ctrl + Alt + Eのキーの組み合わせを使用します。それ以外の場合は、 コンテキストメニュー、新しいものでは、「ストレージ」の項目が選択され、「...のようなフレーム(画面)を撮影する」の項目が選択されています。  画像を保存するパスを選択した場合。 バカイトのように、これらの手順には余分なものは何もありません。 関係ありません、コンピュータの画面を下に固定します。
画像を保存するパスを選択した場合。 バカイトのように、これらの手順には余分なものは何もありません。 関係ありません、コンピュータの画面を下に固定します。
Light Alloyプレーヤーが必要で、他のプレーヤーをインストールしたくない場合は、標準の方法で問題を解決できます。 このプレーヤーの場合、F12キーを押すだけでスクリーンショットを生成できます。画像は自動的に「マイドキュメント」フォルダーに保存されます。  メニューを開いてプログラムを調整し、「ビデオ」セクションを選択すると、保存場所を変更できます。 「ScreenShotFolder」の行があり、ビデオのスクリーンショットを保存する場所を指定する必要があります。
メニューを開いてプログラムを調整し、「ビデオ」セクションを選択すると、保存場所を変更できます。 「ScreenShotFolder」の行があり、ビデオのスクリーンショットを保存する場所を指定する必要があります。










