asusラップトップにwifiがありません。 ラップトップのように、自宅のWi-Fiネットワークを飽和させないでください。 ラップトップでWi-Fiを使用するのはなぜですか?
コンピュータフォーラムでは、koristuvachivに関する多くの情報を書くことができます。 静かな、理由を冗談で言うラップトップでwifiを使用しない人。 自分で問題を解決しないでください、deyakіは簡単な方法を知っています-vіdmovavіd ワイヤレスインターネット、修理、作業のための奇跡的なツールなしで残されています。
練習はそれが何であるか、なぜwifiが機能するのか、それは非人格的である可能性があり、問題は不十分さのために関連しており、詳細な調査が必要であることを示しています。 診断は、このタイプのushkodzhennyaの違いを常に特定するのに役立つ専門家、専門家のマスターによって行われます。
しばしば報告される障害の主な原因は、貢献とのリンクに報告されます 曲の変更勝利したガジェットの機能で。 それらの前に、あなたは見ることができます:オペレーティングシステムの再インストール、ルーターの交換、最近ファームウェアの更新-あなたはそれらを通してあなた自身を閉じることができます、それであなたはwifiでの作業をやめます。
より広い斜面でのより詳細なvartozupinitsya自体は、相対論的なねじれで、不正を自己停止しようとすることができます。 外部の助けの必要性を軽減するための組み合わせとして、バザニヤ、傲慢、能力に照らして横になる強力な力の助けを借りてインターネットを強化する。

Wi-Fiが機能しない-ドライバーが間違っているか、1日のうちにїх
に ラップトップwifi接続されていない可能性があります-「飛行」したドライバの場合、オペレーティングシステムで一連の操作を行った後、再インストールを実行して通常の機能を復元します。 virobniksの公式サイトは、すべてのモデルのドライバーを自由に選択でき、さらに、進歩のための安全なバージョンです。
インストールするとすぐに 新しいウィンドウ 10はwifiで動作しません。そのような変更が通常のロボットである場合は、ドライバーを再インストールする必要があることに注意してください。 OS(オペレーティングシステム)の更新は、ほとんどの場合、毎日の接続が原因で発生するため、ドライバーの再確認が必要な手順です。
検索を最適化するために、次のサイトをハックすることができます。最も人気のあるサイトは次のとおりです。
- Lenovo-http://www.lenovo.com/ru/ru/
- Acer-http://www.acer.ru/ac/ru/RU/content/home
- HP-http://www8.hp.com/en/en/home.html
- Asus-http://www.asus.com/ru/
Wi-Fiが機能しない-信号強度が不十分なカイウイルス
設定されたパラメータの正確さは、特にルータの円滑な機能を保証するものではありません。 Windowsのインストール 10 Wi-Fiを使用しないでください。また、OS自体またはラップトップ自体でwineを起動しないでください。 障害の原因は、弱いインターネット接続信号、またはその強度が実質的に見えない信号である可能性があります。
多くのモジュールが境界線を表示しますが、弱い信号を介して境界線に到達する距離にはありません。弱い信号は、ルーター自体の分散の途中にある場合があります。 信号の強さは、断熱材、巨大な建築材料、無線送信コードのコア、金属要素を復讐するための構造を備えた壁の可視性によって変化します。
この状況は、ルーターを転送してルーターにインストールすることで修正できるため、インターネットに接続した後、中断することなく内線番号を変更できます。
ウイルスに感染すると脅迫 システムファイル、merezhіの仕事のためのyakіvіdpovіdat、yakiは攻撃することができます shkidlivamiプログラム、しばしばtrapleyaetsya、何を後にnavitするか Windowsの再インストール Wi-Fiがオンにならない。 特別なユーティリティをインストールすると、OSのウイルスの存在を監査し、ラップトップからウイルスを正しく削除し、機能の完了後に添付ファイルを再インストールして、Wi-Fiを再インストールするのに役立ちます。

Wi-Fiが機能しません-モジュールのノードは使用されません。
Wi-Fiモジュールがコンピューターとインターネットの接続機能を制御している場合、ほとんどの場合、Wi-Fiモジュールに障害があります。 問題を特定するための専門的なテストを目的として、専門のサービスセンターに行くことをお勧めします。
コンピュータの自己破壊、モジュールの作業に取り掛かろうとする、コンピュータの小さなユニットまたは高価な部品への深刻な損傷を脅かす、それはより深刻な欠陥につながるでしょう。 モジュールが構築されるとすぐに、修理の必要はありません。または、元のコピーと交換することができます。これは交換可能です。 ovnishnim別棟、何がうまくいくか USBソケット、tseスペアKoshti、usunennyaushkodzhennyaの時間。
Wi-Fiが機能しない-Wi-Fiが機能しない理由としてネットワークに障害があります。
ラップトップ自体がインターネットに接続されていることを確認することは不可能ですが、障害自体がコンピュータに接続できない場合があります。この状況は、ラップトップ自体を介して作成され、wifiが機能しません。 それをやりすぎるのは簡単です:
- 繋がり。 明らかな接続の前に、他のガジェットが接続されます。これは、デバイスが機能していないか、コンピューターが機能していないかを判断するのに役立ちます。 。 ルータを再起動した後、コールを再確立でき、標準モードの機能を使用できます。
- パッチ。 特定のインストールをアップグレードするために接続するために使用できるISPに連絡できます。
あなたは試しました 利用可能な方法 Wi-Fiがオンになっていない理由は簡単に理解できるので、国境へのアクセスがすべて不可能になった後は、作業の許可を得てfahivtsivのプロセスに進むことができます。
Wi-Fiを使用しないでください-自傷行為の家庭での「蘇生」。
彼らは利用可能なすべての方法を試したので、残りの希望は常にcoristuvachiに手を差し伸べるために頼っていますが、役に立たず、ラップトップのWi-Fiが機能しない理由を理解できなかったとしても、あなたはヨガの蘇生を試すことができます。 ダーツレスの打ち上げによる認識のShvidkeは、攻撃的な操作の後に実行できます。
- Vimknennyaルーター。 生命のブロックは電灯で振動し、2〜3期間後に再びオンになります。
- 再エンゲージメント。 「スタート」ボタンを使用してOSを外部にリロードし、追加の手順を実行して、アクティブなプログラム、アドオン、ダイアログウィンドウを閉じます。
ほとんどの場合、この手順は、wifiでの作業を停止した後、coristuvachivの助けを借りて、ワイヤレス接続とインターネットへの通常の接続を復元するために実行されました。
診断 ダーツレスアダプターノートパソコンでWi-Fiを使用しない理由を判断する機会を提供し、状況を修正する方法についての推奨事項を提供します。たとえば、割引を修正して、端までオフにします。
定期的なインターネット接続の場合、この現象の症状を再考する必要があり、サービスセンターに開業医の関与を必ずしも必要としないため、非手順を迅速かつ効果的に採用する理由となったことを説明する必要があります。
この記事では、私はすべてを見ようとしました 可能な方法これらの理由により、Wi-Fiが機能しない場合があります。 役に立たなかった場合は、コメントにリクエストを入力してください。次の1時間にお知らせします。
豊かなcoristuvachsにとって、今日のインターネットへのアクセスは、1日の1時間ごとのスキューバダイバーにとってと同じくらい必要かつ重要になっています。 何百万もの人々が巨大なデジタルウェブで何百万年も過ごしています。 世界の他の地域では、WiFiという名前で知られているワイヤレスプロトコルを利用した国境へのアクセスが、コンピューターの世界で最も要求され、人気が高まっています。
便利です。1つのアクセスポイントで多数のcoristuvachivをインターネットに接続できます。このアクセスポイントでは、悪臭がワイヤーでこのポイントに接続されておらず、別の部屋に滞在したり、国境を自由に移動したりできます。
今日の注文で、食べ物は、koristuvachіラップトップをさまざまなコンピューターフォーラムに置くことがあるので、「何が機能し、ラップトップはどうですか?」 Іyakschoあなたはtsіランクを読みます、あなたを賞賛するすべてのtsepitanyaのためにもっと。 今日は、専門家の助けを借りずに自分でできるレシピを見ていきます。
なぜ、ラップトップでWiFiを使用しないのですか?
- 問題があなたを捕まえたようにznenatskaと時間の不足 有線接続物理的な到達範囲の境界にあるアクセスポイント(ルーターまたはルーター)として、インターネットに接続します。 ですから、きしむような容認できないダーツなので、ささやいてペンで書く必要があります。 しかし、無料の時間があるので、WiFiがラップトップで機能しない理由を見つけるために、一度にそして後でだけ作業を完了することを許可させてください。
- 奇妙でばかげているようには聞こえませんでした。向きを変えてください。ただし、ラップトップのWiFiモジュールを実際にオンにしてください。 時々、未知の理由で、あなたはあなたの助けなしであなた自身で入ることができます。 また、WiFiモジュールが含まれていることを示す特別なインジケーターがマシンにないため、このモジュールを単にオンにする必要がある可能性があります。 ラップトップケースの機械的なボタンを見つけるか、キーの組み合わせを選択してWiFiを有効にします(詳細については、ラップトップの説明を参照してください)。 「Allz'ednanny」のデポジットで、ワインに表示されているものと表示されていないものを修正することができます。
- ブースターモジュールが機能しない場合は、システムに正常に接続されている電源装置を変更するために、電源装置を変更する必要があります。 別館のディスパッチャーに入り、所持品の有無を確認します。 オプションとして、ドライバーをアップグレードできます。 また、ドライバを含む完全なディスクを使用してヘルプを表示したり、コンパイラのサイトにアクセスして最新バージョンのドライバを入手したりすることもできます。 古いものを削除し、WiFiモジュール用の新しいドライバーをインストールします。
- 次のステップは、アクセスポイントの実用性とインターネットの存在を再考することです。 考えを変えてください。問題はラップトップ自体にあります。 このためには、アクセスポイントを使用して追加のデバイス(タブレット、スマートフォン、ネットブック)をインターネットに接続してみてください。 さらに、インターネットプロバイダー(サービスマネージャー)またはシステム管理者、およびサービスラップトップとオフィスへのリンクを取得します。 すべてを備えたラップトップを所有することは可能であり、問題はサービスの責任者の側にあります。
- オプションとして、機能するホットスポット(マクドナルド、サシド、無料WiFiを備えた最寄りのカフェ)を探してみてください。 Tseは、問題自体がラップトップまたはアクセスポイント/サービスプロバイダーの所有である理由を明確にするのに役立ちます。
- モジュール自体の障害が原因で、ラップトップ自体でWiFiが機能しないことはまれです。 このvipadkaを使用すると、 サービスセンター。 そこで彼らは正確な原因を診断し、欠陥のある所持品を修理または交換することができます。
ラップトップでWiFiがオンになっていない別の理由は、新しいデバイス(WiFiモジュールではない)上の別のデバイスの故障である可能性があります。 この方は専門家の招聘も必要です。
実践が示すように、食べ物に頼る必要があります。ラップトップでWiFiを使用してみませんか? 私たちの推奨事項を克服してください。そうすれば、あなたは一人で問題を自分で克服することができます。
Wifiはラップトップでは機能しないため、何が堅牢ですか? このような問題で立ち往生している場合でも、恥ずかしがらないでください。 ボーンは解かれています。 エール、背中合わせに、なぜラップトップでwifiが機能しないのかを説明する必要があります。 ツェはヤクをブティすることができます ソフトウェアの問題、およびハードウェア障害。 プログラムに問題がある場合は、費用をかけずに迅速に解決できます。 Wi-Fiモジュールが切れた場合は、交換するだけです。 ここで、問題の解決策に関するいくつかのレポートがあります。
Wifiはラップトップでは機能しないため、何が堅牢ですか?
ウズネーニャの問題と目覚め ウィンドウズ
どのラップトップでも、キーの数を増やすための特別なキーの組み合わせがあります Wi-Fi対応モジュール。 CTRL + F2を鳴らしますが、ラップトップモデルが異なれば、組み合わせも異なります(Fn + F2など)。 Perverte、chiはこれらの組み合わせの助けを借りてwifiを使用していません。 何らかの理由で、この方法は機能しません。アダプターのフレームをコントロールパネルに通してください。
- keruvannyaパネルに移動します。
- Merezhaとインターネットのセクションを開きます->サービスをマージするためのセンター->アダプタのパラメータを変更します。
- vіknіで「Bezdrotovのmerezha」を知っています。 非アクティブ(灰色のアイコン)の場合、次のクリックがアクティブになり、ラップトップのWi-Fiが課金されます。
それが役に立たず、ラップトップのWi-Fiがまだ機能していない場合でも、デバイスマネージャーに移動して、現在のドライバーとモジュールのステータスを確認する必要があります。 誰が必要:
- 再びケアのパネルに行きます。
- Vіdkritirazdіlシステムとセキュリティ->システム->アタッチメントマネージャー。 ラップトップにインストールされている所有物のリストを表示します。
- 部門のリスト「Merezhnіadapters」を見つけてください。 それを開くと、ラップトップの接続にインストールされているすべてのモジュールを使用できます。
Wi-Fiが正しく機能していない場合は、この名前のlivoruchを使用して、Zhovtimのアイコンを使用できます。 雹のしるし。 これは、ドライバーを再インストールする必要がある最初の兆候です。 このリストでWi-Fiモジュールを知らず、コーディネーターが「非表示の添付ファイル」を示した場合は、ドライバーもインストールする必要があります。 それらは、ラップトップセレクションのWebサイトの「advancement」または「pіdtrimka」セクションにあります。 興味がある場合は、インストールを実行し、インストールマスターの指示に従うだけで十分です。 おそらく、ラップトップを再起動する必要があります。
ラップトップでのUsunennyaハードウェア障害
一部のモデルのラップトップには、ワイヤレスモジュールを有効/無効にするためのハードウェアボタンまたはトグルスイッチがあります。 その前に、ラップトップのロボットに乗り込み、裏返し、「ウィック」の位置で悪臭を放つ方法。
さて、ラップトップでは、wifiは非互換性を介して機能しません ハードウェアセキュリティ、その後、サービスセンターへの追加訪問。 もちろん、Wi-Fiモジュールは家庭で交換できますが、ノートパソコンの修理の分野で十分な知識がない場合は、その中に嘘をつかないでください。 上部では、マイストリのように、彼らは修理のために多額の金額を要求しました、あなたは最高のもので急ぐことができます。 Wi-Fiメッシュカード。
長い間、AsusやTP-Linkのようなそのようなvirobniksは、ナノレシーバーを備えたミニチュア「USBホイッスル」を製造してきました。 たとえば、TP-LINKTL-WN725NおよびASUSUSB-N10 Nanoは標準のN150で動作し、サイズについては、このフォームを使用して ダーツレスマウス。 悪臭は絶対に記憶に残るものではなく、ビコリスタンよりもさらにそうです。 їхの価格は15ドルを超えません。 したがって、1つのUSBポートが永続的に使用されますが、これが問題を解決するための最も簡単で安価な方法です。 別の状況では、ネイティブモジュールを交換して、忍耐力を蓄えるために、外出先で寛大になることができます。
WiFiはユニークなテクノロジーです ダーツレススティング、全世界で人気を博すことができるので。 同時に、 有線インターネット。 Wi-Fiを接続してインストールしても、それほど多くはありません。 それでも、そのような徹底したシステムでは、Wi-Fiのように機能しなくなるため、恩赦を非難することがあります。 Naiposhirenisha-これはWi-Fiルーターの接続に関する問題です。
確かに、メジャー内の通知のルーターが機能しているが、配布されていない場合、人々はそのような状況で立ち往生しています。コンピューターは利用可能なメジャーを「見る」ことができません。 なぜそのように出てくるのですか? 立証の理由はただのkіlkaである可能性があります:
インストールされているメッシュドライバーの存在。
ハードウェアタイプの恩赦。
かなりコンピューターにこだわっています。そのような状況で練習しない理由は明らかです。
Wi-Fiモジュールの障害。
Wi-Fiルーターの障害。
スポットなどの問題がありますが、その上、 部分的な理由、一部のアタッチメントは機能しません。 したがって、私たちは彼らに対して自分自身を表明します。
統合された別棟のドライバーに関する問題
WiFiモジュールドライバーのテストは、「アプライアンスマネージャー」から入手できます。 「スタート」メニューのTseyrozdіlznahoditsya。 右のマウスボタンを押して、「マイコンピュータ」ラベルを使用することもできます。
ディスパッチャでは、すべての添付ファイルをコンピュータに接続できます。 私たちは祝福に恵まれています。 gіlkuzに切り替える必要があります 中間ドライバー。 これは、コンピューターにWi-Fiアダプター用のドライバーがインストールされていないことを意味します。
gіlkaєとして、フレーミングの別棟の1つで、「!」の記号を点灯させることができます。 これは、いずれかのドライバーの障害または誤った機能のいずれかを意味します。 スキンの問題は、ファームウェアを大幅に再インストールすることで簡単に解決できます。 チャイム ソフトウェアのセキュリティコンピューターに追加されたディスク上のznahoditsya。 Wi-Fiアダプターデバイスマネージャは、ワイヤレスネットワークアダプタと呼ばれる場合があります。 また、必要なものはすべてインターネットから入手できます。 モバイル接続(これは同時に利用できなくなりました)。
ダーツレス植物のキャンプを変換する方法
ドライバーがいても、すべてが順調です。次のステップは、根のない植物の再検証です。 オンにするだけかもしれません。 小売店で オペレーティングシステムテストは別の方法で実行されます。 すべてのzvoditsyaを1つにまとめる:「Merezhamiの管理センター」まで費やす必要があります。
使用する 普遍的な方法。 Win + Rを押す必要があります。その後、連続して表示されます。 行に、コントロールパネルコマンドを入力してEnterキーを押す必要があります。 Tsevіdkriєコントロールパネル。 ここでは「メレジとインターネット」に行き、次に「メレジとインターネットの管理センター」に行きます。 ダブルアクセス"。 「Centri」では、「アダプターパラメーターの変更」の見積もりがあります 人々の猛攻撃は、コンピュータ上にあるすべての接続をオンにすることを許可されています。
「Bezdrotovez'ednannya」-私たちにとって重要になる人々の軸。 このラベルはカラフルではありませんが、シリア語です。つまり、信号がありません。 マウスの左ボタンを押すと接続を開始できます。 コンピュータを起動すると、使用可能なすべての接続の検索が開始されます。
悪臭が表示されない場合は、vikonatiシステム診断を試すことができます。 「マージセンター」と「アダプタパラメータの変更」の項目で実行されます。 ジャルリグについて」 Bezdrotove z'ednannya»マウスの右ボタンをクリックする必要があります。 ウィンドウで、「診断」フィールドをクリックする必要があります。 コンピュータは独立してテストを実施します。 coristuvachの再検証の結果に基づいて、他の遠方の数を考慮に入れます。
どのロビティ、アパートの恩赦のせいは何ですか
装置の許しは、中間のない問題を意味します フェンシングカード。 つまり、コンピューターがWi-Fiに接続するためのアダプターをダウンロードしない場合、それは次のことを意味します。 Wi-Fiを追加機能していません。 主な理由は2つあります。
pristry zlamavsya;
Wi-FiドライバーのViniclaの問題。
私たちによる説明のための別のオプション。 ただし、Wi-Fiドライバーがあり、コンピューターがアダプターを実行していない場合でも、故障を意味します。 故障の最も一般的な理由の1つは、建物の火災です。
コンピュータがその機能の最大モードで作業するのに1時間費やすため、火災の原因は過熱である可能性があります。 私たちがラップトップを持っている場合、ここに閉じ込められる可能性が高くなります。これは、柔らかい表面に多くの硬化があり、開口部へのアクセスが遮断されているためです。冷却のために再び上げます。 この問題は、コンポーネントを類似のコンポーネントに大幅に置き換えることで克服されます。
uvazіのVartoの母親、コンピューターを使った独立した操作の証拠は、さらに有害な結果につながる可能性があります。 ティムは、折りたたみ式のデザインのように、ラップトップの価値があります。 この状況から抜け出すための最善の方法は、サービスセンターに行くことです。そこでは、正確な理由を特定でき、それを乗り越えることはできません。
許す前に、ハードウェアタイプの接続もアンテナに接続する必要があります。 この問題は、ラップトップや据え置き型コンピューターが修理のために清掃されたため、ほとんどの場合非難されます。 Fahіvets、yakyzdіysnyuvavの手順、添付ファイルを接続するのを忘れてください。そうしないと、間違って接続しました。 アダプターが正常に機能することはできません。アダプターは正常に機能せず、dzherelから送信されたルーターによって配信される信号を正常にキャッチできません。
珍しいvipadokを完成させることは、のこぎりでアンテナを詰まらせることです。 したがって、内部接点は破壊されます。 問題の根本は純粋なクレンジングです。
Wi-Fiルーターがインターネットを配信しない理由
上記の接続の問題は、コンピュータ自体の誤動作が原因で発生します。 エールはしばしば問題のスポット、po'yazanіztim、ルーターを練習する方法(より正確には練習しない方法)を見つけ、インターネットを配布しません。
2つの主な問題があります:
行き止まりのz'ednannyaを確立することは不可能。
接続が存在するためのアクセスの許可。
専門家の手に渡ることなく、自分で問題を簡単に克服できます。
ワイヤレス接続への接続の問題を解決する方法
ルータが機能することのテストは、ルータの外部パネルに配置されたインジケータの再検証から始まります。 正常に機能していると、小さなアンテナから放射される光は着実に燃えているか、ブリマタイムでした。 これは、ルータがワイヤレスモジュールを実行していないことを意味します。 歌うモデルにはボタンがあり、このファミリーのメンバーの1人をオフにすることができます。
ボタントロッホの存在は問題を単純化します。 「Bezdrotovmerezha」ブランチに行き、ルーターのWebインターフェイスでキャッシュする必要があります。 英語メニューでは、このブランチはワイヤレスと呼ばれます。 ここでは、[有効にする]ボックスの横にチェックマークがあります(英語では-[有効にする])。 クマをクリックすると問題が解決する場合があります。
インターネットが配布されていない場合、不正が無線チャネルに接続されている可能性があります。これは勝利です。 より多くのモデルのルーターが機能できる 自動フィッティング。 いつものように、チャンネル1またはチャンネル6のインストールを試みることができます。 悪臭自体は私たちの国に適しているかもしれません。
Buvaєに接続できなくなるように ダーツレスメッシュ、merezhaのシャードには、パスワードの入力ミスに関する通知が表示されます。 Webインターフェイスのセキュリティ設定を変更するように注意してください。 暗号化タイプはAESに設定できます。 ZagalnyZakhistu標準-WPA2-PSK。
明らかな接続へのアクセスがないため、問題を解決する方法
搾乳を終了するには、接続が開始されるように行われることがよくありますが、そのプロセスには長い時間がかかります。 そして、ステータスは通知「OtrimannaIP」によって示されます。 ひどい時間の後、髪は剃られます。
これは、より少ないクライアントが非HCPサーバーを介してアドレスを取得できないことを意味します。 での調整により変換が可能です ローカルライン。 LANパーティションが必要なので、DCHPパラメータを確認できます。
アクセスの問題は、誤ったDNSサーバーのせいにすることができます。 マーチャントクライアントに対するそれらの誤った認識、または同じ認識、および不安定なサーバーロボット-3つの主な理由の軸。
攻撃のRozv'yazannyazasunennyapolagaє。 巨大なDNSによって破壊される必要があります。 ЇxはYandexとGoogleを平手打ちします。 最初のタイプの場合、設定で77.88.8.8を指定する必要があり、Googleの場合、値は8.8.8.8です。 TCP / IPのバージョンであるかどうかにかかわらず、インターネットプロトコルの権限でコンピュータに入力されるデータ。
ヴィスノヴォク
すべてがもっと埋め立てられます-受け入れられないので、あなたは自分でそれらについて知ることができます。 その他の状況では、プロバイダーの技術トレーニングやプロのマスターに参加する方が簡単です。
最近、私の新しいラップトップはWindows8であることが明らかになりました。 最初に考えたのは、「他のラップトップですべてが正常に機能しているのに、なぜWi-Fiが失敗するのか」ということでした。 その結果、Wi-Fiを停止して再度オンにしましたが、ラップトップのWi-Fiに実際に問題があったのは私のせいではないことを思い出しました。
私はすぐに検索を開始しました: ""、そしてその結果、私はすべてが投稿された百万のフォーラムを取り上げました。 トロッチを衰退させた後、彼女は次のように付け加えました。 ラップトップでWiFiが有効になっているのはなぜですか」、そして彼らはルーターを修正することを繰り返し続けました。 Zreshtoyu、私はニヤニヤして、ラップトップのWi-Fiの問題を自分で解決し始めました。
ラップトップでWiFiが有効になっているのはなぜですか、オプションは何ですか?
 あなたのように
、それなら混乱するには時期尚早です。 おそらく、インターネットとのゴミ箱接続を介して、ラップトップのWiFiに常に接続しています。 ラップトップでWiFiがオンになっているもう1つの理由は、ラップトップとルーターの間にいる人が過度に交差している可能性があるためです。 エール、あなたは自分が持っているものをどのように覚えていましたか
、それからここにいくつかの他の理由があります:
あなたのように
、それなら混乱するには時期尚早です。 おそらく、インターネットとのゴミ箱接続を介して、ラップトップのWiFiに常に接続しています。 ラップトップでWiFiがオンになっているもう1つの理由は、ラップトップとルーターの間にいる人が過度に交差している可能性があるためです。 エール、あなたは自分が持っているものをどのように覚えていましたか
、それからここにいくつかの他の理由があります:
- おそらく、DNSサーバーへの接続が切断されているためにラップトップでWi-Fiが失われています。
- 別のラップトップまたはスマートフォンを介してインターネットを簡単にナビゲートします。
- おそらく、欠陥のあるモジュールを介してラップトップでWi-Fiが有効になっています。
- または、ラップトップでWiFiを常にオンにしてバッテリーを節約する、省電力モードを使用している場合もあります。
- あなたの時代遅れのドライバー レースアダプターそしてそれに、Wi-Fiは定期的に消えます。
最初の3つのオプションは、単にクロスオーバーして、Wi-Fiを備えた別のラップトップまたはタブレットを探すことです。 私の意見では、問題は4つのポイントにありました。
ラップトップで常にwifiを模倣していますが、それは何ですか?
私の問題の解決策、なぜラップトップでWi-Fiの兆候が見られるのか、私はレポートに次のように書いています。 カバーの説明写真から:
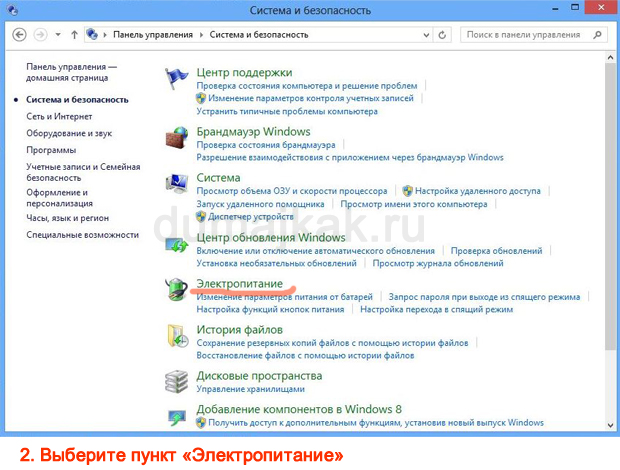


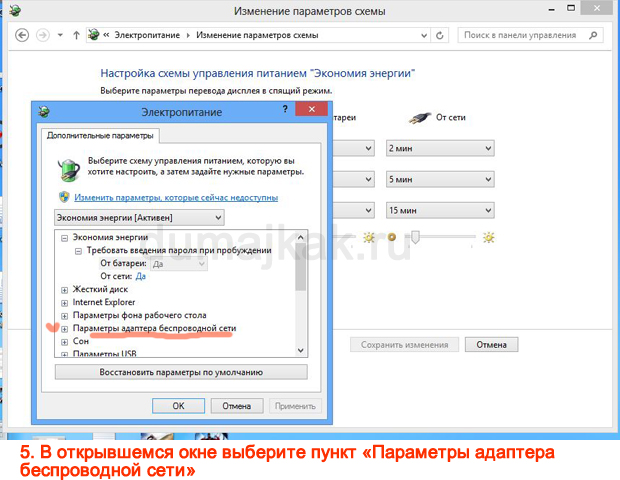
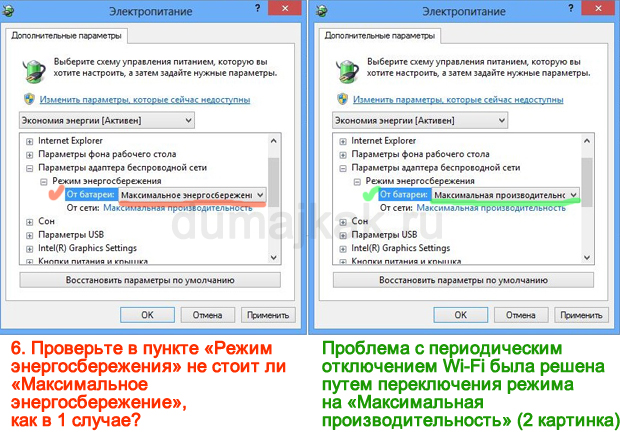
方法2.問題を解決する方法、ラップトップでWi-Fiをオンにする方法を教えてください。
ラップトップでWiFiをオンにする別の方法を使用します。

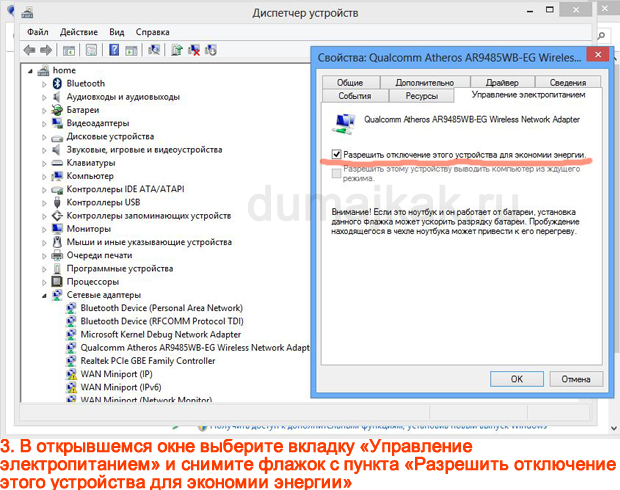
どのロビティ、それはどのようにラップトップでWi-Fiをオンにしますか?
定期的にWiFiを失う場合は、ドライバーを更新する必要があります。テザーアダプターの権限にアクセスした後、同じ場所にインストールすることもできます。











