ケーブルを介したインターネットへの接続が失われました。 Wi-Fiアダプタージャンパーの助けを借りて。 Dodatkovіはそのїхvirishennyaを引き起こします。
多くの場合、koristuvachіstikayutsyazvіdsutnistyu ワイヤレスインターネット。 OSを再インストールした後、ルーターの設定を変更した後、ルーターを変更した後、ドライバーを再インストールした後などに実行できます。 ラップトップをWi-Fiに接続してもよろしいですか? 問題を解決する最良の方法は、問題の原因を知ることです。
この記事は、あなたが接続できないすべての理由で復讐するわけではありません ラップトップwifi。 私は、そのような問題が非難される最も一般的な原因を調査したくありません。 背中のあのラジに、私の喜びに浸ってみてください。悪臭が役に立たない場合は、fahivtsyaに目を向けてください。 特に、ワイヤレスインターネットに接続しているが、インターネットにアクセスできない状態で仕事をしていない場合は、これらの問題に敬意を表したいと思います。
Rozbemo chotiriは、焼きを通して、それが可能です、 インターネットを使用しないでくださいウィンドウズ.
ドライバーの存在。 不明なドライバー
ドライバーの問題はしばしば混乱しています。 vartoがドライバーに大きな敬意を払う理由をあなた自身が理解できる簡単なお尻zavdyakiを入れましょう。
新しいOSをインストールし、ダウンロードしてディスクに書き込んだ後、そこにすべての必要な情報を「パック」し、オペレーティングシステムをインストールし、同じドライバーをインストールしました。そうしないと、悪臭が機能しなくなりました。 また、たとえばWindows XPがPCにインストールされていて、現在のバージョンのOSを古いドライバと一緒に一度にインストールした後など、これらの理由で悪臭を止めることができます。 現時点では、99%ymovirnistyu ソフトウェアのセキュリティあなたは練習しません。
したがって、OSの再インストールに失敗した場合は、新しいドライバに関するメモを追加してください。 原則として、ダーツのない時間帯にパーシュチェルガでスタートすると、ドライバーにいぼが発生します。
ドライバーがインストールされていることを確認しますWi-fi
穂軸については、「マイコンピュータ」に移動します。 マウスボタンを右クリックして、「電源」セクションを選択します。 その後、bachimoタブ「アプリケーションマネージャー」、v_dkrivaєmoїї。 これは、ディスパッチャを取得する唯一の方法ではありません。次に、新規参入者を刺激するための最も目立ち、賢明な方法です。
ここで、「Merezhniアダプタ」のセクションに進む必要があります。 すべてのためにパーシュ、あなたが非ダーツマージアダプターを持っていることをあなたの心を変えてください。

アダプターに問題がある場合は、雹のサイン、または赤十字などの他のサインが表示されます。 現時点では、大胆に言うことができますが、ドライバーに問題があるという事実を非難することができます。 悪臭は私たちのOSに適していないか、すでに古くなっています。 まあ、まあ、悪臭は正常です、そして通常の赤い兆候があります Wifiドライバー無罪。
Dezavantazhuvatvіdpovіdnіドライバー?
奇妙で未知のサイトに騙されないでください。ウイルスプログラムに費やす可能性が非常に高くなります。そうしないと、必要な間違ったプログラムを使用することになります。 また、理想的には、virobniksの公式サイトでドライバーをshukatiします。 しかし、最近のすべてのラップトップモデルには、いわば独自のさまざまなドライバーがあります。これは、実践するのに適していますが、機能しません。 そのため、問題が原因であるため、再インストールする必要があります。 すでに述べたように、ピッカーの公式ウェブサイトにアクセスしてください。 Naygolovnіshe、zavantazhyteソフトウェアセキュリティ、それはあなたのOSに適しています!
適切なドライバーを選択するためのもう2つの喜びWi-fi
- ソフトウェアの名前では、常に「ワイヤレス」という言葉を使用する必要があります。
- アダプターのタイプを混同しないでください。 Atheros、Intel、Broadcomの3種類以上ある場合でも、混乱することは困難です。 同じラップトップモデルに適したドライバーを正確に見つけるために、彼らのWebサイトには多くの選択肢があります。 ご使用のモデルが利用できないため、PZを変更する必要があること、およびオペレーティングシステムのアダプターのタイプを一致させる必要があることを意味します。
- あなたが必要なものが欲しいものにもっと自信を持って、あなたはインストールすることができます 簡単なプログラム HWVendorDetectionは、必要なドライバーに関連する正確な情報を提供します。

自分でドライバをインストールできると思います。 ご覧のとおり、ここではすべての複雑さは、最も適切なソフトウェアセキュリティの検索に基づいています。 特に人気のないラップトップブランドでは、ドライバーの方が優れています。
そしてカイがオンになりましたWi— fi?
目の前の表面に原因があることは言うまでもなく、コリストゥバチフは問題の原因を深くささやきます。
実質的にすべてのラップトップで 専用ボタン、オンになると bezdrotove z'ednannya。 Wi-Fiが有効になっている場合、このボタンは有効になっています。 別のケースでは、常に故障の原因を突き止めることができますが、このボタンを押すまで、修理することはできません。
専用ボタンはオンにしないでください。 たとえば、 Acerノートパソコンダーツレスコールを発生させるためにさらに2つのキーを転送しました-「Fn+F3」。
含めるためのより多くのオプションWi-Fi?
実際のところ、OSのすべてのバージョンでアイコンは実質的に緑色であることに注意してください。 Wi-Fiが無効になっている場合、アイコンは無効になります。 このとき、マウスの右ボタンをクリックして当日をオンにします。

したがって、この方法を使用することはできませんが、アダプターがすぐに機能することを確信できます。 そして、yakschovinpratsyuєから、遠く離れたインターネットへのアクセスの問題の原因を見つけることができます。
継手の問題
ルーターを設置している方は、無線インターネットが機能しない場合があります。 アボ自身koristuvachがパスワードを変更しました、あなたは何を破壊することができますか ロボットWi-Fi。 Nalashtuvannyaは「飛ぶ」ことができます。 確かに、その日の仕事の時間にライフをオンにすることはできません。そのような状況では、私がたまたまルーターを再起動するという非常に流暢です。
正しい設定をインストールします
1).OSでの調整

3番目のパネル(画面の下部パネル)には、破損していることを示す赤い十字があります。 有罪の場合、インターネットにアクセスすることはできません。
ワイヤレスインターネットのアイコンをクリックしてください。表示されている場合は、すべてが利用可能になります。 Wi-Fiホットスポット。 ここで私たちは私たちの血統を知っており、それに接続しようとします。 小節にパスワードが設定されている場合は、パスワードが正しく入力されるように裏返します。 PіslyatsikhdiyІnternetは課金される場合があります。 しかし、多分これは状況です インターネット接続, しかし、動作しません.

2).ルーターの設定
接続が最大の場合 ダーツレスメッシュ不可能です。システムは、ルーターを修正する方法がないことを通知します。 または、Wi-Fiに接続するために間違ったパスワードを入力しているとします。
rozіbratisyaznalashtuvannyamiの方法。 どのブラウザでも、アドレスバーに「http://192.168.1.1/」と入力します。 ログインとパスワードを変更しなかった場合は、「admin」フィールドに入力してください。 変更した場合は、他のログイン情報がある場合は、それらを入力します。
ラッシングが打たれるなら、あなたはqiuを理解するでしょう。 スキンプロバイダーが独自に調整できるように、正確な調整を行うことはできません。 Vtіm、あなたはあなたの手の下にあるために必要なデータを持っている必要があります。
すべてのルーターが自動的に接続するわけではありません。 したがって、ルーターが自力で到着するように設定を再検討する必要があります。そうでない場合は、独立して動作する必要があります。 私がTrendNetルーターを使っていた場合、私は特にそのような問題に悩まされていました。 設定することもできます 自動接続文字通り2回クリックするだけで、なんてラジャなのでしょう。
どのように機能しますか、これらの方法はどのように役立ちませんでしたか?
確かに、すべての方法はすでに試されていますが、私たちの実践の結果はそうではありません。
1 。 合理的な理由もなくWi-Fiが消えることがあるため、皮膚が閉じてしまうことがあります。 接続がないというだけで、接続もありません。インターネットとの接続はすべて同じです。 問題は、それがオーバーフローすることです。 Wi-が機能しないfi.
この問題を少しの間修正します。
2)。 コンピューターを再起動します。 PCの再起動がルートレスプラントの立ち上げに効果的に役立つ理由を報告することはできません。この方法が効果的に機能しているだけで十分です。 もちろん心配しないでください、しかしインターネットの存在の不合理な理由のために。
2 。 Wi-Fiにそれをオンにする機能がなかった場合、私はそのような問題に一度立ち往生しました。 キーを使用してワイヤレス文字列を増やすと同じ結果が得られなかったため、使用可能なスイッチがないことがトレイに書き込まれました。
この問題は私にとって簡単に解決できます。 そして、ソリューションは診断に適しています ダーツレスアダプター。 診断が完了すると、システムは効果的に損傷したものについて教えてくれました。 そして、成長するために必要なすべてのものは、パッチを外してから、メッシュを再びオンにします。 素晴らしく、素晴らしく、しかし私の単純な喜びは私を正しく助けてくれました。

ワイヤレスネットワークへのラップトップ接続の可用性の問題は、 koristuvachіvWindows。 今日、私たちはWi-Fiがない理由のいくつかを見ることができ、明らかに、問題を解決する方法を見つけることができます。
1.ラップトップでWi-Fiが無効になっています。
一部のモデルのラップトップには、デバイスのケースにある特別なWi-Fiジャンパーがあります。 ラップトップにそのようなジャンパーが付いている場合は、電源オンの位置に移動するように変更します。

もちろん、Wi-Fiアクティベーションは、キーボードの追加キーを使用して実行できます。 原則として、ボタンが当たる fn Wi-Fiリンクを表示するボタン(多くの場合、同じボタン F2)。 そのような成功の例は、以下のサインに驚嘆することです。

2.WindowsではWi-Fiが無効になっています。
アクティベーションクリーム カスタムウィンドウ。 メニューに行く人 、トレイの端でマウスを右クリックします。

新しいウィンドウの左側にあるメニューを選択します "アダプター設定を変更する" 。 ダーツフリーラインのアイコンを尊重します。白黒の場合は、マウスの右ボタンでクリックしてアイテムを選択します。 「ウムクナット」 .
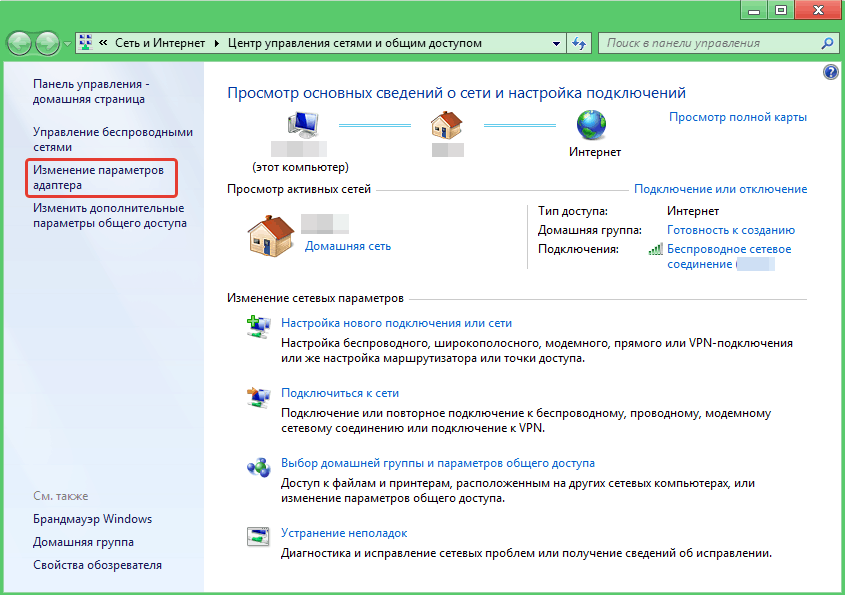
3.ラップトップはスレッドレススレッドに接続しないでください。接続しないと接続されません。
この場合、より頻繁に、Wi-Fi用のドライバーの可用性について話すことができます。 状況が発生した場合は、ラップトップのビルダーの公式サイトからドライバーを再インストールする必要があります。
原則として、事実上すべてのラップトップメーカーは、すべての最新バージョンのドライバーについて、公式Webサイトから入手できます。 モデル範囲。 モデルのドライバーをダウンロードした後、ダウンロードファイルを実行してコンピューターにインストールします。 ドライバのインストールが完了したら、ラップトップを再起動します。
おそらく、ドライバーをインストールした後、上記のようにルートレスメッシュをアクティブ化する必要があります。
4.ラップトップにインストールされているメジャーのパラメーターが一致しません 必要な支援墓地。
この問題は、原則として、koristuvachiv-pochatkivtsivに関連しています。これは、過去に立ち往生しており、ダーツラインがないためです。 この場合、Windowsはシステムアラートで許しについて通知します。 「私のコンピューターの貯蓄の設定は、銀行のユーザーの助けと一致しません」 .
tsomuvpadkavplyvaєでVіdpovіd:あなたはダーツレストレッドミルの古いインストールを捨てて新しいものを導入することで罪を犯しています。
メニューに行く人 「対策管理センターと ダブルアクセス» メニューの左側から選択します 「ストリークレスラインの管理」 .

マウスの左ボタンでワンクリックしてパターンを選択し、そのアイテムを右クリックします 「Vidalitimerezhu」 .

次に、ワイヤレスネットワークに接続するためのメニューに移動し、ホームWi-Fiネットワークを選択して、再接続します。
5.ラップトップはワイヤレスネットワークに接続されていますが、インターネットが機能していません。
最後の状況では、ラップトップでWi-Fiに接続している場合、ネットワークは復元されますが、サイトは機能していません。 ただし、 家庭用コンピューター、追加ケーブル用のモデムに接続されているため、インターネットは正常に機能します。
この時点では、モデムは固定されていません。モデムは、何があってもインターネットケーブルを配布しますが、有線がないと作業できません。
モデムの設定は、モデムとISPによって異なる場合があります。 原則として、モデムのWebサイトで見つけることができます レポートの指示デバイスモデルのカスタマイズ。
今のところ、すべて、何を推測しますか、私たちの記事はあなたが問題を解決するのを助けました。
ダーツのないメレジはどれも雄大なブロードを腐食しません。 これは、アクセスポイントへの接続にケーブル接続が不要であるという事実によって説明されます。 ツェは、彼の黒さで、koristuvachsがカバーするために自由に動くのを許します。 しかし、ラップトップがWiFiネットワークに接続されていない場合、信頼性についてはどうでしょうか。 tsіystattіでのtseytimetsyaについてそれ自体。
右側では、電源が入っているもので、ラップトップからWiFiに接続できない理由は、所持品に関するさまざまな問題を解決することがよくあります。それだけでは、肌の色の建物の活気にはほど遠いです。 最近のs'ednannyaの理由はもっと豊かになる可能性があります。 さて、最も広い恩赦と彼らのvirishennyaを見てみましょう。
まず、それらの記事を含むメインの記事に移動し、次に、それを整理します。 それらの作成に必要なのは、それらに接続する方法です。 ここではすべてが簡単です。 グループの編成には、加入者が接続するアクセスポイントが必要です。 Tseは、そのようなアクセスポイントのパラメータで主な設定が自分で行われることを意味します。 このように、WiFiネットワークがラップトップに接続されていない場合は、ルーターのパラメーターを再確認する必要があります。
Vartoは、アクセスポイントとして最も重要なものを指定します 無線ルーター。 私は、原則として、そのような別棟の設置との接続自体に関連する問題を抱えています。
WiFiルーターの動作原理:ビデオ
エール、ここには折り畳み式のものはありません。 Iztsim建物vporatisya絶対に革。 そこで、接続の問題のせいにすることができる理由に行き着きました。
- ルーターの設定を再確認する必要があります。
- ドライバーの問題。
- Wi-Fiアダプターの問題。
- プログラムがクラッシュします。
ルーターパラメータの確認
Otzhe、一度それを正しくするために。 ルーターが注目され、pratsyuєであるという点で穂軸スライドperekonatisyaのために。 ラップトップがネットワークを飽和させていないかのように、ルーターがワイヤレス接続に対して有効になっている可能性があります。 Uvіmknutiyogoはシンプルです。 お尻にWi-FiルーターD-LinkDir-615を使用する方法を考えてみましょう。 この1つについては、キットに含まれている追加のケーブルのためにもう1つに接続します。
ダリ、あなたの愛のブラウザを見せて アドレス行ルーターのIPを入力します。 ヨガは、作成する前の手順とデバイスで認識できます(ヨガを側面から注意深く見てください)。 それでも必要な情報がわからない場合は、コマンドラインを開きます。
コマンドラインはさまざまな方法で開くことができます。 Windows 8に勝った場合、最も簡単な方法は、メニューでWindows + X iのキーの組み合わせを押し、[コマンド行(管理者)]を選択することです。 Windows 7の場合は、すぐにWindows + Rを押し、ウィンドウでCMDと入力して、[OK]を押します。 最後に、ipconfigコマンドを発行します。 「メインゲートウェイ」の行を見つけます。 このパラメータの値iєにはIPアドレスが必要です。 原則として、tse 192.168.0.1chi192.168.1.1。 Alecデータは、ルーターのモデルによって異なる場合があります。
WiFiルーターのIPアドレスを簡単に認識する方法:ビデオ
次に、ブラウザからアドレスを書き留めて、「Enter」を押します。 Dali z'が表示され、ログインとパスワードを入力します。 次のように記述します-admin、adminはオプションです。 ルーターのパラメーターのメニューに閉じ込められた軸。 次に、画面の下部で、[拡張調整]を押す必要があります。 追加のバイコンのスプラットが表示されます。 私たちは「WiFi」という名前でviknoと呼ばれます。 ここで、冗談めかして「基本調整」を追加しました。 新しい最初のアイテム「ルートレスロックをオンにする」に移動します。 ここでは、チェックボックスをオンにする必要があります。
ヴァルトは、何、クリムtsgogo、thіnshіの問題である可能性があることを指定します:
- コンピューターのMACアドレスはフィルターから取得されました。
- パスワードが正しく入力されていません(キーを入力しようとしたかのように)。
- 直します。
ペレビルカダーツレスメッシュになります
トピックに関する記事
また、接続が無効になっているが、ラップトップがWiFiネットワークに接続したくない場合は、次に、入力したパスワードが正しいかどうかを確認します。 もしそうなら、追加のケーブルのためにルーターに接続し、すべての当て推量を取得してメニューに入り、拡張されたパラメーターを調整して入力します。
現在、「WiFi」ディストリビューターでは「安全保険」と呼ばれています。 ここで、最初の行は安全な認証(暗号化のタイプ)です。 下の「暗号化キーPSK」の行にあるTrochiで、接続を獲得するためにパスフレーズを入力します。 ここで変更できます。
何が機能し、WiFiパスワードをどのように忘れましたか:ビデオ
MACアドレスを再確認してください
パスワードが正しく入力されているラップトップにWi-Fiを接続できないのはなぜですか? このとき、ルータのフィルタを変更してください。 右側では、警備員のセキュリティを強化するために、特別なサービスを使用して別棟をフィルタリングし、特定の加入者への接続を許可またはブロックしています。 MACフィルターを確認します。
vinはWiFiディストリビューションで利用できます。 新しいものに行き、「スライムモード」のアイテムに驚嘆します。 原則として、いくつかの包含があるかもしれません。 エールにはdeyakihvipadkahyogoが含まれています。 どうやって行くか ホームメジャー、むしろヨガを含めます。 それでもVINが必要な場合は、別の[MACアドレス]タブに移動して、アドレスがリストにないかどうかを確認します。
Wartoは、MACフィルターモードを「許可」に設定すると、アドレスが確実にリストに含まれることを意味します。 原則として、「フェンス」モードが勝利します。無実のブティのリストにあなたを追加します。 別の状況では、単に国境に接続することはできません。
電源を確認します。WiFiネットワークがラップトップに接続されていない理由を確認します。ラップトップの軸は次のとおりです。
Asus、D-Link、TP-Link、Zyxel、Linksysなどの手頃なWi-Fiルーターはほとんどハングアップしません。 Tse mozhe statisyaは、多くの人々のつながりを持つ強い虚栄心を通して。 また、ソケットからのコンセントを入れた後(例えば、電気をブースに差し込むとき)に接続することができます。
他の理由があるかもしれません。 どんな気分でも、すべてが間違っています。建物をさらに進めましょう。 Wu vipadu z D-Linkルーターすべてがシンプルです。 補助ケーブル用のデバイスに接続し、セットアップメニューに入ります。
一番上にある[システム]行をクリックします。 その上にカーソルを移動し、メニューの「調査」項目を選択します。
Wi-FiルーターTP-Linkをディストリビューションにアップグレードする必要があります" 全身調整」(システムツール)を選択し、サブアイテム「再起動」(再起動)を選択します。 したがって、いくつかのvipadでは、7〜10ストランド以上のソケットからプラグを簡単に差し込むことができます。
ダーツレスリンクのアダプターの再検証
ルーターは正しく設定されていますが、それでもラップトップをWiFiに接続できません。どうすればよいですか? これは、問題がオペレーティングシステムまたはアダプタ自体にあることを意味します。 インクルージョンの数を再考する必要があります。 エール、あなたがそれをオフにした場合(あなたがそれをオンにしなかったため)、コンピュータは利用可能な接続で動作しませんでした。 Fnキーの組み合わせ+Wi-Fi有効化ボタンを押すとヘルプが表示されます(アイコンがオンになる場合があります)。
また、アダプターについても言及されていますが、ラップトップはまだWiFiネットワークに接続していません。 このとき、ドライバーを再確認する必要があります。 悪臭がインストールされていない場合、Wi-Fiアダプターは機能せず、オンになります。 ただし、インストールされているセキュリティソフトウェアが正しく処理されない場合があります。 別館のディスパッチャに確認できます。
Vidkriti 必要なサービスあなたは多くの方法でできます。 最も簡単なのは、Windows + Rのキーの組み合わせを押して、次のウィンドウでコマンドmmcdevmgmt.mscを記述することです。 デスクトップ、スタートメニュー、またはファイルマネージャー(Windowsエクスプローラー)にもショートカット「マイコンピューター」があります。 ショートカットのクマを右クリックして、「電源」を選択します。 ウィンドウで、「アプリケーションマネージャ」を選択します。
ここでは、「Merezhniアダプター」によって分割されました。 Vіdkrivаєmogіlku。 リストにはすべての建物が表示されます。
- Bluetoothモジュール(おそらくє)。
- WiFiアダプター。
- Merezhevaマップなど。
私たちは友達から呼ばれることになっています。 原則として、クリームは、ワイヤレスネットワークアダプタなどの言葉でモジュール自体のモデルに名前を付けました。 このアダプターの点灯方法 雹のしるし黄色いトリックスターでは、ソフトウェアで安全なものについて話すのは間違っているか、添付ファイル自体が間違っています。
アダプターのボタンをクリックすると、アダプターが表示され、許しのコードを認識できます。 їїshvidsheを修正させてください。 右ボタンでクマを押して次の項目を選択することで、ヨガを見ることができます。 その後、コンピューターを再起動し、ドライバーを再インストールします。
ラップトップに含まれているディスクにソフトウェアセキュリティを配置する必要があります。 ラップトップメーカーの公式ウェブサイトでも入手できます。
Windows 8にWiFiドライバーをインストールする方法:ビデオ
また、ドライバーを再インストールした後、Wi-Fiがラップトップに接続されていません。どのように機能しますか?
この段階で、次のステップは工場をひっくり返すことです ダーツレス接続。 クマの右ボタンでトレイ(右下隅の画面領域)の線の絵文字をクリックします。 文字列でkeruvannyaの中心を選択します。 メニュー「アダプタパラメータの変更」で確認できます。 ダーツレスチェーンのジャルリグが右ボタンで押されていることが知られています。 「パワー」を選びます。
ウィンドウで、インターネットプロトコルバージョン4(TCPIPv4)を選択し、[電源]を押します。 ここでは、マーカーは有罪ですが、「IPアドレスを自動的に削除する」と「DNSサーバーのアドレスを自動的に削除する」の項目にインストールされています。 その後、「OK」を押して接続を試みます。
ラップトップがWi-Fiに接続しないのはなぜですか? 口ひげは私が変えましたが、つながりはすべて同じ日でした。 次のvikonati診断を確認するためにTse。 その場合は、トレイのアイコンを右クリックして、[問題の診断]を選択します。 システムは自動的に恩赦を求め、画面に表示されるプロンプトが少なくなります。
今日のラップトップは、据え置き型コンピューターの奇跡的な代替品です。 小さい寸法の私、schonaigolnіshe、mobіlnіst。 あなたがラップトップでアパートを動かすためにあなたと一緒にインターネットケーブルをドラッグしなければならなかったならば、それらの時間は長い間過ぎました。 Bezdrotovіmerezhiは全世界でkoristuvachіvの生活を楽にしました。 エール、心配しないでください。仕事を簡単にするのは簡単です。 ラップトップがwifiに接続されていない場合、 モバイルコンピュータ vinは、ケーブルへの恒久的なバインディングを介して静止したものに変換されます。
これらの問題が発生する理由と主な方法、そしてvirishennyaをすぐに見つけてみましょう。
そして、最も広い翻訳を見てみましょう。 回答者の90%は、wifiの難しさを知っていて、それに固執しているラップトップを持っています。
- ノートパソコンでは、Wi-Fiをオンにすることはできません(利用可能な接続を取得しないでください)。
- ラップトップは必要な手段に接続できますが、他の人との接触に問題はありません。
- Bezdrotovamerezhavyyavlyaєєєєєєєєєєєєєєєєєєє、alėkomp'yuterは不可能なほどz'єdnatiіzіzです(そうでなければ接続を停止します);
- コンピューターはネットワークに接続しますが、Webページにアクセスできなくなります。
最も広まっている問題のこの「花束」については、ラップトップを介して、国境に接続することができます。 ステートメントからスキンレポートを見てみました 実用的な喜び shodoїхusunennya。
WIFIが再び利用可能
ノートパソコンを手に持っているからといって、に接続できるわけではありません。 merezhamwifiそしてschovіnvzagalіїkhbachit。 ほんの数年後、ポータブルコンピュータにダーツセルのないモジュールが存在することが当たり前になりました。 Upevneni、あなたのラップトップには何がありますか? そのように、モジュール全体をオンにするために、再考する時が来ました。 特に関連するのは、ラップトップが以前にメジャーに接続されてから停止したかのように、秋に行われた手順です。 Zrobityは、次の方法で実行できます。
1.wifiアダプタージャンパーの助けを借りて
ワインはさまざまな方法で配置されます。たとえば、ラップトップの側面、キーボードのスタイリッシュな白などです(図1を参照)。
small.1ラップトップの左側にあるVimikachwifi。
2.ヘルプについては、モジュールの作業をアクティブにするボタンがあります
で 現代のモデル多くの場合、唖然とすることはありません。 ノートパソコンがネットワークへの接続を停止するとすぐに、以前は問題が発生しなかったため、ボタンを激しく押した可能性があります。 基本的には問題ではありませんが、冗談で問題を非難するだけです。手順を開いて追加します。最初の面で、この不器用な「パズル」の解決策を確認できます。 私はあなたにヒントを与えることができます 概略画像彼のすぐ隣にあるボタンで手描きされたアンテナ(div。図2)。
small.2ラップトップのwifiロボットをアクティブにするキー(HP Probook 4540sバット上)
3.追加のキーの組み合わせについて
一部のバイブレーターは、wifiの動作を担当しているかのように、広大なokremіyボタンによってガイドされます。 ファンクションキーの組み合わせを選択するだけです。 「Fn+F2」を鳴らします(図3を分割)。 最初の1つは、左側の「Ctrl」によってポップアップ表示され、もう1つは、キーボードのデジタルゾーン上(いわゆるファンクションキー「F」の近く)にポップアップ表示されます。
図3Wi-Fiが接続されているキーの組み合わせ。
- すべてのラップトップで、この役割はF2によって実行されます(これは基本設定であるため、koristuvachを調整することで変更できます)。
- さらに、最近Windowsを再インストールしたにもかかわらず、アドオンにすべての基本的なドライバーをインストールすることについて私に言わなかったため、ファンクションキーが機能しない場合があります。
4.オペレーティングシステムを介して(Windows 7バットを使用)
ソフトウェア方式を使用した、追加ボタン用のCrimActivationWi-Fiアダプター。
柵と眠っているアクセス(例えば、keruvannyaパネルから)でkeruvannyaの中心で食べる人のために。 次に、「アダプタパラメータの変更」(左側のパネルのメニュー項目)を選択します。 ラップトップをダウンロードするために利用可能なすべての接続のリストが表示されます。 その中には、「ダーツフリーのトレッドミル」がある場合があります(1日の期間中は、このセクションをスキップして、ドライバーのインストールプロセスの詳細な説明に進んでください)。 merezhіアイコンは、sіrim(「Vimkneno」)または黒(「Active」)にすることができます。 絵文字をクリックし、クマ(右ボタン)でクリックして、[表示](div。small。4)を選択するだけです。
small.4Windows7のMergeControlCenterからwifiを有効にします。
昼間の主な原因を見てきました Wi-Fi接続ラップトップで。 ニュアンスを1つだけ残す:
最近Windowsを再インストールしたが、ラップトップベンダーの公式Webサイトからのドライバーのダウンロードについて教えてくれなかった場合は、これらの機能の多くを使用できない可能性があります。 それはwifiモジュールロボットではないだろうと非難します。 І、アダプターの代わりに「アプライアンスマネージャー」に移動します 正しいロボット保証されていません。 したがって、公式Webサイトにアクセスして、ラップトップ用のドライバーを入手してください。 多くの場合、Dositは接続の問題に対する唯一の解決策である可能性があります。
ここで、コンピューターに実用的なWi-Fiモジュールがあることに変更した場合は、この記事の次の2つの部門に移りましょう。
Merezhaが表示されますが、ラップトップがそれに接続していません
ほとんどの場合、ラップトップのこの動作は、wifiに必要なドライバーの使用によって説明されます。 間違った完成による良い価格 Windowsの再インストール、すべての所有物がPZを「奪う」場合。
そして、別棟のマネージャーになることを急がないでください。 ほとんどの障害をチェックする必要があり、インストールされたPZの最小の不正確さは不正確です。 したがって、この問題を解決するには、wifiモジュールの現在のドライバーの可用性に関する次の手順に従います。 ピッカーの公式サイトから無料で入手でき、悪臭はいつでも利用できます。
Wi-Fiへのドライバーが一度にインストールされるDepobachiti
Nezalezhnovіd Windows版、WinキーとRキーを同時に押し、その後(最後に)devmgmt.mscと入力して、Enterキーを押します。 アドオンマネージャ(div。small.5)を起動する必要があります。
fig.5ApplianceManagerのwifiモジュール。
ここでわかるように、すべての建物がグループに分割されていることがわかります。 どのラップトップがwifiに接続するかを教えてくれるモジュールは、私たちが行く「Merezhevyアダプター」にあります。 次に、ヨガを知って、マウスの右ボタンでクリックし、左ボタンを「電源」アイテムの後ろに移動します。
次のウィンドウで、[ドライバー]タブを見つけて移動します。 「運転手の郵便局長」と「開発の日付」(div。small。6)の行を見てください。
図6モジュールドライバに関する情報。
Іポスト従業員として-ラップトップの「ネイティブ」ではありませんが(ラップトップのブランド名と一致しません)、日付は数年前のものです-検索エンジンの公式サイトにアクセスしてください。 そこでは、すでに上で述べたように、あなたは簡単に知ることができます 現行版ドライバーとzavantazhitiїї。
ドライバが正常にインストールされたら、ルートレススレッドを実行する必要がある場合があります。 ドライバー更新手順のすべてのニュアンスは、最初のディストリビューションで説明されていました。
Merezhaは接続されていますが、サイトは利用できません
このようにして、通常の代わりに、タスクパネルの線のアイコンに次のように表示できます。
米。 7. Z'ednannyazobmezhenimアクセス。
yakіkoristuvachからこのバッジを取得するまでのすべての理由は、3つのグループに分けることができます。
- ルーターが正しくないか、正しく構成されていません。
- ラップトップの設定が正しくないか、ハードウェアエラー(より重要です)があり、同じビンを介して接続されていません。
- ティムチャソフのようなプロバイダー側の問題は、信号を全世界に固定します(たとえば、回線上の所有物の修理を通じて)。
私はz'yasuvatiを止めようとします、なぜmerezhamaє アクセスあなたの側で。 言い換えれば、問題を抱えていると疑われるのは誰ですか?ルーターまたはラップトップですか?
ルーターの障害は何ですか
別の別棟(タブレット、 携帯電話)。 悪臭がルーターと接触できない場合は、障害の障害またはプロバイダーのロボットのいずれかです。 残りのオプションを決定するには、電話の指示に従って、サービスの郵便局長とzasovuyemoに電話してください。 すべてが順調です。ルーターを「終了」し続けます。 インターネットにアクセスして(公式記事で詳細に説明されているWebインターフェイスを使用できます)、すべてがそこにあることを確認する必要があります。
自分でfakhіvtsіvに電話することもできますが、到着するまでに1時間以上かかることが多く、自給自足は少なくなります。
別のオプション-ラップトップの障害
もう1つのアタッチメントが境界線に接続されている場合でも、ラップトップはWi-Fiへのアクセスをブロックするように正しく構成されていません。
説明が少ない人には、そんな距離からの執事が見られます。
1.ラップトップの標準プログラムでメモリをブロックする
前面に取り付けられたラップトップをどのように見ますか オペレーティング·システム、最も重要な容量で、新しいものにbutiをインストールすることができます システムユーティリティ、ダーツレスメッシュの作業のためのschovіdpovіdaє。 このプログラムは、[スタート]メニュー、[すべてのプログラム]、または[標準]のいずれかにあります。
8.ダーツレスネットワークのマネージャーのWikno(ラップトップのほとんどのモデルの標準ユーティリティ)。
私は、ここでWi-Fiがオフ(オフ)になっているので、新しいWi-Fiに完全に接続されているので、表示されない可能性があります。ラップトップの電源を入れてください。 必要な対策彼女は彼女に従います。
2.古いドライバー
最大の問題は、ネットワークを介して接続されていないことです。 Dії、それはїїの採用に必要であるため、私たちは部門「2.3」tsієїstattiを見たと報告されています。
3.ダーツレスz'ednannyaの誤ったインストール
これらの接続は、Windowsの誤った出口を「飛ぶ」可能性があります。そうしないと、接続が確立されたときに接続を忘れてしまいます。
「アダプタパラメータの変更」に移動します(この項目は「共有アクセスのあるキャプチャセンター」にあり、残りはスクリーニングパネルにあります)。 次に、使用可能な接続の中央を見つけて、マウスの右ボタンをクリックします。 リストから、一番下の項目「パワー」(div。small。9)を選択します。
small.9Merezhevі接続。
ここで「インターネットプロトコルバージョン4」を選択し、その後ヨガ「パワー」(div。small。10)に進みます。
米。 10フェンスを固定するために必要なプロトコルを選択します。
次のvіknіでは、自動選択IPを設定し、vіdpovіdnyhポイントの反対側に黒い円を配置する必要があります(div。small.11)
11IPの自動選択。
多くの場合、問題は解決される可能性があります(特にアドレスが手動で入力された場合)。 実際のところ、上記のすべての後で、ラップトップはそのように盗聴されるべきではありません。必要に応じて、fahivtsiv(プロバイダーのタイプよりも短い)を使用することをお勧めします。
その他の理由
マスターを確認しながら、他の操作を試して問題を修正できます。
- ルーターの設定を変更します。名前(SSID)にキリル文字は含まれていません。 簡単に言うと、数字未満とラテン文字で新しい名前を設定します。
- Merezhiの地域として米国を(同じ場所の橋の近くに)設置します。
- ラップトップをルーターに近づけます。 おそらく、問題は 素晴らしいビジョンある種のラップトップを介してルーターに接続する場合は、メッシュをサックしないでください。
統計が赤くなり、理由をすばやく知るために、ラップトップを介して、wifi接続を停止し、接続しなくなることを期待しましょう。
以前にラップトップが接続されていない場合は、状況を監視する必要がありました Merezhi Wi-Fi? あなたが必要なアドレスに費やしたトーディ。 メタ統計-接続の最も広い恩赦を手配し、不正を明らかにし、所有権を正しく変更します。
ほとんどの場合、coristuvachiは、システムを再インストールした、ドライバーとファームウェアを更新した、またはインストールしたという問題で立ち往生しています。 サードパーティプログラムファイアウォール、アンチウイルス、および「マルウェア対策」チェックボックス(スパイファイルからPCを駆除するためのユーティリティ)。 だから、єthІншіsituatsії、しかしすべてが順調です。
次の状況を説明してください。
- vodsutnєz'єdnannya(ダーツのない境界線のピクトグラム上の赤い十字);
- ラップトップは特定の対策を講じていません。
- フェンスは見えますが、接続がフェンスで囲まれているか、不可能です。
- 接続は成功しましたが、サイトは破壊されていません。
Wi-Fiモジュールをオンにします
bezdrotovのネットがzamovchuvannyamにクレジットされていると思うなら、あなたは慈悲を持っているでしょう。 Deyakіvirobnikiは、zanizhennya energospozhivannyaの場合、プログラムで機能を模倣します。 それを言いましょう 遠くにブラがvirobnikによって穂軸に取り付けられたので、「純粋な」システムでより成功した仲間。 トブト。 すべてのドライバ、プログラム、およびユーティリティは通常モードで動作し、同じ機能を持つ同様の製品に変更されることはありません。
さて、エレメンタリーの場合-ハードウェアジャンパー(古いモデルではあまり使用されません)と同じキー。
そもそも、本体の端やケースの側面には、「Wi-Fi」のピクトグラム(概略的なホイッパー付きのアンテナ)で指示された特別なメモがあります。 アクティブなキャンプに移動し、その問題は解消されました。
現在のモデルでは、キーボードにボタンもあります(追加の場合もあります)。それ以外の場合は、同じキーでアクティブ化する必要があります fnі F1-F12(冗談で、アンテナは塗装が剥がれています、chiletak)。 犯罪を浮き彫りにし、モニターの右下隅にいる人に気をつけてください。 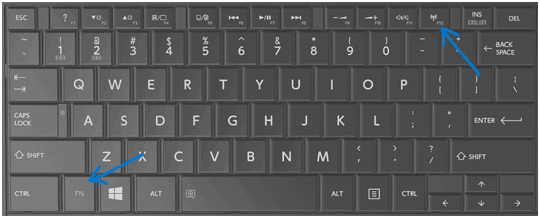
W ファンクションキーそれほど単純ではありません。 obov'yazkovopovynnіbutiіnstаlovaіnіのシステムでは、会社のすべてのプログラムとコンポーネント-virbnik、そうでなければボタンは単に機能しません。 ドライバーパック、ZverおよびOvgorskykshtaltの非公式料金は役に立ちません。
あなたはこれを試すことができます。 ラップトップブラウザの公式Webサイトにアクセスし、次の名前で必要なコンポーネントをダウンロードします。
- レノボ-エネルギー管理;
- ASUS-ATKACPIドライバーとホットキー関連のユーティリティ。
- HP-HP UEFIサポート環境、HPソフトウェアフレームワーク。
必要なソフトウェアを指定できる特別なフォーラムもあります。
異なるバージョンのWindowsでルートレスマージを起動する
ラップトップがWi-Fiに接続されていない場合は、ソフトウェアでモジュールを有効にすることができます。 Windows 7.8と10では、包含アルゴリズムが異なるため、すべてのオプションを確認します。
Windows 7
このOSの場合、「対策管理センター…」に行く必要があります。 境界線の絵文字をマウスで右クリックして、必要なメニュー項目を選択します。 
別の方法は成功を絞ることです Win + Rキーボードでコマンド「 ncpa.cpl"。 この方法は簡単です。 
ここでは、ダーツのない線の絵文字が必要です。 Vіnmаєbutibіrogokoloru(非アクティブ)。 右ボタンで新しいものを押して、コマンド「Umknuti」を選択します。 
スピーチの前に、絵文字が表示されない場合があります。 このような状況では、ドライバーを再インストールする必要がありますが、価格は低くなります。
ウィンドウズ8
「Vіsіmka」はOSにとって悪くはありませんが、欠点があります。 Win7の後に目を覚ますことが重要です。 Wi-Fiを有効にするには、パラメータに移動して再接続する必要があります。これにより、リンクが効果的に有効になります。 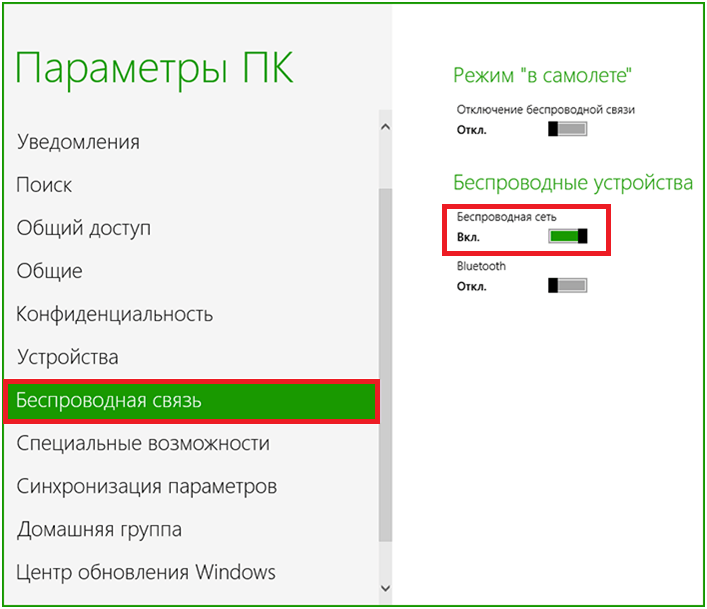
ウィンドウズ10
Microsoftのような最新のOSでは、問題は責任ではありません。 アイコンを押してコブするには メッシュ接続(Win7のように)モニターの右下隅にあります。 Wi-Fiが有効になっているかどうか疑問に思いますが、Uレタクモードは有効ではありません。 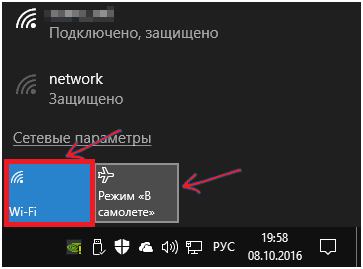
もう1つのオプションは、Win8に固有のパラメーターを使用することです。 「パラメータ」、「メレザとインターネット」、「Wi-Fi」の順に進みます。 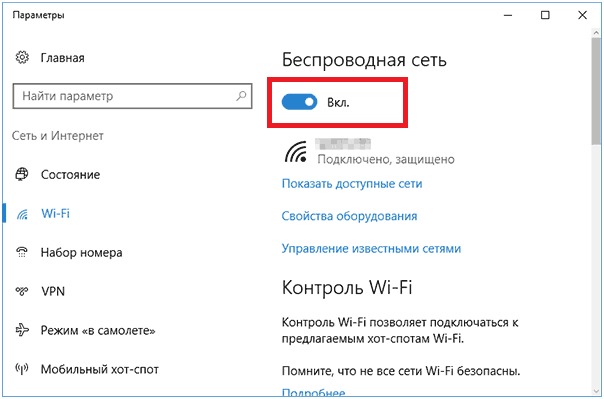
標準オプションは役に立ちませんが、MicrosoftWebサイトの公式の説明を読んでください。
すべてのバージョン
上記のオプションは万能薬ではありません。 キットに含まれているラップトップのブラウザで会社のユーティリティを実行してみてください。 名前の中で最も重要なものは、Wi-Fiまたはワイヤレスです。 このインターフェースを使用すると、アダプターをアクティブな位置にすばやく切り替えることができます。 プログラムは「スタート-すべてのプログラム」のパスにあります。
Іドライバーについてのより多くのトロッホ。 Windowsはインストールされなくなり、すべてのドライバーはにインストールされました 自動モードまたは、ディスク/フラッシュドライブから「ドライバパック」を入手してから、ラップトップの公式Webサイトを見て、必要なコンポーネントを入手してください。 90%の場合、問題を解決することが可能です。
Wi-Fiに賛成
最初の問題は解決しましたが、次に別の問題に移りました。つまり、ホームボーダーに接続できず、見えません。 そのようなvipadkіvの左側-必要なドライバーはありません。 システムは新しく、ウイルスは修正され、子供たちはbeshketuvaliとvipadkovoが見られました-関係ありません。 問題を解決する必要があります。 サブディビジョンの開発のための4つのおおよそのオプション:
- システムのインストール後、すべてが自動的に「プルアップ」されます。
- 一度認識されなかったかのように、新しいコンポーネントをインストールします。
- 内部告発者ドライバーパック;
- 表示されませんでしたが、意味はありませんでした。
ディスパッチャに「適応は正常です」と書き込みたい場合、Wi-Fiがすべてのタイプで機能するとは限りません。 システムの残りの部分では、物理的かつ正しく実行されますが、システムはアタッチメントについて認識しない場合があります。 すべてのタイプで、virobnikの公式サイトのみがあります。 ラップトップモデルをジョークして、必要なOSをダウンロードします。
認識されるために 現行版「薪」、Win + Rをクリックして、コマンド「 devmgmt.msc» 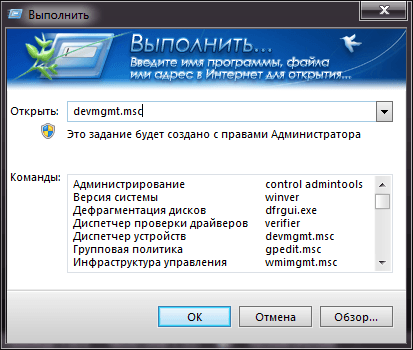
別館のマネージャーに移動します。 ここで、サブグループに冗談を言います。 メッシュアダプター」、vіdkrivaєmoїїipereklyaєєmopristroї、任意のєWi-Fiまたはワイヤレスの名前で。 右ボタンでアイテムを押して、電源を開きます。 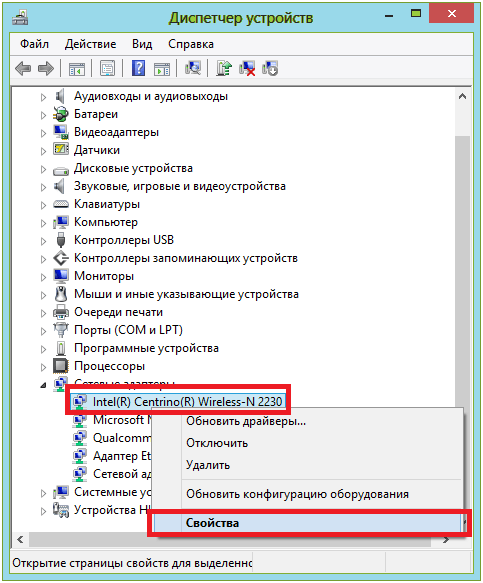
[ドライバ]タブを誰と共有しましたか。 私は特にスクリーンショットに見られる行を尊重します。 
それは「Microsoft」です(Intelではなく、 この特定のタイプに)および更新の日付は、最新のものによって異なる場合があります-新しいものについては公式サイトに転送してください。
おもしろいですが、Windows 10では状況を元に戻すことができます。つまり、システムによって新しい「薪」をより古いものに変更できます。 現時点では、vartoは前のバージョンより前のバージョンを「vіdkotiti」し、その後フェンスを更新する必要があります。
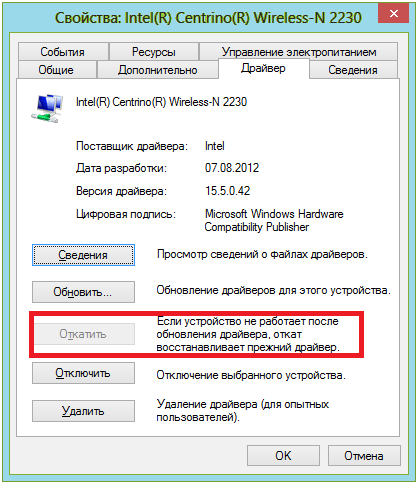
たとえば(可能です)ドロトレスモジュールを再アップロードします。
Dodatkovіはそのїхvirishennyaを引き起こします
状況はエスカレートする可能性があり、より非標準的な方法です。 最も一般的な変更はフェンスの変更です。そうしないと、Wi-Fiチャネルに適切な標準を選択できません。 次に試してください:
- 「自動」ではなく、特定のチャネルを選択して、ルータのチャネルを変更します。
- 周波数とネットワークの種類をルーターの仕様に合わせて適切に調整します。
- perekonayetsya、schoパスワードはキリル文字の復讐ではありません。
- 地域を米国に変更してみてください。
ラップトップ接続、ただし以前のようにサイトは開かない
あなたは必要なものすべてを接続しました、彼らは順序を読み間違えました、そして側面は気取らないです、それは問題がルーターの設定にあることを意味します。 cob varto zrobitiの場合:
- PCでインターネットをどのように使用できるかに驚かされます(そうです)。
- スマートフォン/タブレット/コンソール/テレビやその他のアタッチメントをワイヤレスアクセスで接続します。
次はレポート画像です。 ルーターの設定が工場出荷時のデフォルトにリセットされる可能性が非常に高いため、(プロバイダー設定のディスクがないため)手動で必要な構成をローテーションする必要があります。 情報はプロバイダーによってオンとオフが切り替えられ、プロバイダーはあなたの手順に従って手順を報告および書き留めます。 特定のモデルルーター。
また、インターネット側だけを開かず、Skypeやその他のプログラムが適切に機能する場合は、さらに深く掘り下げます。
- レジストリに驚嘆する;
- ウイルスを手放す。
- 純粋に静的なルータールート。
- 「Hosts」ファイルを再確認してください。
レジストリ
すでにWin+Rを押して、コマンド「 regedit"。 そして、cim分割後の軸に従います。
「」という名前のShukaєmoファイル AppInit_DLLs"。 Yogo値はbutinull(空のグラフ)にすることができます。 値の場合は、右ボタンで押してゼロにリセットしてください。 ルートディレクトリにあるDalivyhodimoと、以下の途中にあるproblyaєmotіdії。
Rezavantazhuєmosとposterigaєmoの結果。
ウイルス
ここではすべてが簡単です。 優れたアンチウイルスとアドオンのDr.WebCureItをインストールします バージョンの残りの部分。 namagaemosyaschosvіdshukatiのPerveryaemo。 出てこないの? 次に、Malwarebytesなどのマルウェア対策プログラムを使用します。 変更されたファイルを検索するための異なるアルゴリズムと、ルーティング、proteefektє、およびdositvodchutnyに最適なルートがあります。
明確なルート
router vartoの静的ルートを更新するには、コマンドを呼び出します cmd»Win+R経由。 Vіdkriєtsya コマンドライン。 ここでvartoは「 ルート-f»( "-f" obov'yazkovyの前の問題)。 Tisnemoルーターを入力してリセットします。 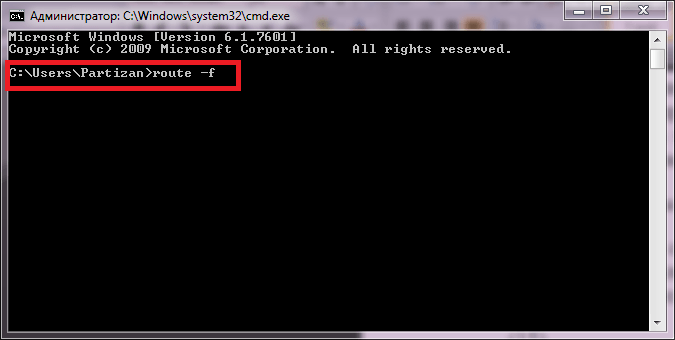
事前に手動で書き留めておいた場合は、再度操作を繰り返す必要があります。
ホスト
システムには別の「悪の根源」があります。これは、コリストゥバチを打ち負かすことはできず、さまざまな種類のソフトウェアをインストールし、追加のエンサインやダニを尊重することはありません。 単に喜ぶ。 私たちのラップトップの道を歩みましょう。
ドキュメントを開く" ホスト」(メモ帳の助けを借りて)彼女はドキュメントを下にスクロールします。 ヴィンはそのような列で閉じることで有罪です。










