ეს პროგრამა იჭერს ტელეფონის ეკრანს. როგორ ჩაწეროთ სუფთა ვიდეო ტაბლეტზე ან ტელეფონზე
Გამარჯობა ყველას.
დღეს ჩვენ განვიხილავთ მეთოდს "როგორ გადავიღოთ ვიდეო სმარტფონის ან ტაბლეტის ეკრანიდან" Android-ზე. მოდით ვისაუბროთ დამატებით დანამატზე უმოკლეს დროში, ამ პროგრამის გამოსაყენებლად საჭიროა Android-ის ვერსია მინიმუმ 5-იანი, თუმცა დეველოპერები წერენ შემდგომ ვერსიებთან შეუსაბამობის შესახებ. სამწუხაროდ, ჩემი ექსპერიმენტები დააინსტალირებენ დანამატს Android 4.4-ზესხვადასხვა შენობები
მარცხით დასრულდა.რობოტებისთვის არ არის საჭირო პროგრამული უზრუნველყოფა ფესვიუფლებები, მუშაობს შეუფერხებლად, შეფერხების გარეშე,
მას აქვს ფასიანი და ფასიანი ფუნქციონირება. კატის გარეშე რეჟიმს არ გააჩნია ფუნქციები, რომლებიც შეგიძლიათ გამოიყენოთ ჩამწერის მუშაობისთვის. ფასიანი ფუნქციები იდენტიფიცირებული იქნება მიმოხილვაში და თქვენ შეძლებთ მათზე დაყრდნობით მიიღოთ გადაწყვეტილებები.
ჩაწერილი ვიდეოს მაგალითი შეგიძლიათ იხილოთ წინა სტატიაში "". ვიდეოს ყურებისას შეგიძლიათ შეამჩნიოთ ჰორიზონტალური ხაზი ეკრანის შუაში. ეს ხაზი გამოჩნდა არა დანამატთან მუშაობის შემდეგ, არამედ პროგრამაში კომპიუტერის გამოყენებისას. ზედმეტად წარმოების გარეშე, მისი ჩამორთმევით.
როგორ ჩაწეროთ ვიდეო თქვენი სმარტფონის ეკრანიდან ისიამოვნეთ AZ Screen დანამატითმაღაზიიდან
Google Play.
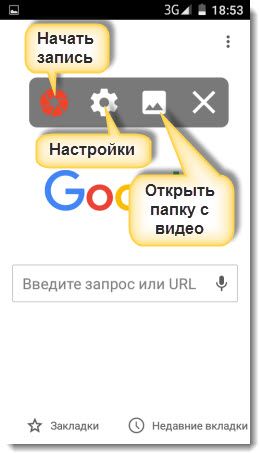
ინსტალაციისა და გაშვების შემდეგ, სმარტფონის ეკრანზე გამოჩნდება ინსტალაციისა და დაყენების ხატები. კულისებში, სუნი გამოჩნდება ეკრანის ცენტრში, ასე რომ თქვენ არ შეგიძლიათ ამის გაკეთება ხელით. მათი გადატანა შესაძლებელია ნებისმიერ ადგილას, მაღლა თუ დაბლა.
1. წითელი ხატი ჰგავს დიაფრაგმის ლინზას - ეს არის ვიდეო გადაღების დასაწყისი. კატის გარეშე რეჟიმში შეგიძლიათ ჩაწეროთ 10 წუთიანი ამბავი.
2. ჩამწერისთვის არის ხატულა (გადაცემათა კოლოფი) განხილული იქნება ანგარიშში; 3. ლანდშაფტის ხატი ნიშნავს ყველაფრის გადარჩენასგადაღებული ვიდეოები
(შეგიძლიათ შეცვალოთ პარამეტრები). მასზე დაწკაპუნებით გადაგიყვანთ გადაღებული ვიდეოების სიაში.
4. ცნობილი ჯვარი, რომელიც ხაზს უსვამს რა არის ყველაზე მნიშვნელოვანი გამოსავალი მოხსენებიდან.
ეკრანის ჩაწერა
ჩაწერის დასაწყებად, თქვენ უნდა დააჭიროთ ზემოთ აღწერილ ხატულას და ნახავთ დაბრუნების გვერდს და ჩანაწერის დასაწყისს. ხმის დონის დაყენება შესაძლებელია პროგრამის პარამეტრებში.
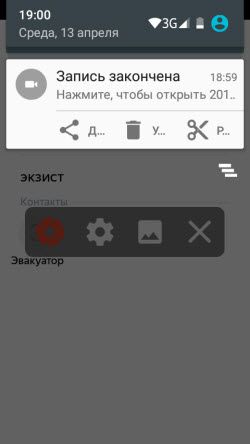
ჩაწერის დროს ხელმისაწვდომია "პაუზა", "გაჩერება" და "რედაქტირება" ფუნქციები (ხელმისაწვდომია ფასიან ვერსიაში).

უნაღდო რეჟიმში, "Virizate" განყოფილებაში, შეგიძლიათ აირჩიოთ რამდენიმე მოქმედება:
- ჩარჩოების შეგროვება ვიდეოდან.
Დაყენება
მენეჯმენტი
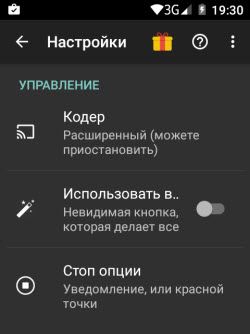
ამ განყოფილებას აქვს სამი წერტილი:
— Encoder – ეს ფუნქცია საშუალებას გაძლევთ დააინსტალიროთ უფრო ფართო და სტაბილური ვერსია.
- გაჩერების ოფციები - აქ არის რამოდენიმე ვარიანტი, რომ დარეგისტრირდეთ შერჩევისთვის, მათთვის, ვინც ამჯობინებს.
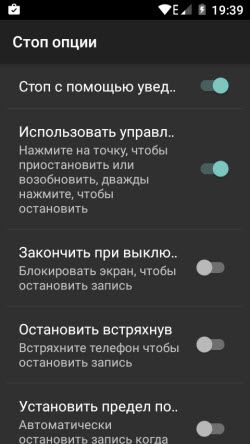
ვიდეო კონფიგურაცია
ვიდეოს კორექტირების ყველაზე გაფართოებული განყოფილება:
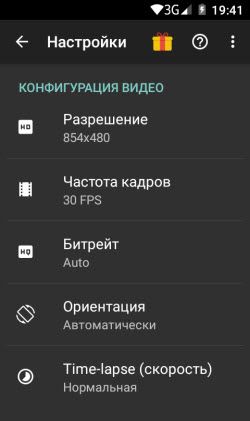
- დოზვილი - ხელმისაწვდომია 1280×720, 854×480, 640×360, 426×240.
- კადრების სიხშირე - 24-დან 60 FPS-მდე.
- ბიტრეიტი - 1-დან 12 Mbps-მდე.
- ორიენტაცია - ლანდშაფტი, პორტრეტი და ავტომატური რეჟიმი.
- Time Lapse - სიგლუვეს.
აუდიო კონფიგურაცია
მისი დაყენება ძალიან მარტივია, რადგან თქვენ უბრალოდ უნდა გამორთოთ ან ჩართოთ გარე მიკროფონი.
გადაფარვა
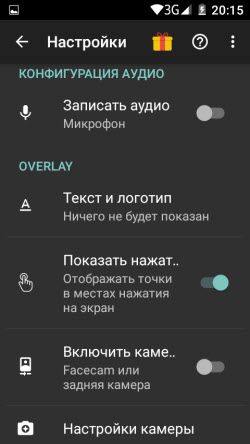
- ტექსტი და ლოგო სასარგებლო ფუნქციაა. თქვენ შეგიძლიათ დაამატოთ ტექსტი ვიდეოს შრიფტის ფერის არჩევით. Vikoristannya იყოს ლოგოს მსგავსი (ამ ვიდეოს გასწვრივ ნაჩვენები იქნება) .
— ეკრანზე შეხების წერტილების ჩვენება. ეს ფუნქცია უფრო შესაფერისია ძირითადი მასალებისთვის.
— დახურეთ უკანა კამერა (ფასიანი ვერსიისთვის).
— კამერის რეგულირება – ეს ფუნქცია წინა პუნქტის დამატებითია და ასევე ვრცელდება ფასიან რეჟიმზე.
ტაიმერი

— ჩაწერეთ საათი - გამორთეთ ან გამორთეთ ჩასაწერად.
— დასაბრუნებელი რულეტი - ჩაწერის დაწყებამდე დასაბრუნებელი რულეტის გასქელება და მოზელვა.
— კარიბჭის მნიშვნელობა - ამ ფუნქციაზე თავიდანვე იყო საუბარი. თქვენ შეგიძლიათ დააყენოთ ნებისმიერი მნიშვნელობა, რომელიც გამოსადეგი იქნება ჩაწერამდე მოსამზადებლად.
სხვები
ეს პარამეტრი საშუალებას გაძლევთ მიუთითოთ საქაღალდე ჩანაწერების შესანახად.
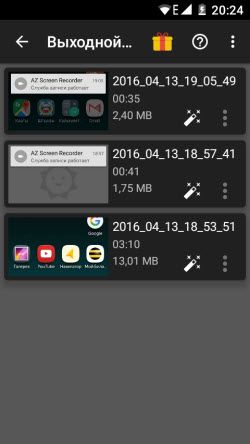
ჩვენ გადავხედეთ პროგრამების ძირითად დაყენებას AZ ეკრანი. თქვენ შეგიძლიათ ჩაწეროთ ვიდეო თქვენი სმარტფონის ეკრანიდან პარამეტრების გავლის გარეშე, თუ თქვენ დააყენებთ პარამეტრებს ოპტიმალური რეგულირება. საკუთარი სარგებლობისთვის, შეგიძლიათ ნებისმიერ დროს შეიტანოთ ცვლილებები თქვენს პარამეტრებში და წაშალოთ საჭირო ვიდეო მასალა.
მოგეხსენებათ, უფასურ რეჟიმში, უფრო საჭირო კორექტირებაა შესაძლებელი, მაგრამ თუ გსურთ ფუნქციის გაფართოება, იყიდეთ, თანხა წმინდა სიმბოლურია. საცალო მოვაჭრეებმა ფასიანი რეჟიმის აქტივაციის ღილაკს "მიიღე შოკოლადი".
სცადეთ ვიდეოს გადაღება თქვენი სმარტფონის ეკრანიდან დღეს
სმარტფონის ან პლანშეტის ეკრანიდან ვიდეოს გადაღება არც ისე მარტივია. ეს გამოწვეულია იმით, რომ ეს ვარიანტი არ არის გადაცემული მობილური ოპერაციული სისტემის მომწოდებლებზე. ამის განსახორციელებლად, თქვენ დაგჭირდებათ არა მხოლოდ სპეციალური პროგრამული უზრუნველყოფის დაყენება, არამედ თქვენს მოწყობილობაზე მომხმარებლის პროფილის გახსნა.
პროგრამები მობილური მოწყობილობის ეკრანიდან ვიდეოს ჩაწერისთვის
ვიდეოს გადაღება შეგიძლიათ პირდაპირ ანდროიდის ეკრანიდან შემდეგი პროგრამების გამოყენებით:
- ეკრანის ჩამწერი(SCR);
- ADB და in.
პროგრამის დაქირავების გარდა, იმისათვის, რომ მიაღწიოთ იმას, რაც დაგეგმეთ, დაგჭირდებათ root წვდომის განბლოკვა. თქვენი გააქტიურება გამოიწვევს გაჯეტის ნებისმიერი გარანტიის გაუქმებას. ტელეფონის ან ტაბლეტის ბოლო შესყიდვების გამო, უფრო ადვილია Superkoristuvach-ის უფლებების დანახვა.
თუ გარანტიას არ აქვს მნიშვნელობა, გახსენით სუპერმომხმარებლის პროფილი Kingo Root პროგრამის გამოყენებით:
ვიდეოს ჩაწერა თქვენი ტელეფონის ეკრანიდან ეკრანის ჩამწერის გამოყენებით
გადახედეთ პროგრამას, რომელსაც შეუძლია ვიდეოს გადაღება ეკრანიდან მობილური მოწყობილობა, დაიწყე შემდეგი ეკრანის პროგრამაჩამწერი, ფრაგმენტები ერთ-ერთი საუკეთესოა მათში. მნიშვნელოვანია დაუყოვნებლივ აღინიშნოს, რომ ამ პროგრამას აქვს ორი კოლექცია: უფასო და ფასიანი. Persha საშუალებას გაძლევთ აიღოთ 3 წუთზე მეტი დრო. თუ საკმარისი გაქვთ, ისარგებლებთ ამით, თუ არა, ჩვენ გადავიხდით სრულ მოდიფიკაციას.
ვიდეოს ჩასაწერად გთხოვთ დაეხმაროთ ეკრანსჩამწერი, გჭირდებათ:
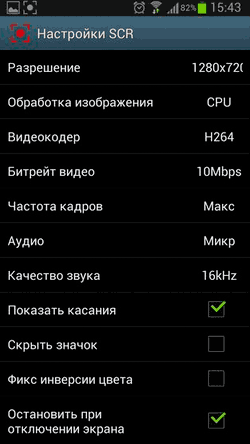
Wikoristannya პროგრამები Rec.Free
იმის გარკვევა, თუ როგორ უნდა გადაიღოთ ვიდეო თქვენი ტელეფონის ეკრანიდან ან ანდროიდის ტაბლეტი, შეუძლებელია Rec.Free კომუნალური პროგრამის ჩამორთმევა. როგორც წინა კონდახში, ამ დანამატსთქვენ ასევე შეგიძლიათ მოჯადოება Play Market. ამავდროულად, უფასო ვერსია საშუალებას გაძლევთ ჩაწეროთ 5 წუთი, რაც ნაკლებად საკმარისია უმეტეს სიტუაციებში.
Rec.Free-ს აქვს მარტივი ინტერფეისი მინიმალური დაყენებით. თქვენ უბრალოდ უნდა დააყენოთ ბიტის სიჩქარე, აირჩიოთ ჩაწერის საათი და მიუთითოთ საქაღალდე, სადაც განთავსდება ჩასაწერი ვიდეო. ხმით ჩასაწერად აირჩიეთ აუდიო ელემენტი. 
ვიდეოს ჩაწერა სმარტფონის ეკრანიდან კომპიუტერის საშუალებით
მობილური მოწყობილობების ეკრანიდან ვიდეოს გადაღების პროგრამების უმეტესობა შემუშავებულია თვითნასწავლი პროგრამისტების მიერ, ამიტომ ისინი არ არის მხარდაჭერილი მოწყობილობის ყველა მოდელის მიერ. თუ თქვენი გაჯეტი „გამოუსადეგარს“ შორისაა, არ შეგეშინდებათ, რადგან შეგიძლიათ ვიდეოს ჩაწერა კომპიუტერის საშუალებით. და Mobizen პროგრამა დაგვეხმარება ამაში. მოქმედებების თანმიმდევრობა იქნება:

Mobizen-ის საშუალებით ქირაობის ერთი საათი არ არის საჭირო და ამ სამუშაოსთვის არ გჭირდებათ root უფლებები. ნუ მოგერიდებათ qiu პროგრამაძალიან სასარგებლოა მობილური მოწყობილობების მრავალი მფლობელისთვის, განსაკუთრებით მათთვის, ვისაც აქვს ტელეფონი ან ტაბლეტი გარანტიით.
ვიდეოს გადაღება ADB Run-ის საშუალებით
ADB Run არის კონსოლის პროგრამა, რომელიც დაფუძნებულია Android Debug Bridge-ზე. ორიგინალისგან განსხვავებით, ყველა ბრძანება უკვე ჩაწერილია გამომავალ კოდში და გაშვებულია დამატებითი ნომრების გამოყენებით.
ვიდეოს ჩასაწერად თქვენი მობილური ტელეფონის ეკრანიდან ADB Run-ის საშუალებით, საჭიროა:
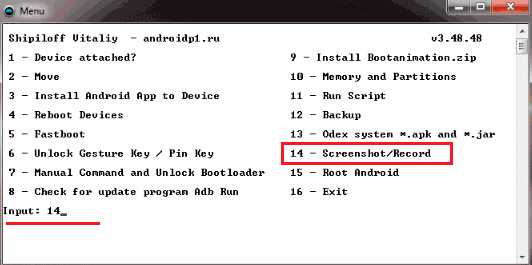
ჩაწერის დასრულების შემდეგ ვიდეო ფაილი შეინახება კომპიუტერის სამუშაო მაგიდაზე შექმნილ Adb_Run_Record საქაღალდეში.
ამ სტატიაში ჩვენ განვიხილავთ სხვადასხვა პოპულარულ პროგრამებს ტელეფონის ეკრანიდან ვიდეოს გადასაღებად პოპულარული ქვეშ Ოპერატიული სისტემა: Android, iOS და Windows Mobile.
ვირტუალური რეალობის ოკულარი
უახლესი VR თვალსაჩინოები iPhone და Android სმარტფონებისთვის, ასევე კომპიუტერებისთვის.
ანდროიდისთვის არის რამდენიმე პატარა პროგრამა, რომელსაც შეუძლია გადაიღოს ვიდეო და სურათები პირდაპირ ეკრანიდან. არის კიდევ ერთი მცველი: ჩართულია ანდროიდის ვერსიები 4.4-ის ქვემოთ, ასეთი პროგრამული უზრუნველყოფა მოითხოვს Root-ს. რა არის დაინსტალირებული ტელეფონზე Android Lollipopგარდა ამისა, ჩასაწერად შეგიძლიათ გამოიყენოთ AZ Screen Recorder პროგრამა.
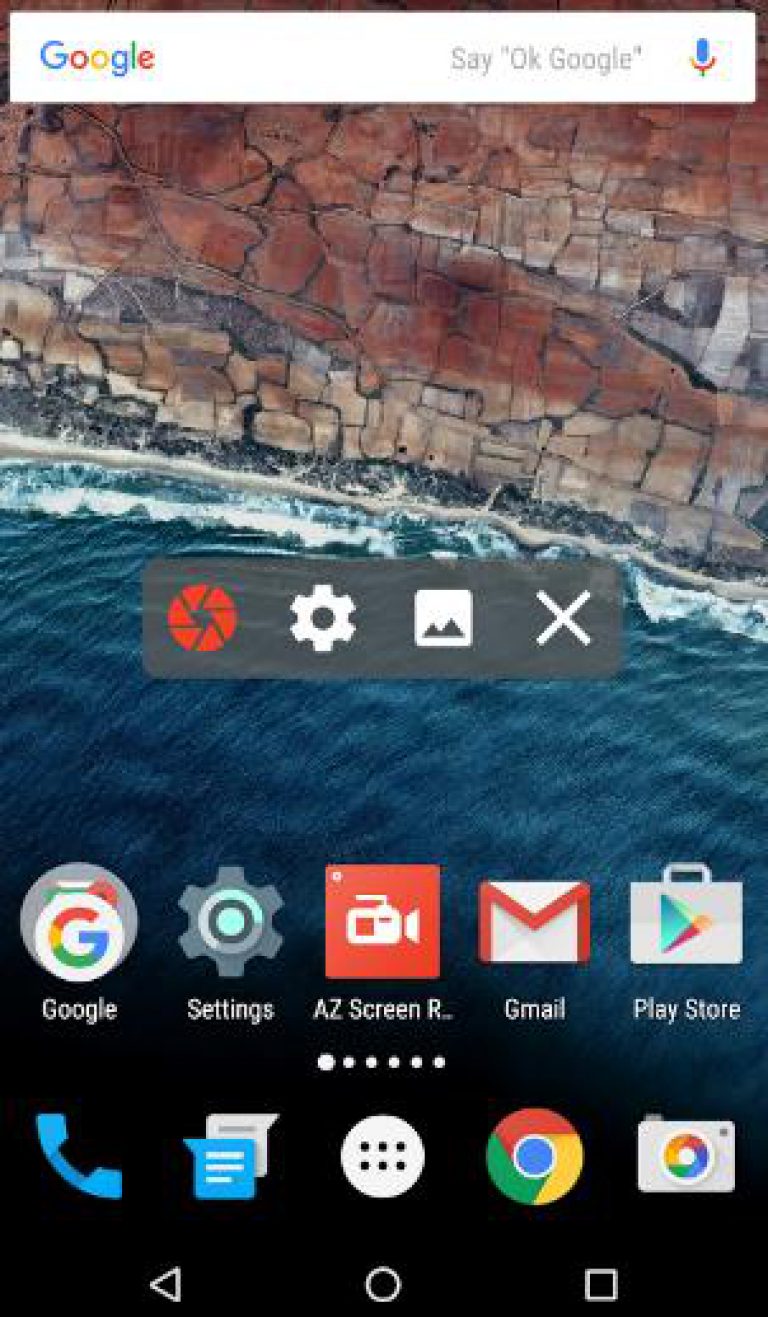
სხვა პროგრამების გარდა, AZ Screen Recorder არ ამატებს რეკლამას ჩანაწერში კატის გარეშე ვერსიადა არ აწესებს საათობრივ შეზღუდვას. პროგრამას აქვს დაბრუნების ტაიმერი, ასევე ეკრანზე დახატვის და შენახვის შემდეგ ჩანაწერის სწრაფი რედაქტირების შესაძლებლობა. თუმცა, ფუნქციები, როგორიცაა ვიდეოს მოჭრა, ხელმისაწვდომია მხოლოდ პრემიუმ ანგარიშის დამატების შემდეგ.
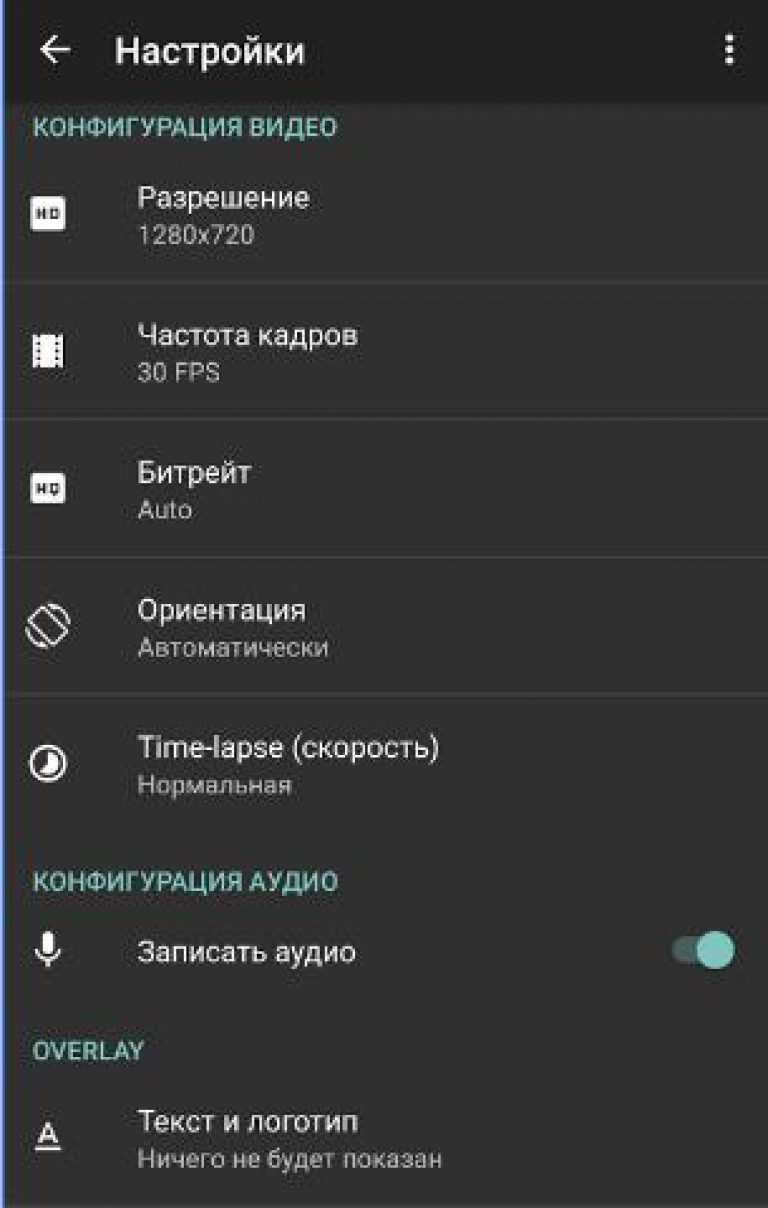
ჩანაწერის სხვა დანამატებს შორის, რომლებიც პატივისცემას იმსახურებს, არის:
- SCR Screen Recorder Pro (საჭიროა Root).
- Rec (ეკრანის ჩამწერი).
- ვიდეო დარჩა ეკრანზე.
დღეებში მორგებული firmwareდაემატა ეკრანიდან ვიდეოს ჩაწერის შესაძლებლობა. თუმცა, ყველაზე ხშირად ისინი წარმოადგენენ ფუნქციონირების შემცირებას, ასე რომ იმისათვის, რომ სრულად შეინახოთ ის, რაც ეკრანზეა ნაჩვენები, თქვენ კვლავ უნდა გამოიყენოთ ერთ-ერთი ზედმეტად გამოყენებული დანამატი.
როგორ ჩაწეროთ ვიდეო iOS iPhone ეკრანიდან
Android ანგარიშზე, iOS-ზე არის დაცვა ეკრანიდან ვიდეოს შენახვისგან, რაც დაკავშირებულია უსაფრთხოების პოლიტიკასთან. უ Აპლიკაციების მაღაზიაარ არსებობს სხვა პროგრამები, რომლებიც უზრუნველყოფენ მსგავს ფუნქციონირებას. პრობლემის გადაჭრა შეგიძლიათ ჯეილბრეიკის მოწყობილობის გამოყენებით: Cydia-ს აქვს უფასო და ფასიანი შესწორებები ეკრანიდან ვიდეოს გადასაღებად.
თუმცა, ამის გაკეთება შეგიძლიათ ჯეილბრეიკის გარეშე, კომპიუტერის ან სპეციალური პროგრამული უზრუნველყოფის გამოყენებით ვიდეოს ჩასაწერად. მაგალითად, iOS 8-ისა და OS X Yosemite-ის გამოშვების შემდეგ, შეგიძლიათ ჩამოტვირთოთ ვიდეოები Mac-ზე სტანდარტული QuickTime პროგრამისტის საშუალებით.

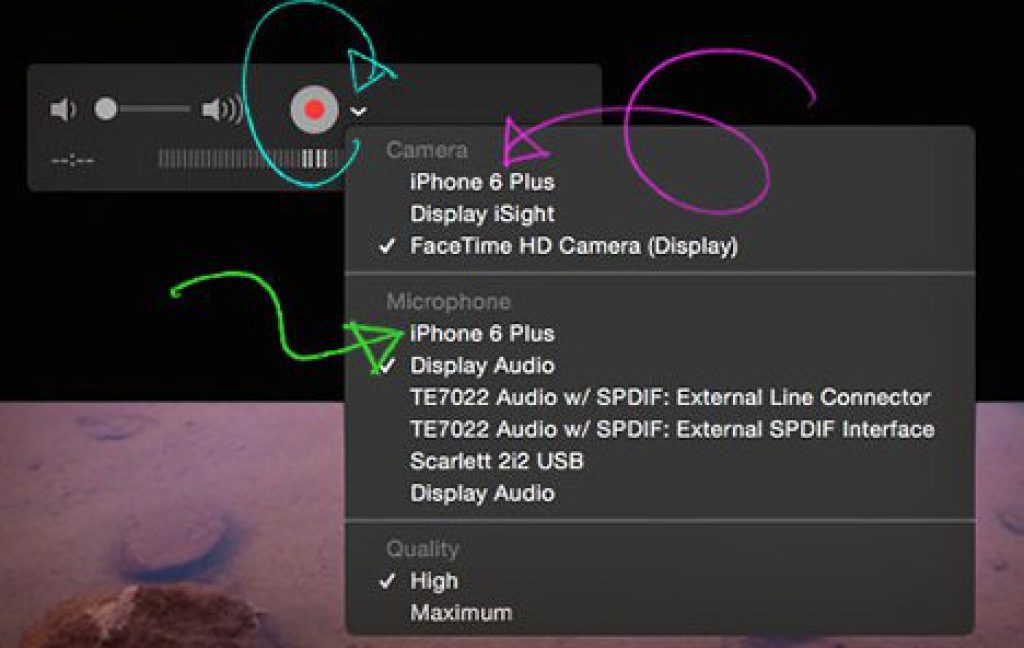
Mac ეკრანი გამოჩნდება ტელეფონის ეკრანის სახით. ჩაწერის დასაწყებად დააჭირეთ წითელ ღილაკს. ამ ღილაკის დაჭერით შეგიძლიათ ჩაწეროთ. ვიდეოების შენახვა შეგიძლიათ QuickTime-ში "ფაილი" მენიუს მეშვეობით.
Windows კომპიუტერზე, თქვენ უნდა სცადოთ სხვა გზები ეკრანის სურათების შესანახად. თქვენ შეგიძლიათ მარტივად წაშალოთ ვიდეო დახმარებით ფაილის მენეჯერი iTools.
- შეაერთეთ თქვენი მობილური მოწყობილობა კომპიუტერთან.
- გაუშვით iTools და გადადით "Tools" ჩანართზე.
- ველში "Keruvannaya obladnannyam" აირჩიეთ "სამუშაო მაგიდა რეალურ დროში".

ეკრანზე გამოჩნდება მობილური მოწყობილობის ეკრანი. მისი ამოღების დასაწყებად დააჭირეთ წითელ ღილაკს. პროგრამა ინახავს ჩაწერილ ვიდეოებს დოკუმენტების საქაღალდეში. iTools მუშაობს უპრობლემოდ, ვიდეოს ხარისხი არ უძლებს კრიტიკას - ეს მეთოდი არ არის შესაფერისი გეიმპლეის ჩასაწერად. რა სახის ვიდეოა საჭირო? მაღალი ენერგიითგაზარდეთ თქვენი პატივისცემა ორი პროგრამის მიმართ:
- რეფლექტორი 2.
- AirServer.
ჩაწერის პროცედურა იგივეა: თქვენ უნდა გახსნათ პარამეტრების პუნქტი თქვენს iPhone-ზე ან iPad-ზე, დააწკაპუნოთ AirPlay-ზე და აირჩიოთ თქვენი კომპიუტერი ხელმისაწვდომი მოწყობილობების სიიდან.
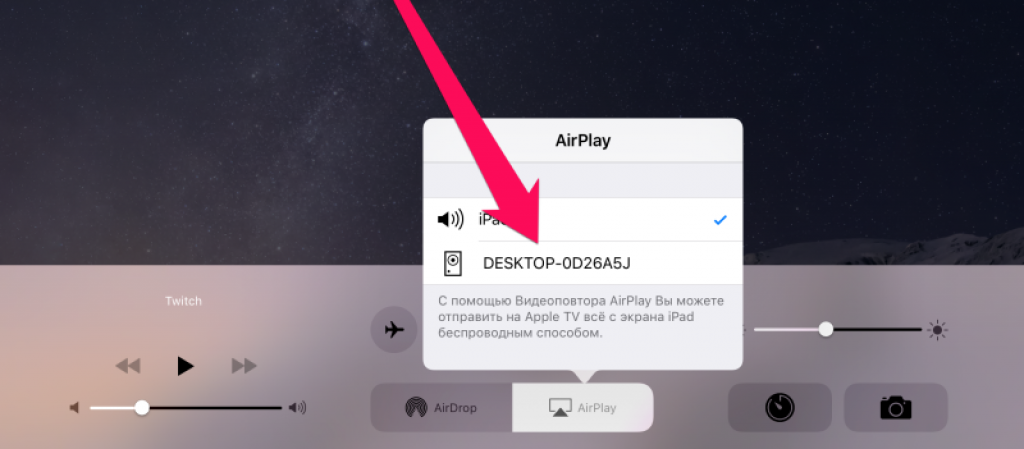
შემოთავაზებული პროგრამები თავისუფლად მუშაობს 7 დღის განმავლობაში და შემდეგ მოგიწევთ ლიცენზიის დამატება - ეს არის მთავარი საკითხი. თუ ჩაწერასთან დაკავშირებით პრობლემაა, მაშინ AirServer-ს აქვს ცოტა მეტი, თუმცა Reflector 2 ასევე შეიძლება გამოყენებულ იქნას თამაშის გასასესხებლად ან პროგრამების დასათვალიერებლად.
on Windows Phone(მობილური) სიტუაცია კიდევ უფრო რთულია, ვიდრე iOS-ზე. სინამდვილეში, თქვენი ტელეფონის ეკრანიდან ვიდეოს გადაღების მხოლოდ ერთი გზა არსებობს, რომელიც ასევე უზრუნველყოფილია კომპიუტერით ან დამატებითი პროგრამული უზრუნველყოფით. ვიდეოს შესანახად დაგჭირდებათ:
- MyProjectionClient პროგრამა კომპიუტერზე.
- ტელეფონზე "ეკრანის პროექტორის" ფუნქცია გამორთულია.
- USB კაბელი მოწყობილობების დასაკავშირებლად.
თქვენი სმარტფონის კომპიუტერთან დაკავშირების გარეშე, თქვენ ვერ შეძლებთ სურათების წაკითხვას ეკრანიდან. შემდეგ ვიდეო დაუყოვნებლივ შეინახება თქვენს მყარ დისკზე, სადაც მისი დამონტაჟება შესაძლებელია ნებისმიერ ვიდეო რედაქტორში.
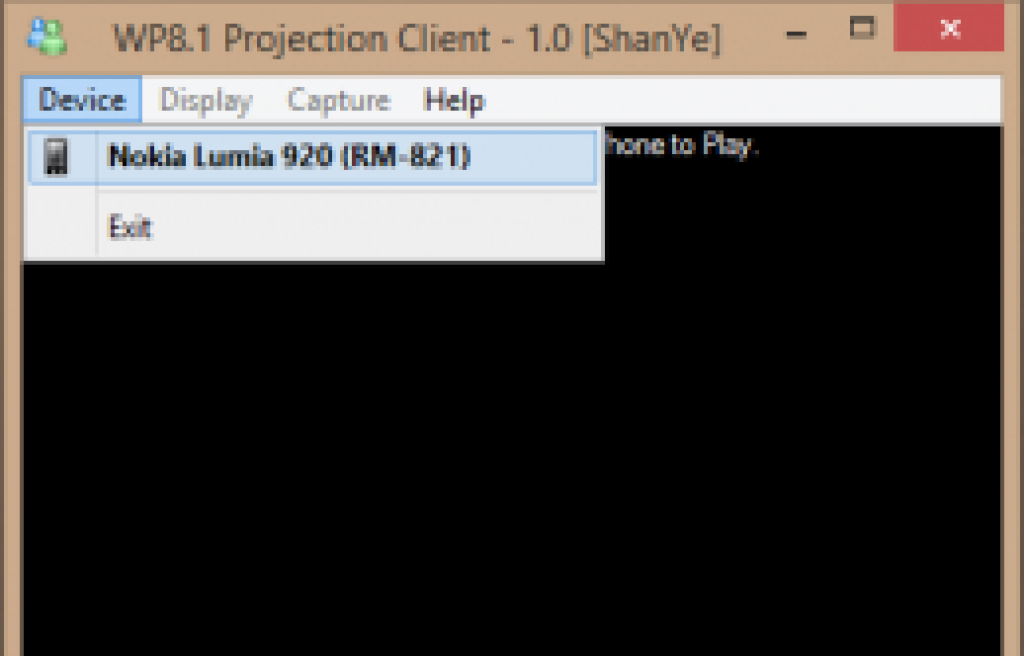
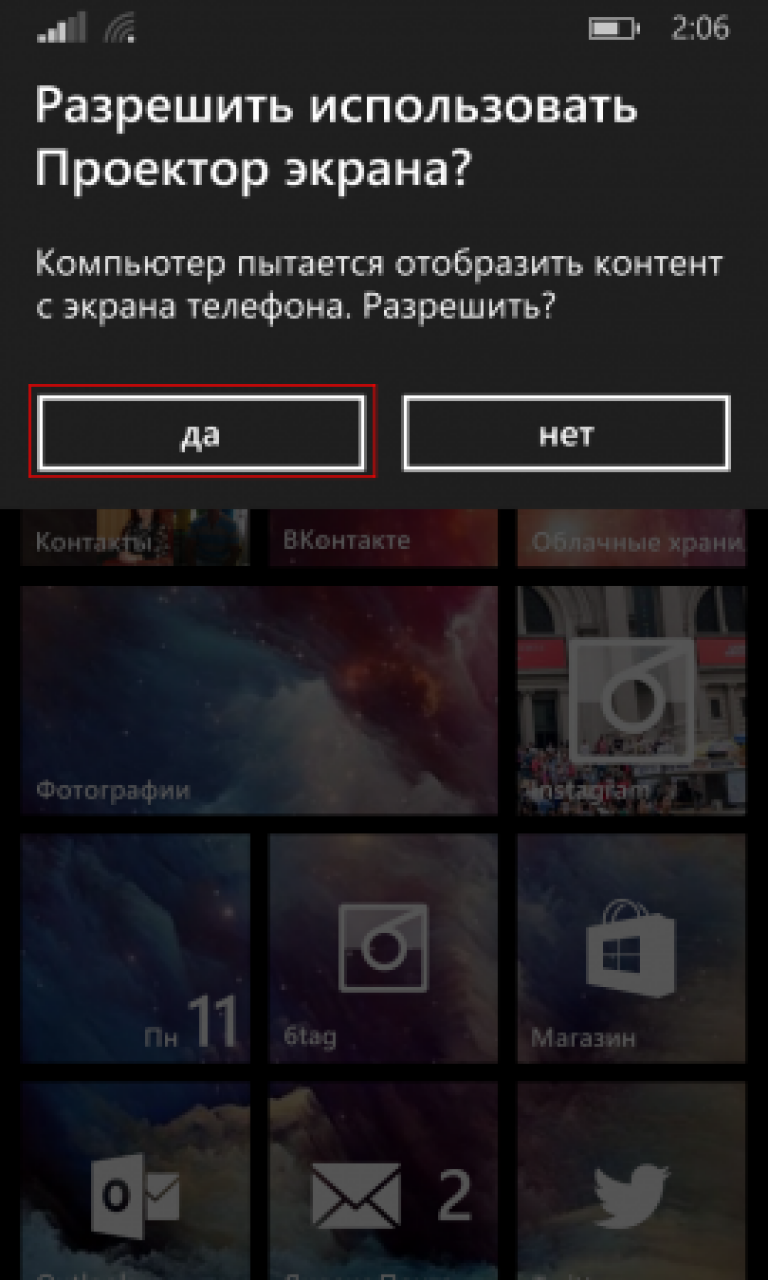
ვიდეოს გადასაღებად დააჭირეთ ღილაკს "Capture" და აირჩიეთ "Start Capture Screen to Video File". ჩაწერა შესაძლებელია იმავე მენიუში, დამატებითი პუნქტის "Stop Capture Screen to Video File" ქვეშ.
სმარტფონის ან პლანშეტის შეძენისას გვინდა თავიდან ავიცილოთ ყველაფერი: ზარების მიღება, ინტერნეტის გამოყენება და დოკუმენტების სწრაფი დამუშავება, ვანდალიზმის თამაში და მრავალი სხვა. მე, პირველ რიგში, პატივისცემით, რათა გავიგო ნათელი ვიდეოდა ფოტო. ჩვენ ვიცით, როგორ ავირჩიოთ ასეთი გაჯეტი და როგორ სწორად ჩავიწეროთ ვიდეო. სანამ სწავლას დაიწყებთ, წაიკითხეთ ჩვენი რჩევები ისე, რომ თქვენი სახლის ვიდეოეს იყო ლამაზი და გადაარჩინა თქვენი მხიარული, დამანგრეველი ემოციები და ბედნიერი ცხოვრების ლამაზი სურათები მომავალში.
როგორ ავირჩიოთ ტელეფონი კამერით ნათელი ვიდეოს გადასაღებად
თუ თქვენ ჯერ კიდევ გეგმავთ სმარტფონის ან ტაბლეტის შეძენას და გსურთ გქონდეთ მკაფიო ვიდეოს გადაღება, შეგიძლიათ მიიღოთ ის ფაქტი, რომ სუფთა კამერა არ იქნება ხელმისაწვდომი თქვენი ბრენდისთვის. უფრო მეტიც, სულაც არ არის რთული ძვირადღირებული მოდელების ყიდვა. ზოგჯერ მწარმოებლები ყიდიან სმარტფონს სუფთა კამერით გონივრულ ფასად. თუმცა, ამ შემთხვევაში სუნი გავლენას მოახდენს სხვა მახასიათებლებზე.
გთხოვთ, გაერკვნენ, რა გჭირდებათ თქვენს ტაბლეტზე ან ტელეფონზე. ზოგჯერ უფრო გონივრულია კამერის ან კამერის დამატება. თუ აირჩევთ მხოლოდ ტელეფონების ბრენდებსა და მოდელებს შორის, მაშინ თქვენთვის მნიშვნელოვანი იქნება რამდენიმე პუნქტი.
- ბაჟანო, კამერა აღჭურვილია ოპტიკური სტაბილიზაცია;
- რაც უფრო დიდია დიაფრაგმა, მით უკეთესი. ვიდეოს ოპტიმალური მახასიათებლებია F/1.8-F/2.4. თუ უფრო მუქია, ვიდეო უფრო ბრტყელი გამოჩნდება.
ვიდეო ჩანაწერების დაყენება სმარტფონებზე ან ტაბლეტებზე
- პატივისცემა დაუბრუნეთ ვიდეოს ცალკეულ შინაარსს. რა ჯობია და რა ჯობია მეტი რაოდენობითკადრები წამში - ასე უკეთესია. ცხადია, შეამოწმეთ, რომ ვიდეოს მოცულობა დაყენებულია მაქსიმუმზე.
- თუ არ აპირებთ ვიდეოს დამუშავებას თქვენს კომპიუტერში, აირჩიეთ ცალკე FullHD (1080 p) ვერსია. სრულიად ეკონომიური რეჟიმი - ასეთ ვიდეოსთან მუშაობისას ბატარეა ნაკლებად იშლება. აირჩიეთ 4 ვიდეო, თუ გსურთ მათი რედაქტირება.
- გთხოვთ გაითვალისწინოთ, რომ ყველა პროგრამა არ გაძლევთ საშუალებას გადაიღოთ ვიდეო ერთდროულად პროგრამული უზრუნველყოფის სტაბილიზაციისა და მაქსიმალური განცალკევების ჩართვის შემთხვევაში. ამ შემთხვევაში აირჩიეთ სროლის რეჟიმი პროგრამული უზრუნველყოფის სტაბილიზაციის გარეშე. სურათი აშკარად ჩანს.
- თქვენ ასევე შეგიძლიათ გამოიყენოთ ციფრული ზუმი, თუ გსურთ თქვენი სურათის გადიდება. მაგრამ აქ არის ნაკლი. ყველა კამერა არ იძლევა ახლო სურათების გადაღებას, რადგან ტელეფონზე ვიდეოს გადაღება უკვე დაწყებულია. გთხოვთ, წინასწარ შეამოწმოთ, უახლოვდება თუ არა თქვენი სმარტფონი ან ტაბლეტი ჩაწერის პროცესში.
- თუ შესაძლებელია, დააყენეთ თეთრი ბალანსი ხელით. ამით თქვენ დაზოგავთ მეტ ფერს.
- თუ ვიდეოს იწერთ კონტრასტული განათებით (მაგალითად, სლაიტზე) ან გეგმავთ ვიდეოს დამუშავებას ან კორექტირებას, კონტრასტი მინიმუმამდე მიიყვანეთ პარამეტრებში.
- თუ კამერაში კონტრასტის მინიმუმამდე დაყენება შეუძლებელია, აირჩიეთ „ავტო კონტრასტი“.
ვიდეოს გადაღება სმარტფონზე ან პლანშეტზე: როგორ დავჭრათ კამერა, კომპოზიცია და სხვა მნიშვნელოვანი მომენტები
- პირველი წესი (ვიდეო გადაღების წესი) არის არასოდეს ჩაწეროთ ვიდეო მაშინ, როცა ტელეფონი ვერტიკალურად გეჭიროთ! პატივი ეცით შენს მზერას. რადგან შესაძლებელია, ვიკორისტი სამფეხა. თუ არა, მაშინ მარცხენა ხელით ასწიე მარჯვენა იდაყვი (როგორც მარჯვენა ხელით ასწიე) - როგორც სკოლაში, როცა ხელი ასწიე, გახსოვს? ეს არის ჟურნალისტების ერთ-ერთი საიდუმლო, რომელიც ხელს უწყობს მიკროფონისა და ჩამწერის დიდხანს შენარჩუნებას.

- დაჭერის ობიექტი არ უნდა მდებარეობდეს ცენტრში. მხოლოდ ამას ამართლებდა მხატვრული დიზაინი.
- ბევრი კამერა კიდევ ერთის გამოსაჩენად კორისნას ვარიანტი- კომპოზიციის ბადე. ნუ უგულებელყოფთ ამ ძირითად ფუნქციას.
- ყველა პროგრამა იყენებს "ფიბონაჩის განაკვეთს". ნებისმიერ ნაწილში არის ვიდეოს მნიშვნელოვანი ელემენტები ხაზზე. ეს დაახლოებით ასე გამოიყურება:
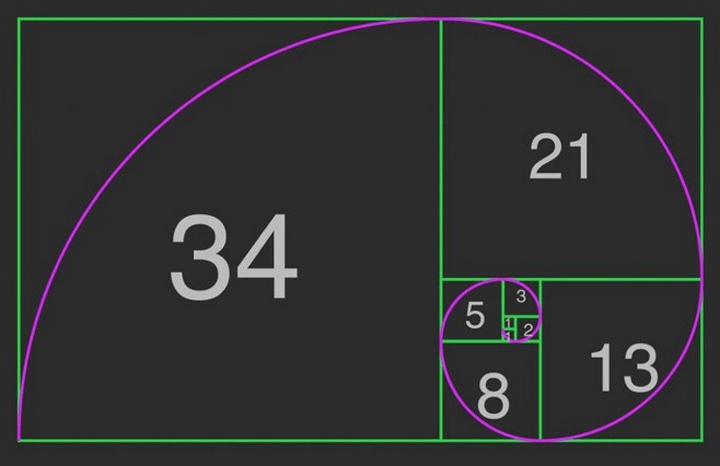
- არ დაგავიწყდეთ ყურადღების მიქცევა დიდ, შუა და ქვედა სიბრტყეებზე. მიიღეთ ვიდეო ერთი ზომით.
- კიდევ ერთი მნიშვნელოვანი წერტილი არის ვიდეოს ღირებულება. შეეცადეთ არ გადაიღოთ ვიდეო განუწყვეტლივ 30 წამზე მეტი ხნის განმავლობაში. თუ ვიდეოს არედაქტირებთ, მაშინ ერთი ნაწილის ღირებულება არ უნდა აღემატებოდეს 8 წამს. არ ჩაწეროთ ვიდეო 3 წუთზე მეტხანს. ინსტაგრამზე კი ტრივიალურობა შემოიფარგლება დაახლოებით 15 წამით.
აქ მოცემულია რამდენიმე სტატისტიკა Youtube-დან: უმეტესად, მომხმარებლები უყურებენ ან პირველ 5 წამს (და გამორთულია, რადგან ვიდეო არ არის სასარგებლო), ან 40 წამის განმავლობაში (ის დამღლელი ხდება), ან 3 წუთის განმავლობაში (თუ ჩაწერა არის ძალიან მოსაწყენი).
- ვიდეო გადაღებისთვის იდეალური განათება არის დაბალი კონტრასტული, რბილი და ინტენსიური. მაგალითად, შეიძლება დაგჭირდეთ ვიდეოს გადაღება კარგი წვნიანისმარტფონზე ან პლანშეტზე პირქუშ ამინდში. თუ ოთახიდან ამოიღებთ, მსუბუქად გამორთეთ. მხოლოდ ცალსახად იხარჯება სინათლის ოფლიანობის შუქის ჩარჩომდე.
- თუ ხმა გაწუხებთ, უმჯობესია გამოიყენოთ მიკროფონი (სპეციალური პატარა, რომელსაც ბევრი ხმის ჩამწერი მოყვება). არ მოათავსოთ მიკროფონი პირთან ახლოს; და ძირითადი ქაფის რეზინი დაგეხმარებათ ქარისგან დაცვაში.

- თუ რუსეთში გიწევთ ქირაობა, შეეცადეთ იგივე სისწრაფით ჩაერთოთ სესხის საგანში ან სუბიექტის წინ. არ გადააადგილოთ კამერა ჰორიზონტალურად (მარჯვენა ან მარცხენა ხელით). მოგზაურობისთვის გამოიყენეთ მონოპოდი.
- ვიდეო სელფის გადასაღებად გამოიყენეთ სპეციალური სელფის ჯოხი. კმერა დამნაშავეა მხეცის აღებაში, მაგრამ არა ქვემოდან.
ტოპ 10 პროგრამა პლანშეტზე ან სმარტფონზე ვიდეოს გადასაღებად
- ეკრანის ჩამწერი
- Screencast ვიდეო ჩამწერი
- SCR ეკრანის ჩამწერი
- რეკ. (ეკრანის ჩამწერი)
- 8 მმ ვინტაჟური კამერა
- სამოქმედო ფილმი F
- ჩამწერი
- ჰიპერლაფსი
- VidTrim არის ერთ-ერთი უმარტივესი ჩამწერი
- გამეორება ვაშლისთვის
მათთვის, ვინც გადაახვია გვერდი, სპეციალური რეზიუმე:
- ვიკორისტი სპეციალური პროგრამებისმარტფონებსა და პლანშეტებზე, რაც საშუალებას გაძლევთ დააფიქსიროთ ფოკუსი და დაარეგულიროთ სხვა პარამეტრები.
- ადექით სამფეხა და ისროლეთ მხოლოდ ჰორიზონტალურად.
- დაამატეთ მაქსიმალური პატივისცემა სინათლისა და კონტრასტის მიმართ!
- ჩაწერეთ ხმა იუბილესთან ახლოს.
- არ ჩაწეროთ ვიდეო 3 წუთზე მეტხანს.
ფოტო ტექსტიდან: Depositphotos.










