კომპიუტერის დაკავშირება Android wifi-სთან. Android მოწყობილობის კომპიუტერთან დაკავშირება Wi-Fi-ის საშუალებით
ყველამ იცის, რომ თქვენი ტელეფონის კომპიუტერთან დაკავშირება შეგიძლიათ USB კაბელის საშუალებით. უფრო მეტიც, არ აქვს მნიშვნელობა ეს Android იქნება თუ Apple - განსხვავება ფაილების გადაცემის მეთოდებშია და არა პრინციპში. თუმცა, ასევე შესაძლებელია სმარტფონიდან კომპიუტერზე ფაილების გადატანა კაბელის გარეშე - WiFi.
ამ მიზნით, ჩვენ სწრაფად ვიყენებთ ერთ უნივერსალურ პროგრამას თქვენი ტელეფონის კომპიუტერთან დასაკავშირებლად, როგორც Android-ისთვის, ასევე iOS-ისთვის. WiFly.
როგორ დააკავშიროთ თქვენი ტელეფონი კომპიუტერთან?
იმისათვის, რომ მოაწყოთ თქვენი სმარტფონის კომპიუტერთან დაკავშირება WiFi-ის საშუალებით, შეიძლება გქონდეთ სახლის ქსელის დაყენება. ადგილობრივი ღონისძიებაროუტერის საშუალებით, რომელსაც ყველა მოწყობილობა დაუკავშირდება, ფაილების გაცვლის ჩათვლით. საუბრის წინ მონაცემების გაცვლა მხოლოდ კომპიუტერით ან სხვა ტაბლეტით შეგიძლიათ.
1 გზა - QR კოდი
ახლა დააინსტალირეთ WiFly პროგრამა თქვენს ტელეფონზე ან ტაბლეტზე და გაუშვით. პირველ გვერდზე, ჩვენ გვთხოვენ, მივიდეთ კომპიუტერთან wifly.me მისამართზე და ავიღოთ QR კოდი, რომელიც შემდეგ შეგვიძლია ჩვენი ტელეფონით დავასკანიროთ და ამით უარვყოთ მასზე წვდომა.
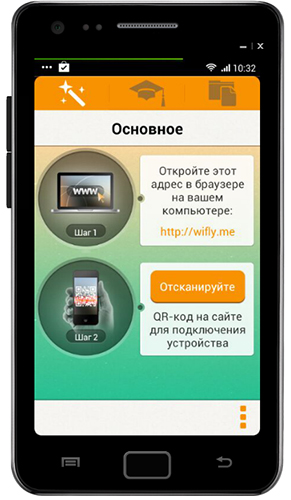

ამის შემდეგ, თქვენს კომპიუტერში გაიხსნება გვერდი საქაღალდეებითა და ფაილებით, რომლებიც მდებარეობს სმარტფონზე.
მეთოდი 2 - IP მისამართები
თუმცა, ხდება ისეც, რომ ეს საიტი მიუწვდომელია და უბრალოდ არ არსებობს კოდის სკანირების საშუალება სმარტფონის კომპიუტერის საშუალებით დასაკავშირებლად. და აქ ჩვენ სხვა გზას მივყვებით.
დააჭირეთ ღილაკს "Addatkovo" (iPad-ზე).
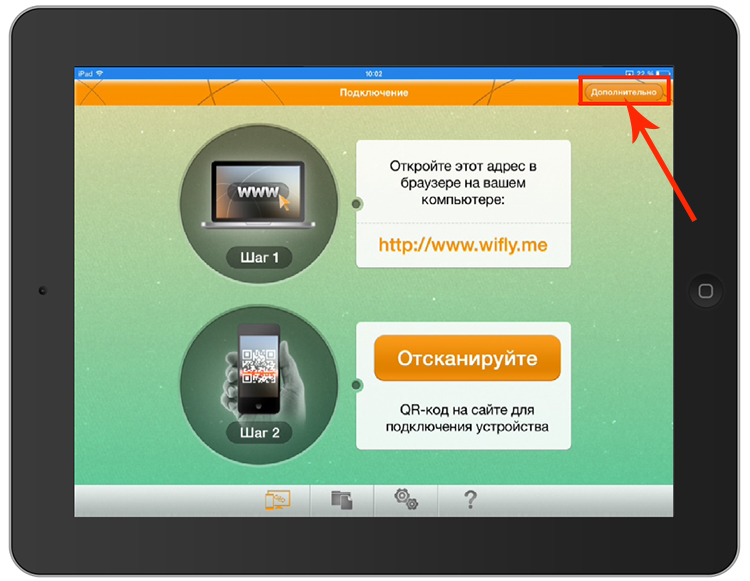
ან გადადით ჩანართზე ხატით, რომელიც ჰგავს სტუდენტის ქუდს, თუ გაქვთ Android.
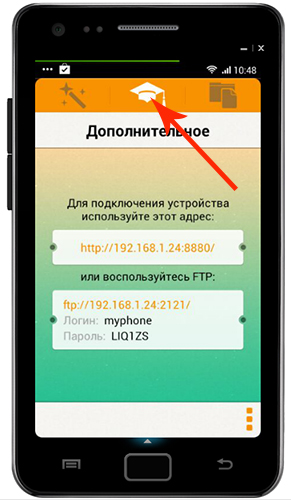
გაიხსნება ახალი ფანჯარა, რომელშიც მოწოდებული იქნება ინფორმაცია თქვენი კომპიუტერის სმარტფონთან დასაკავშირებლად WiFi ქსელი— ეს IP მისამართი და პორტი, ისევე როგორც მონაცემები FTP კლიენტის მეშვეობით წვდომისთვის.
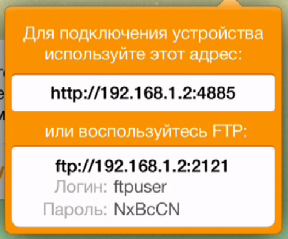
გახსენით ბრაუზერი თქვენს კომპიუტერში და გადადით მითითებულ IP მისამართზე. მე მაქვს პრობლემა http://192.168.1.2:4885.
და იგივე შედეგი, როგორც პირველი მეთოდი - ფაილები და საქაღალდეები სმარტფონზე, იმისდა მიხედვით, გაქვთ თუ არა ახალი წვდომა თქვენს ტელეფონზე, რადგან მასზე დაინსტალირებულია OS. ეს იმიტომ, რომ თქვენი სმარტფონი არ არის ფესვი სწორიაან ჯეილბრეიკის გარეშე, თუ iPhone-ზეა საუბარი, მაშინ ცარიელი ფანჯარა გექნებათ და აქ შეგიძლიათ მხოლოდ ფაილების დამატება ფოტო-ვიდეო არქივიდან. თუ ახალი წვდომა გაქვთ სმარტფონის სისტემაზე, მაშინვე შეძლებთ თქვენს სმარტფონზე არსებული ყველა საქაღალდის ნახვას და პროგრამაში ნებისმიერი დოკუმენტის დამატებას.
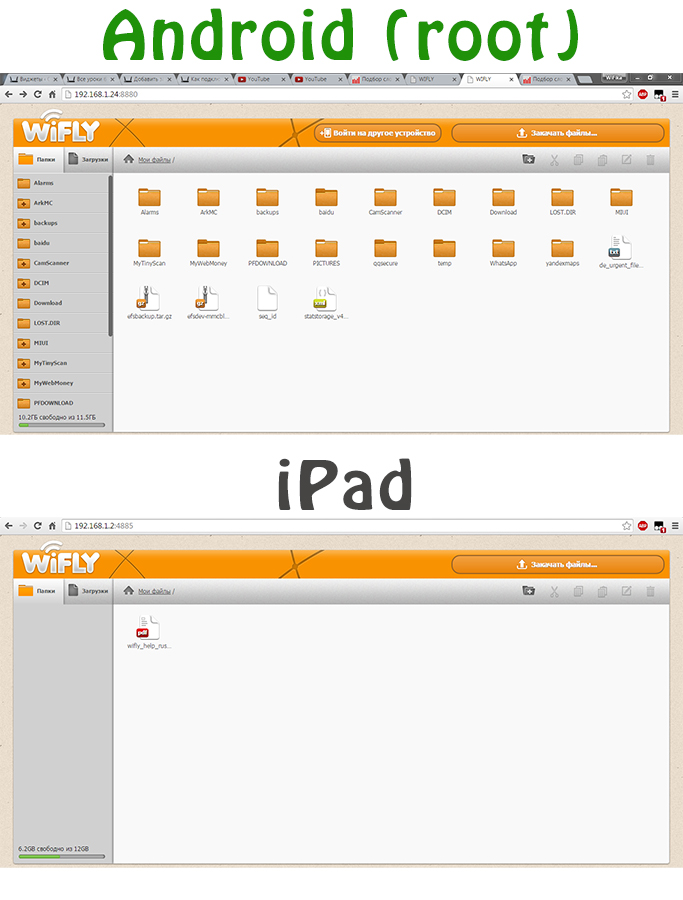
ფაილების დამატება პროგრამებში
როგორც უკვე მიხვდით, ბოროტ მოწყობილობაზე ყველა ფაილი ავტომატურად იქნება თქვენს ხელზე. და სმარტფონებსა და პლანშეტებზე, რომლებსაც აქვთ დახურული სისტემები, როგორიცაა iPad ან iPhone, თქვენ მოგიწევთ ხელით დაამატოთ დოკუმენტები გაცვლისთვის. ამისათვის ქვედა მენიუ გადადის ჩანართზე, რომელზეც არის ხატულა, რომელიც საქაღალდეს ჰგავს. მე ვაჭერ პლიუს ღილაკს.

ჩვენ აქ ვამატებთ ფაილებს ჩვენი მედია ბიბლიოთეკებიდან, რის შემდეგაც ისინი ჩნდებიან კომპიუტერის ბრაუზერში.
ფაილების გაცვლა ტელეფონსა და კომპიუტერს შორის
ახლა, როდესაც ჩვენ გვაქვს დოკუმენტები, ახლა შევეცდებით მათ გადატანას მოწყობილობებს შორის.
1. სმარტფონიდან კომპიუტერამდე.
აქ ყველაფერი მარტივია. თქვენს კომპიუტერში ბრაუზერის საშუალებით გადადით საქაღალდე მჭირდებადააწკაპუნეთ არჩეულ დოკუმენტზე და დააჭირეთ ღილაკს „ობიექტების შეყვანა“.
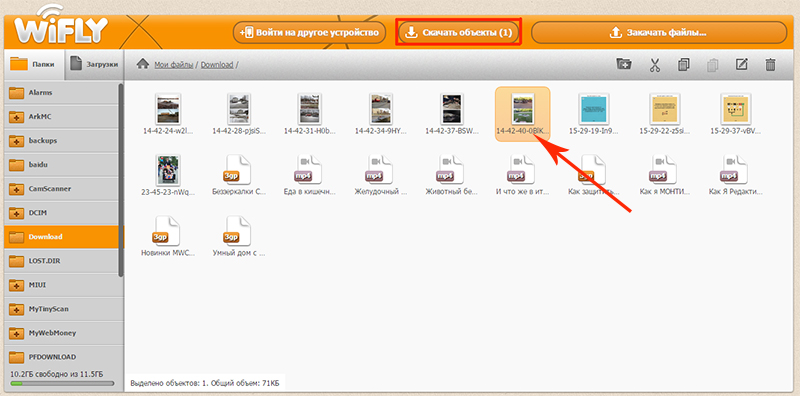
2. კომპიუტერიდან სმარტფონამდე
არაფერია რთული ამაში. იმავე ბრაუზერში დააწკაპუნეთ ღილაკზე „ფაილების ატვირთვა“ და აირჩიეთ საჭირო დოკუმენტი კომპიუტერიდან

შემდეგი ნომერი გამოჩნდება ტაბლეტზე.
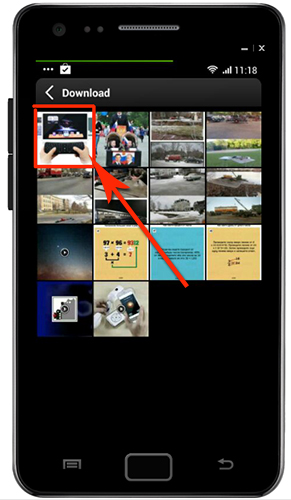
3. ტელეფონიდან სმარტფონამდე
დამატებითი WiFly WiFi პროგრამით, ასევე შეგიძლიათ ფაილების გადატანა ერთი ტელეფონიდან მეორეზე. რისთვისაც პროგრამიდან ვირჩევთ საჭირო დოკუმენტს, გვერდით ვსვამთ ნიშანს და ქვედა მენიუში ვაწკაპუნებთ „აღმავალი ისარი“. გაიხსნება გვერდი QR კოდით და შემდგომი ნაბიჯების აღწერილობით.
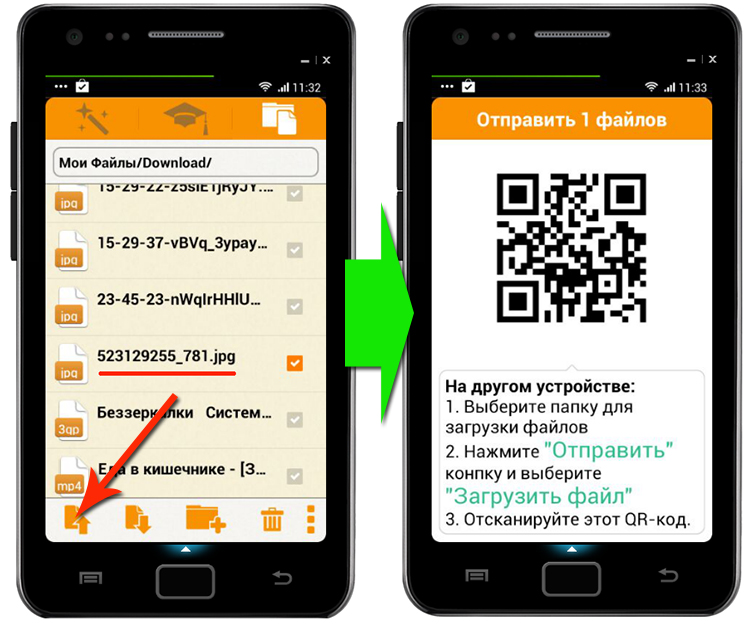
ჩვენ ვიღებთ სხვა სმარტფონს და გავუშვით ახალ WiFly-ზე. ჩვენ ვხსნით ჩანართს ფაილებით და დააჭირეთ ღილაკს "ქვემო ისარი". ამის შემდეგ იხსნება სკანერი, სადაც უნდა აიღოთ კოდი პირველი ტელეფონიდან.
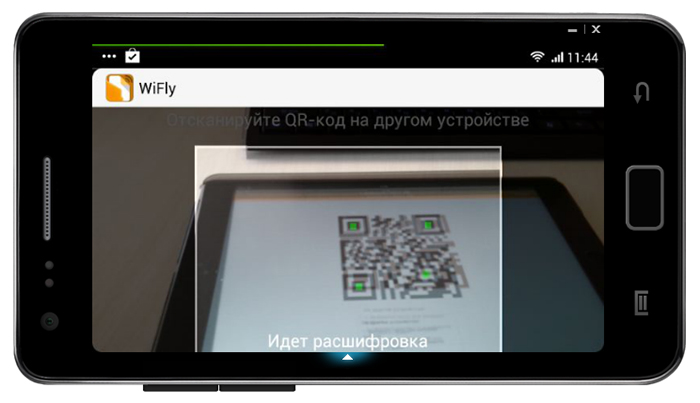
iPad-ზე ცოტა განსხვავებულად გამოიყურება. ღილაკი "ზემო ისარი" იცვლება ღილაკით "პლუს", ხოლო ღილაკი "ქვემო ისარი" იცვლება ღილაკით.
FTP კავშირები
მოდით შევხედოთ სხვა ვარიანტს თქვენი ტელეფონის კომპიუტერთან FTP კლიენტის საშუალებით დასაკავშირებლად. ამისათვის თქვენ უნდა დააინსტალიროთ დამატებითი პროგრამა თქვენს კომპიუტერში, მაგალითად უფასო FileZilla. შეიყვანეთ მასში კავშირის ინფორმაცია - ftp სერვერის მისამართი, შესვლა და პაროლი.
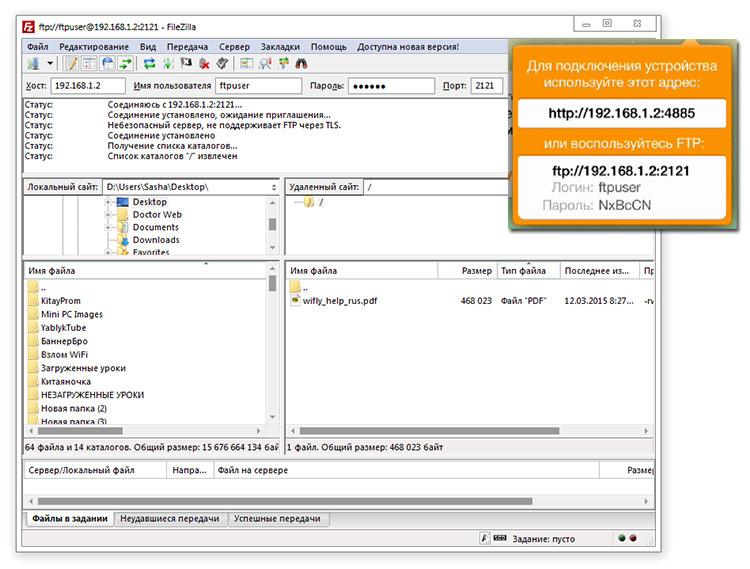
შესაძლებელია ჩართოთ და გამორთოთ ფაილების უკან და უკან გადატანის შესაძლებლობა.
მობილური მოწყობილობის ლეპტოპთან ან კომპიუტერთან Wi-Fi-ით დაკავშირება შეიძლება საჭირო გახდეს ფაილების გადასატანად ამ მოწყობილობებს შორის, ინტერნეტში წვდომის წერტილის შესაქმნელად და ასევე შორეული კერუვანიდანსმარტფონი (ტაბლეტი). არსებობს რამდენიმე მეთოდი, რომელიც შეგიძლიათ გამოიყენოთ თქვენი მოწყობილობის კომპიუტერთან უსადენო ქსელის გამოყენებით დასაკავშირებლად. აქ ყველაფერი დასავიწყებლად რჩება, როგორც ამას მომხმარებელი აყენებს მის წინაშე. მოდით შევხედოთ, თუ როგორ დააკავშიროთ Android Wi-Fi კომპიუტერთან ყველაზე პოპულარული გზებით.
კომპიუტერის ანდროიდთან დაკავშირება გლობალურ ქსელში წვდომისთვის
საიდუმლო არ არის, რომ კომპიუტერს ან ლეპტოპს აქვს Wi-Fi მოდული და ფართო მანიპულაციის შემდეგ, ავრცელებს ინტერნეტს. კორექტირებისთვის ისრის გარეშე წერტილებილიმიტზე წვდომა შეიძლება სწრაფად მიიღწევა Windows ინსტრუმენტი, რომელსაც თარჯიმანი ჰქვია cmd ბრძანებები. სამუშაოს თანმიმდევრობა შემდეგი იქნება:
რომელმაც შექმნა ისრის გარეშე კავშირი Wi-Fi, შეგიძლიათ დაუკავშიროთ სმარტფონი ან პლანშეტი თქვენს ლეპტოპს, მაგრამ გლობალურ ქსელზე წვდომა დაიბლოკება. ამ სიტუაციის გამოსასწორებლად დაგჭირდებათ:

ახლა, Wi-Fi-ზე გადართვის შემდეგ ანდროიდის ტაბლეტებიშექმნილი პროგრამის არჩევით და ამოცანის პაროლის შეყვანით, შეგიძლიათ ინტერნეტში წვდომა თქვენი გაჯეტის საშუალებით.
კომპიუტერის მობილურ მოწყობილობასთან დაკავშირება ფაილების გადასატანად
კომპიუტერიდან Android-ზე მონაცემების წვდომისთვის, ხშირად საჭიროა დაკავშირება მეშვეობით USB კაბელი. ეს ნიშნავს, რომ არ არის საჭირო ბრძოლა ასეთი შეცვლისთვის მესამე მხარის პროგრამული უზრუნველყოფა. თუმცა, იმის გამო, რომ თქვენს ხელში არ არის USB კაბელი, Wi-Fi კავშირი მოდის სამაშველოში.
შეგიძლიათ დააყენოთ უპილოტო კავშირი თქვენს კომპიუტერსა და მობილურ მოწყობილობას შორის ინფორმაციის გაცვლისთვის დამატებითი WiFi File Transfer პროგრამის გამოყენებით:
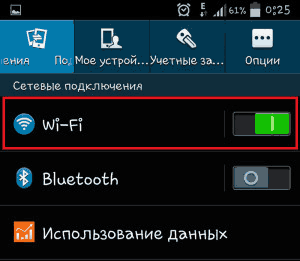
აღწერილი პროცედურების დასრულების შემდეგ კომპიუტერის ეკრანზე გამოჩნდება სმარტფონის კავშირი (მისი ვებ ინტერფეისი). ამ ზონის მეშვეობით დაკავშირებულ მოწყობილობებს შორის შეგიძლიათ გადაიტანოთ ნებისმიერი ფაილი (ვიდეო, მუსიკა, ფოტოები და ა.შ.). თქვენს გაჯეტზე რაიმე მონაცემის დასამატებლად, თქვენ უნდა დააჭიროთ "ფაილების არჩევას", შეარჩიოთ საჭირო ობიექტები და შემდეგ დაიწყოთ კოპირება შესაბამისი ღილაკის დაჭერით. 
იმის გასარკვევად, თუ როგორ დააკავშიროთ Wi-Fi ინფორმაციის გადასაცემად თქვენს კომპიუტერსა და Android-ს შორის, ასევე უნდა აირჩიოთ My FTP Server პროგრამა. ეს ასე მიდის:
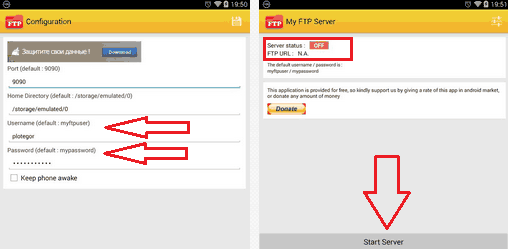
Android-ის სრულფასოვანი სინქრონიზაცია კომპიუტერთან Wi-Fi-ის საშუალებით
ზემოთ აღწერილი კავშირის მეთოდების ნახვა ლეპტოპიდან შეუძლებელია. სატელეფონო წიგნი, SMS შეტყობინებები, შენიშვნები და სმარტფონზე განთავსებული სხვა ტიპის კონკრეტული ინფორმაცია. ამისათვის თქვენ უნდა გამოიყენოთ პროგრამული უზრუნველყოფა, რომელიც საშუალებას გაძლევთ ხელახლა სინქრონიზაცია გაუკეთოთ Android-ს თქვენს კომპიუტერთან.
ერთ-ერთი ასეთი პროგრამაა My Phone Explorer. ეს ასე მიდის:
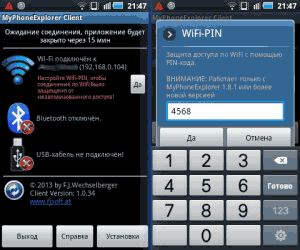
დაკავშირების შემდეგ, სმარტფონი კორესპონდენტის ყველა მონაცემით ხელმისაწვდომი იქნება კომპიუტერზე. ახლა თქვენ შეგიძლიათ გაცვალოთ არა მხოლოდ მიღებული მოწყობილობები მრავალი ფაილითდა სპეციალური ინფორმაცია (კონტაქტები, ტექსტური შეტყობინებადა ა.შ.). 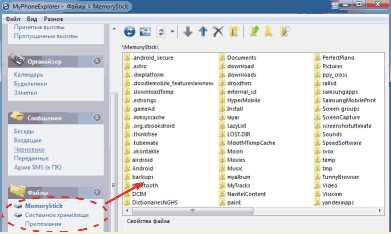
Android OS-ზე დაფუძნებულ დღევანდელ სმარტფონებს ბევრი ფუნქცია აქვთ პერსონალური კომპიუტერები. გარდა ამისა, მათი გამოყენება შესაძლებელია სახლში მონაცემთა გაცვლის გზით. ამისთვის საკმარისია სმარტფონის კომპიუტერთან დაკავშირება WiFi-ის საშუალებით, რაც სრულიად შესაფერისია კანის პრობლემებისთვის.
Merezha PC-სმარტფონი: შესაძლებლობები
თქვენი სმარტფონის WiFi-ის საშუალებით დასაკავშირებლად უმარტივესი გზაა ადგილობრივი დრონისგან თავისუფალი ქსელის შექმნა. Tse იძლევა საშუალებას:
- ბიძგი კულისებში წვდომასმარტფონი კომპიუტერის ფაილებსა და საქაღალდეებში;
- გამოიყენეთ თქვენი სმარტფონი, როგორც ადგილობრივი FTP სერვერი მონაცემების ახალზე გადასვლისთვის;
- keruvati კომპიუტერი დახმარებისთვის დისტანციური წვდომასამუშაო მაგიდამდე;
- გამოიყენეთ თქვენი კომპიუტერის ინტერნეტ კავშირი თქვენს სმარტფონზე.
მერეჟა PC-სმარტფონი: კარი
ჩასართავად სახლის მორთვაკომპიუტერი და სმარტფონი შეიძლება გამოყენებულ იქნას როგორც ფიზიკური როუტერი (უფრო ხელით) ან როგორც ვირტუალური. პირველად რომ შეგექმნათ პრობლემები, ნუ დაადანაშაულებთ მათ. მეორეს ექნება შესაძლებლობა მიაღწიოს ინსტალაციისა და რეგულირების წერტილს დამატებითი პროგრამები(Უფასო). სცადე ასე:
- ინსტალაციის შემდეგ დააინსტალირეთ და გაუშვით Virtual Router Manager პროგრამა;
- "ქსელის სახელი (SSID)" ველში ვწერთ ჩვენი ქსელის სახელს (ლათინურად იქნება ეს);
- "პაროლი" ველში ჩაწერეთ ამ ქსელში წვდომის პაროლი (8 ციფრი ან ასო ლათინურად);
- "გაზიარებული კავშირი" სიაში აირჩიეთ ინტერნეტ კავშირი;
- დააჭირეთ ღილაკს "ვირტუალური როუტერის დაწყება".
ამის შემდეგ აუცილებელია პაროლის დაცვის წვდომა გამორთოთ ზომებისა და უკანა კარის წვდომის ცენტრიდან.
თქვენი სმარტფონის დაყენება
სმარტფონზე ძნელია ჩვეულებრივ WiFi ქსელთან დაკავშირება. ვისთვის:
- შედის სმარტფონის დაყენებაში;
- გახსენით განყოფილება " ბეზდროტოვის ზომები»;
- WiFi ჩართულია;
- მოდით გადავიდეთ სუბტიტრზე" Wi-Fi-ს დაყენება»;
- დააწკაპუნეთ ცნობილ საზღვრებზე;
- შეიყვანეთ პაროლი და დაუკავშირდით.
ახლა სმარტფონს აქვს წვდომა ინტერნეტზე. ისევ შეხედე საძილე საქაღალდეებიმეტი დახმარებისთვის შეგიძლიათ გამოიყენოთ თქვენი კომპიუტერი ფაილის მენეჯერი(მაგალითად, ES Explorer). სცადე ასე:
- გაუშვით ES Explorer;
- დააწკაპუნეთ ხატზე მარცხნივ ისრით ზედა კოდეკი;
- აირჩიეთ "LAN" პუნქტი;
- დააჭირეთ მენიუს ღილაკს;
- აირჩიეთ ელემენტი "შექმნა";
- აირჩიეთ "სერვერი";
- "მისამართების" ველში ვწერთ 192.168.137.1;
- ველი "შესვლა" მიუთითებს თქვენს სახელზე რეგიონალური რეგისტრაცია Windows-ისთვის;
- "პაროლი" ველში შეგიძლიათ მიუთითოთ პაროლი თქვენი Windows ანგარიშის ანგარიშისთვის (გარეშე დაინსტალირებული პაროლისისტემებს შეიძლება ჰქონდეს პრობლემები);
- დააჭირეთ ღილაკს "OK".
ახლა, Windows-ში „გაფართოებული“ საქაღალდეების და ფაილების სანახავად, თქვენ უბრალოდ უნდა დააჭიროთ შექმნილი სერვერის ხატულას. ამ საკვების შესახებ დამატებითი ინფორმაცია შეგიძლიათ იხილოთ ჩვენს სტატიებში
თანამედროვე ტექნოლოგიები ადამიანებს შესაძლებლობების სიბრმავეს უხსნის. რა თქმა უნდა, შეგიძლიათ გამოიყენოთ სმარტფონი ან პლანშეტი ანდროიდის პლატფორმაზე, რაც საშუალებას გაძლევთ შეასრულოთ თქვენი ყოველდღიური დავალებები კომპიუტერთან სტაგნაციის გარეშე. თუმცა, ვინ იცის, როგორ დააკავშიროს Android WiFi-ით კომპიუტერთან? მარჯვნივ არის ის, რომ ზოგჯერ საჭიროა ნებისმიერი ინფორმაციის გადაცემა.
ზავდიაკი მაღალი ხარისხის ისრის გარეშე ბმულიშესაძლებელია ფულის შოვნა ისრის გამოყენების გარეშეც. საკმარისია გამორთოთ WiFi და გააერთიანოთ ორი მოწყობილობა ერთ ჯგუფში. როგორ შეგიძლიათ ფულის გამომუშავება? ყველაფერი მარტივი და მარტივია. ისე, პირველ რიგში ჩვენ დაგვჭირდება კერძო საზღვრის შექმნა.
კვების წყაროსთან დასაკავშირებლად, როგორ დააკავშიროთ კომპიუტერის მეშვეობით შექმნილი WiFi ქსელი, ანდროიდზე, მიჰყევით ნაბიჯებს ვირტუალური ჯგუფის შესაქმნელად. ეს შეიძლება გაკეთდეს ორი გზით:
- Windows-ის მიერ შემოღებული.
- დამატებითი პროგრამებისთვის დაუკავშირდით მესამე მხარის დისტრიბუტორს.
ორივე ვარიანტი მუშაობს თანმიმდევრულად, ასე რომ, რომელი აირჩევთ, თქვენ აირჩევთ. მოდით შევხედოთ ანგარიშს, თუ როგორ უნდა განხორციელდეს ისინი.
კომპიუტერიდან მონაცემების განაწილება დამატებითი გადმოწერილი კომუნალური პროგრამებისთვის
დასაწყისისთვის, ჩვენ დაგვჭირდება ბრძანების სტრიქონის გახსნა. ჩვენ ჩამოვწერთ რამდენიმე მარტივ ბრძანებას, რომელიც საშუალებას მოგცემთ შექმნათ ვირტუალური საზღვარი. მანამდე ჩვენ Android-თან ვართ დაკავშირებული. შემდეგ, საჭირო ხელსაწყოს გასახსნელად, დააჭირეთ Start + R. ამის შემდეგ გამოჩნდება დიალოგური ფანჯარა, რომელშიც უნდა შეიყვანოთ CMD და დააწკაპუნოთ "Ok".
თუ Windows 8-ის გამარჯვებული ხართ, მაშინ გაუშვით ბრძანების ხაზითქვენ უნდა დააჭიროთ Start+X კლავიშებს. მენიუდან აირჩიეთ "ბრძანების სტრიქონი (ადმინისტრატორი)" პუნქტი. ახლა აღარ შემიძლია საჭირო ბრძანებების ჩაწერა:
- პირველი ბრძანება ქმნის ვირტუალურ Wi-Fi ადაპტერს, რომლის მეშვეობითაც ინტერნეტი ნაწილდება – netsh wlan set hosted network mode=allowssid=My_virtual_WiFi key=12345678 key Usage=persistent. აქ SSID არის ბარიერის სახელი, ხოლო KEY არის პაროლი. ვარტო აღნიშნავს, რომ გასაღების სახელი თათებზე წოლას ევალება. გარდა ამისა, აუცილებელია ლათინური ასოების გამოყენება. ბრძანების დაწერის შემდეგ დააჭირეთ ღილაკს "Enter"
- მას შემდეგ რაც დავაინსტალირეთ ვირტუალური ადაპტერი და შევქმენით ქსელი, საჭიროა მისი გაშვება. ამ მიზნით ვწერთ შემდეგ ბრძანებას - netsh wlan start hostednetwork. დააჭირეთ "Enter".
როგორ შევქმნათ WiFi წვდომის წერტილი ბრძანების ხაზის მიღმა: ვიდეო
ამ ეტაპზე შეიქმნა და ამოქმედდა საზღვარი. როგორ შემიძლია Android-ის დაკავშირება ჩემს კომპიუტერთან ვირტუალური WiFi კავშირის საშუალებით? რისთვისაც ჩვენ უნდა მოგცეთ სრული წვდომა. მუშაობის დასაწყებად მივდივართ სამუშაო მაგიდასთან. სისტემის უჯრაში (დესკტოპის ქვედა მარჯვენა კუთხეში) ნახავთ საზღვრის ხატულას. დააწკაპუნეთ მასზე მაუსის მარჯვენა ღილაკით და მენიუში აირჩიეთ „პანელი საზღვრებისთვის და უკანა კარზე წვდომისთვის“.
გაიხსნება ფანჯარა, სადაც შეგიძლიათ აირჩიოთ ელემენტი "შეცვლა". დამატებითი პარამეტრებიკულისებში წვდომა“. Ამიტომაც. აქ ჩვენ უნდა გავააქტიუროთ საზღვრების ამოცნობა, ასევე პრინტერის ფაილებზე საიდუმლო წვდომა და მონაცემების წაკითხვისა და ჩაწერის შესაძლებლობა. სულ რამდენიმე წუთში დაგჭირდებათ საზიარო წვდომის გამორთვა პაროლით დაცვის გამოყენებით. შეინახეთ ყველა ფანჯრის შეცვლა და დახურვა. ახლა თქვენი ქსელი ხელმისაწვდომი იქნება ყველა მოწყობილობისთვის და შეგიძლიათ Android-თან დაკავშირება.
სტატისტიკა თემაზე
როგორ დააკავშიროთ Android კომპიუტერს Wi-Fi-ით: ვიდეო
როგორ შევქმნათ ვირტუალური საზღვარი მესამე მხარის პროგრამების გამოყენებით
აქ ყველაფერი ძალიან მარტივია. არსებობს უამრავი სხვადასხვა პროგრამა, როგორიცაა vikory ზღვარზე რესურსებიკომპიუტერები და გაავრცელეთ ისინი WiFi-ის საშუალებით. მაგრამ ყველაფერი ერთ პრინციპს ემორჩილება. უფრო მეტიც, დეტექტივებმა შეამცირეს კორექტირება მინიმუმამდე. პროგრამის დაინსტალირების შემდეგ აღარ მოგიწევთ ქსელის სახელის შეყვანა, უსაფრთხოების გასაღების მოფიქრება და კავშირის მითითება, რომლისთვისაც კომპიუტერი უერთდება ინტერნეტს. ამის შემდეგ დააჭირეთ ღილაკს "დაწყება".
ესე იგი, ქსელი მორგებულია და მზადაა დასაკავშირებლად. ახლა თქვენ შეგიძლიათ დაუკავშიროთ თქვენი სმარტფონი ან პლანშეტი Android პლატფორმაზე თქვენს კომპიუტერს WiFi-ის საშუალებით. ახლა, ღობე მზად არის და დამაკავშირებელი მოწყობილობები მზად არის. როგორ შემიძლია ფაილების გადატანა მოწყობილობებს შორის?
როგორ მარტივად გაავრცელოთ WiFi დამატებითი პროგრამების გამოყენებით Conectify Hotspot: ვიდეო
როგორ შევქმნათ კავშირი კომპიუტერსა და ანდროიდს შორის ფაილების გაცვლისთვის
Android-ის კომპიუტერთან დაკავშირება მეშვეობით ისრის გარეშე WiFiზღვარი უკვე ჩვენშია. ახლა დაგვჭირდება სპეციალური დანამატი, რომელიც საშუალებას გაძლევთ გაცვალოთ ფაილები მოწყობილობებს შორის. გთხოვთ გაითვალისწინოთ, რომ პროგრამა უნდა იყოს დაინსტალირებული სმარტფონზე ან პლანშეტზე. კომპიუტერზე ვერაფერს გამოვასწორებთ. Android-ისთვის უამრავი პროგრამაა, მაგრამ მოდით შევხედოთ მოქმედების პრინციპს "FTP სერვერის" პროგრამის აპლიკაციაში.
ვიკორისტანისთვის ეს მარტივია, ეს არ არის მათი ბრალი, ვინც ძნელია დადანაშაულება. პროგრამის გაშვების შემდეგ, ჩვენ უნდა მივუთითოთ საქაღალდე, რომელზედაც დაიშვება პირადი წვდომა. ამისათვის დააწებეთ ქანჩის ხატულა ზედა მარჯვენა კუთხეში. ამ ბრძანებით ჩვენ გადავალთ მომზადებაზე. აქ ჩვენ ვეძებთ "მთავარი დირექტორია" რიგს. ვაჭერთ მასზე და ვირჩევთ “Vibir koristuvacha”. ახლა ჩვენ ოდნავ დაბლა ვაჭერთ პუნქტს "საქაღალდე, მორთული კორისტუვაჩით". აქ გვეუბნებიან, რომ გადავიდეთ საქაღალდეში, რომელიც უნდა გაზიაროთ. თუ გჭირდებათ მონაცემები ფლეშ დრაივიდან, მიჰყევით ამ გზას - mntextSDCard. შემდეგ თქვენ შეგიძლიათ მიუთითოთ კატალოგი წვდომის მინიჭებამდე. მთელი ფლეშ დრაივის გასაზიარებლად, უბრალოდ მიჰყევით მითითებულ გზას და დააჭირეთ ღილაკს "აირჩიეთ".










