FPS თამაშებში, რატომ არ უყურებთ ამ მზაკვრულ ეკრანს? Vimiryuvannya FPS.
მივესალმები ყველა მოთამაშეს, ვინც ჩემს თავმდაბალ ბლოგში შემოვიდა. დღეს ჩვენ გეძებთ - რომელია საუკეთესო პროგრამა FPS თამაშებში საჩვენებლად? სიგიჟეა იმის თქმა, რომ ეს არის აბსოლუტურად FRAPS. თუმცა, თქვენ უკვე დაიმსახურეთ პატივისცემა, რომ მე მიყვარს შენიშვნას მთელი სერიოზულობით მივუდგე და დღეს ვაპროტესტებთ 3 პროგრამას, რომელიც დაგეხმარებათ ამოიცნოთ კადრები წამში ნებისმიერ თამაშში.
ზოგიერთი დეველოპერი იწყებს თამაშებში FPS-ის ჩვენების შესაძლებლობის დაყენებას, რათა მოთამაშეებმა შეაფასონ თამაშის პროდუქტიულობა და დააყენონ პარამეტრები ოპტიმალურ პარამეტრებზე. თუმცა, არის რაღაცეები, რომლებიც უნდა დაივიწყოთ და თქვენ უნდა მოძებნოთ ალტერნატიული ხელსაწყოები FPS-ის ჩვენებისთვის თამაშებში და 3D დანამატებში. ნუ დაივიწყებთ პატიოსნებას - მნიშვნელოვანია გვახსოვდეს, რა გვახსოვს შეხვედრაზე ტესტის შესახებ. მესამე მხარის პროგრამები. აქ ჩვენ განვიხილავთ, თუ როგორ უნდა აირჩიოთ FPS ინდიკატორი ნებისმიერი თამაშისთვის.
როგორც უკვე დავწერე, ზოგიერთ თამაშს არ აქვს FPS ინდიკატორის ეკრანზე ჩვენების შესაძლებლობა. ამიტომ, მორგებული გრაფიკის შეცვლით, ძალიან მნიშვნელოვანია იმის გაგება, თუ რამდენად შემცირდა ან გაიზარდა თამაშის პროდუქტიულობა - მშრალი ნომრები სასარგებლოა, მაგრამ ვიზუალურად შეაფასეთ, არც ისე გვიან (ერთხელ ეს გალმუა, მაგრამ ეს არ არის გალმუ).
ასე რომ, ამ ეტაპზე ჩვენ გვჭირდება მოსახერხებელი ინსტრუმენტი, რომელსაც შეუძლია გააკონტროლოს სისტემის პროდუქტიულობა. უფრო შორს, შენი განათების მიღმა (მაგალითად, ერთ-ერთ პროგრამას შეუძლია აჩვენოს ვიდეო ბარათის სტატუსი)თქვენ შეგიძლიათ შექმნათ ოპტიმალური არჩევანი არჩეული სურათის/პროდუქტიულობის გრაფიკის კორექტირებისთვის.
Fraps - მელოდიური, ულამაზესი პროგრამა ვიდეო FPS-ისთვის
ჩვენდა სასიხარულოდ, ეს უბრალოდ სასწაულმოქმედი ინსტრუმენტია (ჭკვიანურად-ბეზკოშტოვნი), ვისაც ყველაზე მეტად შეუძლია გაჩვენოთ უინტერესო FPS თამაშებში. FRAPS არის ძალიან მარტივი დანამატი Windows-ისთვის, რომელსაც შეუძლია აკონტროლოს რა გამოჩნდება თქვენს ეკრანზე თამაშის დროს. უფასო ვერსია გვეუბნება:
- FPS ჩვენება ეკრანზე;
- საშუალებას გაძლევთ გადაიღოთ ეკრანის ანაბეჭდები მოქმედებაში (ამისთვის კატის გარეშე ვერსიამხოლოდ BMP);
- შეგიძლიათ ვიდეოს ჩაწერა (უფასო 30 წამზე მეტი და წყლის ნიშნით)
მისი ჩამოტვირთვა შეგიძლიათ ოფიციალურ ვებსაიტზე - http://www.fraps.com/download.php
ჩვენ მხოლოდ FPS-ზე ვსაუბრობთ, მაგრამ მოდით უბრალოდ გადავიდეთ პარამეტრების გასაგებად, რაშია ეს ყველაფერი მხეციისე...
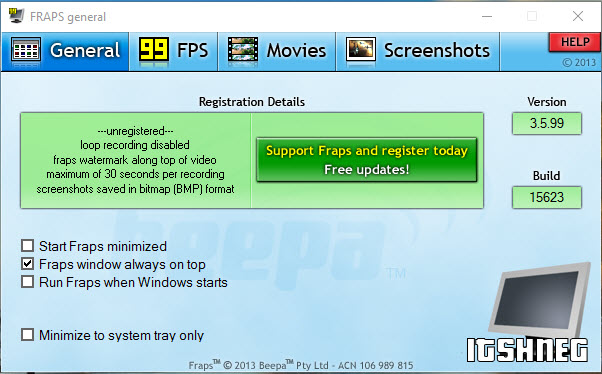
კომპიუტერზე FRAPS-ის დაყენებისას არანაირი ნიუანსი არ არის, ამიტომ გადავიდეთ თავად პროგრამის აღწერაზე. როდესაც პირველად დაიწყებთ დისტრიბუციის დაყენების შემდეგ, გადახვალთ "ზოგადი" ჩანართზე - გაითვალისწინეთ, რომ რუსული ენის ლოკალიზაცია არ არის, მაგრამ არსებობს ინტუიციურად გონივრული ინტერფეისი, ჩვენ ამას გავარკვევთ.
გენერალი— აქ შეგიძლიათ მიუთითოთ პროგრამების გაშვების ძირითადი პარამეტრები. Windows-დან დაუყოვნებლივ გაშვებისას, შეგიძლიათ აირჩიოთ FPS კლავიატურის ეკრანზე ჩვენების ვარიანტი (რაც გაქვს)
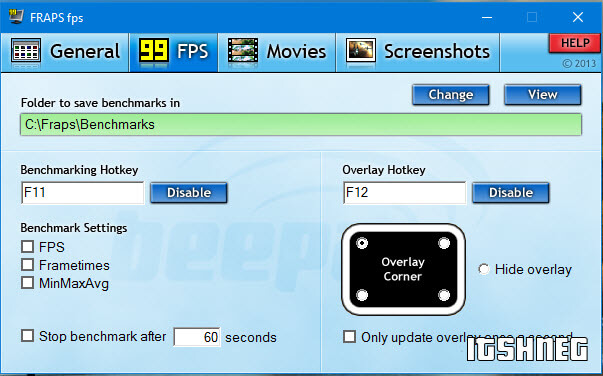
99 FPS- ეს თქვენთვის შესაფერისი ჩანართია, ჩვენ შეგვიძლია ჩავრთოთ ის აქ FPS სურათიეკრანზე და დაარეგულირეთ სხვადასხვა ზარები. მე გირჩევთ დააყენოთ ცხელი კლავიშები თქვენთვის, რათა თავიდან აიცილოთ კონფლიქტი მომხმარებელთან.

ფილმები- მიუხედავად იმისა, რომ თქვენ ვერ შეძლებთ სრულად ისიამოვნოთ თამაშების ჩაწერით FRAPS-ის უკატალო ვერსიაში, თქვენ მაინც დაგჭირდებათ იმის გარკვევა, თუ რა სახის წვლილის შეტანაა საჭირო. თუ გსურთ ჩაწეროთ ცოტა ხრიკი და ვიკლასტი YouTube-ზე, აქ ბევრ რამეს იპოვით თქვენთვის.
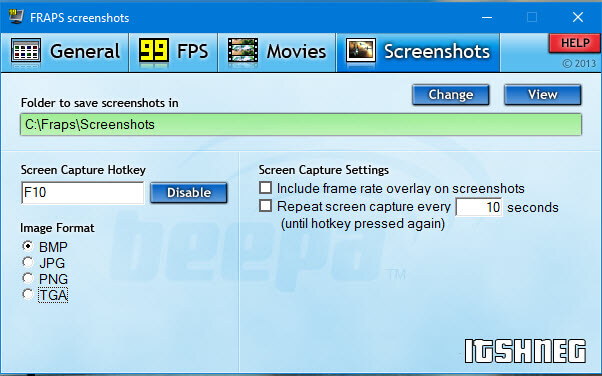
ეკრანის ანაბეჭდები-წე სამა ბოლო ჩანართიპროგრამაში. თუ თქვენს სამუშაო მაგიდაზე თამაშის თემაზე შექმნილი ფონების მოყვარული ხართ, მაშინ თქვენ თავად შეგიძლიათ გადაიღოთ ეპიკური მომენტი და განათავსოთ ეს სურათი თქვენს სამუშაო მაგიდაზე. Obov'yazkovo ცვლილება გასაღებს ვათბობამ მიზნით, რათა არ მოხდეს კონფლიქტები სხვა პროგრამებთან (მაგალითად, Windows 10-ში გსურთ ეკრანის გაზიარება OneDrive-ის საშუალებით)
ჩვენ დავასრულეთ დაყენება - ახლა მოდით გავარკვიოთ, როგორ მუშაობს FRAPS თამაშის დროს.
Პატივისცემით:გაუშვით FRAPS როგორც ადმინისტრატორი, წინააღმდეგ შემთხვევაში პროგრამის ფუნქციონირება შეზღუდული იქნება. თქვენ უნდა დააჭიროთ ხატულას მაუსის მარჯვენა ღილაკით კონტექსტური მენიუაირჩიეთ "Run as Administrator" - ამ ტიპის პრობლემა არ არის დამნაშავე.
ვფიქრობ, ჩვენ უნდა დავიწყოთ თამაში და შევადაროთ გენერირებული ბენჩმარკის შედეგები იმ შედეგებს, რომლებსაც FRAPS გვიჩვენებს. Minecraft–ს აქვს ეს ფუნქცია და მე უკვე დავაინსტალირე ის ჩემს კომპიუტერზე – რასაც გამოვყოფთ ჩვენს ტესტებში.

ჩვენ მივედით Minecraft მენიუში და დავაჭირეთ ცხელი კლავიშს FPS გამოსაჩენად და ვთხოვეთ საჭირო ინფორმაცია მარცხნიდან. ზედა კოდეკი- ეს არის 30 კადრი წამში. როდესაც დაიწყებთ თამაშს, გაითვალისწინეთ, რომ ეს რიცხვი მუდმივად იცვლება და სისტემაში დარჩება თამაშის ბოლომდე. თუ გსურთ საკუთარ თავზე გადახტომა, უბრალოდ დაჯექით ქარში და ფრთხილად იყავით ზის FPS
ახლა ჩვენ ვაახლებთ FRAPS-ის შედეგებს ჯგუფისგან შეძენილი საორიენტაციო ნიშნიდან. როგორც შეგიძლიათ, მონაცემების თავიდან აცილებაა, მაგრამ მისი გაზომვა მარტივია, თუ თამაშში განსაკუთრებული არაფერია.
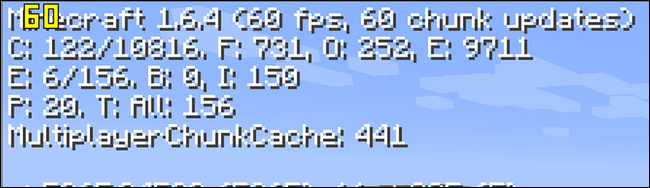
როდესაც ჩვენ ვიწყებთ ველურად ლაპარაკს, მაგალითად, ძილის შემდეგ ყველაფრის დალევას, თამაში ველურად იწყება ლაგატიდა FRAPS პროგრამაში FPS მნიშვნელობები განახლდება ბევრად უფრო ხშირად, ვიდრე თამაშის ფუნქციონირებაში. ლიდერის რეიტინგი FRAPS-მა...
MSI Afterburner - ბნელი დასასრული FPS გაზომვაში
ავიღოთ უკვე საუკეთესო პროგრამაიმისათვის, რომ თამაშებში აჩვენოთ FPS და არ გითხრათ არც ისე ნაცნობ დანამატზე, როგორიცაა FRAPS, საჭიროა მარჯვენა მხარე. მარჯვნივ, აქ კიდევ ბევრია გასაკეთებელი – გრაფიკული ნაწილი აკლია... MSI Afterburner არის პროგრამა, რომელიც აგროვებს ყველა ინფორმაციას და აჩვენებს დეტალურ სტატისტიკას. (საუბრის წინ შეგიძლიათ ვიდეოც დაწეროთ, რომელიც ჯერ კიდევ უმტკივნეულოა).
შეგიძლიათ ჩამოტვირთოთ MSI Afterburner ოფიციალურ ვებსაიტზე - https://gaming.msi.com/features/afterburner
თავდაპირველად, პროგრამა შეიქმნა, როგორც გადატვირთვის საშუალება გრაფიკული ადაპტერი, თქვენ შეგიძლიათ ოდნავ გაზარდოთ თქვენი ვიდეო ბარათის პროდუქტიულობა ხარჯების გარეშე, მაგრამ თუ არ იცით რას აკეთებთ, არ გადმოწეროთ არაფერი...)
გახსენით პარამეტრები და გადადით "მონიტორინგი" ჩანართზე. აირჩიეთ "კადრის სიხშირე" პუნქტი და მონიშნეთ ჩამრთველი "ჩვენება გადაფარვის ეკრანზე" და დააწკაპუნეთ "Ok". ამის შემდეგ, პროგრამა უნდა გადატვირთოთ.

ახლა, თამაშის დაწყების შემდეგ, თამაშის FPS მნიშვნელობა გამოჩნდება ზედა მარცხენა კუთხეში. როგორც ბონუსი, შეგიძლიათ მოარგოთ მომხიბვლელობის ჩვენება გრაფიკული პროცესორი- ტობტო. ფუნქციონალობა შესანიშნავია, მაგრამ ის არ არის დღევანდელი შენიშვნების ლიდერი.
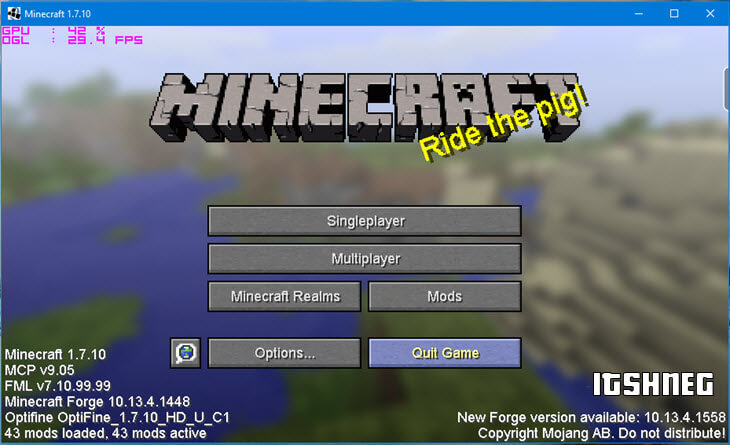
მოგეხსენებათ, FPS-ის ჩვენების ერთზე მეტი პროგრამაა თამაშებში - არა მხოლოდ FRAPS. MSI Afterburner არის ძალიან კარგი და ნათელი ალტერნატივა, რადგან უფრო მნიშვნელოვანია მისი პატივისცემა, მაგრამ ჩვენთვის უფრო ადვილია მისი გამოყენება ჩვენი მიზნებისთვის...
Overwolf - კვების პროცესორი, რომელსაც აქვს ყველაფერი
ალტერნატივების ძიების პროცესი მარტივია დამატებითი დანამატიკომპიუტერისთვის, მისი ერთ-ერთი ფუნქციაა FPS წაკითხვის ჩვენება თამაშებში. კონკრეტულად მასზე არ ვისაუბრებ, ვფიქრობ, უახლოეს მომავალში დავწერ ანგარიშის მიმოხილვა- OverWolf უფრო ძლიერია tsikavyy დანამატიდა მე ვფიქრობ, რომ მოთამაშეებმა უნდა დააფასონ ეს განვითარება.

გადადით პარამეტრებზე - FPS და აირჩიეთ პუნქტი "თამაშში FPS მონიტორის ჩართვა", აირჩიეთ ცხელი ღილაკი და ადგილი, სადაც FPS მნიშვნელობები იქნება ნაჩვენები. უბრალოდ დაიწყე თამაში და ეს არის...
რომელია საუკეთესო პროგრამა FPS-ის საჩვენებლად თამაშებში?
ჩვენ გადავხედეთ 3 სხვადასხვა პროგრამას, რომელსაც შეუძლია შეცვალოს FPS ნებისმიერ თამაშში. ჩემი განსაკუთრებული უპირატესობაა MSI-ის დამატება, რომელიც იგივე რუსულია და არა კორექტირებისა და სხვა არასაჭირო ფუნქციების ხელახალი რეგულირება. FRAPS, მიუხედავად იმისა, რომ მას რუსულად არ უწოდებს, ისეთივე მარტივია, როგორც ჟღერს და ლიდერები არაფერია იმაზე მარტივი, ვიდრე რამდენიმე ყუთის მონიშვნა. დანარჩენებმა მიმოიხედეთ გარშემო მონსტრიდა ამისთვის FPS-ის ჩვენება არ არის მთავარი ამოცანა... და თქვენ არ იყენებთ Photoshop-ს სურათის მოსაჭრელად.
P.S.Რატომ შევწუხდე? - გეუბნებით, როგორც დამწყები, გირჩევთ FRAPS-ს, ეს არის ყველაზე მარტივი სწავლა და არავითარ შემთხვევაში სწავლა.
მნიშვნელოვანია შეამოწმოთ ან აირჩიოთ ახალი სათამაშო ვიდეო ბარათი, სხვადასხვა სათამაშო ტესტების საფუძველზე, რომლებიც ხშირად აჩვენებს ისეთ მაჩვენებლებს, როგორიცაა FPS. კომპიუტერის გამოუცდელი მომხმარებლებისთვის, ხშირად ელექტრომომარაგებაა დამნაშავე: რა არის თამაშის FPS? ამ კითხვაზე პასუხის სანახავად გირჩევთ წაიკითხოთ. ამ მიმოხილვის მიზანია დაგვეხმაროს განსაზღვროს რამდენი FPS (ჩარემი წამში) არის მოცემულ თამაშში.
ამოცანა მართლაც საკმაოდ მარტივია და არც ისე რთული კომპიუტერის მფლობელისთვის. ჩვენს მონიტორზე წამში კადრების რაოდენობის გამოსათვლელად, სიჩქარე მცირე და თანაბარია პოპულარული პროგრამასახელის ქვეშ ფრაფსი. ნუ გაგიკვირდებათ იქ მყოფთაგან ინგლისური ენა, არანაირი სირთულე არ არის მასთან გამკლავებაში, მეტიც, ჩვენ დაგეხმარებით. იყიდება cob ჩვენ გვჭირდება მოზიდვამე დავრჩები ოფიციალური ვერსიასაცალო ვაჭრობის ვებსაიტიდან (არქივის ზომა არის დაახლოებით 2.4 მბ). როდესაც დააწკაპუნებთ, ფაილი გამოჩნდება სახელის ქვეშ setup.exe. პროგრამა დაინსტალირებულია ისე, თითქოს განსხვავებული იყოს. სამუშაო მაგიდაზე დაინსტალირების შემდეგ გამოჩნდება შემდეგი ხატულა
მასზე დაწკაპუნებით იხსნება Fraps.
ჩვენ ვხედავთ პროგრამის საწყის გვერდს, სადაც შეგვიძლია დავაყენოთ ჩვენთვის საჭირო პარამეტრები, როგორიცაა „გაშვება ერთდროულად სისტემიდან“, „ერთდროულად გაშვება“ და ა.შ. თუ არაფერი გჭირდებათ ან არ გესმით, რისთვის არის ეს, ჩვენ ყველაფერს ისე ვყრით, თითქოს ფულის ფლანგვა იყოს.
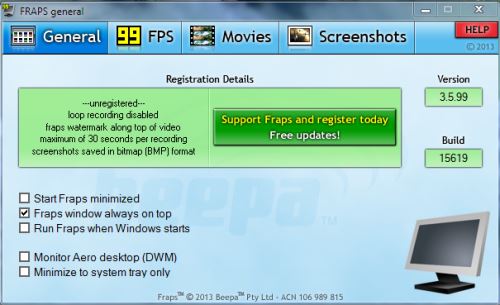
ღერძი, ბატონო, და ეს არის ის! ახლა, პროგრამის დახურვის გარეშე(შეიძლება განათდეს), ჩვენ ვიწყებთ ნებისმიერ თამაშს და მონიტორის ზედა მარცხენა კუთხეში გვაქვს უამრავი რიცხვი - ეს არის ბევრი კადრი წამში!

Რას ფიქრობთ მთავარი გვერდიდააჭირეთ ღილაკს 99 FPSძალიან ადვილია ჩვენთვის წარდგენა.
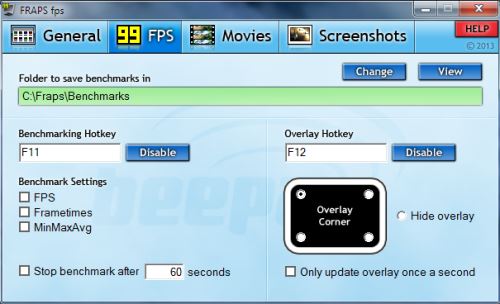
გვერდს, რომელსაც ჩვენ ვხედავთ, ბევრი ინსაითი აქვს. ის, ვინც გიყვარს, შეიძლება დაქორწინდეს და სწრაფად გახდეს. დამატებითი კორექტირება. ასევე შემდგომი დახმარებისთვის Fraps პროგრამაშეგიძლიათ ჩაწეროთ ვიდეო და გადაიღოთ ეკრანის ანაბეჭდები. ეს უკვე სხვა სტატიის თემაა. ჩვენი ამოცანა იყო დაგეხმაროთ თამაშის FPS მნიშვნელობის განსაზღვრაში. ვიმედოვნებთ, რომ ჩვენ შევასრულეთ ჩვენი დავალებები და ეს სტატია თქვენთვის სასარგებლო იქნება.
ასევე შესაძლებელია, რომ მერეჟში შეგიძლიათ იპოვოთ Fraps-ის რუსიფიცირებული ვერსია. თუმცა, ყველაზე ხშირად ეს არის პროგრამების ძველი ვერსიები და ისინი ყოველთვის არ მუშაობენ სწორად. ამან თვითონვე მიგვიყვანა ამ კერივნიცვის დაწერისკენ.
სანამ ამდენი პროგრამის ნახვას შეძლებთ, უნდა გესმოდეთ რა არის საჭირო პროგრამა FPS თამაშებში საჩვენებლად.
FPS ინდიკატორი აჩვენებს კადრების რაოდენობას წამში თამაშის საათში. რადგან ეს მნიშვნელობა 25-ზე დაბლა ეცემა, თამაში გადაიქცევა „სლაიდ შოუდ“ და მოთამაშე ვერ აკონტროლებს პერსონაჟის მოქმედებებს ან ტექნოლოგიას, რომელიც პასუხისმგებელია დაუცველობაზე სწრაფად რეაგირების უნარზე. აღიარებული გეიმერები ადასტურებენ, რომ კომფორტული თამაშისთვის აუცილებელია FPS იყოს მინიმუმ 60-ზე მეტი, მხოლოდ ამ შემთხვევაში თამაში არ არის განთავსებული და არის დამოკიდებული. უფრო მეტიც, ამ მახასიათებლის კონტროლი ძალიან მნიშვნელოვანია და შესაძლებელია, საჭიროების შემთხვევაში, FPS-ის გაზრდა ტექსტურების სიკაშკაშის შემცირებით, სპეციალური ეფექტებით და ა.შ.
თამაშებში FPS-ის ჩვენების ყველაზე პოპულარულ პროგრამებს შორისაა:
- ფრაფსი.
- MSI Afterburner.
- ნაძვიჩაინო.
ეს პროგრამა იდეალურია იმ მოთამაშეებისთვის, რომლებსაც არ მოსწონთ დაყენების უნიკალური დეტალები. საკმარისია დააინსტალიროთ და თამაშის ჩართვისას, ზედა მარცხენა კუთხეში, სარეცხის უკან, გამოჩნდება FPS ინდიკატორი.
ეს პროგრამა ასევე საშუალებას გაძლევთ ჩაწეროთ პროცესის ვიდეო. დაყენება მარტივია და არ საჭიროებს სპეციალურ უნარებს იმის გასაგებად, თუ რა და როგორ დააინსტალიროთ. ერთადერთი მინუსი არის ის, რომ თქვენ შეგიძლიათ გაითვალისწინოთ ვიდეო ფაილის დიდი ზომა, რომელსაც იწერთ, მაგრამ, როგორც წესი, ჩაწერილი ვიდეოს რედაქტირება და ზომის შეცვლა შესაძლებელია უფრო დიდ კომპაქტურ ფორმატში გადაყვანით.
MSI Afterburner
უსაფრთხოების ეს პროგრამა დახმარება იქნება აზარტული თამაშების მოყვარულთათვის. გარდა იმისა, რომ ეს პროგრამა აჩვენებს თამაშის FPS-ს, მისი გამოყენება შეგიძლიათ თამაშის გამორთვისთვისაც. ერთი რამ, თქვენ უნდა იყოთ წინ მრუდზე - თუ არ ხართ ძალიან მეძავი, ნუ ჩაატარებთ ექსპერიმენტებს პერსონალიზაციაზე, რადგან შეგიძლიათ უფრო მეტი გაგება თქვენს კომპიუტერში. და მიუხედავად ბრენდის სახელისა, პროგრამა მუშაობს ნებისმიერი კომპონენტით, მწარმოებლის მიუხედავად.
პროგრამის ინსტალაციისთვის გადადით ოფიციალურ ვებსაიტზე და გადმოწერეთ. ინსტალაციის პროცესში მოგეთხოვებათ Riva Tuner Statistics სერვერის დაყენება. ცხადია, შეამოწმეთ ყუთი და დააინსტალირეთ ეს დამატებითი გარსი.
ინსტალაციის შემდეგ პროგრამა გამოჩნდება თქვენს წინაშე სტანდარტულად. უსაფრთხოების პროგრამაზე სრულად წვდომისთვის დააჭირეთ ღილაკს "პარამეტრები", რომელიც მდებარეობს მარჯვენა ფანჯრის ქვედა ნაწილში.
პარამეტრების ფანჯარაში გამოჩნდება რამდენიმე ჩანართი. გადადით "მონიტორინგი" ჩანართზე და შეამოწმეთ ველები იმ ელემენტებზე, რომლებიც გაინტერესებთ და ისინი გამოჩნდება გადაფარვით (ვიდეოში, FPS-ის საჩვენებლად, თქვენ უნდა მონიშნოთ ყუთი "კადრის სიხშირეზე" ნივთი). ასევე, იმისათვის, რომ ყველა პარამეტრი გამოჩნდეს, უნდა აირჩიოთ პუნქტი "Show in Overlay Screen Display", რის შემდეგაც სვეტში "Power" შეიძლება გამოჩნდეს წარწერა "OED-ში".
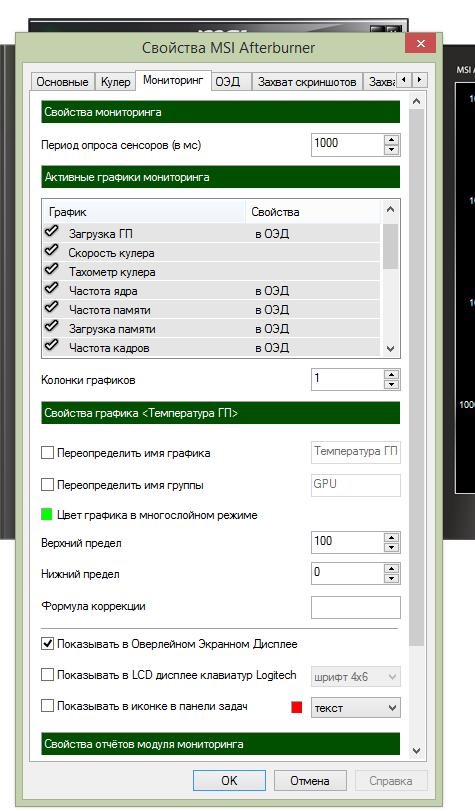
Overwolf
Overwolf პროგრამა გეიმერს სთავაზობს მრავალფეროვან ვარიანტს, მათ შორის FPS მოდიფიკაციას თამაშის დროს. ამ პროგრამით გამოსაყენებლად საჭიროა მხოლოდ აქსესუარების მაღაზიაში წასვლა და მისი თავისუფლად ინსტალაცია. იმისათვის, რომ FPS ეკრანი გამოჩნდეს, გადადით პარამეტრებში, გადადით FPS ჩანართზე და მონიშნეთ ველი FPS მონიტორინგის ჩართვის გვერდით.
რა თქმა უნდა, ძნელია FPS მნიშვნელობის მიღწევა, თუნდაც ის იყოს ის, რაც თქვენ გაქვთ მიმდინარე კომპიუტერი, თამაშები ასევე ავითარებს და მოიპოვებს უფრო და უფრო მეტ რესურსს. თუ შეცვლით ეფექტებს და გრაფიკულ პარამეტრებს, შეგიძლიათ მიაღწიოთ გლუვ FPS დონეს, მაგრამ ამისათვის თქვენ უნდა იცოდეთ როგორი შესრულება გაქვთ, რათა საჭიროების შემთხვევაში გააგრძელოთ კორექტირება.
კონტაქტში
ინსტრუქციები
შეხედეთ FPS-ს მეტი ვარიანტებისთვის თამაშის კლიენტში. დაუბრუნდით დოკუმენტაციას, შემდგომში ან ეწვიეთ საცალო ვაჭრობის ვებსაიტს და ფორუმს. შეიტყვეთ კლიენტის ფუნქციების შესახებ პროგრამული უზრუნველყოფის უსაფრთხოება gree, yaku vikoristovuete. სადიაგნოსტიკო ინფორმაციის (მათ შორის FPS) განახლება ზოგიერთ თამაშის პროგრამაში შეიძლება იყოს უზრუნველყოფილი იმავე პარამეტრებით გაშვებისას. ბრძანების სტრიქონი. თუ თქვენი თამაშის კლიენტი გთავაზობთ მის გაშვებას cmd ფანჯრიდან, ან პროგრამის მალსახმობის გამოყენებით, მანამდე დაამატეთ ბრძანების ხაზის საჭირო პარამეტრები ავტორიტეტების ფანჯრის "Object" ტექსტურ ველში. ზოგიერთ FPS თამაშში ჩართულია კორექტირების ცვლილებები. სხვა სიტყვებით რომ ვთქვათ, იმისათვის, რომ შევხედოთ FPS-ს გრი, საკმარისია გადახვიდეთ პარამეტრის შეცვლის რეჟიმში და გაააქტიუროთ საჭირო ვარიანტი. თამაშის ნაწილი ხელს უწყობს სტატისტიკური ინფორმაციის წარმოებას ბრძანებების გამოყენებით. მაგალითად, Counter Strike არის ვისთვისაც გამოიყენება ბრძანება /fps.
დაიწყეთ FPS მნიშვნელობის მომზადება გრიდამატებითი RivaTuner კომუნალური ნაკრებისთვის. ჩამოტვირთეთ RivaTuner სადისტრიბუციო პაკეტი ერთ-ერთი ოფიციალური განაწილების საიტიდან: guru3d.com ან nvworld.ru. დაასრულეთ ამ პროგრამული უზრუნველყოფის ინსტალაცია განაწილების არქივში ნაპოვნი მოდულის გაშვებით და ინსტალაციის ოსტატის შესრულებით.
გაუშვით და დააკონფიგურირეთ RivaTuner Statistics Server პროგრამა. გამოიყენეთ პროგრამის მალსახმობი ან ჩამოტვირთეთ RTSS.exe მოდული, რომელიც მდებარეობს საქაღალდეში დააინსტალირეთ პაკეტი RivaTuner. პროგრამის ფანჯარაში გადართეთ ეკრანზე ჩვენების, ეკრანის ეკრანის მხარდაჭერის და საკუთარი სტატისტიკის ჩვენება ჩართვაზე. თქვენ ასევე შეგიძლიათ აირჩიოთ FPS ინდიკატორის შრიფტის ზომა ეკრანის ეკრანის მასშტაბირების ღილაკის გამოყენებით.
მარველი FPS-ზე გრი RivaTuner სტატისტიკის სერვერი მეტი დახმარებისთვის. გაუშვით თამაშის კლიენტი, შეინახეთ იგი სამუდამოდ აქტიური და გაითვალისწინეთ ნაჩვენები FPS მაჩვენებელი.
მოემზადე მანამდე FPS მნიშვნელობა Fraps კომუნალური პროგრამის დამატებითი დახმარებისთვის. შეიძინეთ ამ პროგრამის სადისტრიბუციო ნაკრები დისტრიბუტორის ვებგვერდიდან fraps.com. დააინსტალირეთ პროგრამა. გაუშვით Fraps. მთავარ ფანჯარაში გადადით FPS ჩანართზე. შეგიძლიათ დაარეგულიროთ FPS ინდიკატორი შავი მართკუთხა გადაფარვის კუთხიდან ერთ-ერთი ვარიანტის არჩევით. დააყენეთ კლავიატურის მალსახმობი ამ ინდიკატორის ჩვენებისთვის და მიმაგრებისთვის, დააწკაპუნეთ Overlay Display Hotkey ტექსტის ველზე და დააწკაპუნეთ საჭირო შესაბამის კლავიშზე.
მარველი FPS-ზე დაეხმარეთ Fraps. გაუშვით პროგრამა და დაელოდეთ სურათის გამოჩენას. პატივი ეცით FPS ეკრანს. თუ FPS მაჩვენებელი არ არის ნაჩვენები, დააჭირეთ დასაწყისში მითითებულ კლავიშებს.
— კომპაქტური პროგრამა ეკრანიდან ვიდეოს ჩასაწერად და fps ჩასაწერად
ფრაფსი- ეს არის შესანიშნავი პროგრამა, რომელიც შექმნილია ეკრანიდან ვიდეოს ჩასაწერად და კადრების სიჩქარის (FPS) დასარეგულირებლად. პროგრამა თავდაპირველად შემუშავებული იყო მოთამაშეებისთვის თამაშიდან ვიდეოს ჩასაწერად და FPS რეჟიმის შესანარჩუნებლად. შემდეგ უფრო პოპულარული გახდა და უამრავი ადამიანი გამოიყენეს სხვადასხვა მიზნებისთვის.
პროგრამა მუშაობს ფონის რეჟიმიდა ამ შემთხვევაში ჩვენ მოწოდებულია ყველა საჭირო ინფორმაცია, რომელიც დაკავშირებულია FPS-თან ეკრანის კუთხეში. რობოტი მხარს უჭერს DirectX 11 ვერსიამდე და OpenGL. პროგრამა მუშაობს ცხელი კლავიშების დახმარებით, თუმცა გაითვალისწინეთ, რომ პროგრამის გამოყენებისას დაუშვებელია გასაღებებიდან გაქცევა.
პროგრამის მნიშვნელოვანი მახასიათებელია მისი ჩაწერის რეალურ დროში ვიდეოს ჩაწერის შესაძლებლობა. ვიდეოების შენახვა შესაძლებელია ცალკე ფორმატებში 2560x1600-მდე და კადრების სიხშირე 1-დან 120-მდე წამში. მისი შეკუმშვა შეუძლებელია, ამიტომ ადგილს იკავებს დისკზე. ალე აცნობიერებს ჩემი დახმარებისთვის შეკუმშვის შესაძლებლობას სპეციალური პროგრამები. ვიდეოს ჩაწერისას Fraps-ს შეუძლია ეკრანის ანაბეჭდების გადაღება.
სისტემის სარგებელი დაბალია. პროგრამებს შეუძლიათ იმუშაონ ექვივალენტურ Pentium 3 და უფრო მაღალ პროცესორებზე. პროგრამის ინტერფეისი უკიდურესად მარტივია, მაგრამ მიუხედავად ამისა, თქვენ სიამოვნებით იმუშავებთ Fraps-ის რუსულ ვერსიასთან და შეგიძლიათ გადმოწეროთ იგი ქვემოთ მოცემული ჩვენი ვებსაიტიდან პირდაპირი გადახდის გარეშე.










