როგორ გავხსნა Windows Attachment Manager? როგორ გავხსნათ დანამატების მენეჯერი კომპიუტერზე Windows XP პაროლის ქვეშ. ელემენტის დამატება კონტექსტურ მენიუში
Vіdkriti დისპეჩერი pristroїv ადვილი გასაკეთებელი და zrobiti tse შეიძლება dekіlkom გზები. Vikonannya პროცედურები შეიძლება vikonuvat ნებისმიერი oblіkovy ჩანაწერი. ერთადერთი, რისი გაკეთებაც მხოლოდ "ადმინისტრატორს" შეუძლია, არის მისი შეცვლა სანამ ავაშენებ.
შეგიძლიათ დააწკაპუნოთ დანამატების მენეჯერზე:
- დახმარებისთვის Windows ინტერფეისი;
- ვიკორისტი ბრძანების ხაზი;
- „Keruvannya კომპიუტერის“ მეშვეობით;
- Vikoristovuyuchi დისტანციური წვდომა;
მოდით შევხედოთ განახლებული სხვა ვარიანტების კანს და თქვენ შეგიძლიათ აირჩიოთ ის, რომელიც საუკეთესოდ მოგწონთ.
გაშვება Windows 10-ზე
Windows 10-ში საცალო ვაჭრობა უკვე გაწმენდილია სტანდარტული ფუნქციაზარი დისტანციური keruvannya მეშვეობით მენიუს ხელმძღვანელი ხატულა "ჩემი კომპიუტერი" და გაძარცვეს ყველაფერი უფრო ეფექტურად.
Windows 7, 8 ინტერფეისის საშუალებით
Windows-ში გაფართოების მენეჯერის (DK) შეყვანა მარტივია, რისთვისაც თქვენ უნდა დაამატოთ მოუხერხებელი წვრილმანი, მაგრამ თქვენთვის:

მუშაობს Windows XP-ზე
უახლესი სისტემებისთვის, XP-სთვის, დისპეტჩერი იწყება სამი განსხვავებული გზით. მოდით გადავხედოთ DC-ის გაშვების ორ ვარიანტს სტანდარტული ინტერფეისი OS.
პირველი ვარიანტი:

კიდევ ერთი ვარიანტი:

ბრძანების ხაზი
თუ ყველაფერი უნდა იყოს ამ თანმიმდევრობით:

Vіkno "Keruvannya კომპიუტერით"
ახლა მოდით შევხედოთ კიდევ ერთს ადვილი გზაროგორ გავიგოთ, არის თუ არა ის თქვენს კომპიუტერზე ან ლეპტოპზე. Appliance Manager მეთოდი იგივეა Windows 7-ისთვის და Vista-სთვისაც. აუცილებელია ვიკონაცია ასე:

- თუ რობოტი შესრულებულია "ადმინისტრატორის" პროფილის ჩანაწერიდან, მაშინ დისტანციური მართვის პულტი გამოჩნდება იმავე ფანჯარაში, ცენტრში;
- Yakshcho vikonano შესვლის z-pіd oblіkovogo ჩანაწერი დიდი კორისტუვაჩი, მაშინ ჩანართი უნდა გაიხსნას განხილვის რეჟიმში, დანიან კორისტუვაჩიპრივილეგიების არარსებობის გამო, თქვენ არ შეგიძლიათ ცვლილებების შეტანა;
vikno keruvannya-ში ასევე შეგიძლიათ დახმარებისთვის მიმართოთ ბრძანების სტრიქონიდან. ამისთვის საჭიროა შეიყვანოთ სტრიქონი „ვიკონატი“ და შეიყვანოთ იგი „mmc compmgmt.msc“ ველში. საჭიროების შემთხვევაში, პროცედურის დაწყებამდე აუცილებელია ყველაფრის დასრულება შესაბამისობის უახლეს დონეზე.
დისტანციური კომპიუტერის საშუალებით
გასაგებად, სად უნდა ვიცოდეთ DK і yak yoga vіdkriti z დისტანციური კომპიუტერი, საჭიროა:
- შედით დისტრიბუციაში "Keruvannya computer" ერთ-ერთი ყველაზე გაცოცხლებული გზა.
- იცოდეთ "Diya" მენიუ და აირჩიეთ "Connect to other computer".
- "აირჩიე კომპიუტერი" ფანჯარაში, დაამატეთ ქვემოთ მოცემული ერთ-ერთი მაუსი:
- ველში "ბოლო კომპიუტერი" ჩაწერეთ კომპიუტერის სახელი, რომელზეც გჭირდებათ წვდომა და დააჭირეთ "OK";
- დააჭირეთ "Oglyad / Dodatkovo" და გაარკვიეთ საჭირო დანართები.
- აირჩიეთ იოგა და დააჭირეთ "OK"
მარცხნივ წარმატებული კავშირის შემდეგ ზედა კოდეკინაჩვენები იქნება კომპიუტერის სახელით.
უფრო შორს, დისტანციური მართვის პულტთან მისასვლელად, იჩქარეთ ერთ-ერთი უფრო აღდგენილი გზა. პატივისცემა! სხვა დისტანციურ კომპიუტერზე წვდომა ნებადართულია მხოლოდ განხილვის რეჟიმში. ამიტომ, თქვენ არ შეგიძლიათ შეცვალოთ დანართების პარამეტრები.
რობოტი დისპეჩერით
მენეჯმენტისთვის ღვინო გვჭირდება დაინსტალირებული დრაივერები, ასე რომ, koristuvachі შეუძლია იცოდეს ინფორმაციის საჭიროება be-yak-ის შესახებ დამონტაჟდა მინაშენი. ვარსკვლავური მზერაუტილიტები ცოტათი შეიცვალა XP-ით და 10-ით, მაგრამ ფუნქციონალობა თავისთავად მოიხსნა.
მთავარი განყოფილება შედგება სათაურების სიისგან, შეგიძლიათ გადახედოთ მას სათაურის ისრებზე დაწკაპუნებით. ამის შემდეგ გამოჩნდება კომპიუტერთან დაკავშირებული ელემენტების სია. მაგალითად, კატეგორიას „ვიდეო ადაპტერები“ ექნება სხვადასხვა ვიდეო კარტა (გარე ან შიდა), თუ დააკავშირეთ 2 ძველი ვიდეო ბარათები, მაშინ ეს ორივეს ჰგავს. 
იმისათვის, რომ წაშალოთ ინფორმაცია ობიექტის შესახებ, საჭიროა დააწკაპუნოთ მასზე მაუსის მარჯვენა ღილაკით და აირჩიეთ " ძალა».
გამოჩნდება ფანჯარაში, რომელიც შედგება 3-4 ჩანართისგან.

Მე ვცხოვრობ!
დისპეტჩერთან Windows დანამატებიაღდგენილი კომპონენტები, როგორც დაინსტალირებული თქვენს პერსონალური კომპიუტერი. ამ სისტემის ფანჯრის დასახმარებლად შეგიძლიათ მიაწოდოთ ინფორმაცია თქვენს შეკვეთაში არსებული მოწყობილობის ინსტალაციის შესახებ: პროცესორი, მყარი დისკი, ვიდეო ბარათი და ა.შ.

ასევე, როდესაც გახდით დისპეტჩერი, შეგიძლიათ ჩართოთ პროგრამა პროგრამული უზრუნველყოფის დონეზე, რომელიც არ არის გამარჯვებული, ამოიღოთ ინფორმაცია მფლობელობის შესახებ, რომელი მძღოლისთვის და ა.შ.
ამ მასალაში, ჩვენ შეგვიძლია შევხედოთ უბრალოების მოფრქვევას შვედური გზებივინდოუსის დანართების დისპეტჩერის ვოდკრიტია.
არ აქვს მნიშვნელობა რომელ მეთოდს აირჩევთ, შედეგი იგივე იქნება - გაფართოების მენეჯერის ფანჯარა თქვენს წინაშეა.
Vіdkrittya დისპეჩერის outbuildings დახმარების სპეციალური. ბრძანება

თუ გსურთ ფანჯრის გახსნა, უნდა დავაჭიროთ კლავიატურაზე კლავიშების კომბინაციას Win + R. შედეგად, გამოჩნდება სისტემის კომპონენტის პატარა ფანჯარა. ვიკონატი».
შეიყვანეთ ტექსტი " devmgmt.msc"(თათების გარეშე) და შემდეგ დააჭირეთ ღილაკს კარგი.
თქვენს მზერაზე გამოჩნდება დისპეტჩერის ფანჯარა, რომელშიც განახლდება ყველა დანართი, რომელიც თქვენს კომპიუტერშია (ლეპტოპზე).
როგორც ადმინისტრატორს, შეგიძლიათ ჩართოთ ზოგიერთი კომპონენტი, ასე რომ თქვენ შეგიძლიათ წაშალოთ ისინი სისტემიდან. მაგალითად, თუ თქვენ გაქვთ CD-ROM \ Card Reader (flash card reader), მაგრამ თუ არ გაქვთ, მაშინ შეგიძლიათ გამორთოთ. მისი ამოღების შემდეგ, ხატულა გამოჩნდა ფაილ მენეჯერიდან.
Be-yakoy mitі შეგიძლიათ zadiyati ხელახლა ჩართოთ ფლობა.
დანამატების მენეჯერის გახსნა სისტემის მენიუს მეშვეობით

ასე რომ, ძალიან სწრაფად შეგიძლიათ გახსნათ დანართების მენეჯერი, ასე რომ, მაუსის კურსორი დაადეთ ღილაკზე დაწყებადა შემდეგ დააჭირეთ მარჯვენა ღილაკს.
წარმოიდგინე კონტექსტური მენიუღილაკები დაწყებადა ახალ ადგილას დააჭირეთ ყველაზე მნიშვნელოვან პუნქტს.
მზადაა, ბაჟანე დასრულებულია. Zim გზა შეგიძლიათ დააჩქაროთ Windows 8 რომ დანარჩენი Windows 10.

Windows 7-ში vodkrittya trohi-ის პროცედურა გამართლებულია. თქვენ თავად უნდა გახსნათ მენიუ დაწყება, და უკვე იქ გადაიტანეთ კურსორი იმ ერთეულზე, რომელიც იქ განთავსდება კომპიუტერიდა შემდეგ დააწკაპუნეთ მარჯვენა ღილაკით კონტექსტური მენიუს საჩვენებლად. ამ მენიუში თქვენ უნდა აირჩიოთ ელემენტი მენეჯმენტი.
vіknі, scho vіdkriєtsya-ზე, თქვენ მხოლოდ უნდა აირჩიოთ ნივთი დანართების მენეჯერი.
მოკლე ჩანთა
ახლა თქვენ იცით, როგორ შეგიძლიათ მარტივად ნახოთ გაფართოების მენეჯერი ოპერაციული სისტემა Windows. მას შემდეგ რაც დააჩქარეთ, შეგიძლიათ არა მხოლოდ გაოცდეთ რა კომპონენტებია დაინსტალირებული კომპიუტერში, რა არის თქვენს განკარგულებაში, არამედ მართოთ მათი ძირითადი მენეჯმენტი, მაგალითად, ჩართოთ იგი.
ხშირად ხდება, რომ კომპიუტერის ელემენტი მუშაობს ან არ მუშაობს სწორად. მაგალითად, გარეშე თვალსაჩინო მიზეზებითქვენ არ შეგიძლიათ მოუსმინოთ მუსიკას, აუდიო პლეერის ინსტალაციას, რომელიც მუშაობს. ოტჟე, პრობლემაა ახალში, მაგრამ თავად მანქანა, უფრო ზუსტად, მფლობელთან. კომპიუტერის ფლობით ბევრი პრობლემის გადაჭრა დამოუკიდებლად შეგიძლიათ დანართების დისპეტჩერები. ეს არის ასევე კერუვანნიას კონსოლის კეროვანი ინსტრუმენტი. ვნახოთ რა არის დანართების მენეჯერი, navіscho vіn მიმართულებები და როგორ გადახვიდეთ Windows-ის ახალ ვერსიებზე.
რა ვინ არის
Windows 95-ში გამოჩენა და 2000 ვერსიით დაწყება არის მართვის კონსოლის სტანდარტული ელემენტი. მას შეუძლია ნახოს განახლებული ინფორმაცია ამ მანქანაზე დაინსტალირებული ყველა დანართის, დრაივერების ხელმისაწვდომობის შესახებ. ერთი შეხედვით, რომელიც წინა მხარეს იყო მიტანილი, შესაძლებელია, რომ პრობლემა ხმის მოწყობილობის დრაივერშია, რადგან იცის, რომ, როგორც დისპეტჩერი ამჩნევს, ადვილია იცოდე ხმის არსებობის მიზეზი.
თქვენ შეგიძლიათ თქვათ ახალი: რომელი მუშაობს სწორად სისტემის მეორე კომპონენტზე, რომელი დრაივერია დაინსტალირებული. და ასევე დავნიშნავ, ავაშენებ, გზად მძღოლის გამოშვების ახალ თარიღამდე. შეგიძლიათ გაუშვათ დრაივერის განახლება ან დანამატის კონფიგურაცია. თავად კომპიუტერმა მეხსიერებიდან იცის, რომელი ინტერნეტ ვერსიებია ახალი. ასევე შესაძლებელია ჩართოთ ის chi іnshiy დანართი, თითქოს ეს არასწორია, ან ენერგიის დაზოგვა. დარჩეს აქტუალური ლეპტოპებისთვის, მაგალითად, ჩვენ უნდა გავაგრძელოთ გაუმჯობესება ოპტიკური დისკი yakscho მას koristuvatisya კიდევ ერთხელ მდინარე. Іsnuє mozhlivіst zagalі vydalіt neprіbrіbny კომპონენტი.
პატივისცემა: შეგიძლიათ ახალზე წასვლა, იქნება ეს სახის ჩანაწერი, ელემენტების თანმიმდევრობის კონტროლი და კორექტირების შეცვლა დასაშვებია მხოლოდ ადმინისტრატორის უფლებებით.
გამოსვლამდე, როცა ცვლილებები განხორციელდა, დაიწყეს გაჩერება, მანქანის ხელახალი ვანტაჟირებას ერთი საათი დასჭირდებოდა. ზოგიერთ შემთხვევაში, დანართების კონტროლის მენეჯერი ცდება დისპეტჩერი, მაგრამ აბსოლუტურად სხვადასხვა პროგრამები. პირველი აკონტროლებს სისტემის ფიზიკურ კომპონენტებს, როგორიცაა მონიტორები, აკუმულატორები, დანამატები, მეხსიერება, ხოლო მეორე ანიჭებს ფუნქციებს რობოტებს პროგრამული და გაშვებული პროგრამებიდან.
გადადით მენეჯერთან Windows XP-ში
შესვლის მიზნით დანართების მენეჯერი Windows XP, მიჰყევით შემდეგ ნაბიჯებს:

სხვა გზა, როგორ ვთქვა დანართების მენეჯერი Windows XP-სთვის - სისტემის ბრძანებების სერიის მეშვეობით:

არსებობს კიდევ ერთი მესამე გზა, როგორ გავიგოთ ეს პროგრამა:

Windows 7
შეგიძლიათ შემოხვიდეთ პანელები, ბოროტი ნაბიჯები:

დისპეტჩერის დასაწყებად კიდევ ერთი გზა არსებობს:

მესამე მოსაზრება მიწოდების შესახებ, როგორიცაა vіdkriti დანართების მენეჯერი Windows 7-ისთვის - ხუმრობების რიგით:

მერვე და მეათე ფანჯრები
OS-ის მერვე და მეათე ვერსიებისთვის, ყველა ჩანაწერი შეიძლება გაკეთდეს ორი დაწკაპუნებით:
- დააწკაპუნეთ მარჯვენა ღილაკით დათვზე დაწყება.
- მენიუ იხსნება, ახალში ირჩევთ თქვენთვის საჭირო პროგრამას.
თუ არ მოატყუებთ მარტივ ბილიკებს, მაშინ სხვა გზა, როგორ უნდა გახსნათ დანართების მენეჯერი Windows 10 ან Windows 8-ისთვის დახმარებისთვის შეგიძლიათ ეწვიოთ:
- V_domoy ერთსაათიანი შემოტევა Win და R vіdkrivaє vіkno poshuku.
- შეიყვანეთ ბრძანება "devmgmt.msc" ან უბრალოდ ჩაწერეთ "დამატებითი მენეჯერი".
ვისნოვოკი
გვიხარია, რადგან ეს პატარა სტატია დაგეხმარა კომპიუტერის შესახებ რაიმე ახლის გარკვევაში, ეს შესაძლებელი იყო, გაჩვენე სად უნდა იპოვო დისპეტჩერი და უმარტივესი გზაა ახლის შეყვანის პრობლემის მოგვარება.
ვიდეო თემაზე
Attachment Manager არის Windows ოპერაციული სისტემის კომპონენტი, შემოქმედება keruvannya-სთვის, რომელიც დაკავშირებულია კომპიუტერთან დანამატებით. Attachment Manager პირველად გამოჩნდა Windows 95-ში, მოგვიანებით კი Windows 2000-ში. Windows ოპერაციული სისტემის NT ვერსიებისთვის, ის გამოჩნდა, როგორც Microsoft Management Console-ის ფუნქცია.
გაფართოების მენეჯერი აჩვენებს ყველა დაკავშირებულ გაფართოებას. აქ შეგიძლიათ დაადგინოთ არის თუ არა კავშირები სწორი, შეცვალოთ თქვენი რობოტის პარამეტრები და ასევე დააინსტალიროთ ან წაშალოთ დრაივერები. იმისათვის, რომ აღნიშნოთ, როგორც პრაქტიკა, საჭიროა უბრალოდ პატივი სცეს ამ ხატს. თუ დანართი არ მუშაობს სწორად, მაშინ Attachment Manager-ში იგი მონიშნული იქნება შავი ხატით სეტყვის ნიშანიშუაში ყვითელი ტრიკუტნიკია. თუ დანართი არ არის აღიარებული ოპერაციული სისტემის მიერ, ის მონიშნული იქნება ყვითელი საკვების ნიშნით. Vimkneniy pristriy მითითებულია წითელი ჯვრით ან ნაცრისფერი ისრით ქვემოთ. ნიშნების რაოდენობის გაცნობით, შეგიძლიათ სწრაფად ამოიცნოთ პრობლემები ნებისმიერი სახის გაფართოებასთან და რა არის საჭირო მათზე მუშაობა.
Windows ოპერაციული სისტემის დაყენების მდიდარ ინსტრუქციებში, რომელიც გამოქვეყნებულია ინტერნეტში, შეგიძლიათ იპოვოთ რეკომენდაციები, თუ როგორ გამოიყენოთ Attachment Manager. Ale შორს zavzhd koristuvachevі dosit, გავრცელებული ინფორმაციით, განმარტა, როგორც დისპეტჩერის outbuildings, sho tse tse და როგორ უნდა იმუშაოს მასთან.
ამ სტატიაში ჩვენ შევეცდებით დავხუროთ ხარვეზები, აღვწეროთ ყველა ძირითადი გზა, რათა ჩართოთ Attachment Manager Windows ოპერაციული სისტემის ყველა ძირითად ვერსიაში.
როგორ გავხსნათ დანამატების მენეჯერი Windows 10 ან Windows 8-ისთვის
თუ იყენებთ Windows 10 ან Windows 8 ოპერაციულ სისტემას, მაშინ შეგიძლიათ გახსნათ Device Manager ახალი მენიუს დასახმარებლად, ასევე გახსნათ ის Windows-X კლავიშების კომბინაციისთვის ან დასახმარებლად. დაწყების მენიუს მაუსის მარჯვენა ღილაკი.
ეს მენიუ გამოჩნდა Windows 8-ში და ახლა ყველასთვის ხელმისაწვდომია ვინდოუსის ვერსიები. Add-on Manager Crime, რისთვისაც შეგიძლიათ გამოიყენოთ Windows ოპერაციული სისტემის სხვა სტანდარტული საშუალებები. მაგალითად, ამ მენიუს დასახმარებლად, შეგიძლიათ გახსნათ ელექტროენერგიის ადმინისტრაცია, გადახედოთ პოდს, მერეჟევის კავშირი, დისკის მართვა, კომპიუტერული მართვა და ა.შ.
როგორ გავხსნათ დანამატების მენეჯერი Windows 7-ში
თქვენ შეგიძლიათ გახსნათ მოწყობილობის მენეჯერი Windows 7-ში სხვადასხვა გზები. შეურაცხმყოფელი ალგორითმი ყველაზე ხშირად სცემეს: უსაფრთხოების სისტემა».

საცალო ვაჭრობაში" უსაფრთხოების სისტემა» განცხადება სისტემამ გაავრცელა.

რის შემდეგაც შეგიძლიათ იხილოთ ფანჯარა ძირითადი მახასიათებლებით ამ კომპიუტერს. აქ აუცილებელია ძალაზე დაჭერა დანართების მენეჯერი”, როგორც ჩანს ფანჯრის მარცხენა ნაწილში.

როდესაც ხედავთ მას Windows 7 დანამატების მენეჯერის ფანჯარაში.
როგორ გავხსნათ დანართების მენეჯერი Windows XP-ში
Windows XP-ში, Attachment Manager-ს აქვს მსგავსი წოდება. გახსენით Start მენიუ ქვემოდან და გადადით ბირთვის პანელზე. პანელზე keruvannya, აუცილებელია "სისტემის" დამატება.

შემდეგი რამ ნათელია თქვენს წინაშე. სისტემის სიმძლავრე". აქ აუცილებელია "Obladannya" ჩანართზე გადასვლა.

დეპოზიტზე, თქვენ უნდა დააჭიროთ ღილაკს " დანართების მენეჯერი».

ამის შემდეგ მე ავაშენებ მენეჯერის ოფისს თქვენს წინაშე.
როგორ დაურეკოთ გარე შენობების მენეჯერს დახმარებისთვის
Ისე უნივერსალური მეთოდებიმოწყობილობის მენეჯერის მოთხოვნა, რადგან ის მუშაობს Windows-ის ნებისმიერ ვერსიაზე. მაგალითად, შეგიძლიათ robiti აკრიფეთ ბრძანება "mmc devmgmt.msc". რისთვისაც გახსენით მენიუ "ვიკონატი" (კომბინაცია Windows Key-R) ან ბრძანების ხაზი და შეიყვანეთ "mmc devmgmt.msc". ეს ბრძანება მუშაობს Windows 10, Windows 7 და Windows XP.
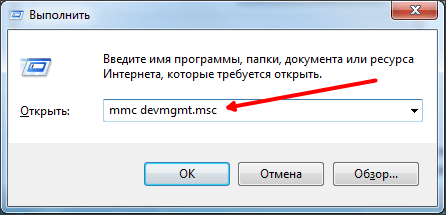
საოპერაციო ოთახში ვინდოუსის სისტემები 7, ისევე როგორც Windows-ის უახლეს ვერსიებში, შეგიძლიათ აირჩიოთ ხუმრობების რიგი დანართების მენეჯერის საჩვენებლად. რისთვისაც უბრალოდ უნდა გახსნათ Start მენიუ და შეიყვანოთ ფრაზა „Application Manager“ საძიებო ველში, რის შემდეგაც პროგრამა გავრცელდება სისტემის მიერ.

თუ თქვენ გაქვთ Windows 8, თუ არ არის Start მენიუ, შეგიძლიათ ჩაწეროთ ფრაზა "Appliance Manager" დაწყების ეკრანზე მოთხოვნილ ფორმაში.
ინფორმაცია იმის შესახებ ტექნიკის უსაფრთხოებაკომპიუტერი ან ლეპტოპი. დანამატების მენეჯერი აუცილებელია კომპიუტერზე დაინსტალირებული ყველა დანამატის შესახებ ინფორმაციის შესაგროვებლად. თქვენ ასევე შეგიძლიათ წაშალოთ დანართები სისტემიდან ან განაახლოთ დრაივერები ახლისთვის. ზაგალომ, დამხმარე შენობების მთელი დისპეტჩერი უკვე აუცილებელია. მაგალითად, სისტემის ხელახალი ინსტალაციის შემდეგ დრაივერების დაყენება, თუ ზუსტად არ იცით, ვარტოს რომელი კომპონენტისთვის დააინსტალირეთ დრაივერები (დანამატის სახელწოდებით შეკვეთა არის სეტყვის ნიშანი).
დღეს მე გეტყვით, თუ როგორ უნდა მართოთ დანართის მენეჯერი. ზრობიტი ცე შესაძლებელია სხვაგვარადდა ყველა სუნს მივყავართ ერთ შედეგამდე, რომელია ვარტო ვიკორისტატი, ეს შენთვის ნაკლებია. თქვენ გაქვთ რამდენიმე წამი ყველაფრისთვის.
მეთოდი 1
ჩვენ ვიცით სამუშაო მაგიდაზე გამოსახული „კომპიუტერი“ (არ გადმოწეროთ, დააჭირეთ ღილაკს „დაწყება“ - ეკრანის მარჯვენა ნაწილში იქნება), ერთხელ დააწკაპუნეთ ახალ დათვზე და დააჭირეთ ღილაკს მარჯვნივ. მენიუ გამოჩნდება, აირჩიეთ "Power".

აქ არის თქვენი კომპიუტერის შესახებ ძირითადი ანგარიშების მიმოხილვა. ფანჯრის მარცხენა მხარეს ნახავთ პატარა მენიუს. აირჩიეთ "დამატებითი მენეჯერი".

Voila, "დამატებების მენეჯერი" მუშაობს.

მეთოდი 2
ისევ ვაჭერ "კომპიუტერის" ხატულას და ვაჭერ მაუსის ღილაკს მარჯვნივ. მხოლოდ ახლა არჩეულია მენიუს პუნქტი "Keruvannya" და არა "Power".

გამოჩნდება ფანჯარაში "Keruvannya computer". აირჩიეთ "დამატებითი მენეჯერი".

მეთოდი 3
კიდევ ერთი ვარიანტი. დააჭირეთ ღილაკს "დაწყება" და "პროგრამის ფაილების ძებნა" ხაზში დაამატეთ შემდეგი სიტყვა: devmgmt.msc. დააჭირეთ Enter ღილაკს.










