ეკრანზე ვიდეოს სწრაფად ჩაწერის ორი მარტივი გზა
დილა მშვიდობისა, ჩემი ბლოგის მკითხველებო. ვიდეოები სულ უფრო პოპულარული ხდება. ისინი იწყებენ სწავლას: პატარადან დიდამდე. მიზნები შეიძლება განსხვავდებოდეს, მაგრამ ჩემი აზრით, ჩვენ ყოველთვის განვიხილავთ მოგებას.
იმისათვის, რომ დაიწყოთ ფულის გამომუშავება საიტიდან, უნდა ისწავლოთ ამის გაკეთება, შემდეგ შექმნილი ვიდეოდან შემოსავალი ყველასთვის ხელმისაწვდომია.
მე მაქვს იდეა - დაიწყე. YouTube-ზე, ინსტალაციისთვის ცოტა დრო და მზადაა. იმისათვის, რომ გამოგიგზავნოთ არხი, შეგიძლიათ ქურდობის გარეშე გაუშვით თითი: იპოვნეთ, იკითხეთ, დაურეკეთ და ხელში ჩადეთ მონეტა. რა თქმა უნდა, რაც უფრო უკეთესი იქნება შედეგი, მით მეტს მიიღებთ.

დღეს ჩვენ მოგიყვებით პირველ ნაბიჯზე: რა ვარიანტები გაქვთ ეკრანიდან ვიდეოს სკრინშოტის გადასაღებად. ჩემი სტატია განკუთვნილია როგორც მათთვის, ვისაც ინტერნეტში სხვა ნივთების გაგზავნა სჭირდება, ასევე მათთვის, ვისაც არ სურს ფულის დახარჯვა ინტერნეტში.
ჩვენ?
მარტივი ვიდეო რამდენიმე ჰვილინისთვის
ასე რომ, თუ თქვენ გჭირდებათ პერიოდულად, ან იშვიათად ან ერთხელ, შექმნათ პატარა ვიდეო თქვენი მონიტორის ეკრანიდან, მაშინ მე სიამოვნებით გადმოვტვირთავ მას უფასოდ უბრალოდ პროგრამა Nimbus ეკრანის გადაღება.

ეს პროგრამა საშუალებას გაძლევთ გადაიღოთ ფოტოები კომპიუტერის ეკრანიდან და იდეალურია ვიდეოს ჩასაწერად.
პროგრამა შეიძლება დაინსტალირდეს როგორც ბრაუზერის გაფართოება, როგორც პროგრამა Mac კომპიუტერირომ Windows (7, 8, 10, XP ან Vista), ისევე როგორც პროგრამა ტელეფონისთვის.
ინსტალაცია წარმოუდგენლად მარტივია, ასე რომ თქვენ არ გჭირდებათ სადმე რეგისტრაცია ვიდეოების შესანახად თქვენს მოწყობილობაზე. თუ გსურთ თქვენი შედეგების ონლაინ შენახვა და მათზე წვდომა მობილური მოწყობილობა, შეგიძლიათ შეხვიდეთ.
ცუდი ადგილია, მაშინ შეგიძლია იყიდო კიდევ 5 GB თავისუფალი ადგილი ჰმარიადან თვეში 100 მანეთად ან მდინარეზე 1000. ალე არ არის ობოვიაზკოვო. პროგრამული უზრუნველყოფის ყიდვა მარტივად შეგიძლიათ ვინმეს გარეშე და მათი გადატანა შესაძლებელია ძვირადღირებული მოწყობილობების საშუალებით. სულ ცოტა ხნის წინ დავწერე.
როგორ ვიმუშაოთ პროგრამასთან
Nimbus Screen Capture-ის იდეა კიდევ უფრო მარტივია. ჩამოტვირთეთ ოფიციალური საიტიდან ( www.nimbus.everhelper.me ). მოდით უფრო დეტალურად განვიხილოთ ეს და როგორ მოვიშოროთ იგი. მარტივი არაფერია. უჯრაში (თარიღის მიხედვით) იპოვით თავსატეხს პროგრამის შესახებ და დააწკაპუნეთ მაუსის მარჯვენა ღილაკზე.
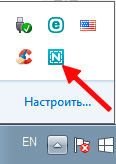
გაიხსნება დამატებითი მენიუ. აირჩიეთ სრული ეკრანის ჩაწერა, თუ გსურთ მთელი ეკრანის ვიდეოს ჩაწერა, ან ჩაწერეთ ფრაგმენტი, თუ გსურთ მხოლოდ ერთი ნაწილის გადაღება.
ამ პროცესში შეგიძლიათ დააჩქაროთ სხვადასხვა კლავიშების გამოყენება. პროგრამა ავტომატურად იწყება Windows-ის დაწყებისას, ამიტომ დააჭირეთ Ctrl+Shift+F10 ან Ctrl+F10 და ჩანაწერი გამოჩნდება.

სხვა ვარიანტის არჩევისას (მონიტორის ფრაგმენტის ჩაწერა), თქვენ მოგეთხოვებათ დაინახოთ ტერიტორია, რომელიც დამარხული იქნება. გაათავისუფლეთ მაუსის კურსორი და ჩაწერა ავტომატურად დაიწყება. გირჩევთ უყუროთ ვიდეოს, რათა უკეთ გაიგოთ, რას განიცდით ცხოვრებაში.
გამოსვლამდე დავიწყეთ წკიპი მოთამაშე ამ პოსტიდან დავწერ და გავაგზავნი ალიექსპრესზე. მისი გამოყენება არა მხოლოდ მუსიკალური კომპოზიციების მოსასმენად, არამედ წიგნების წასაკითხად, სურათების დათვალიერებისა და თამაშებისთვისაა გამოყენებული.
კარგი, მოდით გადავიდეთ. როგორც კი წინა ვიდეოს დახედეთ, დაინახეთ, რომ მე ჩავწერე ჩანაწერი, თუ როგორ მუშაობს Nimbus Screen Capture სხვა პროგრამების გამოყენებით. იქაურს უფრო მეტად უბიძგებს. მას ქვია Camtasia Studio. მის შესახებ, მაშინვე.
ჩაწერეთ ვიდეო რედაქტირების ვარიანტებით
ნათელია, რომ თუ ხშირად არ გჭირდებათ ვიდეოების ჩაწერა მონიტორის ეკრანიდან, მაშინ აზრი არ აქვს ძველი პროგრამული უზრუნველყოფის ჩამოტვირთვას ან ყიდვას. ჩავწერეთ და სხვებს გავუგზავნეთ.
თუ ფიქრობთ იმაზე, თუ როგორ გამოიმუშაოთ ფული თქვენს ჰობიზე, მაშინ ეს უფრო რთული იქნება. ცოტა ხნის წინ ვისწავლე , როზუმოვის წვლილი ვართი რომ.
თუმცა, ტვინის აქტივობის გარდა, თქვენ გჭირდებათ Camtasia Studio. ძველი ვერსია- 8. 30 დღის განმავლობაში შეგიძლიათ სცადოთ იგი უფასოდ, ეწვიეთ ოფიციალურ ვებსაიტს ( www.techsmith.com ). ასე რომ, ღირს 300 დოლარი (დაახლოებით 19,000 რუბლი).
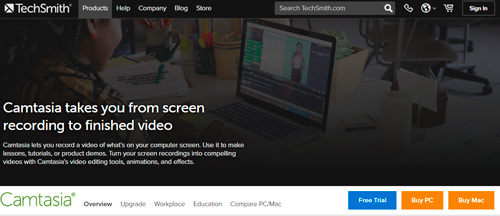
მაგარი, ძლიერი და პროფესიონალური პროგრამული უზრუნველყოფა. აქ იქმნება ულამაზესი სკრინკასტები და YouTube ვიდეოები.
რისთვის არის პროგრამა?
აბა, რატომ გიყვარს ასე ძალიან კამტასია?
თქვენ შეგიძლიათ მიიღოთ ყველაფერი, რაც გსურთ ნებისმიერ დროს. სხვა:
- ის საშუალებას გაძლევთ ჩაწეროთ ვიდეოს მთელი ფრაგმენტი, დაამატოთ მუსიკალური კომპოზიციები, მიკროფონი და კომპიუტერული სისტემის ხმები.
- თუ გადაწყვეტთ გამოიყენოთ Nimbus Screen Capture ფილმის ან ფილმის ჩასაწერად, მაშინ, ყველა მიზნისთვის და მიზნისთვის, გამოსახულება გარკვეულ მომენტებში ბუნდოვანი იქნება. კამტაზიაში დაკრძალვის პოტენციალი გაცილებით დიდია.
- საშუალებას გაძლევთ დააახლოოთ უკვე შექმნილი ვიდეოს ფრაგმენტები. ასეთი ჩანაწერები თუ გინახავთ იუთუბზე, დიდი ალბათობით, ისინი Camtasia-შია შექმნილი.
- აქ უკვე ბევრი დამატებითი ელემენტია: კურსორის მხარდაჭერა და ზომის კორექტირება, კლავიატურის ღილაკები, ანიმაციური ფორმები, დაწკაპუნების ვიზუალიზაცია, ტექსტური კომენტარებისა და ვიდეოების შექმნა, ფანჯრის გლუვი გადართვა. და ეს ყველაფერი არ არის.
- ხმის დეტალური პარამეტრები, გაზრდილი ხმა, საჭიროებისამებრ.
- Avtozavantazhenya YouTube-ზე პირდაპირ Camtasia პანელის მეშვეობით.
იმდენი შესაძლებლობაა, ასე ვერ დაწერ. პრინციპში, შეიძლება ჯერ არაფერი დაგჭირდეთ. მაგრამ მე გეუბნებით, რომ როგორც კი დაიწყებთ ამ პროგრამით მუშაობას, უფრო მეტი მოგინდებათ და თქვენი ვიდეოების კონტენტი მხოლოდ გაიზრდება, იგივე სიჩქარით, როგორც გაიზრდება წინასწარ გადახდის გადამხდელთა რაოდენობა YouTube-ზე. ყველაფერი შესაძლებელია ინტერნეტში.
როგორ ჩაწეროთ ვიდეო
ვიდეოს გადაღება ძალიან მარტივია. დიდხანს არ მოგიწევთ სისულელე. თქვენ არ გსურთ (ან არ ხართ მზად) დაქორწინება დამატებითი შესაძლებლობები- არავის გააბრაზო.
გახსენით Camtasia Studio Recorder დაწყების პანელში.
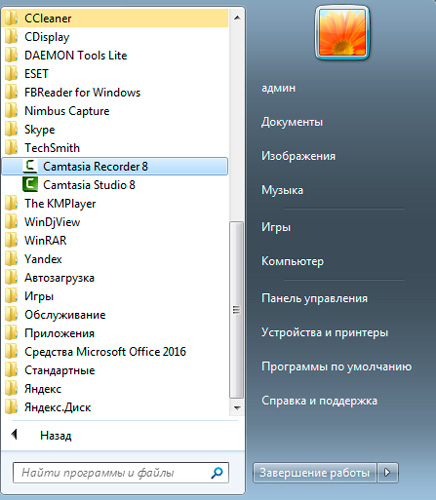
გვერდზე გამოჩნდება პანელი.
დააწკაპუნეთ სრულ ეკრანზე (ღილაკი „1“) და ეკრანის მთელი ტერიტორია შეინახება. იდეალურია იგორის ჩასაწერად.
ღილაკი "2" - აირჩიეთ ფრაგმენტი.
შეგიძლიათ ჩართოთ ვებკამერა (ღილაკი „3“) და ითამაშოთ ხმით („4“).
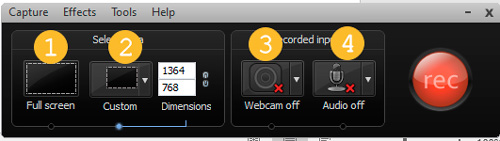
ეს ყველაფერი არც ისე რთულია, თუ უბრალოდ გსურთ დაიწყოთ REC-ის ჭედურობა და მზად ხართ. დასრულების შემდეგ, უბრალოდ გახსენით პროგრამა, როგორც ის იხსნება ბრაუზერის პანელში და დააჭირეთ "Stop" ან "Pause". ასევე, კლავიშთა კომბინაცია F10 აკეთებს ჩანაწერს, F9 აკეთებს შენიშვნას.
მე თვითონ მინდა ჩავწერო ეს გაკვეთილი, მაგრამ ახლა მე ვიცი ძალიან მაგარი ვიდეო YouTube-ზე. მე მიყვარს, როცა ადამიანები უბრალოდ არ საუბრობენ, არამედ გულიდან ესაუბრებიან და აინტერესებთ ყველანაირი მარტივი რამ. აქ ავტორი აჩვენებს უამრავ ხრიკს, რომელთა შესრულებაც მარტივია პროგრამის გამოყენების გარეშე.
ისე, ღერძი არის პრინციპი და ეს არის ის. ბოლოს რა უნდა გითხრა? რა თქმა უნდა, ამჯერად არ შემიძლია არ გამოვიცნო კურსი Yakysne ვიდეობლოგი ერთ წელიწადში „როგორ მივეჩვიე მაგარი ვიდეოების გადაღებას და გადაღებას.

ავტორი არა მარტო კამტასიაში ნაწარმოებზე საუბრობს, არამედ იმაზეც, თუ როგორ უნდა მოხდეს ნაკვეთის დეკონსტრუქცია, იმაზე სხვადასხვა გზითვიდეოს გაპრიალების შემდეგ გაიგებთ ლეგენდარულს პრემიერა პრო, რომელსაც აქვს ყველა მიმდინარე ფილმი.
არსებითად, თქვენ გადიხართ ავარიის კურსს, როგორც ჟურნალისტი, რედაქტორი და ოპერატორი. ასე რომ, თუ გსურთ დაუყოვნებლივ აჯდეთ ცხენზე და ყურადღება არ მიაქციოთ ნაბიჯებს და ძალაუფლების მოპოვებას, მაშინ რაჯი მოიპოვებს პატივისცემას.
თუ იმსახურებთ ამ სტატიას, გამოიწერეთ ბიულეტენი და გაიგეთ მეტი ქერქის შესახებ. მომავალ დრომდე წარმატებებს გისურვებთ თქვენს მცდელობებში.
ზოგჯერ, ნებისმიერ ჰობისტს სჭირდება ვიდეოს სკრინშოტის გადაღება. უფრო მეტიც, ამ მომენტში თავად საკვები - როგორ გადავიღოთ ვიდეოს სკრინშოტი და გარედან იზრდება. ამიტომ, დღევანდელი სტატიის თემა იქნება ეკრანის ანაბეჭდები, რაზეც ვისაუბრებთ.
როგორ გადავიღოთ ვიდეოს სკრინშოტი და რატომ გჭირდებათ სკრინშოტი ვიდეოდან? მიზეზები შეიძლება იყოს უპიროვნო. მაგალითად, ვიდეო კლიპის ყურებისას დაუვიწყარი მომენტი გქონდათ და კმაყოფილების გამო დაივიწყებდით. კიდევ ერთი ვარიანტია მხიარული მომენტების ფოტოების გადაღება თქვენი დაბადების დღის ვიდეოდან.
როგორ გადავიღოთ ვიდეოს სკრინშოტი.
რა კარგია, ბევრმაც კი არ იცის როგორ გადაიღოს სკრინშოტი და დაიკარგოს მხოლოდ სახელით. ყველაფერი მარტივია, სკრინშოტი ფაქტიურად არის „სკრინშოტი“. უფრო მეტიც, შეგიძლიათ გადაიღოთ სკრინშოტი სხვადასხვა გზით.
უმარტივესი არის სწრაფად გაღვიძება Windows-ის მიერ, უფრო დასაკეცი, რათა მოერგოს სპეციალურ დახმარებას დამატებითი დანამატები. მაგალითად, შეგიძლიათ გადაიღოთ ფოტო Windows OS-ში, უბრალოდ კლავიატურაზე ღილაკზე „Print Screen“ დაჭერით. ასევე, არ დაგავიწყდეთ, ამ ველში ნახავთ ეკრანის სურათს.
Windows-ის გამოყენებით შეგიძლიათ გადაიღოთ ფოტო იმ ვიდეო ფაილიდან, რომელიც ამჟამად უკრავს. წინააღმდეგ შემთხვევაში, დაგჭირდებათ კლავიშების სხვა კომბინაცია PrintScreen + Alt. ამ ღილაკების დაჭერით თქვენ შეინახავთ აქტიური ფანჯრის ჩარჩოს ვიდეოს დაკვრის მომენტში.
თქვენ ასევე შეგიძლიათ გადაიღოთ ვიდეოს სკრინშოტი დახმარებისთვის მესამე მხარის პროგრამები. ამ დროისთვის, მრავალი პროგრამული უზრუნველყოფის შემქმნელი იყენებს ეკრანის გამოშვების ფუნქციას.
მოდით შევხედოთ, თუ როგორ შეგიძლიათ გადაიღოთ ვიდეოს სკრინშოტი პროგრამაში მედია ფლეერიკლასიკური. ეს მულტიმედიური პროგრამისტი არის მსუბუქი და უაღრესად ფუნქციონალური. ასევე გადაეცა ეკრანის გადაღების ფუნქციაც.
საჭირო ჩარჩოზე სწორის პოვნა უფრო რთულია. იცოდეთ საჭირო ადგილმდებარეობა და შეარჩიოთ ყველაზე მოკლე ჩარჩო. როგორ შეგიძლიათ ფულის გამომუშავება?
დასასრულს, დააწკაპუნეთ მაუსის ღილაკზე და გამოიყენეთ დამატებითი "spacebar" ღილაკი სასურველი მდებარეობის ასარჩევად.
ვიდეოს სანახავად გამოიყენეთ Ctrl+Down კლავიშები ნორმალური სანახავად და Ctrl+Up სრული სანახავად. მას შემდეგ რაც შეარჩიეთ სასურველი ჩარჩო, დააჭირეთ "Alt + I" და აირჩიეთ მდებარეობა, სადაც ჩარჩო შეინახება. ჩარჩოს ზომა შეესაბამება ვიდეოს ძირითად მახასიათებლებს.
თქვენ ასევე შეგიძლიათ სწრაფად გამოიყენოთ სტანდარტული ვარიანტი ჩარჩოს შესაქმნელად. რა გვჭირდება ამისთვის:
- ვიდეოს დაკვრა Media Player Classic-ში
- შეაჩერეთ საჭირო ჩარჩო.
- დააწკაპუნეთ ფაილზე მენიუში: შეინახეთ მინიატურები - ეს არის ის!
სკრინშოტის გადაღება ასევე შესაძლებელია ცნობილი ვიდეო დეველოპერი BSplayer"e-ის გამოყენებით
ფოტოს გადასაღებად საკმარისია დააჭიროთ კამერის ხატულას. და თქვენ შეინახავთ თქვენს მიერ მინიჭებული დირექტორიას მნიშვნელობას. რეგულირება - ვიდეო - ეკრანის ანაბეჭდები.
ჩვენ განვიხილეთ მხოლოდ რამდენიმე შესაძლებლობა, თუ როგორ უნდა გადავიღოთ ვიდეოს სკრინშოტი. და ბოლოს, მნიშვნელოვანია აღინიშნოს, რომ ყველა პოპულარულ თანამედროვე პროცესორს, რომელიც შექმნილია DVD-ების შესაქმნელად, აქვს ეკრანის ღილაკი - ყველაზე ხშირად კამერის გამოსახულება.
მოდით გავუშვათ MPC და გადავიდეთ დაყენებაზე:
და დავდოთ, მაგალითად, VMR7. ქვემოთ ნათქვამია, რომ სკრინშოტი არ იქნება აღებული ტეგირებულთაგან. რის შემდეგაც ფილმი სწორ კადრს პოულობს და ხდება პაუზა
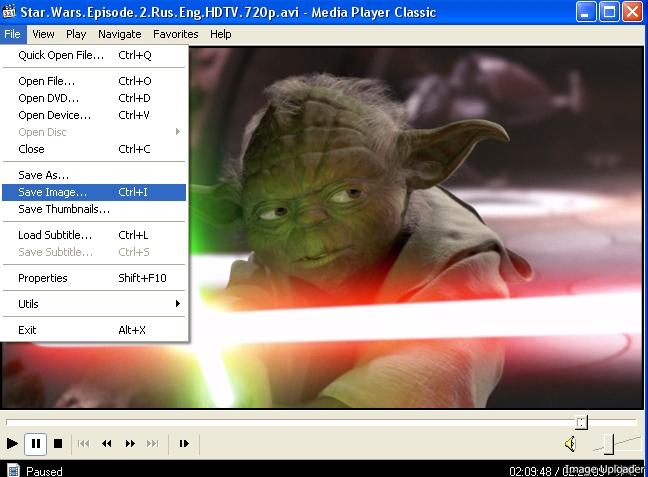
მხოლოდ იმდენი რჩება არჩევანი სად შეინახოთ,რა ფორმატი გაქვს?
2. VLC Media Player
1) გაუშვით VLC
2) ნათელი კორექტირება პარამეტრები -> პრეფერენციები
4) ამოტვიფრულია „შენახვა“.
5) გადატვირთეთ VLC (დახურეთ და ხელახლა გახსნათ), აირჩიეთ საჭირო ფილმი/ვიდეო
6) ვიდეოს შექმნისას დააჭირეთ Ctrl + Alt + S ან წადით ვიდეო-> სნეფშოტი (სნეპშოტის გადაღება)
ეს არის ჩვენი ფოტო, როგორც თქვენ ბრძანეთ.
3. BSPlayer
1) ჩვენ ვხსნით საჭირო ფაილს BSplayer-ით
2) დააწკაპუნეთ მაუსის მარჯვენა ღილაკით მოთამაშეზე ან გამოსახულების ფანჯარაზე
3) გადადით ოფციებში -> გადაღება ჩარჩო.
4) არსებობს ორი ვარიანტი, ან ორიგინალური ზომა ან "რაც გინდა". -> ჩვენ გვჭირდება ორიგინალური ზომა
ან გახსენით BSPlayer სრული ეკრანის რეჟიმში. ჩვენ ვხსნით საჭირო ფაილს, ვბეჭდავთ კლავიატურაზე `P` (ინგლისური სიტყვისთვის Picture), ეს არის ის!
ეკრანის ანაბეჭდები ინახება BSplayer-ის ძირეულ საქაღალდეში
4.მსუბუქი შენადნობი
Light Alloy იღებს ეკრანის სურათს F12-ზე დაჭერისას
დასრულების შემდეგ, ეკრანის ანაბეჭდები ინახება „ჩემს დოკუმენტებში“ სხვა საქაღალდეში შესანახად, გადადით პარამეტრებში:
სკრინშოტის ფორმატები ხელმისაწვდომია შესანახად: Jpeg, Bmp
5. KMPlayer
გახსენით KMPlayer, გახსენით სასურველი ვიდეო, შეაჩერეთ და გადაიღეთ ეკრანის სურათი:

6. GOM Player
1) გახსენით ვიდეო ფაილი, საიდანაც გსურთ სკრინშოტის გადაღება.
2) გახსენით პანელი (F7 ან ჩანგლის ხატი ბოლოში). ჩვენ ვაყენებთ Advanced Capture-ს.
3) აირჩიეთ საქაღალდე, სადაც შეინახება ფოტოები. რეგულირებადი პარამეტრები jpeg ფაილი(როგორც შეპყრობილი ეკრანის სურათი)
4) ჭედური დაჭერა
საკმარისია დააჭიროთ ctrl+Y ან ctrl+G
7. ZOOM Player
1) დააჭირეთ მაუსის მარჯვენა ღილაკს. აირჩიეთ Option და Setup ან უბრალოდ ctrl+O
2) კონფიგურაციის ბოლოში დააწკაპუნეთ გაფართოებულ რეჟიმში გადართვაზე. ახლა გადადით სისტემაში, გადადით Paths => Folders and Files. აქ შეგიძლიათ დააყენოთ საქაღალდე, სადაც ეკრანის ანაბეჭდები შეინახება.
3) პაუზის დროს ან alt + F დაჭერის შემდეგ, ეკრანის სურათი ინახება დანიშნულ საქაღალდეში.
8. Nero ShowTime
1) გადადით ოფციებში. (მაუსის მარჯვენა ღილაკი პლეერზე -> ოფციები)
2) გადადით General --> Capture Frames
3) დააყენეთ საქაღალდე, რომელშიც შეინახება ეკრანის ანაბეჭდები.
4) დასრულების საათში ან პაუზის საათში, ჩასვით კამერის ხატულა პლეერზე ან ALT + C
9. ბროლის მოთამაშე
1) დააჭირეთ Print Screen (PrtScn)
2) წნევა ctrl+s
3) შესაძლებელია მისი გახსნა, რაც არ უნდა მოხდეს გრაფიკული რედაქტორი, მაგალითად ხატვა. წნევა ctrl + V
4) ჩვენ ვინახავთ სურათებს ისე, რომ მხოლოდ ვიდეო გამოსახულება იყოს ამოჭრილი და არა მთელი ეკრანი.
* 10. სურათის ამტვირთავი (დოდატკოვო)
მსუბუქი პროგრამა (~150 კბ) შექმნილია ეკრანის ანაბეჭდების გადასაღებად და მათი ატვირთვისთვის (მას შეუძლია ერთდროულად გაგზავნოს 50 სქრინშოტი, რაც ყველაფერს გაადვილებს) 5 დაკავშირებული სერვისიდან ერთ-ერთში:
ipucture, keep4u, imagehack, radikal, smages
ან თავად გამოიყენეთ ეკრანის ანაბეჭდები, ან შეგიძლიათ გააკეთოთ ეს კიდევ უფრო მარტივად, ჩანართის არჩევით ვიდეო ფაილის იმპორტი.აქ ირჩევთ სიკაშკაშეს, ეკრანების რაოდენობას და თავად ვიდეო ფაილს
ცუდია თუ არა, ეკრანის ანაბეჭდები უბრალოდ ჩანს, რადგან პროგრამა ავტომატურად იღებს ვიდეო ფაილს ყველა ადგილას და რადგან პროგრამა მუშაობს თქვენი კოდეკების შესაბამისად, შეგიძლიათ ავტომატურად შექმნათ ეკრანის ანაბეჭდები, თუნდაც ნებისმიერი ვიდეოდან. შემდგომი დაჭერის შემდეგ და ეს არის ის
*
მოთამაშეებზე Divx Player, CoreMedia Player, Jetaudio Player, Windows Mediaმოთამაშე 11, QuickTime Playerარის მესამე მხარის პროგრამებიდან სკრინშოტების გადაღების ბლოკერი და თავად მოთამაშეებს არ აქვთ სქრინშოტების გადაღების ფუნქცია
P.S. დარწმუნდით, რომ ინსტრუქციები მომზადებულია,
როგორ შევქმნათ ქუდები (შერჩეული ვიდეო ფრაგმენტის ჩარჩოების თანმიმდევრობა სურათებად):
კაპსი ვირტუალურ დუბში
ამ გაკვეთილზე მე გაჩვენებთ, თუ როგორ გამოიყენოთ VirtualDub პროგრამა ფაილის რედაქტირებისთვის ან კეპების შესაქმნელად. თქვენ შეგიძლიათ მოახდინოთ თავად პროგრამა.
Croc 1:
გახსენით ფაილი, რომლის ჩასმა გჭირდებათ. გადავიღე ლუმენის ვიდეო კლიპი "რამდენი?"
ვიკორისტმა დიდმა პოზუნოკმა იცოდეს სიმღერის ადგილი. ყველაზე შორეული ჩარჩოს მოსაძებნად შეგიძლიათ გამოიყენოთ ისრები თქვენს კლავიატურაზე ან ისრები ხელსაწყოთა ზოლზე.
Croc 2:
საწყისი წერტილის დასაყენებლად დააჭირეთ ღილაკს შავი ისრით.
დროის ნიშნულზე შეიძლება დაინახოთ თხელი შავი ხაზი და სქელი შავი ისარი - ეს ნიშნავს, რომ საწყისი წერტილი დაყენებულია.
Croc 3:
ბოლო წერტილის დასაყენებლად, თქვენ უნდა გადაიტანოთ გვერდი და დააჭიროთ სხვა ღილაკს შავი ისრით. კარგი იდეაა შავი ჩაის შეღებვა შრომატევადი სმუზით.
1 — ეს არის ფაილის სახელის დასაწყისი, რომელიც დაცულია ყველა შენახული ჩარჩოსთვის.
2 - Tse ფორმატი.
3 — ნომრების რაოდენობა საწყისი ფაილის სახელის შემდეგ - თითოეულ ჩარჩოს ექნება თავისი.
4 — ეს არის ადგილი, სადაც თქვენ უნდა შეინახოთ შერჩეული ჩარჩოები.
5 - ეს არის ინტენსივობის ფორმატი და კორექტირება.
გაკვეთილის ავტორი -
Capsi Windows Movie Maker-ისთვის
თქვენ შეგიძლიათ იპოვოთ პირველი ვერსია თქვენს კომპიუტერში Movie Maker-ზე. მისი პოვნა მარტივია: გადადით დაწყება >> პროგრამები >> სტანდარტული >> Windows Movie Maker.
შეამოწმეთ რა დააინსტალირეთ მეგობარიპროგრამული ვერსია თუ არ გაქვთ საკმარისი (12 მბ).
კროკი 1.
უბრალოდ გახსენით ფილმი, თუ ის იცით მამაშენში ან გადმოწერეთ დისკიდან.
გამორთეთ დაკვრა და ერთი საათის განმავლობაში ფილმის ყურების შემდეგ დააჭირეთ პაუზა (1) სასურველ მომენტში. შემდეგ დააჭირეთ ეკრანის გადაღების ღილაკს (2).
ფანჯარაში აირჩიეთ საქაღალდე, სადაც გსურთ კაფსულის შენახვა.
კაპსი Power DVD-ში
ეს გაკვეთილი განმარტავს, თუ როგორ უნდა შექმნათ capsies Power DVD-ში. ეს არის ფასიანი კომერციული პროგრამა. ზოგიერთ კომპიუტერზე სტანდარტული არის სტანდარტული, მაგრამ ახალი არც ერთიეკრანის ფუნქციები.
Power DVD ინახავს კაპიტებს *.ბმპფორმატებში, რომელთა ზომა შეიძლება მიაღწიოს 1 მბ-ს, მაგრამ მარტივი მოქმედებით, შეგიძლიათ სწრაფად გადაიტანოთ დასრულებული კაფსულები *.jpg.
Croc 1: რეგულირება
უპირველეს ყოვლისა, Power DVD-ში სკრინკაპებთან მუშაობისთვის, თქვენ უნდა ისწავლოთ რამდენიმე მარტივი კორექტირება. ამისათვის დააჭირეთ ღილაკს სანავიგაციო პანელზე ჩაქუჩის გამოსახულებით, რომელიც ყვავილებს ჩაქუჩით (წერია: კონფიგურაცია).
ახლა თქვენ ხართ "მოთამაშის პარამეტრები" განყოფილებაში (სპეციალური ჩანართი). დააჭირეთ ღილაკს "Მოწინავე"დამცირება.
ახლა, შეამოწმეთ, რომ არჩეული გაქვთ Snapshort სანიშნე თქვენს სანიშნეებში. აირჩიეთ "ნაგულისხმევი გადაღების რეჟიმი". "ფაილში გადაღება".
ქვემოთ გააქტიურებულ რიგში აირჩიეთ საქაღალდე (დაწკაპუნებით დაათვალიერეთ), სადაც გსურთ შეინახოთ თქვენი ყველა კეპი.
ქვემოთ მოცემულ განყოფილებაში („დაფიქსირებული ასპექტის თანაფარდობა“), აირჩიეთ "ამჟამინდელი ვიდეო ფანჯრის ზომა", და მერე - "შეინარჩუნე ორიგინალური გარჩევადობა". რამდენადაც შემიძლია გითხრათ, ქუდების ამოღების მხოლოდ ერთი გზა არსებობს ზომების დეფორმაციის გარეშე - ნებისმიერი მიზეზის გამო, ფილმის ორიგინალური ზომა ყოველთვის გარანტირებულია თავსახურზე. ახლა კაფსულები იგივე ზომის იქნება, რა ზომაც გაქვთ და აუცილებლად ვუყურებ ვიდეოს. დააწკაპუნეთ OK-ზე თქვენი პარამეტრების შესანახად.
Მნიშვნელოვანი ჩანაწერი:ეს კორექტირება იმიტომ ხდება, რომ გაოცებული ხართ DVD ფილმებით, რადგან ფილმებს ჩადებთ .ავი-ფორმატი, აირჩიეთ „ორიგინალური წყაროს ზომა“ ნაცვლად „შეინარჩუნე ორიგინალური გარჩევადობა“
Croc 2: Robimo capsi.
ახლა უფრო ადვილია: ჩვენ ვიწყებთ კეპებზე მუშაობას. გააუქმეთ ფილმი.
კაპიუსების მიღების ორი გზა არსებობს, მე უპირატესობას მეორეს ვაძლევ:
1 გზა. დააჭირეთ ღილაკს კამერის სურათების სანახავად
2 გზა. აკრიფეთ ინგლისური ასო "C", თუ გსურთ მიიღოთ ქულები (უბრალოდ დარწმუნდით, რომ გაქვთ ინგლისური ენა)
კაფსულები ინახება საქაღალდეში, რომელიც ადრე იყო მითითებული კორექტირებებში.
Croc 3:(დარჩენილი) ქუდების ფორმატი შეიძლება შეიცვალოს.
სხვათა შორის, BMP არის კიდევ უფრო მარტივი ფორმატი სურათების შესანახად, ასე რომ, ჩვენ შეგვიძლია დაუყოვნებლივ შევცვალოთ კაფსულების მთელი საქაღალდის ფორმატი JPG-ზე დამატებითი მოქმედების გამოყენებით Photoshop-ში.
ვთქვათ, ჩვენ შევქმენით საქაღალდე, მის წინ მოვათავსეთ 10 კაფსულა:
მოდით გავხსნათ ერთ-ერთი მათგანი Photoshop-ში, აირჩიეთ მოქმედებების ჩანართი მარჯვენა მენიუდან (თუ ეს მენიუ არ გაქვთ, დააჭირეთ ფანჯარა >> მოქმედებები):
ახლა ჩვენ დავწერთ ყველაფერს, რისი დამუშავებაც შეგვიძლია Action-ში, რათა შემდეგ შევძლოთ ყველა ქმედება ავტომატურად გავიმეოროთ სხვა კაპიტალურად.
დააჭირეთ მოდით დავიწყოთ ახალი საქაღალდემოქმედებებისთვის, ისე, რომ ეს გაკეთდეს ხელით. დააჭირეთ ღილაკს 1 ნომერზე და დაასახელეთ საქაღალდე My actions, გამოჩნდებით მენიუში (2). აირჩიეთ ჩემი მოქმედებების საქაღალდე მასზე დაწკაპუნებით. ახლა დააჭირეთ ფოთლის ღილაკს მე-3 ნომრის ქვეშ ახალი მოქმედების შესაქმნელად. დაარქვით მას, რაც გინდათ, მაგალითად, კეპები.
თქვენი მოქმედება გამოჩნდება და ჩაწერის ღილაკი აინთება. ახლა ჩანაწერი დასრულდა:
არ დააჭიროთ ღილაკს, წინააღმდეგ შემთხვევაში ჩაწერთ მოქმედებას, წინააღმდეგ შემთხვევაში დაკარგავთ შენიშვნას (ან წითელს). ახლა დავასრულოთ ქუდების რედაქტირება.
ჩვენ არ გვჭირდება მუქი შავი ფერი ბოლოში, აირჩიეთ Rectangular Marqee Tool, ნახეთ არე, რომლის ამოღებაც გსურთ და შემდეგ დააჭირეთ Crop (სურათი >> Crop). შედი.
Crop-ის სწრაფად გააქტიურების კიდევ ერთი გზა მართკუთხა ხელსაწყოს გამოყენების გარეშე: ან Alt+click+C. ჩანს უბანი შავი ფერის გარეშე და ვაჭერთ Enter-ს.
ახლა მოდით გადავარჩინოთ ეს ქუდები საჭირო ფორმატიდა დახურეთ (ფაილი >> Save as), იპოვეთ თქვენი საქაღალდე (ჩემი არის პიტერ პენი), აირჩიეთ ფორმატი JPG სურათი, არ შეცვალოთ სახელი ნებისმიერ დროს. (წინააღმდეგ შემთხვევაში, როდესაც ჩაწერილი მოქმედება გაყინულია, ყველა კაფსულა შეინახება ამ სახელების მიხედვით და შეიცვლება სათითაოდ, სანამ დანარჩენი არ შეინახება."იზრუნე, კარგი. ჩვენ ვხურავთ თავსახურებს.
ახლა ჩვენ ვაპირებთ დააწკაპუნოთ მოქმედებების ჩანაწერზე, დააჭირეთ გაჩერებებს:
ახლა მთელი საქაღალდე ჩაწერილია. Vibemo ფაილი >> ავტომატიზაცია >> Batch.
ახალ ფანჯარაში აირჩიეთ ჩვენი საქაღალდე (ჩემი მოქმედებები) და ჩვენი ქმედება (caps). დააჭირეთ არჩევას და აირჩიეთ საქაღალდე კაფსულებით (მე მაქვს პიტერ პენი).
არ ინერვიულოთ, თქვენ დაუყოვნებლივ უნდა გახსნათ ფაილი საქაღალდიდან და იმუშაოთ მასთან ისევე, როგორც პირველ სურათებზე. Მზად ხარ?
დაბეჭდილი Ok.
დილა მშვიდობისა, წაიკითხეთ ბლოგის საიტი. ჩვენ ყველას გვაოცებს ვიდეო, მან ასეთი ადგილი დაიკავა ჩვენს ცხოვრებაში. მე მინდა მიყვარს ფილმების ყურება, მაგრამ მინდა მქონდეს საოჯახო ვიდეო ბიბლიოთეკა. ზოგჯერ შეიძლება საჭირო გახდეს ხედი ვიდეო ჩარჩოდან(სკრინშოტი). იმის უზრუნველსაყოფად, რომ არ შეხვდეთ ცხოვრებისეულ სირთულეებს, მინდა გითხრათ, თუ როგორ უნდა გამოიმუშაოთ ფული. ვისთვის არ ხდება ხალხის დამარცხება? სპეციალური პროგრამები. ყველა მთავარ პოპულარულ ვიდეო პროცესორს აქვს სტრიმინგის ვიდეო ჩარჩოების შენახვის ფუნქცია. ახლა თქვენ შეიტყობთ, თუ როგორ უნდა გადაიღოთ თქვენთვის საჭირო ვიდეო კადრის სკრინშოტი რამდენიმე ყველაზე პოპულარული (და ჩვენ შეგვიძლია აღვნიშნოთ ყველაზე აშკარა) ვიდეო რედაქტირების პროგრამების გამოყენებით.
დროა დავიწყოთ მოთამაშიდან მედია ფლეერი კლასიკური(MPC) შედის კოდეკის პაკეტში. სკრინშოტის გადასაღებად გახსენით ვიდეო სხვა პროგრამაში და დააჭირეთ პაუზას იმ წერტილში, რომლის შენახვაც გსურთ.

ამ ფანჯარაში შეგიძლიათ მიუთითოთ საქაღალდე, რომელშიც განთავსდება შენახული ჩარჩო და დასახელდება ფაილის ტიპი. Უმეტეს შემთხვევაში Jpeg- ფორმატი იქნება ოპტიმალური, გარდა მულტფილმებისა და ვიქტორინებისა, როგორიცაა სიმფსონები. მსგავსი მულტფილმების სკრინშოტები ინახება ფორმატში PNGნაკლებად მნიშვნელოვანი.
მიიღეთ სკრინშოტი პროგრამისგან KMPlayerკიდევ უფრო მარტივი. როგორც წინა პროგრამაში, არ იქნება ზიანი მიაყენოს პაუზის საჭირო ჩარჩოს.

აქ ჩვენ გვაქვს კადრის შენახვის 3 რეჟიმი, რომელთაგან უნდა აირჩიოთ:

- როგორც სტანდარტული, ჩნდება შენახვის ფანჯარა - ის დაჭერილია კომბინაციით "CTRL" + "E"
- შესანახად - დააჭირეთ "CTRL" + "A" და ფილმის სკრინშოტი შეინახება იმავე საქაღალდეში, სადაც ფილმი განთავსდება ხატების გარეშე.
- შეგიძლიათ შეინახოთ სკრინშოტი ბუფერში CTRL+"C"-ის აკრეფით და შემდეგ ჩასვით გრაფიკულ რედაქტორში.
როგორც მესამე პროგრამა ვიდეოდან ჩარჩოს შესანახად, მე გავავრცელებ პროგრამას GOM მოთამაშე.

ჩარჩოს შენახვის პროცესი პროგრამის მსგავსია. KMPlayerგარდა ამისა, Frame Saver (CTRL+E) ინახავს ეკრანის სურათებს Documents/GomPlayer/Capture საქაღალდეში. გარდა ამისა, ეს პლეერი საშუალებას გაძლევთ შეუფერხებლად დაუკრათ მაღალი გარჩევადობის ფაილები კიდევ უფრო სუსტ კომპიუტერებზე.
იაკის ღერძი შეიძლება იყოს მარტივად და მარტივად გადაიღეთ სკრინშოტი ნებისმიერი ვიდეოდან. ეკრანის კადრების აღება შესაძლებელია ოჯახის ვიდეოები, სადაც არიან ადამიანები, რომელთა ფოტოებიც არ გაქვთ. თუ არ გაქვთ საკმარისი ეს პროგრამები და გჭირდებათ ვიდეოს სტანდარტის შექმნა "Windows Media პროგრამისტი"მაშინ კატეგორიულად გირჩევთ მათგან გადმოტვირთვას და ვიდეოს ყურებისთანავე იგრძნობთ თავისუფლებას და კონტროლს.
ახლა კი გინდა იცოდე რა სახის მოთამაშეს იყენებთ?
პორადა: თუ გადაიღებთ ეკრანის კადრებს ფილმიდან, შეამჩნევთ, რომ სცენები, რომლებიც იშლება, ბუნდოვანია შეჩერებისას, ან ნათლად ჩანს გამოშვებისას, შემდეგ კადრის ჩასაწერად აირჩიეთ მომენტი, როდესაც კოლაფსი მინიმალურია. ამის გაკეთება ადვილია „მარჯვენა“ და „მარცხენა“ ღილაკების დაჭერით, ერთი დაჭერით ერთ კადრზე. უ KMPlayerі GOM მოთამაშეამ მიზნით გამოიყენეთ F ღილაკი.
ამ სტრიქონების დაწერის დროისთვის ჯერ კიდევ არსებობდა იმედი, რომ მალე ყოველი ახალი პოსტით ჩატარდებოდა კონკურსი „გამოიცანი ფილმი სკრინშოტიდან“ და პრიზი მოიგებს, პროცესის შესახებ მეტი დეტალები გახდება ცნობილი. მალე. ვისაც აწუხებს, შეგიძლიათ გამოიწეროთ განახლება და კონკურსს აუცილებლად არ გამოტოვებთ.
4 7 606 0
ხშირად საჭიროა ვიდეოდან სკრინშოტის გადაღება. იქნება ეს უბრალოდ კარგი კადრი ფილმიდან, ან მაგარი მომენტივიდეოდან - ეს არ არის მთავარი. ეს, რა თქმა უნდა, შეიძლება გაკეთდეს სტანდარტული მეთოდების გამოყენებით, მაგრამ ამ შემთხვევაში გამოსახულების სიცხადე უფრო ლამაზია. გარდა ამისა, არ არის იშვიათი შემთხვევა, როდესაც ადამიანს ვიდეო ეკრანის მოხსნა სჭირდება. მიზეზები შეიძლება განსხვავდებოდეს: აჩვენეთ სხვა ადამიანებს თქვენი კომპიუტერი, თუ რაიმე პრობლემა გაქვთ, ან თუ გსურთ ვიდეო გაკვეთილის ჩაწერა. დისკის მიუხედავად, ვიდეო შეიძლება იყოს ნათელი, მაგრამ არა ძალიან მნიშვნელოვანი.
ვიდეოდან სკრინშოტის გადასაღებად კარგი წვნიანიეკრანის ვიდეოზე ჩასაწერად მიჰყევით ჩვენს ინსტრუქციას - აქ არაფერია რთული.
დაგჭირდებათ:
ჩვენ ვხსნით მას ნებისმიერი ვიდეოსთვის და ვაჩერებთ სწორ მომენტში ღილაკის "Space" ან "Play" ხატულას პროგრამის ხელსაწყოთა პანელზე. ვიდეოს სკრინშოტის შესანახად გამოიყენეთ კლავიშთა კომბინაცია Ctrl+Alt+E, ან გახსენით კონტექსტი და არა მენიუ, შემდეგ მოძებნეთ პუნქტი „Buggy“, შემდეგ აირჩიეთ პუნქტი „დამარხეთ ჩარჩო (ეკრანიდან) მოსწონს...“.  რის შემდეგაც ვირჩევთ გამოსახულების შესანახ გზას. როგორც ხედავთ, ამ პროცედურაში არაფერია ლამაზი. არ არის მნიშვნელოვანი კომპიუტერის ეკრანის მორგება.
რის შემდეგაც ვირჩევთ გამოსახულების შესანახ გზას. როგორც ხედავთ, ამ პროცედურაში არაფერია ლამაზი. არ არის მნიშვნელოვანი კომპიუტერის ეკრანის მორგება.
თუ ნამდვილად მოგწონთ მსუბუქი შენადნობის პლეერი და არ გსურთ სხვა პლეერის დაყენება, შეგიძლიათ უბრალოდ დაკმაყოფილდეთ სტანდარტული მეთოდების გამოყენებით. ამ პლეერზე შეგიძლიათ გადაიღოთ ეკრანის სურათი უბრალოდ F12 ღილაკზე დაჭერით - სურათები ავტომატურად შეინახება "ჩემი დოკუმენტები" საქაღალდეში.  თქვენ შეგიძლიათ შეცვალოთ შენახვის ადგილი პარამეტრების მენიუს გახსნით და „ვიდეოს“ განყოფილების არჩევით. აქ ნახავთ რიგს „ScreenShot Folder“ და ვიდეოების ეკრანის ანაბეჭდების შესანახ ადგილს.
თქვენ შეგიძლიათ შეცვალოთ შენახვის ადგილი პარამეტრების მენიუს გახსნით და „ვიდეოს“ განყოფილების არჩევით. აქ ნახავთ რიგს „ScreenShot Folder“ და ვიდეოების ეკრანის ანაბეჭდების შესანახ ადგილს.









