Як видалити завантажені оновлення windows 8.1. Як видалити непотрібні оновлення Windows та звільнити купу місця. Очищення диска від тимчасових файлів завантажених оновлень та видалення історії оновлень
Якщо раптом у Вас виникла потреба видалити одне конкретне оновлення Windows 8 або Windows 8.1, або Ви хочете видалити одразу всі оновлення – немає нічого простішого. Але спочатку давайте розберемося коли таке може бути потрібне? Найчастіше при збої якогось із оновлень, що призводить до нестабільної роботи системи. А буває і так, що один нормально не встановився апдейт не дає скачувати і встановлювати інші.
Щоб система сама знову не скачала апдейти, спочатку вимкніть їхню автоматичну установку. Пізніше Ви можете увімкнути її в будь-який час. Отже - натискаємо кнопку Пуск (В випадку Windows 8 можна просто натиснути кнопку клавіатури зі значком Windows) та набираємо слово «оновлення».

У списку результатів клацаємо на «Центр Оновлення Windows». Відкриється вікно налаштування параметрів:

У групі "Важливі оновлення" у списку вибираємо "Не перевіряти наявність оновлень" та натискаємо ОК.
Якщо у Вас проблема саме при встановленні оновлень, тоді йдемо в папку системну папку Windows >>> SoftwareDistribution >>> Download:

Видаляємо весь вміст папки, перезавантажуємося і знову вмикаємо автоматичне завантаженняоновлень. Тепер все має встановити нормально.
Якщо ж Вам треба видалити одне або кілька уже встановлених оновлень Windows 8 (без різниці - старі або тільки що встановлені), тоді йдемо в Панель управління >>> Програми та компонентиі в меню зліва вибираємо пункт «Перегляд встановлених оновлень»:
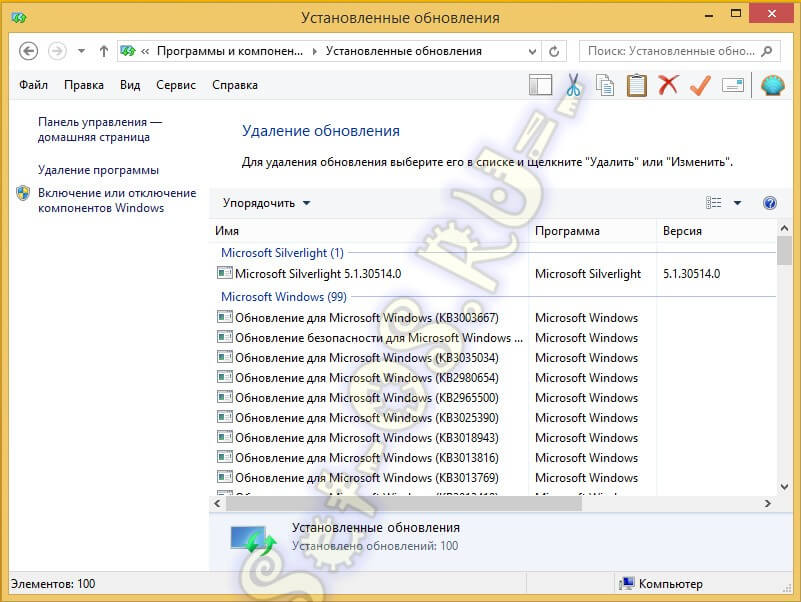
Вибираємо потрібне оновлення та натискаємо кнопку «Видалити». Якщо потрібно видалити всі встановлені в системі оновлення Віндовс, то видаляємо їх усі по черзі і після цього перезавантажуємо комп'ютер.
Менше тижня тому Microsoft офіційно оголосила про швидкий вихід оновлення для своєї операційної системи. Оновлення (також відоме як Windows 8.1 Update 1) стане доступним вже завтра для всіх користувачів Windows 8.1 та Windows 8.1 RT, причому абсолютно безкоштовно.
Це оновлення є спробою Microsoft заспокоїти користувачів класичних ПК, які не перейнялися любов'ю до останньої версіїопераційної системи Windows, або просто незадоволені нею. Оновлення додає кілька нових можливостей, у тому числі кнопки для згортання та закриття програм з Магазину Windows. Крім того, після інсталяції Windows 8.1 Update користувачі зможуть закріплювати сучасні програми на панель завдань робочого столу, а на початковому екраніз'являться елементи керування живленням комп'ютера (вимикання, перезавантаження тощо.).
Оновлення значно покращує роботу з комп'ютером, але головним чином на настільних машинах. Таким чином, якщо ви інсталювали Windows 8.1 Update на планшет або інший пристрій з сенсорним екраном, і не в захваті від нововведень, включених до цього апдейту, ви можете легко повернутися до Windows 8.1.
Найкраще, що відрізняє оновлення до Windows 8.1 від оновлень до Windows 8.1 Update, полягає в тому, що останнє дуже просто видалити. Тим не менш, якщо ви не впевнені, як видаляти встановлені оновлення, дотримуйтесь простої інструкції нижче, яка допоможе вам зробити відкат із Windows 8.1 Update на Windows 8.1.
Крок 1:Одночасно натисніть клавішу з логотипом Windows та R, щоб відкрити діалогове вікно «Виконати». У вікні, введіть Appwiz.cpl, а потім натисніть Enter або OK, щоб відкрити вікно «Програми та компоненти».

Крок 2:у лівій частині вікна «Програми та компоненти» натисніть посилання «Перегляд встановлених оновлень», щоб побачити всі оновлення, які встановлені на вашій системі.

Крок 3:У списку встановлених оновлень перейдіть до розділу « Microsoft Windows» та знайдіть там оновлення KB2919355. Клацніть правою кнопкою миші на ньому і натисніть «Видалити».

Крок 4:Натисніть кнопку «Так», коли на екрані з'явиться вікно з повідомленням «Ви дійсно хочете видалити це оновлення?».

Крок 5:Як тільки оновлення буде видалено, вам буде запропоновано перезавантажити комп'ютер. Зробіть це, щоб видалити Windows 8.1 Update.
Примітка:вам не потрібно видаляти інші оновлення, які були встановлені разом з KB2919355, так як видалення основного оновлення видаляє з системи та інше, що пов'язано з Win 8.1 Update.
Чудового Вам дня!
Тут по порядку:
- Розмір сховища компонентів, яким його бачить провідник, тобто. без урахування жорстких посилань усередині WinSxS.
- Реальний розмір сховища компонентівз урахуванням жорстких посилань (за винятком посилань на папку Windows), у тому числі:
- Загальні файли із папкою Windows.Ці файли необхідні роботи системи і в жодному разі є зайвими. У моєму прикладі вони становлять 87% від розміру сховища, але чим більше оновлень встановлюється, тим нижчий цей відсоток.
- Резервні копії та відключені компоненти. Ці файли зберігаються на випадок проблем з оновленими компонентами або увімкнення ролей або компонентів. Їх можна умовно вважати зайвими, оскільки вони критичні для поточної роботи системи.
- Кеш та тимчасові файли. Ці файли потрібні для швидкої роботисистеми обслуговування, але не є абсолютно необхідними для функціонування Windows.
Я прямо бачу, як у вас руки сверблять очистити сховище і звільнити місце:)
Як очистити папку WinSxS у Windows 10, 8.1 та 8
Починаючи з Windows 8, в ОС закладено три способи очищення.
Ви можете очистити компоненти вручну однією командою.
Dism.exe /Online /Cleanup-Image /StartComponentCleanup
Це найшвидший шлях до виконання оптимізації (після нього двома наступними способами ви вже нічого не досягнете).
Утиліта «Очищення диска»
Andrey Bayatakov, дякую за нагадування про цей спосіб!
Наберіть у командному рядку, запущеному від імені адміністратора. Вбудована в Windows утилітадля очищення диска покаже, скільки місця ви заощадите, видаляючи файли оновлень Windows.

У принципі, утиліта робить те саме, що й ключ /StartComponentCleanup. Однак вона дуже фривольна в оцінках простору, що звільняється, і в моїх експериментах помилка вимірювалася сотнями мегабайт, причому в обидві сторони.
Заплановане завдання
Windows виконує очищення папки winsxs за розкладом за допомогою Microsoft – Windows – Servicing – StartComponentCleanup.

Конкретної команди не видно, оскільки очищення реалізовано обробником COM-об'єктів. А відсутність тригерів свідчить про те, що завдання працює в рамках всюдисущого автоматичного обслуговування. Запустивши завдання з планувальника або командного рядка, ви досягаєте майжетого ж ефекту, що і командою DISM із ключем /StartComponentCleanup. Відмінності такі:
- Ігноруються оновлення, встановлені останні 30 днів.
- Витримується часова пауза, очищення всіх файлів може статися.
Здійснивши очищення, ви можете знову проаналізувати сховище та оцінити зміни.
Як бачите, в моєму випадку очищення 10 пакетів дозволило заощадити 60MB, що не так багато в масштабах папки. Однак можна почистити ще:)
Як видалити всі старі версії компонентів з папки WinSxS у Windows 10 та 8.1
У часи Windows XP було дуже популярне питання, чи можна видаляти папки $NTUninstallKBxxxxxx$ з папки Windows. Пам'ятаєте?

У Windows 8.1 виникла аналогічна можливість, хоча реалізована вона зовсім інакше через глобальних відмінностей у системах обслуговування 8.1 і XP.
Команда для видалення
Починаючи з Windows 8.1, параметр /StartComponentCleanupє додатковий ключ /ResetBase, за допомогою якого можна видалити усі попередні версії компонентів. Цей ключ не задіяний у запланованому завданні.
Увага! Вилучення попередніх версійкомпонентів позбавляє вас можливості видалити встановлені оновлення та пакети виправлень (Service Packs), але не блокує встановлення майбутніх оновлень.
Це попередження зовсім не чергове, якщо згадати недавню помилку 0xc0000005 після KB2859537, від якої плакав горючими сльозами Рунет. Так чи інакше, чарівна команда:
Dism.exe /Online /Cleanup-Image /StartComponentCleanup /ResetBase
Очевидно, виграш дискового простору залежить як від кількості оновлень, що зачищаються, так і від обсягу замінених ними компонентів. У моєму прикладі вдалося звільнити ще близько 24MB.
Що відбувається при видаленні всіх попередніх версій компонентів
Стиснення компонентів у папці WinSxS (таємне знання)
Однак в офіційній документації практично немає інформації про те, що з метою економії дискового простору для сховища компонентів Windows 8 і вище застосовується стиск. Я виокремлю кілька відомих мені моментів:
- Стиснення застосовується до файлів, які не використовує операційна система. До них відносяться попередні версії компонентів та відключені компоненти. Цим, мабуть, і пояснюється менш істотний виграш від видалення попередніх версій з параметром /ResetBase.
- Використовується різницевий стиск. За непідтвердженою поки що підтвердженою інформацією Windows 8.1 для компресії замінених компонентів застосовується різницеве стиск .
- Економія дискового простору може бути дуже суттєвоюу деяких сценаріях. Так, на інсталяції Windows Server Core 2012 R2 Preview завдяки стиску вивільняється близько 20% місця, якщо виключити з рівняння файли підкачування та глибокого сну. Економія досягається з допомогою стиснення компонентів відключених ролей сервера.
У статті, де зібрані всі технічні тонкощі, я описав різні механізми стиснення Windows 8 та 8.1+.
З чим пов'язані зміни у системі обслуговування Windows 8 та 8.1
Звичайно, точну відповідь на це питання може дати тільки Microsoft, тому я просто поділюся своїм баченням ситуації.
Серверні ОС
Сучасну інфраструктуру важко уявити без технологій віртуалізації, вигода від використання яких пов'язана з ефективним використанням системних ресурсів. Це повною мірою стосується дискового простору, якого багато ніколи не буває.
Видалення невикористовуваних ролей сервера в Windows Server 2012 допомагає ІТ-фахівцям ефективніше розпоряджатися дисковим простором. Тим, хто не знає про цю можливість або не вважає за доцільне її застосовувати, допоможе стиснення компонентів невикористовуваних ролей у Windows Server 2012 R2.
Клієнтські ОС
До моменту виходу Windows 7 вартість 1GB на жорстких дисках була настільки невелика, що папка WinSxS викликала біль голови тільки у товаришів з маленьким самі знаєте, чим . Однак на сцену вже виходили SSD і система обслуговування Windows не дуже добре поєднувалася з їх скромним обсягом.
Здавалося б, до виходу Windows 8 твердотільний накопичувачобсягом 128GB вже не був чимось надзвичайним, але на розробників системи обслуговування впала нова біда - планшети, в тому числі свій же Surface.
Справді, всі сучасні планшети на Clover Trail у кращому разі комплектуються диском 64GB. А в найпопулярніших молодших моделях після вирахування розділу відновлення залишається близько 25GB, чого недостатньо для більш-менш довгострокової роботи Windows.
У Windows 8 очищення резервних копійкомпонентів націлена на більш ефективне використанняпростору маленьких дисків планшетів, а в Windows 8.1 видалення попередніх версій надає запасний аеродром у найважчих випадках.
Дискусія та опитування
Цей запис є гарним приводом для вас висловити все, що наболіло з приводу сховища компонентів Windows:) Опитування покликане виявити кількісний розклад, а у коментарях напишіть, чи створює вам проблеми зростання розміру папки WinSxS. Якщо створює, опишіть їх та надайте посилання на повноекранний скріншот оснастки diskmgmt.msc.
З автоматичними оновленнями Windows стикався кожен.
У моєму випадку цей досвід виявився негативним і я видалила функцію автоматичного оновлення Windows 8.1 що рекомендую зробити всім. Але насамперед слід розібратися, навіщо вони взагалі потрібні.
Фахівці пишуть, що вони необхідні для нормального функціонування операційної системи, а саме:
Все це зрозуміло, система вдосконалюється і начебто має працювати краще та швидше.
Але що відбувається насправді? Через кількість оновлень, що постійно збільшується, комп'ютер уповільнює свою роботу і починає підвисати. Працювати з таким вантажем "на плечах" просто неможливо.
Спочатку у мене на ноутбуці стояла Windows 8 – важка та неповоротка, але коли вона оновилася до нової версії 8.1 працювати стало легко та приємно. До тих пір, поки оновлення, що завантажуються чи не щодня, не досягли критичної маси.
Після встановлення чергових нововведень працювати стало взагалі неможливо - програми висли, при відкритті браузера з'являвся чорний екран, що блокував роботу, а при завантаженні комп'ютера стало вискакувати вікно, що сповіщає про помилку в роботі однієї з системних програм- Catalyst Control Center host application.
Як усунути помилку в роботі Catalyst Control Center можна дізнатися
Словом, все навпаки – замість покращення повна зупинка роботи.
Тоді я видалила останні встановлені оновлення та комп'ютер став працювати нормально.
Як же позбутися оновлень?
Ви можете для своєї зручності працювати з двома вікнами одночасно, розділивши їх гарячими клавішами: WIN+Стрілка вліво – вікно браузера, WIN+Стрілка право – друге вікно.
1. Насамперед слід очистити папку «Download», куди вони завантажуються.
Шлях: Диск З ⇨ Windows ⇨ SoftwareDistribution ⇨ Download.
2. Потім видалити останні завантаження, після яких комп'ютер став зависати (якщо ви пам'ятаєте приблизну дату цієї події).
Шлях: Панель керування ⇨ Програми та компоненти ⇨ Встановлені оновлення (посилання зліва вгорі).
Щоб простіше було знайти оновлення, що заважають, перегрупуйте їх під датою установки: права кнопка миші, вибрати Сортування ⇨ Встановлено. Необхідно видалити, але комп'ютер не перевантажувати.
3. Наступний крок – скасувати автоматичне завантаження оновлень.
Панель керування ⇨ Центр оновлень ⇨ Увімкнення або вимкнення автоматичного оновлення. Вибрати "Не перевіряти наявність оновлень (не рекомендується)".
Тепер перевантажте комп'ютер.
Слід також додати, що оновлення також протипоказані неліцензійним копіям Windows.
Оновлення Windows – безумовно, це важливий процес у роботі цієї операційної системи, необхідний її повноцінного функціонування – задля забезпечення коректної роботипрограм, безпеки та вдосконалення системи в цілому. Але на практиці, на жаль, не раз спостерігалися випадки несприятливих результатів оновлення системи. Швидкодія Windows відразу після встановлення та після використання протягом декількох місяців відрізняється. Постійно збільшення кількості оновлень системи з часом уповільнює її роботу. Оновлення Windows можуть призвести до помилок налаштувань, проблем з перемиканням мов, повідомленнями про помилки роботи системних служб, що вискакують.
У компанії Microsoftперіодично офіційно визнають те чи інше оновлення невдалим. І, природно, вживають заходів щодо його виправлення. Але не завжди проблема, що виникла через оновлення, може бути вирішена в автоматичному порядку, без втручання користувача та ручного видаленняпроблемного пакета оновлень.
Як видалити оновлення Windows 8/8.1 вручну? Як заборонити проблемне оновлення системи встановити знову? У цьому детальніше розберемося нижче.
Вилучення проблемного оновлення Windows
Торкніться зверху вниз правої частини екрана для появи чудо-кнопок Metro-інтерфейсу і введіть ключовий запит «Програми та компоненти» в полі пошуку. З цього списку виберіть цей розділ системних налаштувань.

Альтернатива для Windows 8.1: у цій версії реалізовано дещо вдосконалений варіант кнопки «Пуск», і викликавши на ньому контекстне меню, побачимо команду відкриття панелі керування.

Потрапивши до панелі управління Windows 8.1, вибираємо розділ «Програми та компоненти».

Будь-яким із способів ви потрапите до цього розділу системних налаштувань.
У розділі «Програми та компоненти» нас цікавить підрозділ «Перегляд встановлених оновлень». Тиснемо його посилання.

У наступному вікні перед вами з'явиться список інстальованих оновлень Windows.

Тут можна відстежити проблемне оновлення за номером (КВххххххх) і видалити його. Якщо номер оновлення не відомий, можна проаналізувати, коли саме із системою виникли проблеми, перегрупувавши оновлення в переліку за датою установки, потім видалити всі оновлення, починаючи з цієї дати.
Щоб видалити проблемне оновлення Windows, виберіть його в списку, викличте контекстне меню і натисніть єдину команду «Видалити».

Після видалення оновлення в більшості випадків потрібне перезавантаження, щоб стан системи став таким, як раніше – до встановлення проблемного оновлення.

Запобігання повторному інсталяції проблемного оновлення Windows
Видалення проблемного оновлення Windows – лише половина вирішення питання. Адже воно знову може встановитися в автоматичному режимі. Щоб запобігти цьому, необхідно внести зміни до настройок Windows Update.
Відкриваємо розділ системних налаштувань «Центр оновлення Windows». Для цього:
Або вводимо ключовий запит у полі пошуку Metro-інтерфейсу та вибираємо цей розділ в отриманих результатах;

Або відкриваємо панель управління за допомогою контекстного меню на кнопці «Пуск» Windows 8.1 і вибираємо потрібний розділ у переліку елементів панелі управління.

Як правило, Windows встановлюється із заданими налаштуваннями автоматичного скачування та встановлення оновлень системи. Виняток можуть становити піратські зборки системи, де збирачі спочатку змінюють налаштування та функціонал Windows. Проте, здебільшого побачимо картину тотального контролю ситуації самою системою.

Натисніть «Налаштування параметрів», щоб внести зміни.
Встановлений до цього моменту параметр автоматичної установкионовлень змінимо на контрольований вами – дозволимо системі автоматично завантажувати оновлення, але рішення про встановлення будемо приймати тільки самостійно.

Надалі система тільки завантажуватиме оновлення, встановлювати їх вам потрібно буде вручну. Але в цьому випадку у вас буде вибір - проводити встановлення лише важливих оновлень і не захаращувати систему різною необов'язковою нісенітницею.
Проводити ручне встановленняоновлень системи також потрібно через Центр оновлення Windows. Періодично зазирайте у цей розділ системних налаштувань, щоб самостійно встановити важливі оновлення.


Якщо вам потрібно запобігти повторне встановленнятого проблемного оновлення, яке завдало вам масу клопоту, ви можете приховати його. На цьому оновленні викличте контекстне меню та натисніть «Приховати оновлення».

Так само ви можете приховувати й інші оновлення – не важливі, а просто рекомендовані, щоб не захаращувати систему.










