Обмежений доступ wifi windows 7, як виправити. Що робити, якщо ноутбук не підключається до WI FI.
Уточнюємо причини. Проблеми зв'язку з WiFi на комп'ютері з Віндовсом — ситуація нерідка. Щоб зрозуміти, чому це відбувається, перед тим, як налаштувати wifi на windows 8 потрібно уточнити, чи працював раніше бездротовий зв'язок на цьому ПК або його не було спочатку. Оскільки в кожному випадку причини будуть різні. І полягають вони найчастіше в наступному.
Зв'язку з Wi-Fi на комп'ютері не було ніколи
- Відсутня або не включена адаптер Wi-Fi.
- Не встановлено драйвер на адаптер Wi-Fi.
- Низький рівень сигналу точки доступу (або сигнал відсутній).
- Неправильні параметри з'єднання.
Раніше Wi-Fi працював, але перестав
- Несправність обладнання.
- Зміна параметрів підключення (включаючи конфлікт IP-адрес).
- Вірусне зараження.
- Помилки мережевого стека на ранніх версіях Windows 8.
Для уникнення апаратних причин необхідно переконатися, що обладнання коректно розпізнано, а драйвер для Wifi Windows 8 встановлений. Щоб це перевірити, завітайте до диспетчера пристроїв, до списку мережних адаптерів.
Виправляємо налаштування Wi-Fi-підключення
Щоб зрозуміти, чому windows 8 не бачить wifi і переконаємося в правильності налаштувань, відкриємо «Центр управління мережами та спільним доступом», клацнувши правою кнопкою миші по іконці мережі в треї.


У розділі «Зміна параметрів адаптера» знайдемо мережне підключення. З нього контекстного менюоберемо команду "Стан". Натиснувши на кнопку «Відомості», можна переглянути властивості поточного підключення. Найчастіше, якщо у Windows 8 Wifi обмежено, проблему можна знайти там.

На що потрібно звернути увагу, коли здійснюється налаштування wifi windows 8:
- Опис: ваш бездротовий адаптер.
- Адреса IPv4: IP адреса, призначена вашому комп'ютеру в мережі Wi-Fi.
- За замовчуванням шлюз: IP адреса точки доступу - нею може бути і домашній роутер, і будь-яка інша джерело Wi-Fiсигналу.
- DHCP-сервер IPv4: DHCP-сервером зазвичай буває точка доступу Wifi Windows 8, і її адреса співпадатиме з адресою шлюзу за замовчуванням.
- DNS-сервери IPv4: в ролі DNS-сервера теж зазвичай виступає точка доступу, але іноді в цьому рядку можна побачити інші IP-адреси, які можуть належати як провайдеру мережі, так і невідомо кому (наприклад, зловмисне програмне забезпечення).
Редагується налаштування Wifi Windows 8 відразу: вибравши з контекстного меню «Стан», клацніть «Властивості». У списку компонентів, які використовуються з'єднанням, виберіть «Протокол Інтернету версії 4» і знову натисніть «Властивості».

На вкладці «Загальні» можна настроїти конфігурацію з'єднання. Так само можна налаштувати підключення в мережах IPv6.
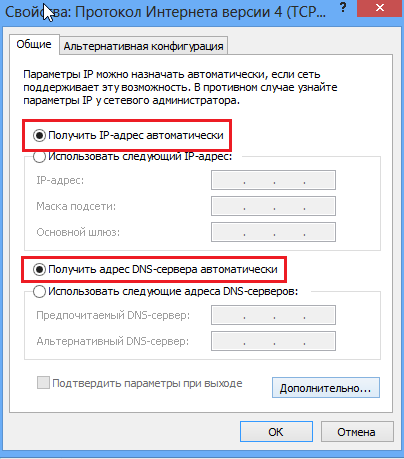
У великих Wi-Fi-мережах не варто прописувати IP-адреси вручну, оскільки можливий конфлікт (кілька пристроїв намагаються вийти в мережу з однією адресою).
Якщо перевіривши налаштування, ви бачите, що все ще Wifi підключення обмежене — Windows 8 у вас, можливо, не оновлювалася з моменту встановлення. В її ранніх версіяхбуло відзначено низку помилок мережевого стека, які пізніше зафіксували розробники. Тому для вирішення проблеми перед тим, як підключити безпровідний інтернетнеобхідно встановити всі оновлення системи.
Налаштування wifi windows 8.1 відбувається аналогічно, ніяких глобальних відмінностей немає.
Увага!Багато рішень проблеми обмеження WiFi запропоновано нашими шановними читачами, тому рекомендуємо почитати коментарі!
У цій статті ми розглянемо причини, з яких роутер надає обмежений доступдо мережі WiFi та як це виправити. Справа в тому, що бездротові технології все глибше входять у життя сучасних людей. Вони дозволяють обмінюватися інформацією без використання дротів. При цьому зв'язок відрізняється високою швидкістюпередачі даних.
Але на жаль, дуже часто зустрічаються різні проблеми з підключенням. Дуже часто вони пов'язані саме з обмеженим доступом до мережі WiFi (тобто при локальному з'єднанні). Відповісти такі питання здатний далеко ще не кожен. Більш того, причин цього може бути безліч. Тому давайте розберемо найпоширеніші і найпоширеніші.
Перш за все, варто зазначити, що говорячи про WiFi технології, багато хто розуміє вихід в інтернет. Це не зовсім правильно, оскільки сам собою зв'язок не надає вихід у глобальні мережі. Для цього ваш роутер має бути підключений до провайдера. - це лише точка доступу, яка роздає WiFi. І якщо він не підключений до інтернету, то, відповідно, і у користувачів його не буде.
Це означає, що якщо є обмежений доступ, то в першу чергу причину необхідно шукати саме в налаштуваннях роутера. Крім цього можуть бути такі причини:
- Користувач просто забув вчасно поповнити свій абонентський рахунок і провайдер обмежив доступ.
- WiFi роутер дає збій (підвисає внаслідок перебою в мережі електроживлення, перенавантаження тощо).
- Збої в програмному забезпеченні або налаштуваннях бездротового адаптера.
Давайте розглянемо всі ці причини докладніше.
Перевірка параметрів роутера
Отже, спочатку слід підключитися до маршрутизатору. Це можна зробити за бездротового зв'язкута за допомогою кабелю. У будь-якому випадку після з'єднання відкриваєте свій браузер і в адресному рядкупрописуєте IP-адресу роутера. Як правило, він вказаний на самому пристрої, просто уважно огляньте його з усіх боків. Якщо не змогли знайти потрібну інформацію, вона вказана і в інструкції.
Якщо з якихось причин ви не можете знайти інструкцію, а на WiFi роутері немає потрібної інформації, доведеться відкрити командний рядок. Якщо ви використовуєте Віндовс 8, то для запуску потрібно натиснути комбінацію клавіш Windows+X і в меню вибрати «Командний рядок (адміністратор)». Якщо ж ви використовуєте сімку, то одночасно натисніть клавіші Windows + R, у вікні напишіть CMD і натисніть «Ок».
У командному рядкунеобхідно прописати наступне – ipconfig. Ця команда для перегляду даних про вашу мережу. Вам залишається знайти рядок "Основний шлюз". Це і є потрібна нам адреса, яку необхідно прописати у браузері.
Отже, після цього натискаємо Enter і переходимо на сторінку аутентифікації. Тут вам потрібно ввести логін та пароль. Спочатку – це admin, admin відповідно. Натисніть "Ок" і переходьте в меню налаштувань. Ми Роздивимось подальші діїна прикладі моделі D-LinkDir-615. Якщо у вас інша модель, то не варто засмучуватися, тому що всі вони працюють за одним принципом. Відмінність лише в оформленні інтерфейсу та в назві деяких розділів.
IP адреса WiFi роутера: Відео
Насамперед слід натиснути кнопку «Розширені налаштування», яка знаходиться в нижньому правому кутку меню. Тепер знаходимо розділ "Мережа". У ньому натискаєте на підрозділ WAN. Це налаштування підключення до глобальної мережі. Як правило, провайдери надають дані про мережу автоматично, тому в рядку "Тип з'єднання" потрібно вибрати "Динамічна IP-адреса".
У деяких випадках рекомендується ввести інформацію вручну. Для цього вам знадобиться ваш договір з провайдером. У ньому ви знайдете всю необхідну інформацію. Щоб почати ручне налаштування, у рядку «Тип з'єднання» виставляєте « Статична IP-адреса». Якщо у вас немає договору або ви не можете його знайти, слід зателефонувати в службу підтримки вашого провайдера. Оператор надасть усі необхідні дані.
Також обмежений доступ до WiFi може бути внаслідок придбання нового роутера або зміни MAC-адреси. Справа в тому, що ця адреса реєструється на сервері і використовується для аутентифікації. Іншими словами, якщо він змінюється, то роутер просто не може пройти автентифікацію, в результаті чого ви маєте обмежений доступ до бездротової мережі WiFi. Для усунення такої проблеми вам потрібно просто зателефонувати до служби підтримки Інтернет-провайдера та уточнити питання. Як правило, процедура заміни MAC-адреси займає близько 5-10 хвилин. При цьому вам доведеться перезавантажити роутер.
Якщо з налаштуваннями WiFiроутера все в порядку, наприклад, якщо все працювало, але в якийсь момент доступ став обмеженим (комп'ютер не підключається до інтернету), це говорить про те, що стався збій. Або варто перевірити свій особистий рахунок. Можливо, ви просто забули сплатити за послуги.
Якщо все оплачено, а доступ все одно обмежений, то перезавантажте роутер. Для цього увійдіть до меню налаштувань. У верхньому правому куті знайдіть напис "Система". Наведіть на неї курсор мишки і в меню «Перезавантаження». Також можна просто вимкнути роутер із мережі живлення на 7-10 хвилин, після чого знову увімкніть пристрій.
Перевірка бездротового з'єднання до операційної системи
Дуже часто помилка обмеженого доступу виникає через неправильно настроєне бездротове з'єднання операційної системі Windows. Перевірити це можна в такий спосіб. Відкрийте центр керування мережами та спільним доступом. Для цього натисніть правою кнопкою мишки на піктограму мережі в треї (область у нижньому правому куті екрана). Виберіть відповідний пункт. У вікні відкрийте «Зміна параметрів адаптера».
Знайдіть ярлик бездротової мережі (у сімці він називається «бездротовий мережне з'єднання»). Натискаєте на нього правою кнопкою мишки та вибираєте «Властивості». Далі слід знайти протокол Інтернету версії 4 (TCPIPv4). Виділяєте його та натискаєте «Властивості». У вікні необхідно встановити маркер на пунктах автоматичного отримання IP і DNS адреси.
Справа в тому, що роутер використовує технологію DHCP. Це служба, яка автоматично надає всі необхідні дані, і якщо на комп'ютері встановити відповідні дані, то при підключенні до роутера ваша WiFi мережабуде обмежено.
Натискаєте "Ок" і закриваєте усі вікна. Якщо це не допомогло, слід виконати діагностику неполадок. Запустити її можна, натиснувши правою кнопкою мишки на піктограму мережі в треї, і вибравши відповідний пункт. Windows автоматично розпочне діагностику. Вам же залишиться тільки дотримуватися підказок на екрані.
Як виправити обмежений доступ до Wi-Fi мережі: Відео
Перевстановлення драйвера
Варто зазначити, що деякі програми, наприклад, можуть вносити певні налаштування до системи, які дуже складно знайти та виправити. Тому без гострої потреби не користуйтеся такими програмами. Тому що через них у вас також можуть виникати різні проблемиіз підключенням. Крім цього, в операційних системах є вбудовані засоби, які працюють стабільніше і швидше за будь-які сторонніх додатків. Тому краще використати їх.
Але якщо ви все ж таки маєте проблеми і не можете їх вирішити всіма вказаними вище способами, то слід спробувати перевстановити драйвера на мережеве обладнання. Це дозволить повністю видалити всі старі налаштування та обнулити всі дані. Для цього відкрийте диспетчер пристроїв. Для цього натисніть комбінацію клавіш Windows+R, у вікні, пропишіть mmc devmgmt.msc і натисніть «Ок».
Це відкриє потрібний сервіс. Тепер знайдіть мережеві адаптери. Відкрийте гілку та видаліть усе, що там є. Після цього перезавантажте комп'ютер і знову встановіть драйвера. Як правило, з комп'ютером є диск із необхідним програмним забезпеченням. Якщо його немає, то ви завжди можете завантажити все, що потрібно з офіційного сайту виробника вашого ноутбука. Після цього спробуйте знову підключитися.
Як інсталювати драйвер WiFi у Windows: Відео
Підключення до інтернету за допомогою бездротової мережі Wi-Fi - справа не складна: коли є необхідне обладнання, потрібно зробити лише кілька простих дій і можна насолоджуватися просторами віртуального світу… Але не все так просто, наприклад: система відмовляється бачити адаптер або виникає статус "підключення обмежене або відсутнє". Про ці та інші проблеми й йтиметься у цій статті.
В ідеалі, підключення до Wi-Fi на Windows 8 відбувається нижчевикладеним чином. За умови, що на Вашому ПК є бездротовий модуль, всі драйвера встановлені і Wi-Fi у включеному стані, то на панелі завдань Ви зможете знайти значок, що відображає поділ мережі зі зірочкою зверху. Це означає, що Ви і Ваш ПК йдете вірним шляхом, і останній з вас бачить мережі, з якими можна встановити з'єднання. Натиснувши на цей значок, Вам варто вибрати потрібну мережу Wi-Fi, далі натиснути «Підключитися», потім (у вікні, що відкрилося) ввести пароль від мережі і натиснути кнопку «Далі», розташовану трохи нижче.
Після цього з'явиться вікно, в якому комп'ютер запитає Вас про можливість спільного використаннямережі. Це дуже важливий момент, що відповідає за безпеку Вашого ПК. Якщо Ви знаходитесь вдома (тобто мережа домашня), то можна дозволити загальний доступ, якщо Ви знаходитесь в громадському місці, то включати спільний доступ не можна. Якщо підключення пройшло успішно, то значок зі сніжинкою заміниться на значок з рівнем сигналу (тобто той самий знак стане заповненим і пропаде та сама сніжинка). А тепер давайте розберемо можливі проблемипідключення до Wi-Fi.
Лідером серед проблем є відсутність доступних для підключення мереж у поле зору ноутбука, а іноді й повна відсутність будь-яких бездротових мереж. У цій ситуації на панелі завдань ви побачите значок монітора з червоним хрестиком у куточку, що означає, що підключення немає.
Причин тут кілька:
- Відсутність адаптера мережі Wi-Fi (у ноутбуки він зазвичай вбудований, на стаціонарних ПК його швидше за все Ви не знайдете);
- Відсутність драйверів для адаптера Wi-Fi (що не характерно для Windows 8 або 10, але можливо);- бездротове з'єднаннявідключено;
— адаптер Wi-Fiзламаний;
Вирішення цих проблем досить легке. У першому випадку потрібно придбати адаптер. Що стосується відсутності драйверів, потрібно спочатку переконатися: чи правильно Ви діагностували проблему. Для цього потрібно натиснути на значок підключення до інтернету правою кнопкою мишки, відкрити центр управління мережами та загальним доступом, після чого відкрити Зміна параметрів адаптера. Якщо, переглянувши адаптери, Ви не знайшли підключення під назвою « Бездротова мережа», то можна бути впевненим, що драйверів немає (якщо, звичайно, взагалі є адаптер, до якого потрібні ці драйвери). У цій ситуації проблема вирішується скачуванням та встановленням драйвера.
Іноді трапляється так, що і адаптер, і драйвер, і підключення «Бездротова мережа» є, але підключення не працює, так як воно відключено. У цьому випадку його потрібно знайти (як це вказано вище) і правою кнопкою мишки включити. Ще однією проблемою може стати неправильний пароль. Він видається як помилка «Невірний ключ безпеки мережі. Спробуйте ще раз. Якщо Ви забули пароль, то його можна знайти в налаштуваннях роутера або на іншому ПК.
А тепер поговоримо про другого лідера у питаннях проблем підключення до мережі Wi-Fi на Windows 8 або 10. Це значок «Обмежено», який виявляє себе як жовтий трикутник зі знаком вигуку, що знаходиться на панелі завдань. З'являється він після підключення та не дає працювати інтернету. Для початку потрібно перевірити, як працює інтернет від цього ж джерела на інших пристроях. Якщо там все гаразд, то проблема справді в комп'ютері, а саме в його операційній системі.
Варіантів вирішення цієї проблеми кілька, а який з них правильний визначається за допомогою експерименту: - зміна драйвера адаптера; - зміна режиму роботи самого роутера; - налаштування часу, дати та регіону на роутері; - налаштування сумісності з FIPS; - відключення антивірусу; - скидання оцінки використання даних.
Ми знову повертаємося до проблеми, коли підключення до Wi-Fi мережі є, але інтернет не працює. Тобто Wi-Fi без доступу до інтернету. Саме такий статус підключення можна побачити на комп'ютері з Windows 7. І напис "обмежено" у Windows 8, і Windows 10. Проблема одна і та ж, та й рішення практично однакові. Це, напевно, найпопулярніша проблема, з якою стикаються всі, хто користується підключенням до інтернету через Wi-Fi роутер.
Суть проблеми:після підключення ноутбука, комп'ютера, смартфона, планшета, телевізора або іншого пристрою до своєї мережі Wi-Fi не працює інтернет. На комп'ютері з'являється жовтий знак оклику, біля значок Wi-Fiмережі та напис "Без доступу до Інтернету", або "Обмежено". На мобільних пристроях просто не працює інтернет, сайти її відкриваються і т.д.
Виходить, що підключення до Wi-Fi є, але інтернет не працює. У Windows 10 ця проблема виглядає так само. Ще один момент: якщо мережа не ваша, наприклад, відкритий Wi-Fiвашого сусіда, в кафе, магазині і т.д., і після підключення немає доступу до інтернету, то в таких випадках навряд чи вийде щось зробити. Швидше за все, якесь обмеження у мережі, до якої ви підключилися. Або ваш добрий сусід просто не оплатив інтернет.
Важливо! Якщо у вас інтернет по Wi-Fi без доступу до інтернету в процесі налаштування роутера, то читайте цю інструкцію: Там я докладно писав, на які налаштування роутера варто звернути увагу, і як налаштувати роздачу інтернету по Wi-Fi мережі. Як правило, всі параметри зводяться до одного: правильно налаштувати роутер на роботу з інтернет-провайдером.
Дуже важливо розуміти один момент. Сама Wi-Fi мережаце не обов'язково доступ до інтернету. Роутер може добре роздавати Wi-Fi і навіть не бути підключеним до інтернету. Наприклад, через Wi-Fi можна з'єднати кілька пристроїв в одну локальну мережубез виходу в інтернет. Чи буде доступ до інтернету по Wi-Fi, чи ні, залежить тільки від одного: чи підключений інтернет до роутера, і чи правильно він налаштований. Я вже писав про це у статті:
Одна інструкція для Windows 7, а друга для Windows 10. Статті великі, не бачу сенсу знову повторювати вже написане, та й це вже була б не стаття, а суцільна каша. А так, все по поличках. Якщо ви підключили ноутбук до Wi-Fi, а там жовтий значок"без доступу до інтернету", то відкривайте одну із статей вище (яка підходить для вашої операційної системи) , і дотримуйтесь інструкцій.
Зіткнулися з такою проблемою при налаштуванні роутера, або на мобільному пристрої? Посилання на спеціальні статті з вирішенням цих проблем я також давав на початку цієї сторінки.
Діліться своїми успіхами та порадами в коментарях!










