Моніторинг даних у іграх. Програми відображення FPS в іграх.
Якщо вам потрібен моніторинг процесора та відеокарти у грі, а заразом ви б не відмовилися і від відображення під час гри частоти кадрів (FPS), то найпростіший спосіб отримати все це нахаляву - встановити MSI Afterburner.
Програма проста і наочна, її єдиний мінус - дуже дрібні кнопочки інтерфейсу за замовчуванням.
MSI Afterburner вміє моніторити всі необхідні гравці параметри:
- Температура графічного процесора.
- Температура центрального процесора.
- Рівень завантаження і те й інше, визначення «вузьких місць» системи.
- Частота кадрів (FPS).
- Швидкість обертання кулера відеокарти.
- А також безліч інших показників, не настільки потрібних звичайному геймеру, на кшталт частот і напруги, а також інформації про файл підкачки. Само собою, ви самі призначаєте, що моніторити та відображати на Оверлейному Екранному Дисплеї (ОЕД, він же OSD).
- А ще MSI Afterburner може захоплювати відео та скріншоти, та розганяти відеокарту. Загалом, повний фарш!
Дані можна не лише моніторити, а й виводити на екран під час гри, щоб насолоджуватися циферками в реальному часі, не згортаючи гру щохвилини. До речі, разом з усією статистикою на екрані можна відобразити і годинник, що буває дуже зручно.
Однією з особливостей програми є відображення на графіках моніторингу пікових значень, так що немає необхідності прокручувати графіки – достатньо кинути погляд на червоні цифри над ними.
Налаштування MSI Afterburner
Для початку, тикаємо кнопку Settings у нижній частині панелі програми:
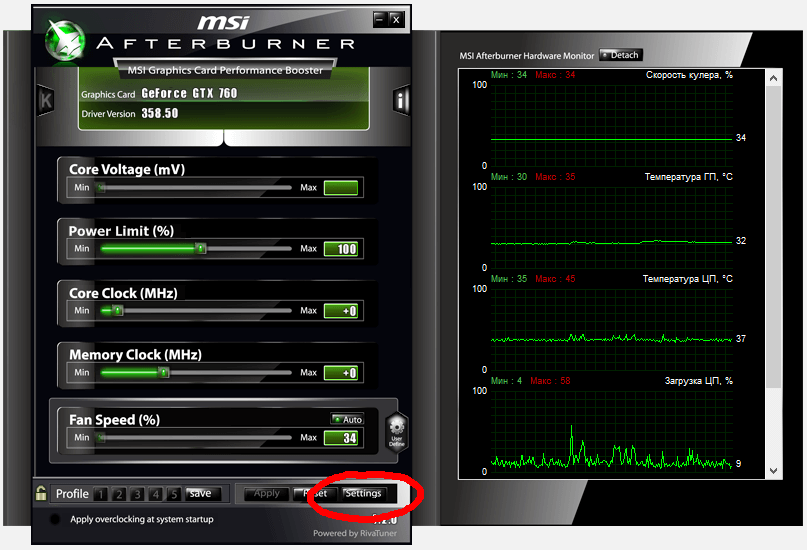
У верхній частині вікна:
- вибираємо вкладку "Моніторинг";
- ставимо галочки на пункти списку, які хочемо моніторити. Перетягуйте рядки мишею в тому порядку, в якому ви хочете, щоб вони відображалися у грі;
- поки пункт-рядок виділений, йому можна призначити - чи буде він відображатися в ОЕД під час гри, чи ні (а заразом і колір, ім'я та інші властивості).
Як бачите, на скріншоті Частота кадрів галочкою не позначена, але зазвичай відзначати її треба, якщо у вас FPS не відображається самою грою або іншою програмою.
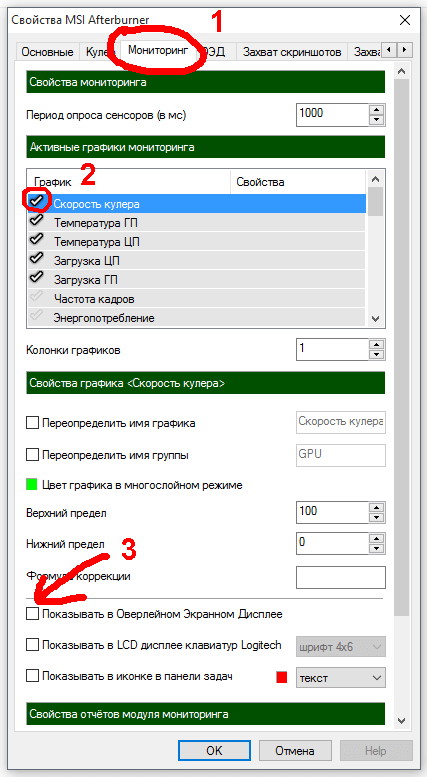 Після цього раджу подивитися, що ховається і в інших вкладках цієї панелі, особливо в крайній праворуч – Інтерфейс.
Після цього раджу подивитися, що ховається і в інших вкладках цієї панелі, особливо в крайній праворуч – Інтерфейс.
Налаштування ЗЕД MSI Afterburner
Отже, щоб налаштувати відображення FPS та даних моніторингу під час гри, у цій же панелі налаштувань знайдіть вкладку ОЕД, а там – кнопку «Додатково». Клац її!

Відкрилося вікно налаштування ОЕД. У ньому ви повинні зробити такі речі:
- Переконайтеся, що перемикач відображення ЗЕД стоїть у позиції ON (якщо ні, ви знаєте, що робити!).
- Опціонально: вмикайте, якщо раптом античить у грі лається.
- Опціонально: впливає спосіб відображення (грубо кажучи, на шрифт) ОЭД. Найкраще вибирати Raster 3D, там і шрифт можна налаштувати, клікнувши на напис Raster 3D ще раз.
- Тінь у шрифту краще увімкнути (переключіть у положення ON).
- Вибирайте колір шрифту ОЕД на власний смак!
- Квадратики по кутах монітора швидкий спосібперемістити ОЕД у потрібний кут монітора. А можна просто перетягувати ОЕД мишею або виставляти його координати вручну.

Ось, мабуть, і все про швидкому налаштуванні MSI Afterburner для моніторингу процесора та відеокарти у грі. Якщо вам потрібен докладний оглядможливостей програми, дивіться одне з кращих відеона цю тему від Артема:
Одна з найкорисніших функцій таких програм, це відображення на екрані кількості кадрів, що змінюються за одиницю часу (FPS або частота кадрів). Цей параметр безпосередньо впливає на плавність відео потоку, чіткість та насиченість картинки.
Для комфортної гри та перегляду відео професіоналами кінематографа, ігрової індустрії вважається показник 60 FPS. При даній кількості FPS картинка здається плавною і максимально наближеною до реальності. Якщо показник частоти кадрів менше 25, візуально картинка починає смикатися.
Досягнути 60 кадрів на секунду нелегко у більшості сучасних ігор. Вам знадобиться потужна відеокарта та хороший процесор, який здатний повністю розкрити потенціал відеокарти і, звичайно ж, необхідну кількість оперативної пам'яті.
Програми, що показують FPS в іграх
- Fraps
- MSI Afterburner
- Overwolf
- GeForce Experience
- FPS Monitor
Як ми бачимо список невеликий і це найпопулярніший софт у своєму роді. На сьогоднішній день, особливу популярність набула FPS Monitor.Цю програму можна часто зустріти на YouTube каналах, у тестах нових відеокарт Чому вона така популярна, запитаєте ви? FPS Monitor працює практично ідеально у всіх іграх, має привабливий вигляд в оверлеї, відображає всю важливу інформацію, з цих причин, ми думаємо вона і набула такої популярності.
Fraps ідеально підійде тим, хто не любить морочитися з налаштуваннями. Достатньо встановити, запустити програму та почати грати. Відображення FPS ви відразу помітите, що за замовчуванням розташоване в лівому верхньому кутку.
Fraps також стане в нагоді тим, хто любить записувати відео і з цим завданням він справляється чудово. Записує в хорошій якості, Правда розмір відео потім великий, але Вам все одно швидше за все доведеться монтувати відео.
MSI Afterburner дивлячись відео на YouTube про продуктивність відеокарт Ви напевно задавалися питанням, які використовують програми для відображення FPSв іграх, однією з них є MSI Afterburner, варто відразу сказати, клацати все поспіль у ній не варто, причиною цього є можливість розгону відеокарти, а це для знаючих людей. З назви Ви помилково могли подумати, що даний продукт заточений під продукцію від MSI, але це не так, працює незалежно від виробника заліза.

Перш ніж розпочати налаштування, слід завантажити MSI Afterburner з офіційного сайту та встановити. Під час встановлення додатково запропонують встановити Riva Tuner Statitics Server це важливо, тому перевірте, щоб установка пройшла успішно.
Запускаємо з робочого столу ярлик MSI Afterburner, з'явиться вікно зі стандартним скіном і заходимо в налаштування, для цього в нижньому правому кутку натискаємо на кнопку Setings.

Переходимо до вкладки Моніторинг. У пункті Активні графіки моніторингу необхідно поставити галочки навпроти тих пунктів, які Вам цікаві. Щоб відображати потрібні параметри, поставте позначки на всіх пунктах, що цікавлять. Обов'язково встановіть галочку навпроти кожного параметра Показувати в Оверлейному Екранному Дисплеї і тоді в колонці властивості з'явиться напис в ОЕД. Якщо не поставити цю галочку навпроти кожного пункту, тоді в оверлеї він не відображатиметься.

Відображення оверлея знаходиться у вкладці ОЕД. Натиснувши кнопку, додатково з'явиться вікно Riva Tuner Statitics Server. У цьому вікні потрібно включити Stealth mode. Кажуть, якщо не включити цю функцію в деяких онлайнових іграх, можуть спостерігатися проблеми, напевно, будуть вважати як чітера.
Можна змінити колір тексту, розмір, шрифт та його позицію, решту пунктів чіпати не варто. Перевірте, щоб перемикач Show-on Screen Display був увімкнений. Як ви вже помітили нічого складного.
Зайдіть у Settings, перейдіть у вкладку FPS і поставте позначку навпроти пункту увімкнути моніторинг FPS під час гри або натисніть клавіші Ctrl+Shift+P. Важливо помітити, що шрифт лічильника змінюється в залежності від тем в овервульфі.

GeForce Experience власники відеокарт від компанії NVIDIA можуть відображати цей показник у фірмовій програмі GeForce Experience, клікнувши мишкою по іконки поділиться у правій верхній частині вікна, відкриється меню, натискаємо іконку у формі повернутого трикутника/розташування HUD/лічильник кадрів на секунду. На останньому етапі виберемо положення лічильника, на нашу думку зручно його розташувати в правому верхньому кутку.
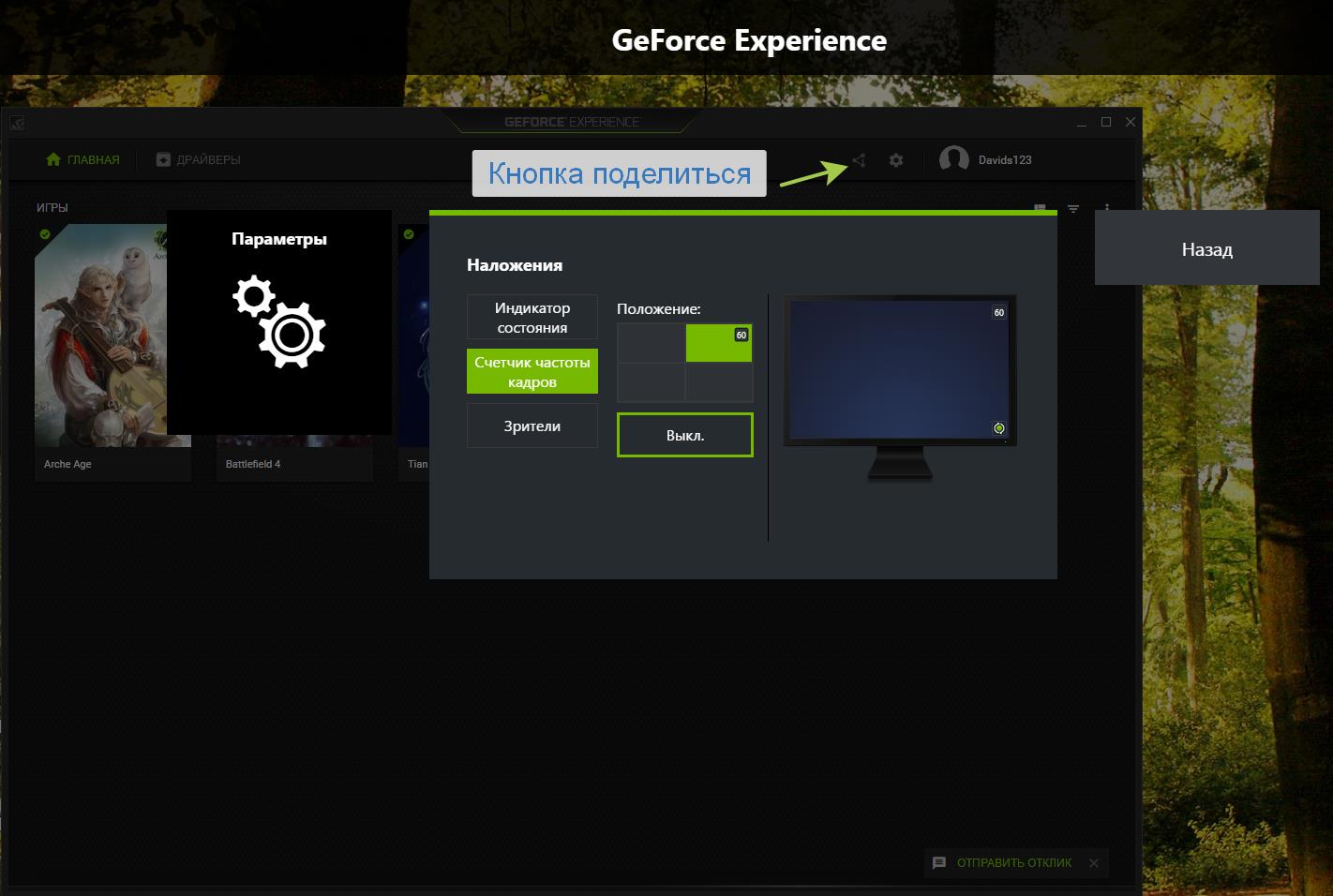
Для кращого розуміння, ми зняли відео, як увімкнути лічильник FPS у GeForce Experience 3.0.
CAM утиліта від компанії NZXT за функціональністю, схожа на MSI Afterburner, але вони кардинально відрізняються, хоч і мають функцію розгону. На нашу думку, в CAM відмінно реалізована система моніторингу PC, а саме докладна інформація завантаження CPU, GPU, температуру і фреймрейт.
Запустивши утиліту, перед вами з'явиться вся інформація про характеристики ПК, що оформлена в сучасному світлому дизайні. Перейшовши в розділ гри відкриється статистика FPS в іграх з графіками, дані зберігаються в хмарі, погодьтеся, виглядає красиво і зручно для наочності.
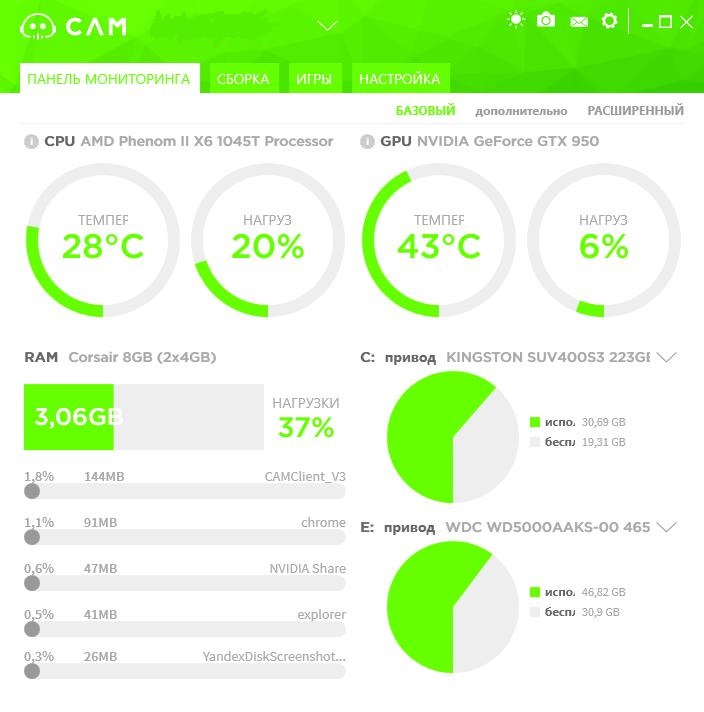
Для налаштування оверлею натискаємо іконку шестерні/параметри/FPS Overlay, ставимо позначки за своїми уподобаннями та натискаємо зберегти зміни.
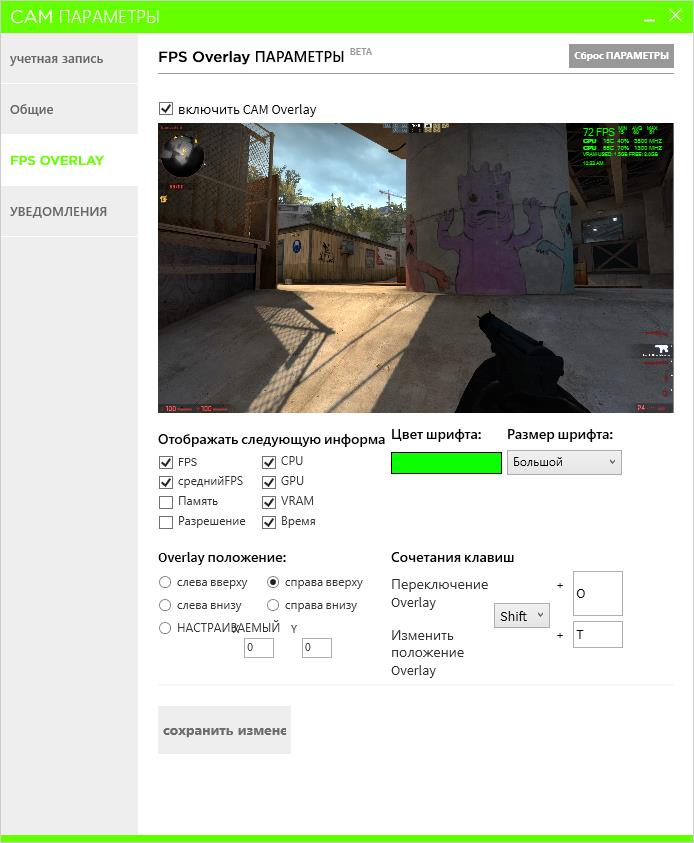
Завантажити CAM з офіційного сайту можна за цим посиланням. https://camwebapp.com/
Зверніть увагу, як круто виглядає оверлей в іграх, мінімальний (MIN), середній (AVG), максимальний (MAX) фреймрейт, годинник.

FPS Monitor це легка програма для моніторингу продуктивності комп'ютера. Інформація відображається на екрані в реальному часі. Наприклад, ви хочете дізнатися, чому гальмує ПК? Для цього достатньо винести на екран табло, на якому за умовчанням вказані такі пункти:
- Відсоток завантаження та частота кожного з ядер;
- Температура ЦП;
- Дані про пам'ять (відео, підкачування, RAM);
- швидкість роботи з дисками;
- Швидкість обертання кулерів;
- FPS (частота кадрів).
Велика кількість налаштувань у FPS Monitor. Одна з основних переваг – можливість конфігурувати програму під себе. Налаштувань дуже багато. Змінюйте розмір оверлеїв, додайте вікна та показники, переміщуйте їх по екрану, щоб можна було грати та стежити за характеристиками комп'ютера. Вибирайте кольори, шрифти та інші графічні елементи. Гарячі клавіші також є. Можна вимкнути табло однією кнопкою. Існує чорний список, що дозволяє виключити автоматичне відображення програми в непотрібному софті.
Оцінка споживання потужності: відзначимо, додаток FPS Monitor практично не створює навантаження на систему. Безкоштовна версіямає всі перераховані вище функції, але не дозволяє зберігати індивідуальні налаштування, вартість ліцензії становить 350 рублів.

Досягти 60 кадрів в секунду нелегко в більшості сучасних ігор, Вам знадобиться потужна відеокарта і хороший процесор, який здатний повністю розкрити потенціал відеокарти і, звичайно, необхідну кількість оперативної пам'яті.
Якщо не хочеться витрачатися щороку на нову картутоді можна купити консоль. Але й на консолях не завжди досягають цього показника, на нашу думку, 40 кадрів на секунду має бути достатньо для більшості.









