Керування андроїдом з комп'ютера. Дистанційне керування Андроїд Гугл — зручний сервіс для управління інформацією на відстані
Функція віддаленого керування передбачена для персональних комп'ютерів та мобільних пристроїв – планшетів та смартфонів. У гаджетах зберігається чимало персональної інформації: відомості про користувача, дані банківських карток та облікових записів. Віддалене управління Android з комп'ютера підвищує безпеку використання інформації та допомагає взаємодіяти з пристроєм, навіть якщо він не знаходиться у зоні доступу.
Що таке віддалений доступ до Андроїд
Для того, щоб здійснювати управління смартфоном, дротів вже не потрібно: Android Deviceможна підключити до ПК за допомогою спеціальних програм. З'являється можливість керувати даними з пристрою – контактами, зображеннями, відео, персональною інформацією. Підключення не впливає на роботу планшета або телефону, час з'єднання займає кілька секунд.
Навіщо потрібен
Віддалене управління планшетом Андроїд - не просто чергова «розумна» опція, вона дозволяє користувачеві:
- при проблемі втрати або крадіжки пристрою налаштувати віддалене блокування інформації, сфотографувати викрадача фронтальною камерою;
- скопіювати зображення, будь-які файли з телефону на комп'ютер або, навпаки, без підключення USBдроти;
- визначити місце розташування телефону дитини, використовувати камеру як інструмент стеження.
Переваги та можливості
Віддалене управління Android- це блокування персональних даних при втраті або крадіжці смартфона або планшета: контактів, фотографій, інформації про банківських картках, облікових записів для соцмереж. Управління Андроїдом через комп'ютер допомагає здійснити батьківський контрольдітей, запускати визначення місцезнаходження, стеження за відеокамерою.
Як підключити віддалене керування Андроїдом
Управління комп'ютером дистанційно здійснюється за допомогою кількох програм з різним функціоналом. Підключення може відрізнятися: через аккаунт в Гуглі або QR-код, реєстрацію на сайті виробника, надання даних про девайси. Для того, щоб віддалено керувати смартфоном, отримати доступ до його інформації, необхідно встановити програму та виконати ряд команду меню налаштування, які синхронізують роботу гаджета та ПК.
Віддалений доступ гугл
Перед тим, як розпочати віддалене керування Android, треба уточнити версію ОС Android на гаджеті: чи є можливість підтримки цієї опції? Якщо в налаштуваннях такої функції немає, потрібно скористатися функцією оновлення системи до останньої версії. Після цього знайти пункт «Видалене управління» (Налаштування, Безпека, Адміністратори пристрою), поставити галочку навпроти.
Віддалений доступ до телефону Андроїд працюватиме лише при підключенні девайсу до мережі інтернет (Wi-Fi або Мобільна мережа). На комп'ютері потрібно зайти на сайт, щоб підтвердити пароль від облікового запису Google. З'явиться доступ до наступним функціям :
- визначення розташування пристрою;
- дзвінок, який спрацює, навіть якщо гаджет вимкнено;
- вимкнути телефон, блокувати та видалити дані при крадіжці або втраті.
Сторонні програми та ПЗ
Google випустив власний додаток для дистанційного керуваннягаджетами на базі Androidале існує ще кілька ефективних програм, Випущених сторонніми компаніями:
- – безкоштовна програма, що дає можливість керувати планшетом та смартфоном з ПК і навпаки;
- – безкоштовний додатокз функцією трансляції екрану смартфона на монітор ПК, є керування даними, але немає прямого запуску додатків;
- – може працювати з даними, додатками, швидке копіюванняданих на ПК;
- – підключається через QR-код, перегляд даних, фото, керування контактами, написання СМС
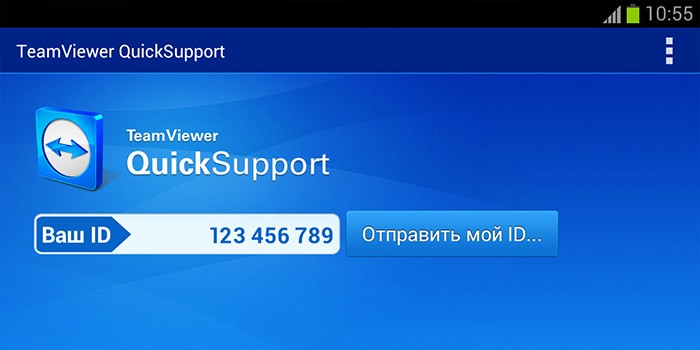
З Android пристрою
Є програми Android, які здійснюють Зворотній зв'язок, дають можливість працювати на ПК з мобільного пристроюна базі Андроїд:
- Splashtop2 Remote Desktop– працює при створенні облікового записуу сервісі, керування робочим столом ПК системи Windowsчерез систему торкання екрана;
- TeamViewer- багатофункціональний додаток, що дає доступ до ПК, роботи з його даними та картою пам'яті, блокування, підключення не тільки до власного, але і сторонніх ПК;
- – зручна навігація, кілька режимів підключення, біс платної версіїпідключається лише один ПК.
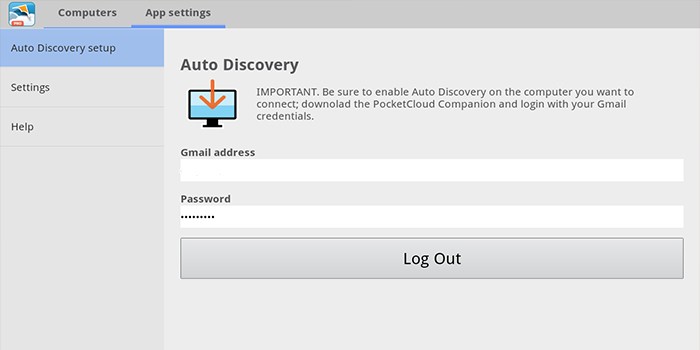
Підключення через вбудовані сервіси
В системі Android передбачені вбудовані сервіси для керування Android з комп'ютера. Сервіси Google ефективним засобомдля віддаленої роботи з мобільними девайсами. Визначення місцезнаходження гаджета, дзвінок (навіть на вимкнений телефон), блокування даних при крадіжці або втраті, повне перезавантаження системи Android, вимкнення телефону за потреби.
Для підключення необхідно:
- Зайти в розділ «Додатки», потім « Установки Google».
- Вибрати пункт "Безпека".
- Поставити галочку навпроти підпункту « Віддалений пошукпристрої».
- Увімкнути геолокацію (у налаштуваннях зайти до розділу «Особисті», увімкнути визначення місцезнаходження).
- На комп'ютері зайдіть на сайт Google.
- Ввести пароль від гугл-акаунта.
Керування телефоном Android з комп'ютера
Розроблено кілька програм, які призначені для отримання доступу до мобільних пристроїв з персонального комп'ютера. Принцип дії та установки схожі, але розрізняються за типом підключення та функціоналом. Деякі програми безкоштовні для приватного використання, в інших певні опції пропонуються тільки в платній версії.
Google обліковий запис
Обов'язкові умови для підключення до ПК за допомогою віддаленого сервісу Google- Наявність облікового запису, адже в процесі вам потрібно ввести свій логін і пароль на комп'ютері. Підключення здійснюється через налаштування телефону, що займає менше хвилини:
- налаштування можливості віддаленого доступу;
- підтвердження облікового запису;
- робота з телефоном та ПК.
Вбудована програма знаходить телефон на карті, це працює, навіть коли в пристрій вставлена інша сім-карта. Відображається час та місце останньої активності телефону. Корисна функція – примусовий дзвінок, навіть якщо смартфон вимкнено. Блокування даних, повне скиданняналаштувань допомагає при втраті або крадіжці телефону. До переваг можна віднести доступність, простоту підключення. Мінус – усічений функціонал, неможливість віддаленого керування даними Android.
Популярний безкоштовний додаток, який надає віддалене управління Android за допомогою дистанційного підключення до комп'ютера. Існує два способи встановлення сервісу AirDroid– через обліковий запис Google, обліковий запис на сайті Airdroid або QR-код, але тоді ПК та гаджет мають бути підключені до однієї Wi-Fi мережі. Для використання розширених можливостей необхідне додаткове налаштування (надання рут-прав).
До плюсів можна віднести просту швидке налаштування, зручний функціонал, наявність багатьох функцій у безкоштовній версії. Мінуси – повний варіант вимагає встановлювати програму з додатковими налаштуваннями. Деякі функції доступні за гроші. Можливості роботи додатки Airdroid(Безкоштовно):
- панель управління, робота з даними, музикою, фото;
- Лист повідомлень;
- пошук телефону за допомогою звукового повідомлення;
- перемикання телефону в беззвучний режим;
- використання фронтальної та звичайної камери (платно);
- передача файлів обсягом понад 50Мб (платно).

Додаток Airmore створено, щоб надати дистанційне керування девайсом Android з комп'ютера. Віддалене підключення не вимагає відомостей про обліковий запис, з'єднання йде через QR-код.Плюси програми - програма безкоштовна, відсутня обмеження на розмір копійованих файлів, проста установка. До мінусів відноситься відсутність російськомовної версії.
Процес встановлення нескладний: встановіть через браузер на комп'ютер, потім натисніть кнопку камери під час сканування графічного кодуз вікна монітора. Далі скачати додаток з Google Playта поставити його на телефон. Функціонал програми:
- повний доступ до менеджера файлів, контактами та СМС;
- одночасні оповіщення на ПК та мобільник;
- керування камерами блокування екрану;
- визначення розташування телефону;
- створіння резервних копій, надсилання файлів будь-якого розміру.

Функціональна програма для синхронізації мобільних пристроїв на платформі Android із комп'ютером. Зручно користуватися при підключенні до ПК за допомогою кабелю або з'єднання мережам Wi-Fi(потрібне сканування QR-коду). Потрібно завантажити програму на обидва пристрої, запустити програму. Для деяких функцій можуть знадобитися рут-права. За допомогою сервісу MobileGo надається:
- робота з контактами, дзвінки;
- копіювання файлів на ПК;
- перегляд та конвертація відеофайлів на моніторі;
- робота з оперативною пам'яттютелефону;
- робота зі встановленими додатками та з device manager.
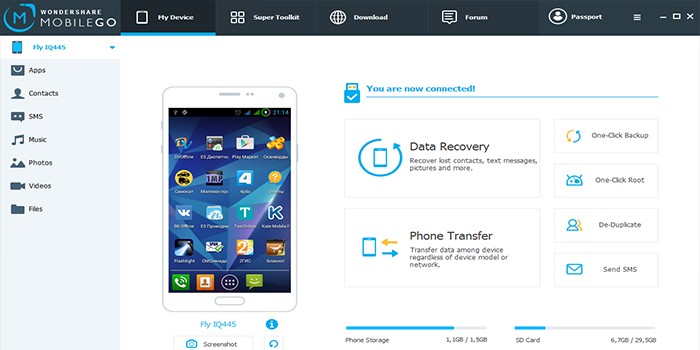
Популярний додаток для віддаленого управління девайсів Androidз персонального комп'ютера, безкоштовне для особистого використання. Встановлюється на ПК та пристрій, потім створюється логія та пароль для комп'ютера. Додатково слід ввести ідентифікаційний номер смартфона. З'єднання для керування Android-пристроєм захищене. Працює у всіх операційних системах.
Можливості програми TeamViewer QuickSupport:
- робота з файлами, є опція вибору папки-одержувача;
- робота із додатками;
- трансляція екрану смартфона на монітор; передача скріншотів;
- перегляд відомостей про стан системи;
- відсутність ліміту на розмір файлів, що передаються.
Управління комп'ютером з Андроїда
З опцією віддаленого керування ПК зі смартфона з'являється можливість роботи з файлами на комп'ютері, керування програмами та трансляції робочого столу на екран мобільного пристрою та будь-які гаджети, підключені до нього. Як правило, при підключенні потрібно попередньо отримати реєстрацію на сайті виробника програми та ввести отриманий там логін та пароль.
Додаток із платною та безкоштовною (використання тільки одного комп'ютера) версією. На відміну від інших програм – вибір способу підключення (через обліковий запис Google, протокол RDP або VNC). Воно підійде для новачків та просунутих користувачів, функціонал у нього багатий. Повністю показує робочий стіл на екрані мобільного пристрою, регулюється за допомогою певних жестів та віртуальної клавіатури.
Для підключення програми необхідно завантажити програму з офіційного сайту розробника на ПК та смартфон. Далі йде реєстрація, введення даних про пристрої. До плюсів можна віднести швидке встановлення та налаштування, зручну панель інструментів, розширений функціонал. З мінусів – у безкоштовній версії підключається один комп'ютер, після придбання платної приєднується до п'яти машин, надається хмарне сховищедля інформації Splashtop. Вартість платної версії невелика - близько 160 рублів.

Нова Мобільна версіявідомої програми для віддаленого доступу до ПК. Нескладна установка (на обидва носії), безпечне з'єднання, зручний інтерфейс. У безкоштовній версії доступні трансляція на робочий стіл, керування даними, контроль клавіатури та звуку. У платній версії функціонал софту ширший – перегляд відео з ПК, керування друком та передача файлів. Щоб налаштувати підключення, потрібна реєстрація на сайті виробника, дані мобільного пристрою.

Відео
До недавнього часу, віддалене управління Андроїд Google було доступне лише через браузер з телефону або з комп'ютера. При цьому сервіс довго завантажувався, споживав велику кількість інтернет-трафіку і користуватися ним було не завжди просто і зручно. Пропонуємо розглянути спеціальний додатокз управління мобільними гаджетамипід керуванням ОС Андроїд, яке можна скачати безкоштовно з Плеймаркету.
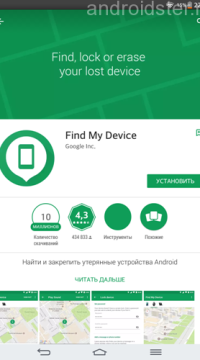
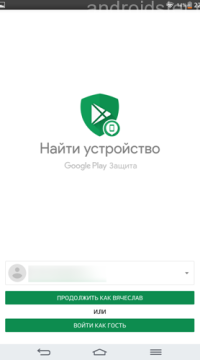
Вибір облікового запису

Умови використання
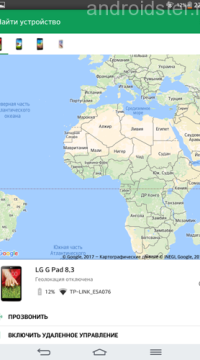
Загальний вигляд карти та інтерфейсу
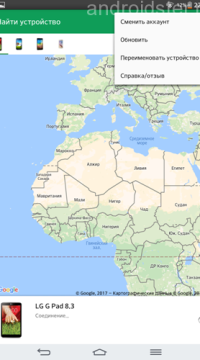
Основні налаштування
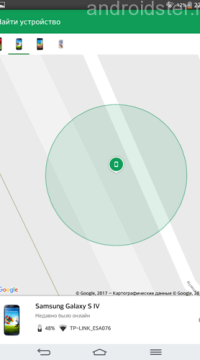
Виявлення телефону
Опис
Користувачі Андроїд пристроїв дочекалися мобільного додаткувіддаленого керування та відстеження розташування гаджетів. Аналогічний веб сервіс знатно пригальмовував, особливо на старих моделях телефонів, незважаючи на ідентичні можливості. Тепер не потрібно чекати на завантаження сайту, достатньо клікнути на іконку програми з робочого столу, щоб відкрити потужний інструмент віддаленого управління від Google.
Інтерфейс
Зовнішній вигляд програми нагадує веб-сайт сервісу віддаленого керування Андроїд пристроями від Google. Більшість робочого екрана займає карта місцевості, де точками, виділеними колами, відображаються зареєстровані у мережі смартфони і планшети. На відміну від веб-сайту, в мобільному додатку ви бачите відразу всі ваші пристрої, і з якого запустили програму і яку потрібно знайти або заблокувати. Перемикатися між ними просто, достатньо натиснути на піктограму, розташовану у верхній області екрана.
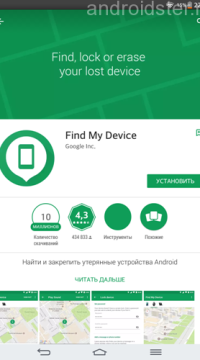
Сторінка програми у плеймаркеті
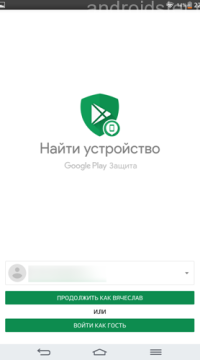
Вибір облікового запису

Умови використання
Під кожним пристроєм відображається інформація про дату його останнього використання та основні функції, які будуть розглянуті в наступному розділі. У верхній частині екрана розташований рядок з назвою програми та ім'ям облікового запису Google використовуваного телефону. Правіше, вже зазвичай, розташовується вкладка з налаштуваннями, у вигляді трьох вертикально розташованих точок. У ній користувач може змінити обліковий запис, оновити дані перейменувати пристрій, викликати довідку або написати листа розробнику.
До речі, у додатку є можливість переглядати карту з тривимірними макетами будівель. Їх розмір щодо один одного збігається за масштабом та дозволить орієнтуватися у незнайомих куточках міста. Також всі вулиці та основні муніципальні, освітні та іншого закладу мають позначення, яке стає доступним при збільшенні масштабу карти. В цілому інтерфейс програми радує своєю простотою та зручністю у використанні. З його освоєнням не повинно виникнути жодних труднощів, що й потрібне при виникненні стресових ситуацій з крадіжкою або втратою мобільного телефону.
Основні можливості
Ключові функції мобільного додатка для віддаленого управління мобільними телефонами на Андроїді від Google полягають у наступному:
- Заблокувати мобільний пристрій, який у вас вкрали або було втрачено. При цьому система запропонує вам запровадити Новий парольі зловмисник просто не зможе скористатися вкраденим смартфоном.
- Очистити список контактів та внутрішню пам'ятьвід усіх даних, включаючи встановлених додатків. По суті ця операція є поверненням пристрою до заводських налаштувань. При цьому відформатувати microSD карту, якщо така використовується у телефоні чи планшеті, буде практично неможливо.
- Перегляд розташування всіх мобільних пристроїв, пов'язаних з певним обліковим записом, які знаходяться в мережі.
- Можливість будь-якої миті продзвонити мобільник, шляхом натискання спеціальної кнопки. При цьому на потрібному пристроїбуде увімкнено звуковий сигнална максимальній гучності.

Функції з віддаленого доступу

Налаштування блокування
Принцип роботи та основні можливості мобільного додатка практично точно повторюють аналогічний сервіс на веб-сайті. Вам більше не потрібно робити купу зайвих операцій, адже можна в пару кліків перейти до карти, на якій відображені всі активні пристрої. Ця програмаможе бути затребувана не тільки в тому випадку, коли у вас вкрали мобільний телефон, а й у звичайних побутових ситуаціях.
Що стосується точності позиціонування, то вона залежить від декількох факторів. По-перше, це базові станції мобільного оператора, від яких залежатиме щільність покриття та рівень прийому сигналу. Другим фактором є координати Wi-Fi антен, що раніше визначалися іншими мобільними пристроями. Загалом точності позиціонування буде достатньо, щоб відстежити конкретну вулицю та напрямок переміщення пристрою.
Рекомендуємо подивитися навчальне відео про віддалений доступдо керування мобільним телефоном на ОС Андроїд. Зазначимо, що можливості комп'ютерного сайту практично аналогічні до розглянутого мобільного додатку. Основні налаштування
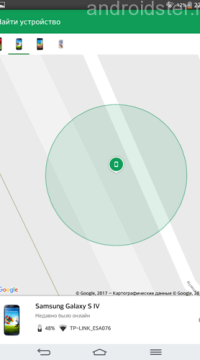
Виявлення телефону
На жаль, недоліки в нього також є. Наприклад для того, щоб пристрій відображався на карті, необхідно, щоб він був увімкнений і мав доступ до інтернету. Також розробникам варто було б попрацювати над маскуванням, оскільки на втраченому чи вкраденому телефоні зловмисник побачить, що за ним спостерігають. В інших аспектах, до програми причепитися практично неможливо, вона чудово справляється зі своїми функціями і буде корисна багатьом користувачам.
Планшети мають все більший попит як зручний інструмент для споживання цифрових даних. Крім того, вони надають безмежний доступмайже до будь-яких ігор, фільмів, книг. При цьому якщо читання тексту на маленькому екрані гаджета може бути цілком прийнятним, перегляд фільмів (якщо не в дорозі), вимагає більшого розміру діагоналі екрану. Для цього планшет підключається як мультимедійний пристрій до телевізора з великою або великою діагоналлю. Для того, щоб зробити це, необхідно знати, як керувати комп'ютером через "Андроїд".
Синхронізація пристроїв
Насправді підключити планшет до ПК дуже просто. HDMI-кабель для цього коштує недорого і скрізь є у продажу. Але виникає така проблема - управління відтворенням, тому що довжина кабелю не дасть дотягнутися до дивана, а біганина до пристрою при необхідності зовсім незручна. Добре було б керувати на відстані, наприклад, використовуючи смартфон. І це можливо, допоможе безкоштовна програма-утиліта Tablet Remote. Завдяки їй нескладно зрозуміти та виконати інструкцію про те, як керувати "Андроїдом" через "Андроїд".

Що це за програма?
Tablet Remote - це спеціалізована утилітаяка дозволяє керувати планшетом за допомогою мобільного телефону. У ній є кілька особливостей, які треба знати.
По-перше, це не система для дистанційного доступу, коли надається повне управлінняпристроєм, на зразок Team Viewer. Tablet Remote функціонує за допомогою передачі через Wi-Fi або Bluetooth канали. Через це обмежена можливість таких дій, як керування яскравістю, гучністю, відтворенням та деякими іншими.
По-друге, утиліта не потребує права доступу для адміністратора, отже, запускається майже на кожному пристрої. Це дуже відрізняє її від інших подібних утиліт. Для початку використання програми потрібна установка на обох пристроях. Після запуску Tablet Remote на планшеті користувач побачить анімований та незвичайний інтерфейс.

Як керувати "Андроїдом" через "Андроїд": інструкція
Для початку потрібно відзначити обидві опції в розділі SETUP. Це дозволить використовувати програму як віддалену клавіатуру. Потім потрібно відкрити інший розділ – CONNECTION. Тут потрібно натискання іконки із зображенням радара та очікування на виявлення телефону планшетом.
До цього потрібно запустити утиліти Tablet Remote на смартфоні. Коли з'єднання з'явиться на екрані, натисніть для підключення пристроїв. Для когось подібне налаштування здасться непростим, але це потрібно лише один раз. Далі достатнім буде лише запуск програми та з'єднання гаджетів одним рухом.
На пристрої, який використовується як дистанційний пульт, налаштування простіше. Потрібно запустити програму та зайти до розділу REMOTE. Тут знаходяться органи регулювання у вигляді клавіш для управління яскравістю, гучністю, медіапрогравачем і так далі. Важливо, що пульт працює у двох режимах: ландшафтному та портретному. У звичайному положенні смартфон керує на планшеті відтворенням відео або музики. Після зміни режиму він працює як ігровий контролер. Добре відтворює програвачі MX Video Player, Double Twist, PowerAmp.

Отже, за допомогою утиліти Tablet Remote надається реальна можливість віддаленого керування для планшета, підключеного як медійна приставка до телевізора. Цей метод того, як керувати "Андроїдом" через "Андроїд", можливо, не настільки зручний, як профільні рішення з дистанційним пультом, зате є безкоштовним і використовує пристрої без необхідності купівлі нових.
Телефон як дистанційний пульт
Часто при перегляді телевізора складно знайти пульт, при тому що мобільний телефонвесь час поряд. Виникає бажання: "Ідеально, якби мобільний був телевізійним пультом". Сьогодні це вже реальність - так само, як керувати ноутбуком через "Андроїд". Управління телевізором можливе з будь-якого смартфона на базі Android. Таку функцію підтримує не кожен телевізор, але Smart TV від LG та Samsung можуть сприймати смартфон як дистанційний пульт. Наочним прикладомбуде управління телевізором Samsung Smart TV ES6100W за допомогою смартфона LG Optimus L7 на базі ОС Android 4.0 з функцією Wi-Fi.
Для повноцінного використання TeamViewer знадобиться її встановлення на комп'ютер, до якого планується віддалене підключення. Достатньо установки TeamViewer Quick Support, але все ж таки краще використовувати безкоштовну повну версіюпрограми та налаштувати «неконтрольований доступ». Він дозволить підключатися до віддаленого робочого столу у будь-який час, якщо ПК у цей момент увімкнений і має доступ до Інтернету.
Як запустити цю програму?
Після встановлення на комп'ютері потрібного програмного забезпеченняпотрібно запустити Team Viewer на мобільному пристрої та ввести ID, після цього натиснути кнопку «Віддалене керування». При запиті пароля вказати пароль, згенерований автоматично програмою, або той, який був встановлений під час налаштування «неконтрольованого доступу». Після з'єднання з'явиться інструкція для використання жестів на дисплеї пристрою, а потім робочий стіл комп'ютера на планшеті або телефоні. Таким чином, можна без особливих зусиль керувати ПК через "Андроїде".
На мобільному пристрої за допомогою кнопок на нижній панелі TeamViewer можна змінити керування мишею, викликати клавіатуру або використовувати жести для Windows 8 під час підключення до комп'ютера з цією операційною системою. Є можливість перезавантажити передавати клавішні комбінації та масштабування щипком. Це може бути корисним для телефонів із невеликим екраном.
Процес передачі файлів у TeamViewer для платформи Android
Крім управління комп'ютером, можна використовувати TeamViewer для файлової передачі в обидві сторони між телефоном і комп'ютером. Для виконання інструкції про те, як керувати Андроїдом через Інтернет, під час введення ID для підключення, потрібно вибрати пункт «Файли» внизу. У процесі роботи з файлами у самій програмі використовуються два екрани. Один з них є файловою системою віддаленого комп'ютера, а інший – мобільного пристрою, між якими є можливість файлового копіювання.
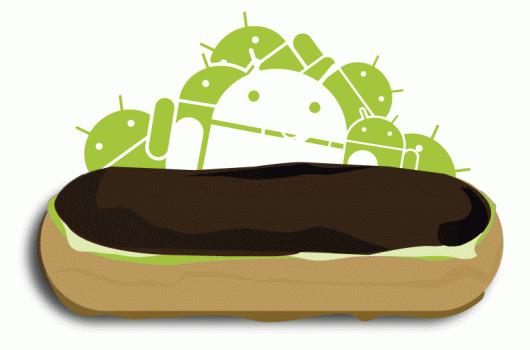
Насправді використання TeamViewer на Android не є особливо складним навіть для початківців. Після експериментів із програмою кожен зможе розібратися, як керувати комп'ютером через "Андроїд".










