Відкривати нові вкладки, вікна у браузерах та закривати непотрібні. Як зробити зручною роботу з великою кількістю вкладок у браузері
Вітаю, дорогі друзі!
А ви знаєте, що всі відкриті вкладки можна зберігати під час закриття браузера? Виявляється, один із моїх знайомих про це не знав і щоб зберегти вкладки, він просто жорстко вимикав комп'ютер, утримуючи кілька секунд кнопку живлення. Навіщо? Тому що тоді Firefox йому казав, що його робота завершена некоректно і пропонував відновити вкладки останнього сеансу!
Я був здивований до кінчиків вух і вирішив написати статтю на цю тему. Я покажу, як зберігати поточні вкладки так, щоб під час закриття браузера та подальшого його відкриття вони повністю відновлювалися. Інструкція буде для браузерів Firefox, Chrome, Opera, Edge. Про Internet Explorerтеж скажу пару лагідних наприкінці статті.
Почнемо з Mozilla Firefox
Як відновити вкладки під час закриття Firefox?
Заходимо в Налаштування, як показано на скрині.
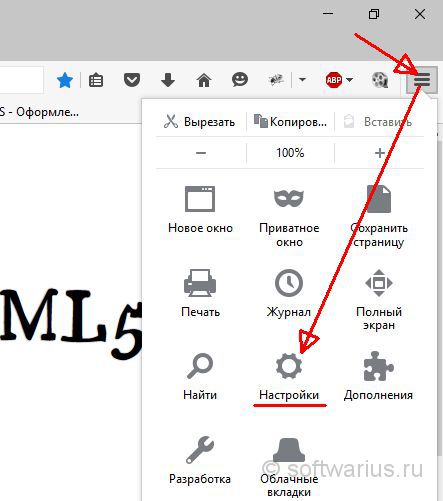
Вибираємо пункт налаштувань Основніу лівому меню. Потім дивимося значення параметра « Під час запуску Firefox». За замовчуванням там зазвичай варто «Показати домашню сторінку». Змініть його на пункт « Показати вікна та вкладки, відкриті минулого разу«. Зміни застосовуються відразу, без натискання на кнопки ОК або застосовувати. Щоб перевірити, закрийте браузер і знову відкрийте. Усі вкладки мають відновитись з останнього сеансу.

Як відновити вкладки під час закриття Chrome?
Натискаємо три горизонтальні палички у правому верхньому кутку, клацніть пункт Настройки.

Відкриються налаштування. Далі шукаємо пункт « При запуску відкриватиі ставимо в положення « Раніше відкриті вкладки«. Зміни також одразу застосовуються. Щоб перевірити, закрийте Хром з кількома вкладками, потім знову відкрийте.
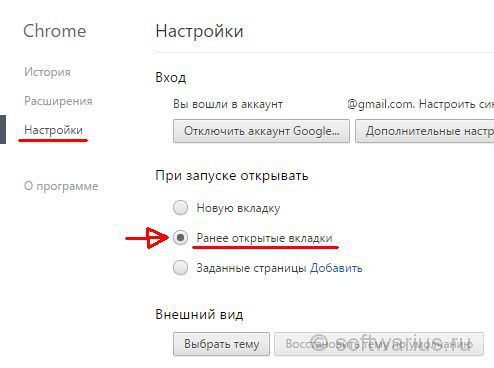
Як відновити вкладки у браузері Opera?
Натискаємо ліву верхню кнопку Опери і в меню вибираємо Налаштування (можна натиснути комбінацію клавіш Alt + P).
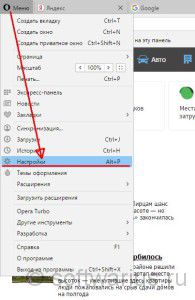
У розділі Основні налаштування виставляємо параметр «Під час запуску» в положення « Продовжити з того ж місця«. Зміни застосовуються одразу.
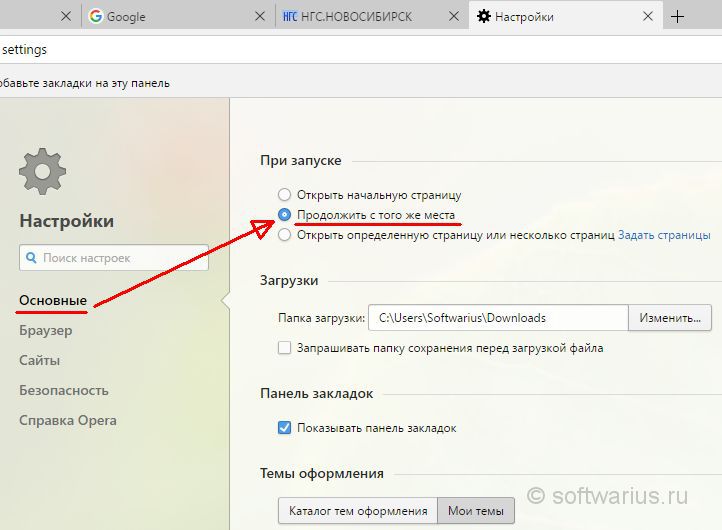
Як відновити відкриті вкладки Edge?
У новому браузері від Microsoft теж з'явилася можливість зберігати раніше відкриті вкладки при запуску, ніж ми скористаємося. Щоб налаштувати її, натисніть три точки праворуч вгорі і виберіть Установки.
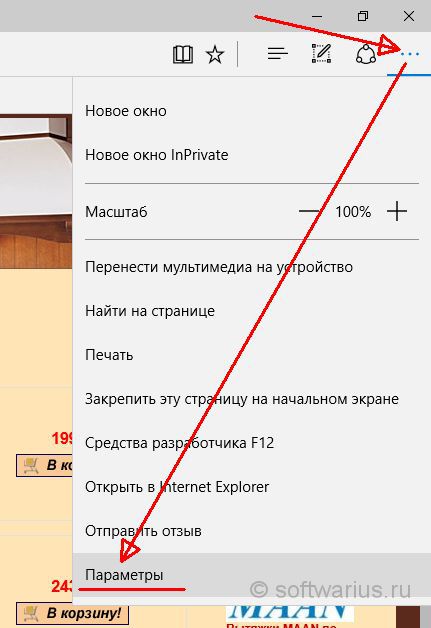
У Параметрах майже першим у списку йде підрозділ «Відкрити за допомогою», у якому виставляємо перемикач у положення « Попередні сторінки«. Знову ж таки, зміни відразу починають діяти. Закрити параметри можна кнопкою Esc або повторним натисканням на три точки.
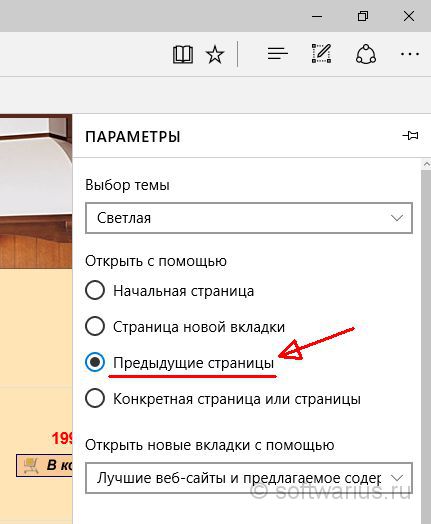
Але Edge все-таки запитає вас при закритті, а чи ви хочете їх закрити? На мою думку, нелогічна поведінка. Якщо я вибрав відновлення попереднього сеансу, то навіщо запитувати браузеру мене про закриття всіх вкладок? Адже він і так їх все відновить за наступному запуску. Поставте галочку «Завжди закривати всі вкладки», коли це віконце вам набридне:)
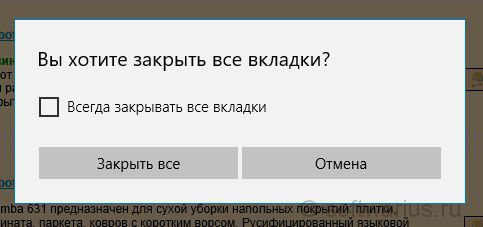
Як зберігати відкриті вкладки в IE?
Жарт, але тільки наполовину)
Насправді Internet Explorer не вміє автоматично відновлювати попередній сеанс роботи, у нього немає подібного налаштування. Але можна відновлювати минулий сеанс вручну і зараз покажу, де ця опція ховається.
Допустимо, ви закрили IE востаннє з п'ятьма вкладками. Відкриваєте його та бачите одну домашню сторінку. Що робити? Є два способи:
Спосіб №1. Через нову вкладку
Відкриваємо нову вкладку за допомогою Ctrl+T або мишкою:
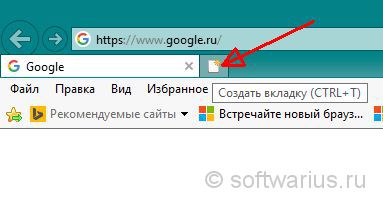
Тепер на новій вкладці дивимося вниз і знаходимо посилання. Повторно відкрити останній сеанс«.

Спосіб №2. Через меню
Заходьте до меню Сервіс, вибираєте "". І відбувається диво, вкладки відкриваються:)

Примітка: якщо панель меню не відображається, можна її увімкнути на постійній основі або викликати лише за потреби.
Щоб зробити панель меню видимою постійно — клацніть правою кнопкою мишки на вільному місціверхньої панелі IE та поставте галочку навпроти пункту «Рядок меню» (див. скріншот)
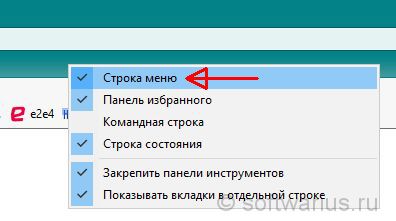
Якщо ви, наприклад, для економії місця не хочете бачити меню постійно, просто натисніть ліву клавішу Alt і вискочить меню. Потім знову ж ідіть у Сервіс -> Повторне відкриття останнього сеансу перегляду.
Відновлювати вкладки може виявитися не оптимальною ідеєю, якщо їх відкрито дуже багато. Але в цьому випадку вже варто задуматися про свою ефективність при роботі. Зрештою, збереження всіх відкритих сайтів при закритті браузера - це лише інструмент, який може як прискорити вашу роботу, так і уповільнити її.
А ви зберігаєте свої відкриті вкладки?
Основи роботи в Інтернеті
Отже, що потрібно для початку роботи в інтернеті? Все просто – якщо Ви читаєте цей текст, значить – працювати в інтернеті Ви ВЖЕ почали, тобто як мінімум знайти на робочому столі ярлик «Вихід в інтернет» та запустити його Ви можете. Отже, Вам тепер цю роботу треба спростити і пояснити деякі моменти.
Почнемо із браузерів. Браузер - це програма, за допомогою якої Ви лазите в інтернеті - дивіться сайти, завантажуєте фільми, ігри, програми, перевіряєте веб-пошту, дізнаєтесь прогноз погоди на завтра і т.д. Зараз для Windows використовуються в основному наступні чотири браузери:
InternetExplorer(Інтернет Експлорер або просто ІЕ)
Opera (Опера)
Mozilla Firefox (Мозила)
Google Chrome(Хром)
З 99-відсотковою ймовірністю можна стверджувати, що у Вас на робочому столі є один із цих значків, і за його допомогою Ви виходите в інтернет.
Адресний рядок. Там, де на картинці написано www.kudz.ru, там і розташовується адресний рядок. У неї, Ви не повірите, вводять адресу сайту, на який хочуть потрапити. Як правило, цілком достатньо ввести адресу на кшталт yandex.ru, google.com або kudz.ru, натиснути після введення Enter на клавіатурі, і Ви потрапите на потрібний сайт. Хоча іноді потрібно вводити адресу www.yandex.ru. Як зрозуміти, що і коли потрібно вводити? Досвідченим шляхом, це найпростіше.
Ліворуч від адресного рядка розташовані кнопки управління:
стрілки назад-впереддозволяють переміщатися відвідуваними сторінками. Припустимо, ви зараз на сайті yandex.ru знаходитесь (тобто написали в адресному рядку yandex.ru і натиснули Enter). Потім Вам занудилося і Ви вирішили перейти на сайт google.ru. Перейшли, тобто. написали в адресному рядку google.ru та натиснули Enter. РАНІШЕ Ви були на yandex, ЗАРАЗ Ви знаходитесь на google, стежите за думкою? Тепер, якщо ви натиснете кнопку зі стрілкою назад, ви потрапите назад на yandex, якщо після цього вам знову занудиться і ви знову захочете на google- Вам потрібно буде натиснути кнопку зі стрілкою вперед. Спробуйте, не бійтеся – такі переміщення іноді сильно полегшують життя.
Кругова стрілка -це кнопка "Оновити". Натиснувши на неї, Ви переконливо попросите браузер завантажити з інтернету та показати Вам найновішу, останню версіюсторінки. Навіщо це потрібно? Інтернет – це дуже динамічна річ, і інформація у ньому постійно оновлюється. Ось дивіться курси акцій, наприклад. Зайшли на якийсь біржовий сайт, знайшли сторінку, де є курси акцій, і дивіться на них. Хвилину дивіться, другу, десяту... А потім Ви думаєте - «А чого це я на старі цифри дивлюся? Акції щосекунди змінюються, а в мене дані десятихвилинної давності! Дай я оновлю їх!». Натискаєте на кнопку «Оновити» та отримуєте курси акцій на сьогоднішній момент.
Інші кнопки навряд чи представляють для Вас практичний інтерес.
Тепер перейдемо до сайтів та сторінок.
Сайт- це місце в інтернеті, кимось створене, створене для чогось, що поєднує як правило, безліч різних матеріалів (але присвячених одній темі) і має свою адресу.
Наприклад, kudz.ru – це сайт, створений мною, присвячений комп'ютерним курсам різної спрямованості, і у нього є адреса – kudz.ru.
yandex.ru - це сайт, створений величезною такою серйозною компанією, що спеціалізується на пошуку в інтернеті інформації та наданні різних цікавих сервісів відвідувачам, і він має адресу - yandex.ru.
Сторінка- Це складовий елемент сайту. Тобто. будь-який сайт – хоч найменший, хоч гігантський – складається зі сторінок. Кожна сторінка теж має свою адресу, але на цю адресу ЗАВЖДИ включається ім'я сайту. Жодних адрес сторінок Вам, звичайно, пам'ятати і знати не потрібно - ще чого, пам'ять забивати!
Вам цілком достатньо знати адресу сайту - а вже по решті сторінок Ви зможете пройти за допомогою посилань.
Посилання- це такий рядок тексту, виділений особливим кольором (як правило, синім, хоча бувають і будь-які інші) і підкреслена. А ще при наведенні на неї миші покажчик мишки змінює вигляд. І якщо, навівши посилання посилання, ви ще й натиснете ліву кнопку миші, то Ви перейдете на ту сторінку, куди вказує це посилання.
Всі ці підкреслені рядки тексту – це посилання. До речі, посилань повно і на сайті КУДЗ. Можете знайти їх і поклацати по них мишкою, і подивитися, що вийде.
Робота з вкладками (зручне переміщення сторінками).
Що таке вкладки та навіщо вони потрібні? Уявіть собі, що ви сидите в інтернеті, дивіться, наприклад, сайт про автомобілі. Перебуваєте Ви на сторінці з каталогом автомобілів. І ось сподобався Вам один із них. Ви клацаєте по ньому лівою кнопкою мишки та… переходьте на сторінку з ним, яка замінює сторінку з каталогом автомобілів. Потім Ви вирішили подивитись іншу модель автомобіля. Що ви зробите? Натисніть на панелі керування кнопку "Назад" і повернетеся до каталогу. У ньому вже оберете іншу модель авто і клацніть по ній. І знову вона замістить сторінку з каталогом. Не дуже зручно. А якщо Ви хочете відкрити та порівняти дві моделі автомобіля між собою? За потужністю там, за швидкістю… Ну це вже зовсім незручно буде – постійно натискати то «Назад», то «Вперед», клацати мишкою то за однією моделлю автомобіля, то за другою… Одна морока і головний біль!
Розробники браузерів, мабуть, також так подумали-подумали і зробили всім користувачам класний подарунок - вкладки. Завдяки ним Ви можете в одному браузері відкрити багато сторінок одразу. Отже, у верхній частині екрана у Вас буде невелика смуга вкладок - кнопок з назвами інтернет-сторінок. Подивіться зараз на верхню частину свого браузера. Там має бути як мінімум одна вкладка. На картинці вкладки позначені червоними стрілками.
Кожна вкладка – це одна сторінка. Відображається в основній частині браузера лише одна – та, яка зараз активна.
На малюнку зараз активною є з автомобілем JaguarXK, і її вміст показується на основній частині екрану. Щоб іншу вкладку зробити активною, потрібно клацнути на ній лівою кнопкою мишки. Тільки клацайте, будь ласка, по самій вкладці, а не по хрестику! Багато хто з невідомої причини натискує саме на нього, через що вкладка закривається, а потім дивуються.
Таким чином, у верхній частині екрана у Вас, припустимо відкрито 3 вкладки, тобто. як би 3 сторінки. Перша з каталогом автомобілів, друга – з однією моделлю, третя – з іншою моделлю автомобіля. І ось за допомогою миші Ви можете практично миттєво перемикатися між цими вкладками сторінками. Клацнули по одній – і Ви дивитесь на AlfaRomeoSpider, клацнули по іншій – і Ви вже вивчаєте JaguarXK. Час перемикання між вкладками дуже мало, завдяки чому вони дуже зручні.
Як відкривати нові вкладки? Є два шляхи.
Перший – просто створити «порожню» вкладку. Для цього потрібно клацнути лівою кнопкою миші на кнопці створення вкладки.
Подивіться на малюнок, і Ви зрозумієте, де ця кнопка знаходиться у Опері. В інших браузерах вона може бути іншого виду, але в будь-якому випадку вона буде або зліва, або праворуч від самих вкладок. Спробуйте – Ви обов'язково знайдете її!
Другий – це відкривати сторінки у новій вкладці. Наприклад, Ви дивитесь каталог автомобілів, і Вам сподобався Ягуар. Ви хочете перейти на його сторінку, не закриваючи сторінку з каталогом. Тобто. відкрити ягуар у новій вкладці. Для цього наведіть вказівник миші на посилання з Ягуаром, що сподобався Вам, натисніть праву кнопку миші і у випадаючому меню виберіть «Відкрити в новій вкладці».
Або, що ще простіше, просто клацніть на посилання СЕРЕДНІЙ кнопкою миші. Найчастіше в ролі середньої кнопки виступає коліщатко миші. Так-так, коліщатко можна не тільки крутити, а й натискати, як звичайну кнопку. Спробуйте і так, і сяк. І перемикайтеся між вкладками.
Як закривати вкладки?Це дуже просто. Подивіться уважно на вкладку. У правій її частині Ви обов'язково знайдете хрестик. Натиснувши на нього, Ви закриєте вкладку. Якщо хочете закрити взагалі всі вкладки, можете на будь-якій вкладці клацнути правою кнопкою миші і в меню вибрати «Закрити все».
У мене взагалі немає вкладок у браузері!На жаль, може бути й таке (хоч і малоймовірне). Це може бути тільки якщо Ви використовуєте Internet Explorer 6 або нижче. Моя Вам порада – взагалі не використовуйте її. Ставте краще Оперу чи Мозилу.
Як змінити браузер (на Оперу, Мозилу, Хром)?
Опишу для браузера Опера.
1. Відкриваєте той браузер, який Ви маєте (швидше за все, це Інтернет Експлорер).
2. Заходьте на сайт opera.ru. Тобто. в адресному рядку вводите opera.ru та натискаєте Enter.
3. Уважно чекаєте, поки сайт завантажиться.
4. На сторінці знаходьте величезну кнопку «Завантажити Opera версії такий для Windows». Тиснете на неї.
5. Перед Вами з'являється вікно, подібне до представленого на картинці.
Тиснете «Запустити».
6. З'являється вікно завантаження, в якому відображається час, що залишився зачекати. Терпляче чекаєте (або нетерпляче, це вже як хочете).
7. Коли час підійде, завантажений файл установки автоматично запуститься. Перед Вами з'явиться вікно установки Опери. У ньому З ВСІМ ПОГОДЖУЄТЕСЯ, СКЛАДИ ДЕ ТІЛЬКИ МОЖНО тисне Далі, Так, Згоден, і все в такому дусі. Жодних Скасування та Перервати НЕ НАТИСНУЄТЕ. Таким чином, у Вас встановлюється Опера.
Після цього на Вашому робочому столі з'являється піктограма Опери. Тепер Ви можете чудово виходити в інтернет через цю піктограму. Вітаю! Ви можете завантажити інший браузер, але просто майте на увазі, що все (взагалі все)уроки будуть розглянуті на прикладі саме Опери.
Я згадую, як багато років тому вперше зіткнувся з таким поняттям як «Інтернет» і з самим інтернетом.
Мої просунуті колеги, встановили на моєму комп'ютері програму — браузер Netscape Navigator (нетскейп навігатор), який займає лідируючі позиції серед програм — оглядачів інтернет.
Набрали, здається, в адресному рядку www.rambler.ru, показали як користуватися пошуком інформації в інтернет і... пустили мене у вільне плавання безмежними морями та океанами інтернету.
Все це, я вловив, «методом тику», досить швидко — як де копатися. Але для мене виникла тоді вона проблема, вірніше, незручність, яка отруювала мені «копання» в інтеренті.
Сайти та сторінки в інтернеті, що подобалися мені, вірніше їх адреси, я записував у зошит, щоб потім міг набрати в адресному рядку і повернутися на потрібний мені сайт або сторінку сайту. А це був довго, незручно та сильно дратувало.
Після чергових моїх матюків, мої колеги зглянулися на мене і показали інструмент автоматизації цієї самої навігації по інтернету. панель закладок.
Панель закладок є у всіх програмах — браузерах у тому чи іншому вигляді. Відмінності незначні, а принцип роботи у всіх однаковий.
Я хочу вам розповісти та показати роботу з панеллю закладок браузера (гугл хром). Чому саме браузера Google Chrome? По-перше, тому що він мені найбільше подобається. По-друге, це дуже популярний браузер. Ну і по-третє, цей браузер продовжує набирати популярності.
Я, безумовно, зроблю короткий огляд про панелі закладок різних браузерів, але докладно хочу показати на прикладі Google Chrome.
Всі. Досить лірики. Отже, панель закладок Google Chrome.
Відкриваємо браузер. Клацаємо правою кнопкою по ярлику Google Chrome. Потім підводимо покажчик миші до пункту меню "Відкрити" і клацаємо по ньому лівою кнопкою миші.
У нас відкриється вікно оглядача. Підводимо покажчик мишки до «гайкового ключа», який у перекладі російською означає «Налаштування» і клацаємо по ньому лівою кнопкою миші. У меню підводимо покажчик миші до пункту меню «Закладки». Повинно відкрити ще одне меню (якщо не відкрилося, то клацаємо лівою кнопкою миші по пункту меню «Закладки»).
У меню підводимо покажчик миші до пункту меню «Показувати панель закладок» і клацаємо по ньому лівою кнопкою миші.

Вгорі під полем адресного рядка з'явиться сіра смуга, яка, власне, і є панеллю закладок. Якщо Ви тільки встановили, то ця смуга виглядатиме так само, як Ви бачите на скріншоті.
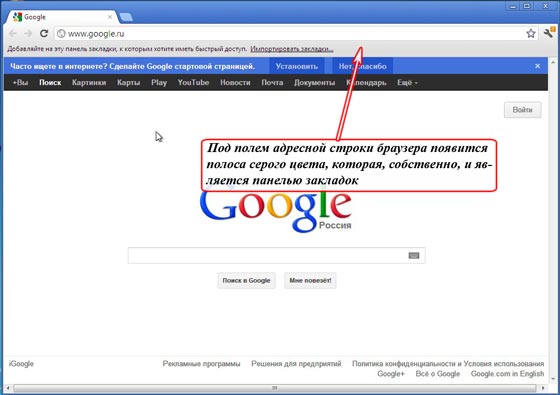
Тепер ми можемо додавати закладки на цю панель, що ми зараз зробимо. Давайте додамо закладку того сайту, на якому ми зараз знаходимося, тобто http://www.google.ru
Для цього підводимо покажчик миші до «зірочки» і клацаємо по ній лівою кнопкою миші. У нас з'являється меню, в якому нам повідомляється, що закладка додана з ім'ям Google і збережена в папці Панель закладок. За бажання ми можемо поміняти і ім'я закладки та папку, але поки цього робити не треба (це можна буде зробити у будь-який час).
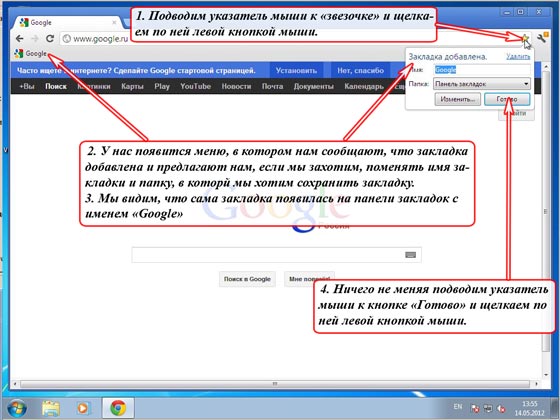
Давайте наберемо тепер ще якийсь сайт в адресному рядку, наприклад http://www.yandex.ru і додамо цей сайт на панель закладок точно таким же способом.
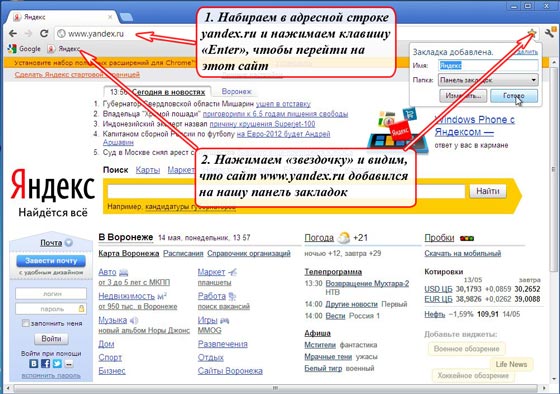
Таким чином, я для нашого прикладу в панель закладок помістив 10 закладок для різних сайтів, щоб показати Вам, що вийде.
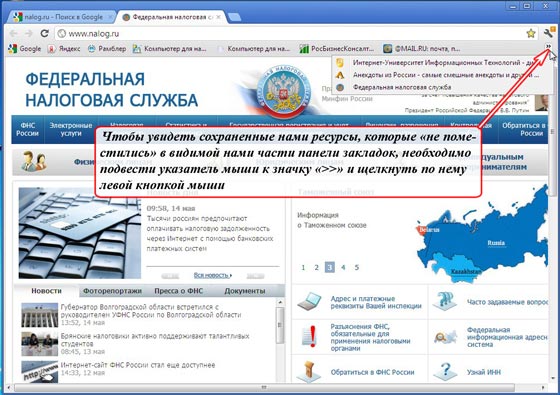
Зверніть увагу. У видимій частині панелі закладоку мене помістилося всього 7 закладок, решти не видно. Щоб побачити решту закладок, необхідно підвести покажчик миші до значка «>>» як показано на малюнку та клацнути по ньому лівою кнопкою миші. У списку, що випав, ми побачимо інші закладки, які ми робили борозен інтернет (в моєму прикладі 3 сайту).
Так ось. Тепер, я можу будь-якої миті потрапити на той сайт або ресурс в інтернеті, який збережений у мене на панелі закладок. Достатньо підвести до потрібного напису вказівник миші та клацнути по ній лівою кнопкою миші.
Наприклад, якщо я підведу покажчик миші до напису «@MAIL.RU: пошта, п...» і клацну по ній лівою кнопкою миші, то відразу перейду на сайт http://www.mail.ru . А якщо я підведу покажчик миші до напису Google і клацну по ній лівою кнопкою миші, то я відразу перейду на сайт http://www.google.ru.
Над усіма збереженими закладками можна робити плюс ще й різні дії. І робиться це в диспетчер закладок.
Щоб потрапити до диспетчера закладок, виконаємо наступні дії.
Підводимо покажчик мишки до гайкового ключа і клацаємо по ньому лівою кнопкою миші. У меню підводимо покажчик миші до пункту меню «Закладки» і клацаємо по ньому лівою кнопкою миші. У меню підводимо покажчик миші до пункту меню «Диспетчер закладок» і клацаємо по ньому лівою кнопкою миші.

У нас відкриється вікно "Диспетчера закладок", в якому ми бачимо всі збережені закладки в папці "Панель закладок" з їх відносно повним описом.

Тут можна робити багато чого. Але в цій частині статті я хочу показати, як можна «сортувати» закладки від ступеня їх потреби нам в даний момент.
Пояснюю. Наприклад, я хочу, щоб на першому місці в закладках знаходився не Google, а mail.ru.
Що я роблю. Я підводжу покажчик миші до рядка «@MAIL.RU: пошта, пошук в інтернеті, новини, робота, розваги. Пошта @Mail.Ru - безкоштовна пошта№1», натискаю ліву кнопку миші і, утримуючи натиснутою ліву кнопку миші, «тягну» цей напис вгору, трохи вище за напис «Google».
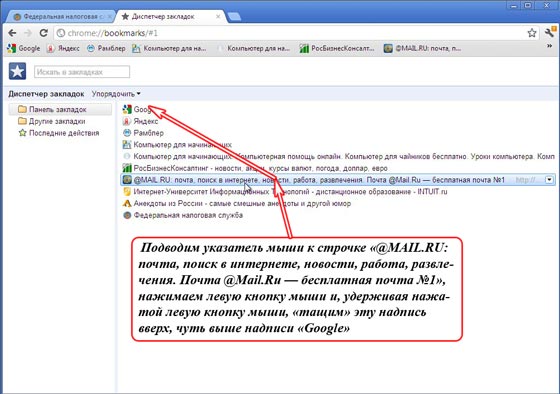
Відпускаємо ліву кнопку миші. Тепер на першому місці у списку та на першому місці в панелі закладок нашого на першому місці стоїть закладка mail.ru.
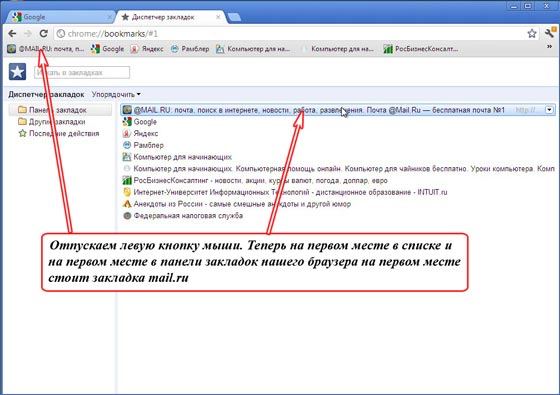
Таким чином можна робити «пересортування» порядку закладок, залежно від того, які закладки для Вас актуальні на даний період.
У принципі, на цьому можна було б і закінчити статтю про панель закладок браузера Google ChromeТак як цього способу роботи із закладками може вистачити року на півтора - два, якщо у Вас буде 20 - 50 закладок.
Якщо закладок буде більше, досить незручно шукати в цьому списку потрібний нам сайт.
Для цього можна впорядкувати закладки на теми. Тоді навігація цим закладкам стане дуже зручною.
Для більшості з нас браузер - це найпопулярніша програма на комп'ютері, яка найчастіше запускається. Ми використовуємо його для прослуховування музики, перегляду фільмів, перевірки пошти тощо. І хоча браузери оновлюються майже щотижня, проблем у них вистачає. Одна з них - це не найзручніша робота з великою кількістювкладок.
Насправді робота з вкладками - це як у тому жарті про котів. Вам не подобаються кішки? Ви просто не вмієте їх готувати. Потрібно просто навчитися працювати з вкладками та використовувати відповідні для цього функції браузера. І ви не зможете зрозуміти, як жили раніше.
Клавіатурні скорочення (хоткеї)
Гарячі клавіші - дуже зручний спосібуправління вкладками. Особливо коли вкладки стають такими крихітними, що за ними навіть незручно клацати.
- Ctrl+Tab- Перемикання між вкладками в праву сторону.
- Ctrl+Shift+Tab- Перемикання між вкладками в ліву сторону.
- Ctrl + W / Cmd + W на Mac- Закрити активну вкладку.
Це лише кілька комбінацій, які дозволять вам швидко перемикатися між вкладками. Клавіатурних скорочень існує. І деякі з них можуть змусити вас використовувати клавіатуру замість миші, щоб керувати вкладками.
Запам'ятовування відкритих вкладок
Коли ви постійно перемикаєтеся між браузером та іншою програмою, є можливість, що ви можете випадково закрити браузер, і тоді вам доведеться все відкривати заново. І добре, якщо ви запам'ятали, що у вас було відкрито. Від цього головного болю може врятувати функція браузера, яка дозволяє запам'ятовувати, які вкладки були відкриті перед його закриттям.
Увімкніть цю функцію і тим самим звільніть себе від зайвої роботи в майбутньому:
- Google Chrome:Установки → Початкова група → Продовжувати роботу з місця.
- Firefox:Установки → Основні → Під час запуску Firefox → Показати вікна та вкладки, відкриті минулого разу.
- Apple Safari:Установки → Основні → Safari відкривається під час старту → Усі вікна з останнього сеансу.
Додавання вкладок до обраного
Ще один швидкий спосібзберегти відкриті вкладки, щоб попрацювати з ними потім - це додати їх в окрему папку в закладках. Для цього клацніть на вкладці правою клавішею миші та виберіть пункт «Додати вкладки у вибране». Назва пункту може різнитися в різних браузерахАле легко зрозуміти, що це саме той пункт, який вам потрібен. У результаті в закладках з'явиться папка з потрібними вам адресами сайтів. Далі зробіть правий клік на цій папці, оберіть пункт «Відкрити всі закладки» - всі вкладки знову перед нами.
Сортування вкладок за окремими вікнами браузера
Хто сказав, що всі вкладки мають бути в одному вікні браузера? Ви можете відсортувати вкладки по різних вікнах. Наприклад, усі вкладки, які стосуються одного проекту, можна перенести в одне вікно браузера, а все, що стосується розваг, в інше і так далі. Просто потягніть вкладку на порожнє місце робочого столу, і у вас відкриється нове вікно. Ще один спосіб – зробити правий клік за посиланням або закладкою та вибрати зі списку «Відкрити в новому вікні».
Вибір кількох вкладок
Ви можете робити різні дії не з однією вкладкою, а відразу з кількома. Але для цього спочатку потрібно вибрати ці вкладки. Затисніть клавішу Ctrl (або Cmd на Mac) і виберіть необхідні вкладки. Все, тепер можете закривати, перезавантажувати, додавати в закладки і так далі.
Закріплення вкладок
У сучасних браузерахвід добрих розробників є чудова функція «Закріпити вкладку». Це дуже зручно, якщо ви тримаєте постійно відкриту ту чи іншу вкладку. Наприклад, це може бути вкладка з Gmail або музичним сервісом. Після того, як ви закріпите вкладку, її буде складніше закрити і вона займатиме менше місця на панелі вкладок. Просто клацніть на вкладці правою клавішею та виберіть потрібний пункт у списку.

Відновлення закритої вкладки
Іноді виходить так, що випадково закриваєш вкладку, яку зовсім не хотів закривати. Рука смикнулася або передумав у момент закриття - всяке буває. Щоб відкрити цю вкладку знову, можна, звичайно ж, зайти в історію браузера і знайти цей сайт. А можна використовувати клавіатурне скорочення Ctrl+Shift+T (або Cmd+Shift+T на Mac у Chrome і Firefox та Cmd+Z у Safari), щоб повернути цю вкладку. Також вам може допомогти правий клік мишею на будь-якій вкладці вашого браузера.
Групи вкладок у Firefox
Майже п'ять років тому розробники додали до браузер Firefox дуже круту функцію, яка називається "Групи вкладок", або "Панорама". Вона практично виконує трюк, описаний вище. Йдеться про використання різних вікон браузера для вкладок. Тільки тут все це виконано красивіше, і вам не потрібно плодити багато вікон. Пара кліків, і ви вже перейшли на роботу з іншим проектом або, навпаки, розважаєтеся після роботи. Щоб запустити групи вкладок, скористайтеся клавіатурним скороченням Ctrl+Shift+E або Cmd+Shift+E на Mac.
Сподіваюся, тепер ваша робота з великою кількістю вкладок браузера стане трохи простіше.
Вкладки Mozilla Firefox- це чарівна функція браузера, яка дозволяє прискорити роботу в браузері інтернету і в той же час економити робочий простір у вікні програми.
Сьогодні хочу розповісти Вам, що можна робити з вкладками Mozilla Firefox. Ви дізнаєтесь як їх групувати та сортувати, змінювати розмір та колір, закріплювати та клонувати, як реалізувати перегляд у спливаючому вікні при наведенні курсору миші на будь-яку вкладку, як включити автооновлення вкладки через певний час…
Я обожнюю браузер Mozilla Firefox за його "гнучкість" і дуже болісно перейшов з нього на рік тому тільки через незрівнянну швидкість останнього.
Але життя йде, все змінюється і випивши якихось корисних вітамінів для мозку виробники у своїй двадцять четвертій версії підкрутили двигун Mozilla Firefox так, що оглядач наздогнав за швидкістю своєї роботи продукт «корпорації добра». Принаймні візуально я не помічаю різниці у їхній роботі.
До речі, десь прочитав у мережі, що браузер Mozilla Firefox 26 буде взагалі бомба! Розробники погрожують вразити весь світ швидкістю роботи свого оглядача та його можливостями. Начебто як версія 24 – це лише квіточки. Що ж, поживемо і побачимо, а поки триматиму кулаки за них.
Я не консервативний і легко приймаю все нове або покращене, тому Mozilla Firefox повернув статус браузера за замовчуванням. Ура!
Переїзд був абсолютно безболісним, тому що зовсім недавно навчився між різними браузерами.
Щось мене не в той степ понесло, а стаття про вкладки Mozilla Firefox?
Отже, покращувати та оптимізувати вкладки у Mozilla Firefox ми будемо за допомогою доповнень, це природно. Але спочатку я покажу Вам вбудовану функцію в браузері для групування вкладок.
Як групувати вкладки у Mozilla Firefox
Вже дуже давно Mozilla Firefox навчився групувати вкладки, але далеко не всі користувачі знають про це і можуть використовувати цю можливість при роботі в браузері. Адже все дуже просто і зручно.
Відкрийте десяток вкладок зараз. Відчинили? Тепер клацніть по кнопці, яка праворуч угорі вікна живе…
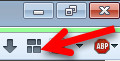
Чи немає такої кнопки у Вас? Тоді клацніть у будь-якому місці панелі інструментів правою кнопкою миші та перейшовши в налаштування…
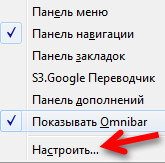
Знайдіть та перетягніть (затиснувши ліву кнопку миші) її на панель інструментів…
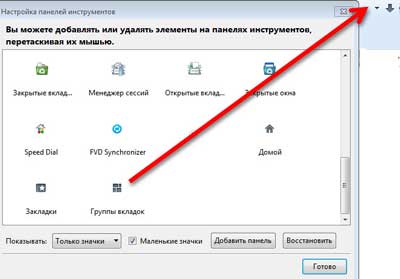
Не забудьте натиснути «Готово».
Після того, як клацніть по цій кнопці Ви потрапите у вікно груп вкладок. У Вас буде одна група, яку можна розтягнути для зручності за правий нижній куточок.
Тепер перетягніть будь-яку вкладку цієї єдиної групи на порожнє місце праворуч або знизу і відпустіть ліву кнопку миші. Ви створили другу групу вкладок. В цю нову групуможна перетягнути скільки Вам потрібно вкладок, наприклад, за тематикою відкритих сайтів.
Групам можна задати заголовок — просто клацніть по верхньому рядку групи і введіть свою назву. Ще можна змінювати розмір груп і тягати їх по всьому вікну, розташовуючи так, як Вам зручно.
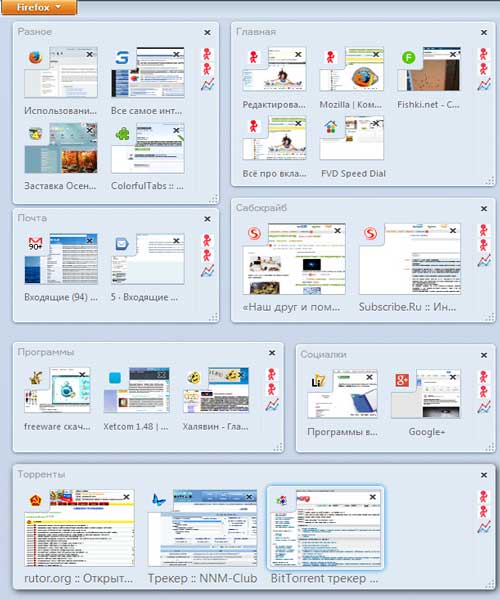
У кожній групі праворуч відображатимуться Ваші закріплені вкладки дуже зручно.
А якщо зробите багато груп і Вам стане не вистачати місця у вікні - просто максимально зменшіть якусь групу і вкладки в ній складуть купку. При кліку на квадратик зі стрілками внизу групи з'явиться віконце з докладним виглядом групи.
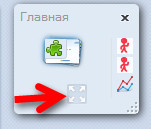
Запевняю, звикнувши користуватися групами вкладок Ви дуже здивуєтеся тому, як обходилися без них.
Групи вкладок – це вбудована функція браузера і ніяк не впливає на швидкість роботи браузера.
Решту оптимізації вкладок Mozilla Firefox ми з Вами робитимемо за допомогою доповнень.
Після встановлення ВСІХ описаних нижче додатків я не помітив уповільнення роботи браузера.
Додатки для оптимізації вкладок Mozilla Firefox
Найголовнішим доповненням для оптимізації вкладок є…
Ви тільки вдумайтеся - його встановили понад мільйон користувачів! Перерахувати та показати всі можливості Tab Mix Plusу цій статті я просто не зможу. Налаштування цього чудового доповнення повністю російською мовою, логічні та прості.
Покажу Вам ті пункти, які важливі, але не одразу помітні.

Мені особисто не подобалося, коли закривши останню вкладку я отримував закриття всього браузера. Тепер це не проблема – при закритті останньої вкладкиможна вказати дію, наприклад, відкривати порожню вкладку або домашню сторінку.
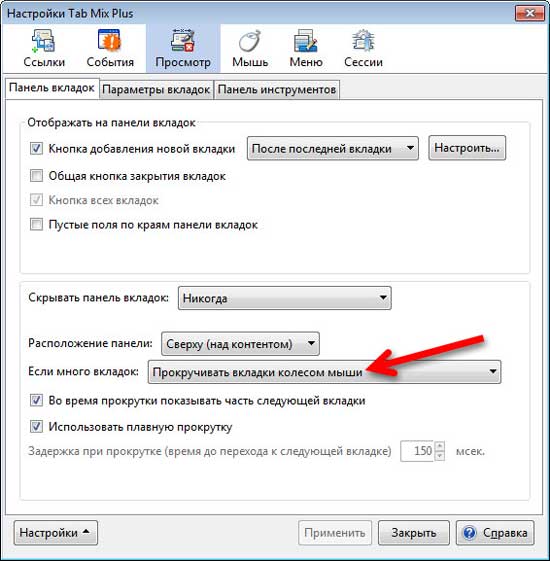
Якщо у Вас багато відкритих вкладок- їх можна розташувати в кілька рядів або прокручувати їх за допомогою коліщатка мишки в одному рядку. Тут же можна змінити розташування панелі вкладок та кнопки додавання нової вкладки.

А тут можна змінити розмір вкладок, увімкнути їх вирівнювання та відображення піктограм на вкладках.

Тут визначаємо склад контекстного менювкладок. Наприклад, можна прибрати ті функції, якими Ви не користуєтеся та увімкнути потрібні Вам.
Розшифровка кожного пункту з'являється, коли курсор наводиться на пункт…

Думаю, що оптимально заморожуватиме вкладки, а не просто їх блокувати. Таким чином, Ви ніколи випадково не закриєте її і всі посилання будуть відкриватися в новій вкладці - хвала автору доповнення!
Я включив пункт оновлення вкладки через заданий проміжок часу. Це дуже зручна фішка, наприклад, для вкладки зі статистикою чи поштою. Тепер при натисканні ПРАВОЮ кнопкою миші по будь-якій вкладці вибираємо пункт «Оновлювати вкладку кожні…» …

…і отримуємо автооновлення вкладки. До речі, раніше для цього було окреме доповнення.
Для любителів клавіатурних комбінацій є окремий пункт для налаштування.
Ще в додатку Tab Mix Plusє дуже потужний і добрий менеджер сесій.
Трохи вникнувши і витративши 10-15 хвилин, можна назавжди оптимізувати свою роботу з вкладками Mozilla Firefox. До речі, після всіх налаштувань їх можна зберегти…

Стандартні вкладки в Mozilla Firefox дуже нудні, одноколірні та зливаються, що не є айс. Про важливість візуального сприйняття інформації я Вам. Давайте їх розфарбувати всіма кольорами веселки.
Використавши додаток ColorfulTabsми, крім більшої інформативності, будемо отримувати заряд позитиву при роботі в браузері.
Спочатку колір вкладок буде призначатися випадковим чином, але Ви можете легко привласнити свій колір для певного сайту і швидко, підсвідомо вихоплювати його в купі вкладок.

Достатньо натиснути «Add Domain», вписати в лівий рядок адресу сайту і натиснувши правою кнопкою з кольором вибрати улюблений відтінок. Код кольору автоматично вставляється в середній рядок. Тепер усі сторінки певного сайту будуть у Вас того кольору, який Ви особисто призначили.

Ви можете призначити генерацію кольору за доменом (адресами) сайтів і всі сторінки одного домену будуть свого кольору, який вибере доповнення самостійно.
Доповнення Tab Scopeвключить Вам відображення мініатюри сайту у вікні, що спливає, при наведенні курсору на вкладку. Такий прибамбас був раніше. При множині відкритих вкладок це теж дуже зручно та інформативно.
Буду вже закруглюватися, бо стаття вийшла довгою і Ви можете втомитися від неї, а пішовши — більше не повернуться на цей сайт.
Звичайно ж це далеко не всі доповнення, за допомогою яких можна оптимізувати. вкладки Mozilla Firefox. На офіційному сайті браузера є цілий розділ доповнень під назвою










