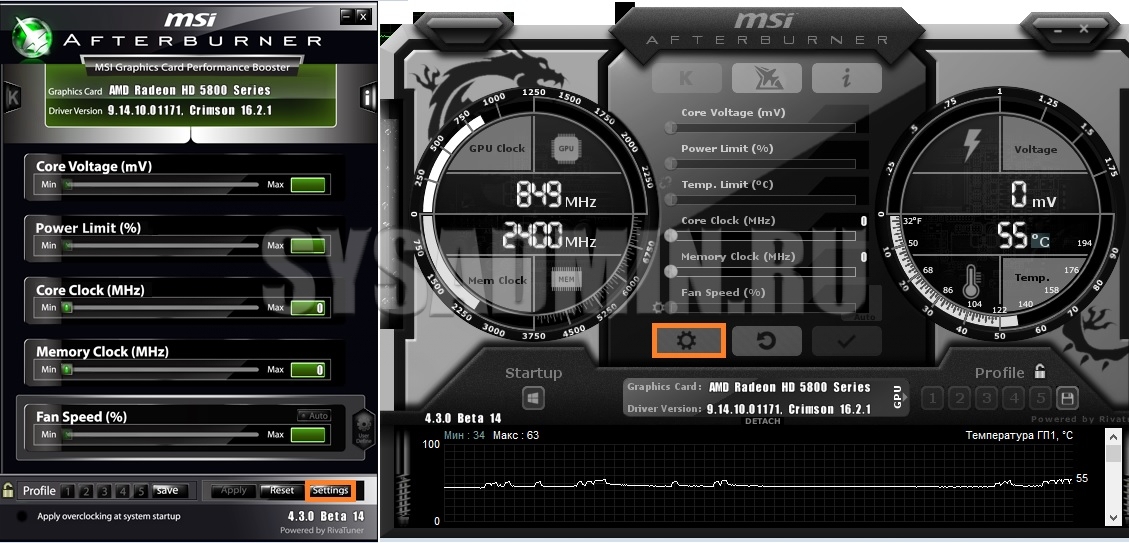Прога відображення fps в іграх. Вимірювання FPS.
Надіслати
Запинити
ФПС у стимі! Для клієнта Steamвийшло оновлення, на яке багато хто очікував досить довгий час. Усього заради однієї, здавалося б, маловажної функції, але все ж таки, досить корисної. А називається ця функція Лічильником FPS. (FPS - Frames Per Second - кількість кадрів за секунду).
Ви можете сказати, що це нісенітниця, тому що вже давно є Fraps і подібні йому програми, які показують FPS при грі, але на слабких комп'ютерах запуск таких програм одночасно з іграми буде навантажувати систему, і може викликати лаги і підвисання в іграх. І навіть якщо відкинути цей факт, багато хто просто може забути включити потрібну програму.
Як увімкнути лічильник FPS у Steam?
Щоб увімкнути лічильник FPS потрібно:
1) Зайти в налаштування в клієнті Steam
2) Далі, зайти до розділу «У грі»
3) Поставити галочку в пункті "Show in-game frames/sec (FPS)"
p.s. лічильник FPS не відображатиметься на скріншотах.
Включати ФПС у стимі зручніше і вигідно щодо використання ресурсів системи, ніж було лагів у іграх. Таким чином вам не доведеться шукати та завантажувати додаткові утиліти, щоб бачити кількість кадрів за секунду.
Бажаючи порівняти або вибрати нову ігрову відеокарту, ми цікавимося різними ігровими тестами, у яких часто зустрічається такий показник, як FPS. Для недосвідчених користувачів комп'ютера нерідко виникає запитання: а що таке — FPS у грі? Щоб отримати відповідь на це питання, рекомендуємо прочитати . Метою цього огляду є допомога в тому, як дізнатися кількість FPS (кадрів в секунду) в тій чи іншій грі.
Завдання насправді дуже просте і не складе великої складності навіть для користувача комп'ютера. Щоб визначити кількість кадрів на секунду на нашому моніторі, скористаємося маленькою безкоштовною і дуже популярною програмоюпід назвою Fraps. Не дивлячись на те, що вона на англійській мові, працювати з нею не складе ніяких труднощів, тим більше, ми вам допоможемо. Для початку нам потрібно завантажитиостанню офіційну версіюіз сайту розробника (розмір архіву приблизно 2,4 МБ). Після завантаження з'явиться файл під назвою setup.exe. Встановлюється програма як будь-яка інша. Після встановлення на робочому столі з'явиться така піктограма
клікнувши на котрий ми та запускаємо Fraps.
Перед нами відкриється стартова сторінка програми, де ми можемо виставити необхідні нам налаштування типу «Запуск разом із системою», «Запускати у згорнутому вигляді» тощо. Якщо вам нічого цього не потрібно або ви не розумієте для чого це - залишаємо все як є за промовчанням.
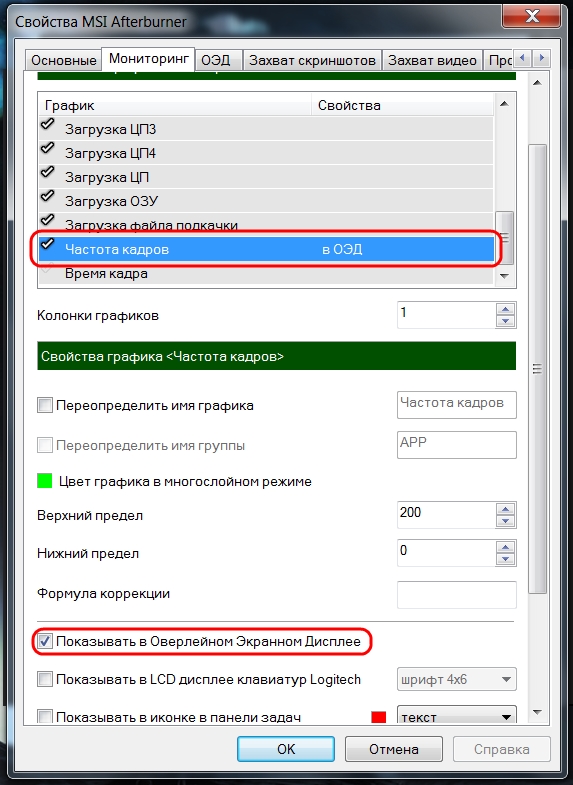
Ось, власне, і все! Тепер, не закриваючи програму(згорнути можна), запускаємо будь-яку гру, і в лівому верхньому куткумонітора ми бачитимемо жовтенькі цифри - це і є кількість кадрів за секунду!

Якщо ж на стартовою сторінцінатиснути кнопку 99 FPS,перед нами відчиниться таке вікно.
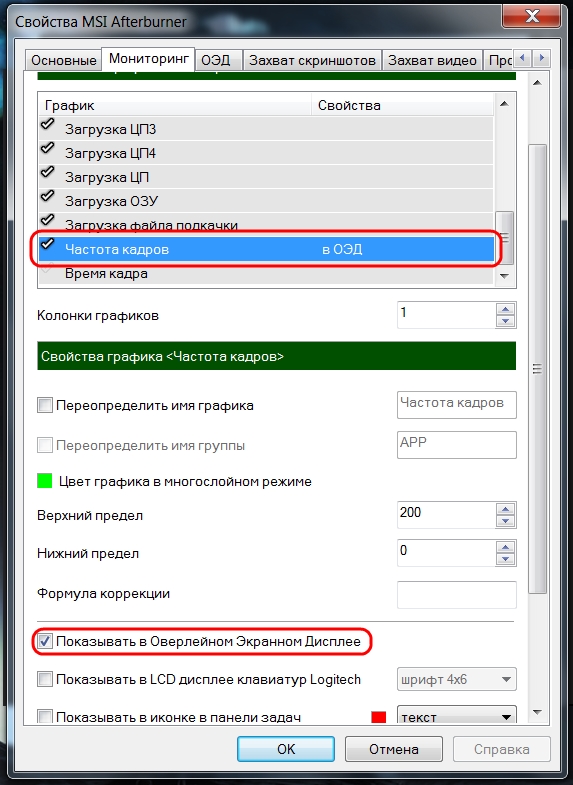
Відкрита нами сторінка має багато налаштувань. Той, хто бажає, може розібратися і скористатися цими. додатковими налаштуваннями. Також за допомогою програми Frapsможна записувати відео та робити скріншоти гри. Але це вже тема іншої статті. Наше завдання полягало в тому, щоб допомогти вам з визначенням величини FPS у грі. Сподіваємося, що зі своїм завданням ми впоралися і ця стаття стане вам у нагоді.
Додамо, що в Мережі можна знайти русифіковану версію Fraps. Але найчастіше це старі версії програми і працюють вони не завжди коректно. Саме це спонукало нас до написання цього керівництва.
Вітаю, дорогі друзі.
Сьогодні ми поговоримо з вами про те, як дізнатися про fps в іграх. Отже, для початку необхідно вникнути в саме визначення "ФПС".
Дослівно це розшифровується як "Frame per second", або кадри в секунду. Це значення означає кількість кадрів на секунду, яка відображається на моніторі комп'ютера в даний момент.
Відповідно, чим більша ця цифра, тим плавнішою буде картинка на моніторі під час вашої гри. Правильне і зворотне - чим менше ця цифра, тим малюнок стане більш смиканою, з наявністю зрізів і лагів.
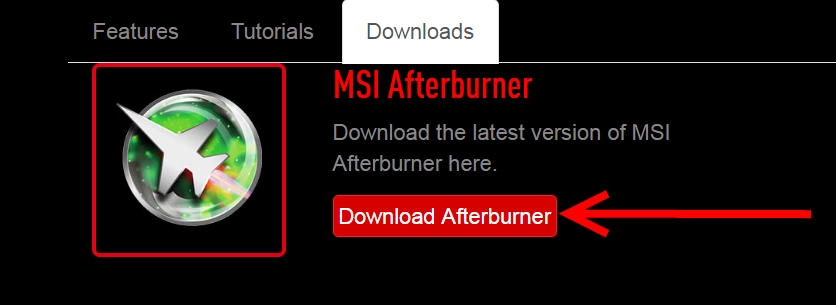
Від чого залежить кількість фпс у тій чи іншій грі? Все дуже просто, по-перше, від конфігурації вашого комп'ютера, а конкретніше зв'язки процесора і відеокарти. Чим більше ці дві залозки сучасніше і потужніше, тим відповідно комп'ютеру буде легше обробляти графіку і тим самим буде робити це швидше (ФПС підніметься).
Також кількість фпс залежить і від самої гри. На сьогоднішній день, ігри стали дуже затребуваними до вашого заліза, тому це потрібно мати на увазі.
Для таких ігор, на думку досвідчених геймерів, 50 fps є оптимальним значенням, а якщо ви віддаєте перевагу щось простіше, ігри, де не потрібна велика продуктивність (старі ігри), то 30 fps вам цілком вистачить.
Тут як не крути, але без додаткового софту не обійтись. Опишу дві найпопулярніші в даний момент проги:
Fraps
Для того щоб дізнатися кількість fps у грі, вам слід завантажити та встановити програму Fraps, зробити це ви можете на офіційному сайті ось тут: http://www.fraps.com/download.php(натисніть на посилання Download Fraps)
Її головною перевагою є те, що вона безкоштовна. Також вона практично не впливає на продуктивність ПК під час гри, тому ви можете не переживати за лаги. У двох словах – програма записує все, що відбувається на моніторі.
Ви можете записувати не тільки будь-які ігри, але й щось інше (огляд програми або щось таке). У верхній частині спливаючого вікна, відображається число fps, яке видає ваш комп'ютер в даний момент. Під час вашої гри, дане значеннябуде знаходитись у верхньому правому або лівому кутку екрана.
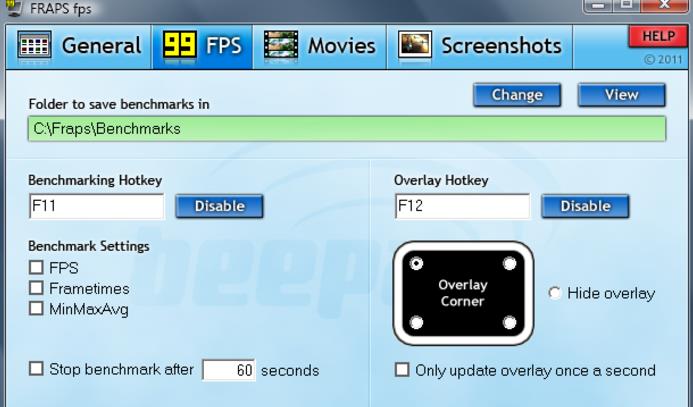
MSI Afterburner
Ще одна корисна річ. Мені якщо чесно вона подобається більше, тому що функціонал дозволяє ще й виробляти оверклокінгу (розгін) відео карт, проц. Також можна моніторити обертання кулерів і ще купу всього. Так, ще є версії цієї проги не тільки для стаціонарного комп'ютера, але і для Android та iOS.
Офіційний сайт: https://ua.msi.com/page/afterburner
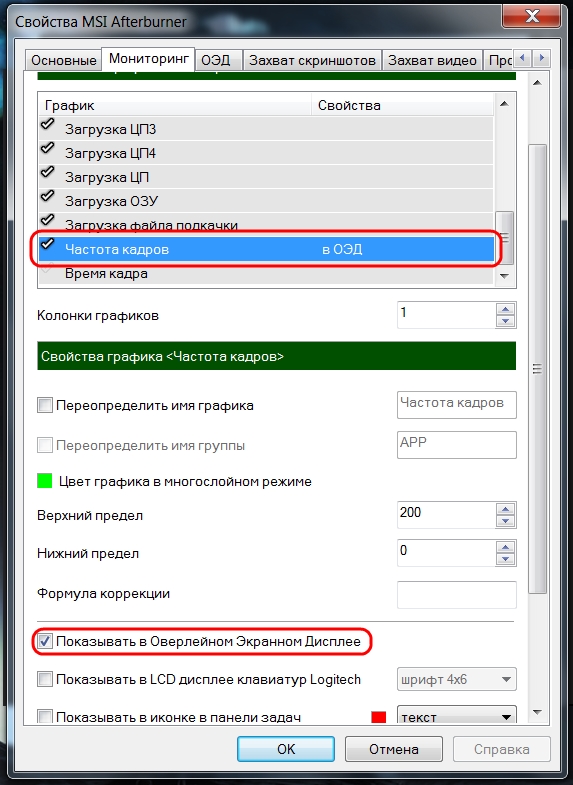
Якщо вам потрібна звичайна версія, то завантажте її з вкладки Downloads, за першим посиланням, натиснувши Download Afterburner
Під час установки вам запропонують поставити саму Afterburner, але ще й RivaTuner. Цей RivaTuner дуже важливий, без нього відображення у фоні не буде, тому не відмовляйтеся від інсталяції цієї додаткової утиліти.
Отже, після встановлення програми, насамперед нам потрібно зайти в налаштування натиснувши кнопку Settings.
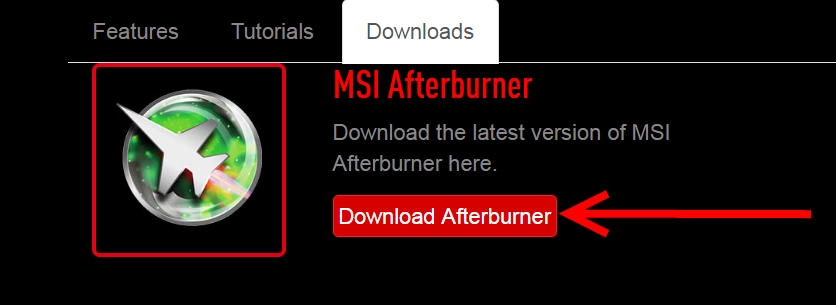
Ну або, якщо скін програми у вас виглядає інакше, то натисніть цю кнопку:
У цьому меню у вкладці «Моніторинг» слід відзначити галочками ті показники, які ми хочемо бачити під час гри.
І також відзначити галкою пункт «Показувати в Оверлейному Екранному Дисплеї» — цей чек бокс впливатиме на відображення самих цифр у лівому куті самих показників під час гри.
Ну і наприкінці потрібно натиснути OK.
В інших налаштуваннях типу кольору відображення, розміру шрифту і т.д. — я думаю самі розберетеся.
Може якось по цій програмі я зроблю окремий великий пост, а поки я думаю про неї досить розписав.
За софтом все.
Також, у багатьох іграх є гарячі клавіші (наприклад, Ctrl+F), які допоможуть дізнатися фпс у грі без сторонніх програм(без fraps наприклад). Вам слід лише покопатися в налаштуваннях до гри, і знайти, чи є у вашій грі ця функція.
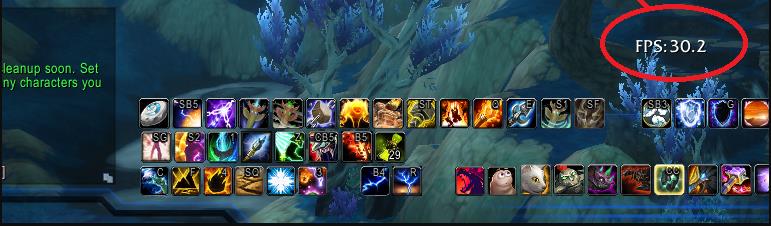
А сьогодні все.
Вимір FPS | Кадри за секунду: чому світ помилявся?
За роки ми накопичили гори інформації, використовуючи інструменти тестування на кшталт Fraps та вбудовані в ігри бенчмарки, які покликані допомогти в оцінці продуктивності тієї чи іншої відеокарти. Історично, дана інформаціядозволяла отримати уявлення про те, наскільки швидша та чи інша відеокарта щодо інших моделей, і якого збільшення у швидкості слід очікувати у разі використання другої відеокарти в конфігураціях CrossFire/SLI.
Як правило, люди не завжди можуть давати адекватні відповіді, якщо їхні переконання ставлять під сумнів. Але як би ви відчули, якби ми повідомили, що в методиці оцінки продуктивності через кількість кадрів на секунду криється фундаментальна помилка? Чи не так, з цим важко погодитися? Визнаємо, що саме таку реакцію спочатку випробували і ми, почувши, що Скотт Воссон (Scott Wasson) з The Tech Reportперевіряв точність зафіксованих з допомогою Frapsзначень поновлення кадрів. Його первісний погляд і подальший його розвиток значною мірою відповідальні за більш пильну увагу до продуктивності "всередині секунди", що часто обговорюється в термінах нерегулярної частоти кадрів і мікрозатримок, якщо навіть при цьому забезпечується високе середнє значення кадрів в секунду.
Ми піднімали це питанняу розмові зі Скоттом кілька років тому, але досі у нас залишилося більше питань, ніж відповідей, незважаючи на вражаючий обсяг роботи, виконаної за цей час. Є кілька причин для того, щоб привернути більшу увагу до цієї проблеми саме зараз.
По-перше, як ми вже згадували, навіть відкриті для всього нового комп'ютерні ентузіасти важко готові прийняти фундаментальні зміни щодо того, що раніше вважалося само собою зрозумілим: зрештою, це означало б, що і ми, і ви, і велика частина Виробників часто помилялися у своїх висновках. Ніхто не хоче вірити, що інформація, яку ми до цього повністю покладалися, не обов'язково точна. Таким чином, чимало людей ухиляється від усвідомлення цього факту, поки що це можливо.
Друга причина (можливо, коректніша з технічної точки зору) полягає в тому, що у нас немає повноцінної замінисередньої продуктивності кадрів за секунду. Час оновлення кадрів та затримки не можуть бути ідеальною відповіддю на цю проблему: існують інші змінні в іграх, включаючи такі, де утиліта Fraps здатна витягнути дані з графічного потоку. Зрештою, немає системи оцінки продуктивності, яку можна використовувати, щоб остаточно порівнювати плавність ігрової продуктивності виключно з урахуванням об'єктивних спостережень.
Ось що ми шукаємо, це є наш Святий Грааль. Нам потрібно щось, здатне замінити кількість кадрів на секунду. Погана новина полягає в тому, що ми ще не маємо такого інструменту.

Але кількість кадрів за секунду – аж ніяк не марний матеріал. Він надійно каже, якої моделі недостатньо продуктивності. Якщо, наприклад, середня продуктивність відеокарти менше 15 кадрів/с, ми точно знаємо, що це комбінація налаштувань не забезпечує достатньої досягнення почуття реалізму плавності у грі. Тут немає ніякої каверзи. На жаль, усереднення кількості кадрів на секунду не дозволяє виявити нерівномірність у рендерингу окремих кадрів, і це особливо важливо, коли карти, що тестуються, забезпечують високу середню частоту кадрів і, начебто, порівнянну продуктивність.
Тим не менш, це не означає, що на нас чекає хаос і відсутність чіткого орієнтиру у вимірі графічної продуктивності. Настає захоплюючий час для ентузіастів комп'ютерного "заліза", коли методика оцінки графічної продуктивності має стати складнішою і багатограннішою. Чимало розумних людей працюють над вирішенням проблеми, і немає сумнівів, що рано чи пізно з'явиться гідна альтернатива FPS. Зі свого боку, ми провели власні дослідження плавності графіки, і ви могли бачити результати у тестових діаграмах, що включають середню частоту кадрів, мінімальну частоту кадрів та коливання часу між кадрами. Жоден з цих параметрів не вирішує завдання цілком, але разом вони дозволяють намалювати повнішу картину, коли йдеться про вибір відеокарти для ігор.
У цьому огляді ми зупинимося на іншому інструменті, який допоможе отримати поглиблене уявлення про продуктивність графічних карт, Особливо змін із кількома GPU – Frame Capture Analysis Tool (FCAT) від компанії Nvidia.
Вимір FPS | Nvidia FCAT
Навіть сьогодні в промисловості відеокарт прийнято вимірювати минулі рендеринг ("відпрацьовані" двигуном відеокарти) кадри за допомогою програмних інструментів на кшталт Fraps і вбудованих в ігри лічильників кадрів, щосекунди фіксують кадри в пам'яті відеокарти. На перший погляд, це представляється відмінним способомодержання точних результатів.
Проблема в тому, що може виникнути помітний розрив тим, що ми маємо на виході ігрового двигуна, і тим, що спостерігаємо на екрані. Якщо перейти від проблем, що виникають під час використання однопроцесорних графічних рішеньдо розгляду складніших конфігурацій, коли кілька GPU працюють одночасно, на поверхню виходять дві додаткові змінні, які впливають на результат: пропущені кадри і те, що Nvidia називає "короткими" (runt) кадрами.
Якщо говорити коротко, то навіть після завантаження кадру на згадку залишається ще чимало роботи, яку виконує відеокарта, і вона займає якийсь час. Як результат, деякі кадри скидаються перед тим, як вони повинні з'явитися на екрані. Інші кадри відображаються, але лише на дуже невеликій частині екрана. Nvidia називає "коротким" будь-який кадр, який займає менше 21 ліній сканування на моніторі.

Пропущені та "короткі" кадри не мають жодного позитивного впливу на те, що ви бачите на екрані під час гри. Проте вони все одно враховуються при тестуванні. Це є проблемою, особливо якщо комбінація "заліза" забезпечує максимально високе значення FPS без урахування рівномірності між кадрами. Чим більше втрачених та "коротких" кадрів має місце, тим менш точними є дані, отримані за допомогою утиліт, подібних до Fraps. Хороша новина у тому, що описані ефекти стають справжньою проблемою лише разі багатопроцесорних графічних конфігурацій. При тестуванні одиночних відеокарт, Fraps та вбудовані в ігри бенчмарки досить точні.
Отже, як ми визначаємо частоту зміни кадрів на конфігураціях AMD CrossFireі Nvidia SLI без урахування "коротких" та втрачених кадрів?
Ми записуємо зображення, яке виводиться на монітор, та аналізуємо його, кадр за кадром. Це не легке завдання, яке забирає реально багато часу. Щоб спростити завдання Nvidia розробила власний тестовий пакет, який робить цю роботу за нас.
Частина того обладнання, що ми використовуємо, є у вільному продажу. Наприклад, система, що тестується, підключена до DVI-розгалужувача Gefen dual-link DVI, який, у свою чергу, підключений до карти відеозахоплення Datapath Limited VisionDVI-DL, встановленої на іншому комп'ютері. Для точного аналізу записане відео має бути бездоганним, без пропущених кадрів. Тому ми використовували масив RAID 0 з трьох SSD-накопичувачів, який може "тягнути" потік стисненого відео - 650 Мбайт/с на максимальній роздільній здатності відеокарти.

Система, що тестується, послідовно накладає на кожен кадр кольорову смугу, пофарбовану в один з 16 кольорів. Для цього використовується програма Nvidia, яка служить для автоматизації аналізу. Представники Nvidia стверджують, що розробники з компанії Beepa можуть оснастити функцією накладання свою утиліту Fraps, виключивши тим самим з рівняння Nvidia для отримання більш неупередженої оцінки.
FPS (ФПС, frames per second) - кількість кадрів в секунду, яка дуже важлива при грі в комп'ютерні ігри. Пристойним значенням вважається те, що відповідає частоті розгортки вашого монітора (найчастіше – 60), проте бувають і ігри винятку, які працюють виключно у 30 кадрів на секунду.
Як дізнатися, скільки кадрів на секунду видає комп'ютер? Нижче список найпоширеніших для цієї мети програм.
Fraps можна сміливо назвати справжнім ветераном серед програм з відображення та підрахунку кількості кадрів за секунду. Випущена далекого 1999 року, програма стабільно виконує свої функції і по сьогодні. Сам Fraps не є повністю безкоштовною програмою, однак його можливостей у безкоштовної версіївистачає цілком для простого відображення FPS.
Завантажити Fraps можна з його офіційного сайту.
Завантажений файл потрібно запустити та пройти процедуру встановлення, після чого програму слід запустити та налаштувати належним чином. У вікні програми Fraps потрібно перейти на вкладку FPS, і вже там у правій частині вікна налаштувати місце для відображення FPS. Крім того, можна налаштувати гарячу клавішу, за якою можна буде показувати та приховувати FPS – для цього потрібно призначити потрібну кнопкуу пункті "Overlay hotkey".
Steam
Якщо ви запускаєте гру через Steam, то за його допомогою можна легко увімкнути відображення fps у грі. Для цього потрібно відкрити Налаштування - У грі - і змінити значення пункту "Відображення частоти кадрів" з "Вимкнено" на потрібне.
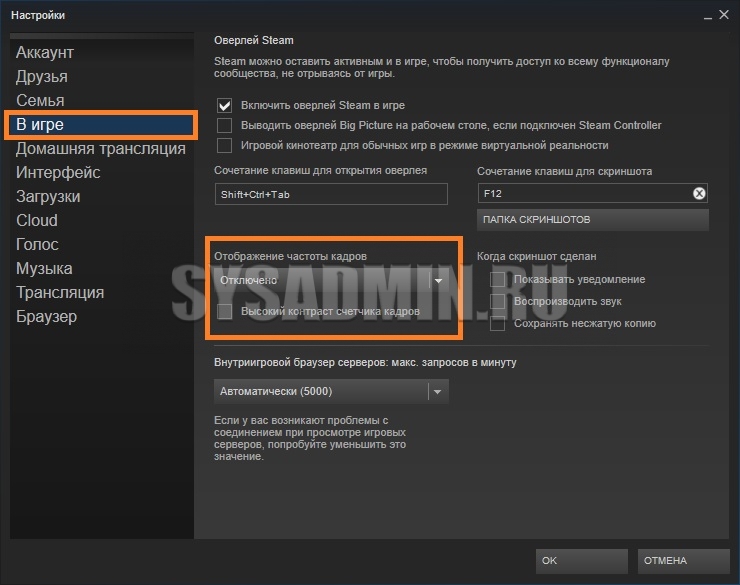
MSI Afterburner
MSI Afterburner використовується багатьма виключно для розгону відеокарт, проте крім цього, в ньому є безліч функцій, у тому числі і можливість відображення поточної кількості кадрів. Завантажити MSI Afterburner можна.
Установка програми розбита на два етапи, у першому буде встановлено сам MSI Afterburner, у другому буде встановлено RivaTuner Statistics Server. Остання програма обов'язково потрібна для відображення кількості кадрів на екрані комп'ютера.
Після завершення встановлення необхідно відкрити налаштування програми - робиться це натисканням кнопки Settings, або іконки шестерні (залежить від обраної обкладинки програми, на малюнку-прикладі нижче ці кнопки виділені помаранчевим кольором).