Прога для синхронізації андроїд смартфона з пк. Синхронізація ПК з Android різними способами
Вам знадобиться
- - настільний комп'ютерабо ноутбук;
- - планшет на платформі Android;
- - широкосмуговий вихід в Інтернет;
- - Обліковий запис у хмарному сервісі.
Інструкція
Ще до покупки планшета на платформі Android заведіть собі обліковий запис на одному з хмарних сервісів. Якщо Android просуває американський інтернет-гігант Google, акаунт для забезпечення найбільш плідної роботи з планшетом краще завести саме на Google. Для цього необхідно пройти нескладну процедуру реєстрації. Зверніть увагу, що один обліковий запис дозволяє користуватися всіма сервісами Google, А їх чимало. Це пошта, відеохостинг YouTube, календар, контакти, веб-сервіси, у тому числі зберігання файлів у хмарі, соціальна мережа G+ та багато іншого. Обов'язково встановіть на комп'ютері та/або ноутбуці браузер цього ж бренду Google Chrom. Це дасть вам безліч переваг, у тому числі й у частині синхронізації. Здійсніть вхід до облікового запису за допомогою цього браузера.
Вивчіть куплений щойно планшет на платформі Android. Це може бути один із гаджетів від Samsung, IconBit, Prestigio або будь-який інший. Підключіться до інтернету на планшеті, увійдіть до вашого облікового запису на Google - ви його вже створили, пам'ятаєте? Встановіть, якщо його немає на планшеті у складі пакета встановлених програмвже знайомий по десктопу браузер Chrom. Для цього потрібно зробити одиночний тап за значком GooglePlay (магазин додатків Google для Android), знайти там безкоштовний Chromeта встановити його. Установка проста і займає трохи більше кількох хвилин. Відбувається без участі користувача, повністю автоматичному режимі.
Запустіть на планшеті Chrom і зайдіть у свій обліковий запис на Google. Якщо на комп'ютері в цьому ж браузері ви встигли зберегти будь-які закладки, вони негайно з'являться в браузері Chrom, встановленому на планшеті. Це ознака, що синхронізація відбулася. Тепер закладки планшета будуть доступні на комп'ютері та навпаки. Коли використовується кілька пристроїв, синхронізація торкнеться кожного з них.
Успішно синхронізуються не лише закладки браузера комп'ютера та планшета, а й записи календаря (у планшеті є спеціальний додаток), контакти, завдання, пошта та багато іншого. Для цього потрібно зайти в налаштування планшета, знайти свій обліковий запис і виконати синхронізацію. Все, як бачимо, зовсім не складно.
Якщо ви маєте крім комп'ютера та планшета ще й смартфон на платформі Android, використання можливостей облікового запису Google стає ще цікавішим. Зберігайте свої контакти не в пам'яті телефону і тим більше не на SIM-картці, а у своєму обліковому записі Google. У цьому випадку навіть поломка телефону або його крадіжка не призведе до втрати контактів. Просто в новому смартфоні на Андроїді досить увійти в свій акаунт, і контакти з'являться в ньому самі собою. А працювати з ними можна і на ноутбуці, зайшовши у свій обліковий запис, розділ «Контакти». Тут можна створювати нові контакти, редагувати вже наявні - встановити картинку на кожен з них, вказати додаткові дані на кшталт фізичної адреси та адреси електронної пошти, додаткові номери телефонів, місце роботи, посаду та багато іншого. Все це автоматично з'явиться у контактах смартфона.
Особливий інтерес є використання хмарних сервісів Google. Це автоматичне завантаженняфотографій, зроблених камерою смартфона або планшета, доступ до них будь-де, з будь-якого вашого пристрою, їх обробка наявним у сервісі фоторедактором і багато іншого. Можна використовувати навіть найцікавіший пакет веб-програм від Google, які дозволяють створювати та редагувати офісні документита надавати іншим користувачам доступ до них спільної роботиз ними.
На жаль, в пристроях Android немає програми, аналогічної ITunes, тому синхронізація ПК з Android досить проблематична.
Телефони Android досить хороші для того, щоб слухати музику та користуватися календарем за умови, що ви можете завантажити все це на ваш гаджет.
Деякі гаджети мають свої розроблені рішення, але базова комплектація не передбачає жодних можливостей. Наприклад, HTC Hero і Motorola Devour пропонують певні методи синхронізації, проте це виняток, ніж правило. Але навіть при тому, що вони дають можливість з'єднання з ПК, ця функція дуже обмежена. Оскільки ОС Android зустрічається в декількох версіях і відрізняється на різних моделях пристроїв, нижче наведені поради та рішення, що працюють для більшості з них.
Приступаючи до роботи
Якщо ви тільки починаєте використовувати телефон, вам буде просто необхідно зробити налаштування облікового запису Google Gmail. Не треба нехтувати їй. Може здатися трохи нерозумно те, що ви повинні використати Нова адресаемейл-пошти просто для того, щоб користуватися телефоном, але повірте, це легше, ніж інші способи. Насамперед, зареєструйте обліковий запис Gmailі зв'яжіть з ним все, що можете. з ПК, календаря та інших функцій можлива за допомогою цього сервісу. Все, що пропонується - Maps, Buzz, YouTube та багато іншого - все це пов'язати легко з інтерфейсом Android, тому використання всіх цих можливостей з однією обліковим записому телефоні набагато спростить вам життя.
Синхронізація ПК з Android: мультимедіа
Для того щоб синхронізувати фотографії, музику та відео на вашому девайсі, DoubleTwist – це ваш кращий вибір. Цей сервісздійснює імпортування плей-листів ITunes, а також переформатує автоматично майже будь-який різновид мультимедіа в потрібний формат для телефону. Сама програма трохи недосконала, але вона цілком допоможе вам завантажувати аудіо- та відеофайли на ваш смартфон. При цьому пам'ятайте, що відео, придбане в ITunes, синхронізуватися з телефоном.

Звичайно, ви можете також копіювати файли на карту MicroSD. Але таке перетягування даних не дозволить зберегти ваші плей-листи і не допоможе вам конвертувати відеофайли. DoubleTwist може допомогти вам у вирішенні обох питань, і така синхронізація ПК з Android є досить простою.
Електронна пошта
Якщо ви хочете об'єднати електронну пошту з вашим пристроєм Android, вам необхідно використовувати Gmail. у цьому сервісі справді більш досконалий, ніж будь-який інший варіант. Якщо ви не збираєтеся використовувати Gmail як особисту електронну пошту, вам доведеться вручну налаштувати електронну пошту, використовуючи POP3, Microsoft Exchange ActiveSync або IMAP, який підтримується майже всіма телефонами Android. Виберіть спільну піктограму електронної пошти на екрані та введіть дані.
Контакти
Як тільки ви створите обліковий запис Google, ви можете скопіювати в нього свої контакти. Щоб отримати свої контакти на обліковий запис Google, вам потрібно експортувати їх з будь-якої програми у вигляді файлу CSV. Синхронізація ПК з Android можлива і з використанням інших сервісів - імпортувати дані можна з різних програм.

Глобальне рішення
Існує і таке програмне забезпечення, як The Missing Sync для Android та CompanionLink для Google, проте воно доступне тільки платно і коштує не дуже дешево. Обидва ці сервіси обійдуться вам по $39.95. Однак завдяки їм можлива повна синхронізація планшета Androidз ПК, а також смартфон будь-якої моделі.
Мати доступ до своїх файлів, що зберігаються на мобільному пристрої, з комп'ютера – велика зручність. Зазвичай цього домагаються шляхом з'єднання пристроїв через кабель, а іноді просто переносять файли на флешках. Це, погодьтеся, не найраціональніший спосіб — набагато зручніше об'єднати планшет, смартфон та комп'ютер за допомогою бездротового зв'язку. І навіть більше — не просто поєднати, а синхронізувати, щоб будь-які зміни зберігалися одночасно скрізь. Модулем Wi-Fi оснащений кожен сучасний планшет та смартфон, тому ми не лише роздаємо Інтернет з ПК на Android пристрої, але й можемо використовувати їх дисковий простіряк одне ціле.
Синхронізація даних
Що необхідно для синхронізації Android-пристрою та ПК по WiFi
Для отримання спільного доступу до даних з Андроїд-гаджета та комп'ютера нам знадобиться не так багато, а саме:
- наявність бездротової мережі, до якої підключений і ПК, та мобільний пристрій;
- Андроїд Sync Manager.
Організація бездротової мережі – завдання нескладне. Зазвичай у радіусі дії Wi-Fi підключеннямобільного пристрою відбувається автоматично, потрібно лише ввести правильний пароль. Джерелом радіосигналу може бути Wi-Fi-роутер або комп'ютер, оснащений Wi-Fi-адаптером. Якщо роутера немає, роздавати Інтернет можна з комп'ютера, конфігурувавши певним чином мережу. Для цього використовують спеціальні програми, наприклад, Connectify, або налаштовують вручну. Інформація щодо створення бездротових мережв Інтернеті достатньо, тому перейдемо до головного: як організувати обмін файлами через Wi-Fi між Win7 та Android пристроїв.
Наступне, що нам буде необхідно - це двокомпонентний додаток для ПК та Андроїд-гаджета. Android Sync Manager. Програма абсолютно безкоштовна, підтримує російську мову, тому жодних складнощів з її встановленням та використанням зазвичай не виникає. Вона дозволяє синхронізувати між пристроями абсолютно будь-які дані - від телефонних контактівдо записів у щоденнику. Існують і інші подібні програми для Android - Wi-Fi синхронізатори, але це, на наш погляд, найзручніше, стабільне та функціональне.
Налаштовуємо з'єднання
- Завантажуємо програму. Перший із двох компонентів запускаємо на Андроїд-смартфоні або планшеті. Сам процес установки проходить зазвичай, після його завершення відкриється вікно з ПІН-кодом, який використовуватиметься для доступу до ПК.
- Другий компонент програми встановлюємо на комп'ютер із Windows. Більшість налаштувань робиться тут. Після запуску Android Sync Manager, необхідно відкрити налаштування і знайти опцію "З'єднання". У властивостях з'єднання в одне з полів потрібно ввести ПІН-код, виданий мобільному пристрої. Тут же вказується IP телефону або планшета, який також можна дізнатися, запустивши мобільну частину Android Sync Manager. Більше жодних налаштувань не потрібно.
- Щоб активувати з'єднання, якщо воно не відбулося автоматично, натискаємо на значок Wi-Fi на екрані телефону. Пристрої синхронізуються протягом декількох секунд. Тепер доступ до файлів на мобільному гаджетіможна отримати із ПК. З'єднання можна надати ім'я Android пристрою.
Інтерфейс головного вікна та можливості
- Колекція Android Space дозволяє шукати та встановлювати програми на телефон прямо з комп'ютера. Зручна система пошуку та сортування допоможе швидко вибрати те, що потрібно.
- Файловий менеджер, подібний до тих, що використовуються на комп'ютерах, дозволить переміщувати, копіювати та видаляти файли на мобільному пристрої.
- Прослуховувати музику і дивитися відео, що зберігаються на Андроїд-гаджеті, також можна з головного вікна Андроїд Sync Manager - для цього призначений вбудований медіаплеєр. Присутня та графічний редактордля редагування фотографій. А через вкладку програми можна керувати встановленими на мобільному пристрої програмами.
- Набирати SMS та текстові повідомленняна віртуальній Андроїд-клавіатурі більше не доведеться. Для цього набагато зручніше використати клавіатуру ПК. Відправляти та отримувати повідомлення також можна прямо із програми.
- Якщо ви використовуєте MS Outlook – Android Sync Manager дозволить синхронізувати з ним список контактів та інші дані – календар, папки, а також зображення з фото- та відеокамери на ПК та мобільному пристрої. Доступна можливість їх редагування, видалення та додавання нових. Налаштуваннями синхронізації можна керувати з однойменної вкладки.
- Android Sync Manager має рядок пошуку - на ім'я файлу можна легко знайти будь-який документ, контакт, програму та інші дані.
- Перегляд інформації через Android Sync Manager можна настроїти у вигляді списку або сітки.
Безперечно, користь від подібних можливостей складно недооцінити. Але головне те, що такі програми Wi-Fi для Android незамінні для резервного копіюванняданих мобільного пристрою. Це також робиться засобами Android Sync Manager. Майстер резервного копіювання створить та збереже на комп'ютері образ Андроїд-системи з усіма встановленими програмамита іншим вмістом, і у разі збою нічого не буде втрачено.
Останнім часом вартість мобільних пристроївстала настільки низькою, а їхня різноманітність настільки великою, що у багатьох тепер не одне або два, а безліч пристроїв різного класу, починаючи від простеньких смартфонів та розумних годинників за 50 доларів і закінчуючи потужними планшетами. Все це дуже круто, і це те майбутнє, на яке багато хто чекав, проте синхронізувати роботу такої кількості гаджетів часом буває непросто.
БІЛЬШЕ ДЕВАЙСІВ, ХОРОШИХ І РІЗНИХ
Уяви, що у тебе є два Android-смартфони, один планшет на тому ж Android та iPhone, який ти використовуєш час від часу. Перші два смарти – твої робочі конячки: один з них – великий і потужний фаблет, який зручно юзати в машині, другий – досить простий апарат поменше, який легко поміщається в кишеню шортів і супроводжує тебе, коли ти на своїх двох. Планшет більшу частину часу знаходиться вдома, і ти використовуєш його для читання книг, інтернету та переміщення фігурок у грі Hitman Go.
Реальний стан речей, звичайно ж, може бути іншим, але це досить типова картина для техногіка, і вона ідеально підходить для ілюстрації всіх проблем, з якими стикається власник безлічі гаджетів. Про які проблеми я говорю? Про дикий передзвін всіх твоїх гаджетів щоразу, коли надходить повідомлення по електронній пошті; про пропущені виклики, коли дзвінок йдена той девайс, що ти залишив удома; про необхідність вставати з м'якого дивана, коли ти отримуєш СМС, лежачи з планшетом на м'якому дивані (так гаразд, всі ми ледарі); про необхідність проходити гру на тому девайсі, на якому ти почав грати в неї; про висаджену батарею залишеного будинку гаджета (адже він продовжує прокидатися від кожного листа або повідомлення); про проблему синхронізації контактів Googleз iPhone.
Я міг би продовжувати, але цього має бути достатньо, щоб пояснити, навіщо я написана ця стаття. Не обіцяю, що після її прочитання ти зможеш виправити всі ці проблеми разом, але багато хто з них буде вирішено.
ПРОБЛЕМА СИНХРОНІЗАЦІЇ
Google і Apple зробили все, щоб позбавити нас необхідності запам'ятовувати десятки паролів і вручну налаштовувати синхронізацію кожної окремо взятої програми. Ти просто включаєш гаджет, один раз вбиваєш дані свого акаунта - і вуаля, все працює, листи надходять, повідомлення надсилаються. календар нагадує події. Скільки б пристроїв до свого облікового запису ти не підключив, всі вони будуть автоматично синхронізовані з хмарою. Здавалося б, що ще потрібне?
Ну, по-перше, не всі пристрої повинні бути повністю синхронізовані з хмарними сервісами Google, Apple та інших компаній. Наприклад, на планшеті я волію повністю відключати будь-які види синхронізації. В Android це можна зробити у меню Налаштування -> Акаунти -> Сервіс -> Акаунт, в iOS - Налаштування -> Основні -> Оновлення контенту, а далі відключити потрібні програми(також можна повністю відключити синхронізацію з сервісами Apple Установки -> Пошта, адреси, календарі -> Push). Синхронізацію програм або Chrome, звичайно, можна залишити, але такі речі, як Gmail або «Контакти», на планшеті не надто потрібні. Зрештою, пошту можна перевірити і вручну тоді, коли це буде зручно.
По-друге, не всі твої гаджети потрібно синхронізувати завжди. Це проблема того самого передзвону та витрати акумулятора, коли синхронізація відбувається навіть у тому випадку, якщо вона не потрібна (наприклад, коли ти вдома і, отже, обидва твої смартфони теж). У цьому випадку можна або вимкнути синхронізацію на одному з пристроїв вручну, або налаштувати хитру схему автоматичного увімкнення/вимкнення синхронізації та інших потрібних функційпро що я розповім у наступному розділі.
По-третє, механізми синхронізації Googleі Apple не перетинаються. Тобто, наприклад, ти не отримаєш автоматичної синхронізації контактів з облікового запису Google на iOS, а сервіси Apple не будуть прив'язані до Android-смартфону. На iPhone цю проблему досить легко оминути, або встановивши програми Google(Gmail, Календар, Google+) або просто додавши прив'язку до акаунту Googleчерез налаштування:
- "Налаштування -> Пошта, адреси, календарі -> Додати обліковий запис".
- Вибираємо Google і у вікні проходимо стандартну веб-автентифікацію.
- Вибираємо сервіси, які хочемо синхронізувати: контакти, пошта, календарі, нотатки.
Метод простий і зручний, а головне – працює в обидві сторони. По суті, центральним місцем зберігання контактів буде Google, а iCIoud стане допоміжним.
Що стосується фоток і файлів, то тут найпростіше користуватися Google+ або Carusel від Dropbox. Вони чудово справляються з синхронізацією фотографій, а звичайні файли можна за необхідності переміщати за допомогою того ж таки Dropbox або будь-якого іншого аналога.
Однак тут є одна дуже цікава деталь. Справа в тому, що звичайний Dropbox для обох платформ сильно відрізняється від десктопного клієнта і є просто навороченим переглядачем веб-диска без функції автоматичної синхронізації. В Android ця проблема досить легко обходиться за допомогою чудового додатку Dropsync, яке дозволяє проводити вибіркову двосторонню синхронізацію каталогів за розкладом або миттєво - так, як це робить десктопний Dropbox. У iOS таких програм не може існувати через технічні обмеження, накладені компанією на сторонні програми. Тому доведеться або самостійно перетягувати потрібні файли в Dropbox, або робити джейлбрейк і виконувати двосторонню синхронізацію за допомогою iFile, але тільки вручну, без можливості миттєвої синхронізації.
По-четверте, синхронізація не працює щодо налаштувань програм. У більшості випадків це не має жодного значення, тому що мобільний софт у масі своїй - це клієнти різного роду веб-сервісів, а ті, що працюють окремо, зазвичай жодних налаштувань і не вимагають. Однак є цілий клас програм, користуватися якими на різних пристрояхбез синхронізації налаштувань - одна мука. Це не лише ігри, а й, наприклад, бук-рідери. софт для розробки додатків, додатки, прив'язані до номера телефону (привіт. WhatsApp!), та й просто складний софт з багатьма налаштуваннями.
Жодна мобільна операційна система «великої трійки» не вміє виконувати синхронізацію налаштувань між декількома пристроями. І це абсолютно правильно, тому що кожен пристрій має свої особливості та ті налаштування, які працюють на планшеті, навряд чи підійдуть розумний годинник. Однак у випадку з Android ми можемо обійти цю проблему за допомогою сторонніх програм. Є як мінімум три програми, що дозволяють таке організувати: Titanium Backup, Helium та DataSync. За своїм досвідом можу сказати, що коректно працює лише останній, до того ж він безплатний.
Отже, встановлюємо DataSync на обидва (три, чотири, сорок п'ять) пристрої, погоджуємося дати йому права root(А куди ж без них). Опинившись на головному екрані одного з пристроїв, натискаємо + та вибираємо ті програми, дані яких мають бути синхронізовані, та натискаємо на піктограму дискети внизу екрана. Так ми матимемо так званий список синхронізації. Щоб надіслати дані цих додатків на інший пристрій (або навпаки), натискаємо дві стрілки вгорі екрана, вибираємо пристрій, напрямок синхронізації і чекаємо - все дуже просто. Синхронізація виконується через локальну мережу, але можливий варіант імпорту/експорту налаштувань у хмару Google Drive або Dropbox. Само собою, синхронізація Android-> iOS неможливе.
ПРОБЛЕМА МІСЦЯ ПОЛОЖЕННЯ
Із синхронізацією начебто розібралися. Переходимо до більш хардкорних речей, а саме - адаптивного підстроювання пристроїв один під одного. Нагадаю, наше завдання - позбавитися пекельного передзвону пристроїв, коли всі вони знаходяться вдома, а також налаштувати переадресацію викликів, щоб не пропустити дзвінок. Друге завдання вирішується дуже просто або через сайт оператора (хороша ідея – налаштувати переадресацію за схемою «Якщо абонент не бере трубку протягом десяти секунд»), або в налаштуваннях смартфона ( Телефон -> Меню -> Установки -> Дзвінки -> Переадресація виклику). На цьому етапі, до речі, слід відразу вибрати «основний пристрій з основною сімкою»: по-перше, з нього вестиметься переадресація, а по-друге, саме він буде робочим девайсом будинку, тоді як всі інші пристрої відключатимуть будь-які види синхронізації в автоматичний режим.
Щоб налаштувати таке автоматичне відключеннянам знадобиться Tasker. Його слід встановити на всі допоміжні пристрої. Далі запускаємо Tasker, натискаємо +, потім « Стан -> Мережа -> Підключено до Wi-Fi-мережі», вбиваємо SSID та натискаємо кнопку "Назад", після в меню натискаємо «Нове завдання», вказуємо ім'я (нехай буде Sync Off), натискаємо +, далі «Мережа -> Автосинхронізація -> Встановлення -> Вимкнути», натискаємо двічі "Назад".
Таке налаштування дозволить пристроям автоматично відключати синхронізацію з Google та іншими сервісами тоді, коли вони підключені до мережі із зазначеним SSID (це має бути наша домашня мережа). У результаті вся схема виглядатиме так:
- основний пристрій завжди синхронізуватиметься з веб-сервісами;
- коли ти вдома, решта пристроїв відключатиме синхронізацію і не набридатиме своїми повідомленнями;
- якщо ти поза домом не з «основним» пристроєм, він включатиме синхронізацію і ти зможеш отримувати дзвінки на основну сімку завдяки переадресації.
Хорошою ідеєю може стати включення режиму польоту замість відключення синхронізації, але з версії 4.2 Android не дозволяє це робити стороннім додаткам(У нашому випадку Tasker"у), тому доведеться отримувати root, ставити Тasker-плагін під названий ним Secure Settings, активувати в ньому модуль System +, а потім викликати його через Tasker ( "Плагін -> Secure Settings -> System+ Actions -> Airplane Mode"). Загалом і в цілому - не варто шкурка вичинки.
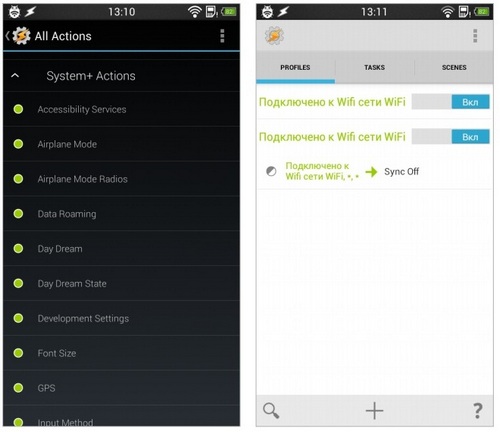
Роботу з декількома пристроями різних класів цілком можна зробити зручною, і це відмінний спосіботримати найкраще з кількох світів. Звичайно, Android в черговий раз виявляється набагато гнучкішим за техніку Apple, але заради справедливості варто сказати, що Apple не нав'язує тільки свої сервіси і iPhone цілком комфортно живе прив'язаним до Google. Краще, звичайно, бути не прив'язаним до когось, але це зовсім інша історія.
Здрастуйте, Шановний Читачу!
. Якщо наш ресурс чимось Вам став корисним, ми будемо вдячні за будь-який Ваш внесок (Webmoney Z667342162966, R290774558293). Усі зібрані кошти будуть витрачені на оплату контент менеджера.
Команда сайт робить все, щоб донести до своїх читачів максимально достовірну інформацію про планшети. Але якщо Ви вже користуєтеся ним, ми будемо дуже вдячні, якщо Ви напишіть свій відгук, адже саме думка користувачів цінніша за будь-який огляд і тест!
Заздалегідь дякую!










