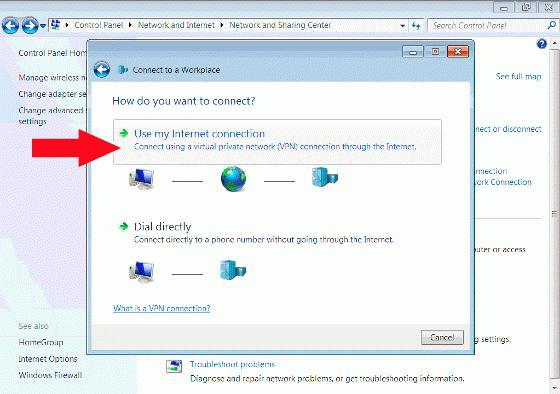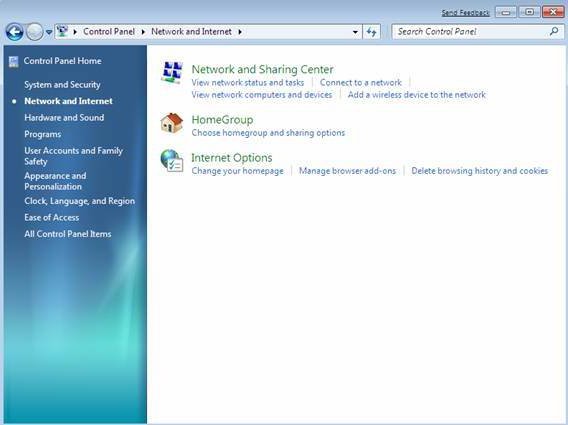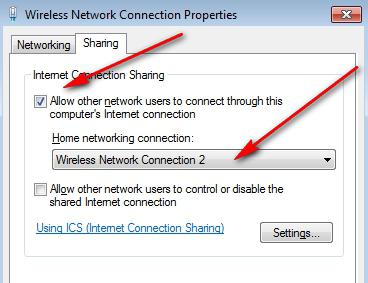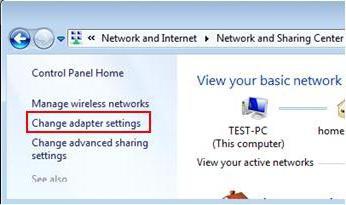Перевстановив віндовс 7 як налаштувати інтернет. Повертаємо Інтернет після переустановки Windows: налаштування прямого підключення до мережі
Настільки популярна ОС Windows 7 без підключення до інтернету перетворюється на звичайну і нічим не примітну систему. Адже її особливість у тому, що можна скористатися виходом у Мережу, перебуваючи в будь-якій точці світу. Запитуючи про те, як на Windows 7, варто визначитися з тим, який саме тип підключення використовується.
Загальні налаштування
Перед тим як підключити інтернет до Windows 7, потрібно підключити модем до комп'ютера. Незалежно від того, який саме тип пристрою використовується, Загальні налаштуваннявиставляються однаково. Тому, вибираючи світильник для інтернет-серфінгу, орієнтуйтеся на можливості вашого комп'ютера. Наприклад, Wi-Fi працює не на всіх ПК, а 3G модеми не завжди добре ловлять сигнал у квартирах.
Панель управління
Щоб увійти в режим налаштувань мережі, відкрийте вкладку Панель керування. Знаходиться вона у меню «Пуск». Тим, хто ставить питання «як налаштовувати інтернет на Windows 7», потрібна вкладка «Мережа та Інтернет», «Центр управління мережами та спільним доступом».
Нове підключення
У пункті «Налаштування нового підключення» можуть виникнути труднощі, оскільки потрібно підключати свій конкретний модем. Наприклад, власникам «свистка» від стільникового оператора(3G-модем) можна просто підключити пристрій, виконати автозапуск драйверів та спокійно користуватися інтернетом. Але лише в тому випадку, якщо він був правильно налаштований. Якщо ж ні, то питання про те, на Windows 7, не втрачає актуальності.
3G-модем
Нерозлочений свисток (той, який не був правильно підготовлений в магазині для користування) підключається в кілька кліків. Для цього виберіть «Налаштування телефонного підключення». Далі у вас повинен висвітитись підключений до порту модем. Потрібно ввести номер, що набирається (у кожного оператора він свій, зазвичай прописаний в інструкції до пристрою), після чого повинен з'явитися напис «Пристрій готовий до використання». Ось і все, можете скористатися послугами всесвітнього павутиння.
Високошвидкісне з'єднання
Драйвера для Інтернету (Windows 7) не потрібні. Вони вже є в самій операційній системі, потрібно лише підключити пристрій. Виберіть «Підключення до Інтернету» (перше у списку). Зверніть увагу, воно має бути бездротовим, швидкісним, тому що тільки такий варіант підходить для модемів типу ADSL. Обов'язково виберіть PPPoE-підключення (швидкісне). Потрібно ввести ім'я користувача та пароль, які надає постачальник послуг Інтернету (наприклад, Ростелеком або будь-який інший). Всі дані потрібно дізнатись перед тим, як налаштовувати інтернет. На Windows 7, як і у випадку з будь-якою іншою версією, без пароля та логіну не можна підключитися до Мережі. Після вдалого підключення можна вивести ярлик на робочий стіл, щоб він завжди був під рукою, або користуватися згорнутим у трей значком (екранне меню біля годинника внизу екрана).
Налаштування Wi-Fi
Використання бездротового інтернетустало вже звичним для користувачів персональних комп'ютерів, особливо з такою операційною системою, як Windows 7. мережі Wi-Fiне складає особливих труднощів. Сучасні комп'ютеризазвичай вже йдуть із вбудованим у них приймачем сигналу. Щоб його зловити, потрібно:
- Включити роутер, перевірити чи працює (прості технічні дії, описані в інструкції до пристрою).
- На комп'ютері розгорніть три, відкрийте вкладку з підключеннями. Зверніть увагу на доступне нове підключення (до включення роутера його не було). Назва може залежати від назви пристрою або постачальника послуг.
- Натисніть кнопку «Підключити». Введіть пароль від Wi-Fi, який надає ваш інтернет-провайдер.
- Можна встановити галочку «Підключатися автоматично».
- Перевірити з'єднання.
Деякі моделі комп'ютерних блоків не підтримують підключення до Wi-Fi. Потрібно ретельно вивчити всі пункти інструкції, оскільки є ризик просто не приєднатися до роутера. Тим більше, що нові моделі вже випускаються без звичних кабелів Ethernet.
Браузери для роботи
Компанія "Майкрософт", випустивши операційну систему Windows 7, подбала про користувачів, створивши нову покращену версію стандартного браузера Internet Explorer. Незважаючи на оновленість, робота в ньому дуже скрутна. "Інтернет Експлорер" для Windows 7 можна відразу оновити після підключення до Мережі або взагалі змінити браузер на будь-який інший ("Гугл Хром", "Аміго", "Мозила", "Яндекс-браузер" та інші). Багато в чому швидкість роботи інтернету залежить не тільки від провайдера, а й від того, через яку програму ним користуватися. Стандартний браузерне надто швидкісний, навіть якщо передача даних із Мережі дуже швидка.
Можливі проблеми
Якщо всі кроки були виконані, а інтернет так і не працює, може бути кілька причин. Так, наприклад, Wi-Fi може не підключатися тому, що немає бездротового адаптераабо його вимкнено, або блоковано. Перевірити його наявність можна, заглянувши до диспетчера пристроїв вашого комп'ютера. Дротове підключенняможе працювати тому, що встановлений фаервол чи антивірус його пропускає. Перевірте всі налаштування, оскільки ці програми можуть визначати новий доступ до мережі як загрозу безпеці комп'ютера. Потрібно просто відключити деякі функції, а після виходу в інтернет їх включити назад. Іноді користувачі просто неправильно вводять дані під час заповнення пароля та логіну, коли налаштовують обладнання.
Ще один варіант – перевірити сам пристрій на інших комп'ютерах. Можливо, що модем або роутер пошкоджено та не працює. Тут уже нічого не попишеш, або звертайтеся за допомогою до професійного користувача ПК, або зв'яжіться з провайдером.
Висновок
Перед тим як підключити інтернет до Windows 7, перевірте обладнання на працездатність. Потім пройдіть всі кроки вказівки щодо налаштування пристрою. Перевірте, Якщо все гаразд, насолоджуйтесь серфінгом у Мережі. Якщо підключитися не вдається, спробуйте усунути можливі проблеми(наприклад, неправильний номер з'єднання, помилка в паролі або логіні, інші описані вище причини). Якщо самостійно зробити настройки не виходить, не позбавлене сенсу звернення до професіонала.
Щоразу, коли ви встановлюєте ОС Віндовс, вам, так чи інакше, доводиться заново встановлювати програми і ставити драйвера. Більша частина апаратного забезпеченнязалежить від цих драйверів, роутер - не виняток. Тому щоб повернути підключення до глобальної мережі у звичний робочий стан після перевстановлення ВіндовсВам потрібно буде зробити кілька простих дій, які, однак, вимагають значної уваги з вашого боку. Щоб допомогти вам у цій справі, ми підготували цю статтю, де детально розписали, як це зробити правильно.
Відразу обмовимося, що підключення Інтернету до перевстановленої операційної системи ми розглядаємо на прикладі Windows 7. Хоча розібравшись з тим, як цей процес здійснюється в цій ОС, ви легко зможете повторити ці дії і на інших, більш сучасних її версіях.
Сьогодні ми розглянемо:
Перевірка підключення
Якщо ви користуєтеся звичайним роутером, то вам дуже пощастило, тому що повернути Інтернет вам не складе ніяких труднощів. Як правило, сумлінні розробники маршрутизаторів завантажують необхідне програмне забезпечення на свої пристрої, а все що вам потрібно – це підключити роутер до ПК, після чого драйвера самі будуть встановлені без вашого втручання. Вам же залишається лише переконатися, що підключення по локальної мережіперебуває у активному стані.
Отже, Windows перевстановлено. Перейдіть по дорозі Пуск – Панель управління – Центр управління мережами та спільним доступом.

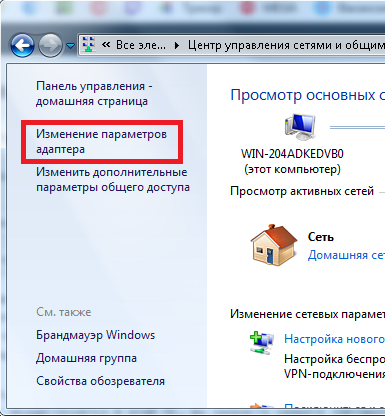
Тепер перевірте, щоб з'єднання з локальною мережею було активним. У такому разі під піктограмою локального підключенняви побачите слово « Мережа» та модель використовуваної мережевої карти. Якщо ж це не сталося – ставте дрова.
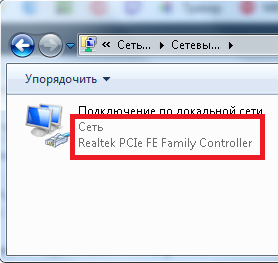
Встановлення мережних драйверів
Звичайно, встановлення драйверів передбачає, що ви або маєте заздалегідь підготовлені драйвера, або у вас є вихід до Інтернету для їх завантаження. Проте сьогодні ми якраз і намагаємося повернути глобальну мережу, тож другий варіант нам не підходить. Важливим кроком у цій справі заздалегідь буде роздобути «пак» з драйверами, щоб потім їх безболісно встановити на щойно перевстановлений Віндовс.
Тут вам як ніколи знадобиться корисна утиліта Driver Pack Solution, яка має набір великої кількості драйверів та різні особливості:
- можливість власноруч вибрати драйвера для встановлення;
- автовизначення ПЗ, яке потрібне в оновленні;
- база драйверів, що постійно доповнюється;
- ніякої реклами та стороннього непотрібного ПЗ.
Докладніше про цю утиліту ви можете прочитати . Посилання на завантаження додається.
До речі, ще одним простим рішенням, як «не занапастити» драйвера після переустановки «вінди» буде створення резервної копіїнаявних на ПК драйверів (зокрема і мережевих). Про це ми говорили . Також там ви зможете дізнатися про те, як зберегти драйвера на ПК після переустановки Виндовс при подальшому їх відновленні.
Якщо нічого з вище написаного не відновило роботу глобальної мережі на вашому ПК, значить налаштування локальної мережі збилися, що швидко вирішується створення нового підключення. Давайте розберемося, як це зробити у Windows 7.
Як створити нове підключення до мережі
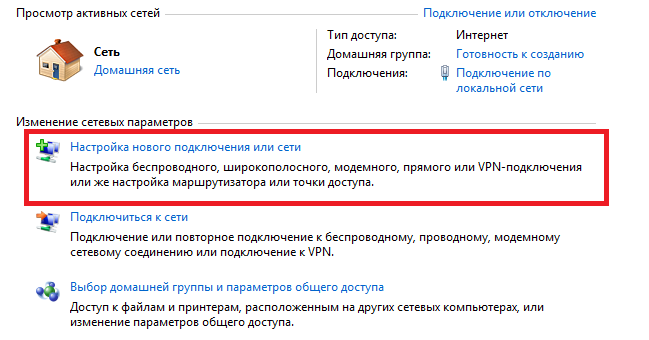
Якщо ви все зробили так, як описано вище, у треї біля годинника іконка, що відображає стан підключення, набуде наступного вигляду:

Натиснувши на іконку, відкриється віконце, де ви побачите назву вашої мережі та повідомлення про те, що ПК має доступ до Інтернету. В іншому випадку вам потрібно повторити дії і зрозуміти, де ви припустилися помилки.

Можливо, ви не помітили.
У разі провалу «по всіх фронтах» після зроблених спроб відновити Інтернет, рекомендуємо перевірити дроти та всі шнурки роутера на наявність дефектів. Можливо, ще до переустановки Windowsви не помітили, що вже тоді у вас зник зв'язок з глобальною мережею. Також причиною може бути несправна мережева картакомп'ютера. Ми ж вам рекомендуємо:

Можливо, проблема прихована саме у цих деталях.
Використовуйте описані вище інструкції, перевіряйте свої дії на помилки і ставте питання з цієї теми в коментарях, щоб ми могли швидко зреагувати і дати розгорнуту відповідь.