Відновлення комп'ютера під час запуску. Засіб відновлення запуску не працює
Відновлення запуску
Після запуску цього варіанта відновлення буде здійснено пошук та усунення наступних проблем:
- помилки у завантажувальних секторах,
- неправильні записи в завантажувальному меню,
- пошкоджені завантажувальні файли.
Відразу відобразиться вікно діагностики системи і засіб відновлення запуску спробує автоматично виправити проблеми.

Через деякий час з'явиться вікно з результатами перевірки.
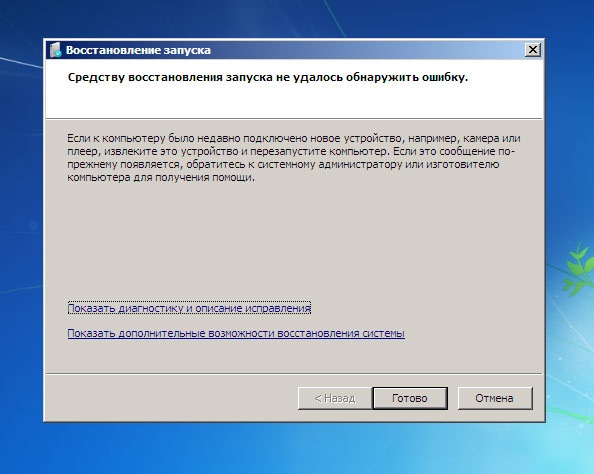
Якщо Ви хочете отримати більше інформаціїпро зроблену діагностику - натисніть на посилання Показати діагностику та опис виправлення.
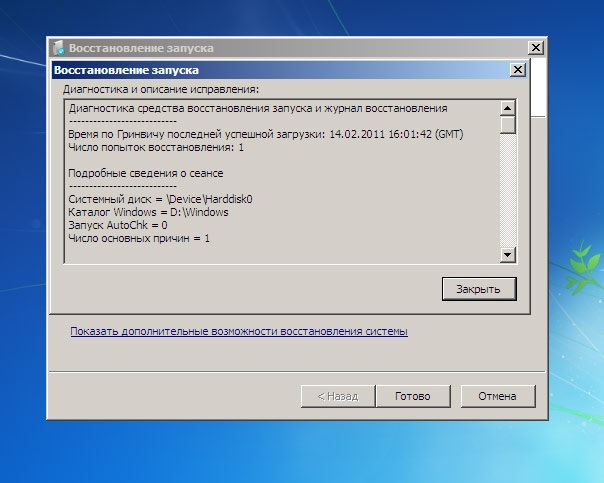
Використовуйте смугу прокручування, щоб переглянути повний звіт. Рекомендації щодо виправлення знаходяться внизу списку.
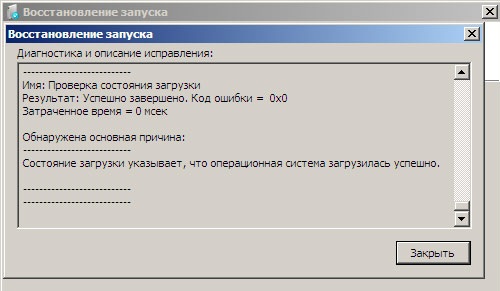
Якщо проблеми не були знайдені, то після натискання кнопки ГотовоВи повернетеся у вікно вибору варіантів відновлення для подальших спроб відновити систему.
Якщо засіб відновлення запуску неможливо виправити проблеми, тобто. проблеми залишилися не вирішеними, то Ви отримаєте повідомлення із пропозицією надіслати звіт до Microsoft. Натиснувши на посилання Показати подробиці проблеми, Ви можете ознайомитися зі знайденими засобом та підготовленими для відправки проблемами.
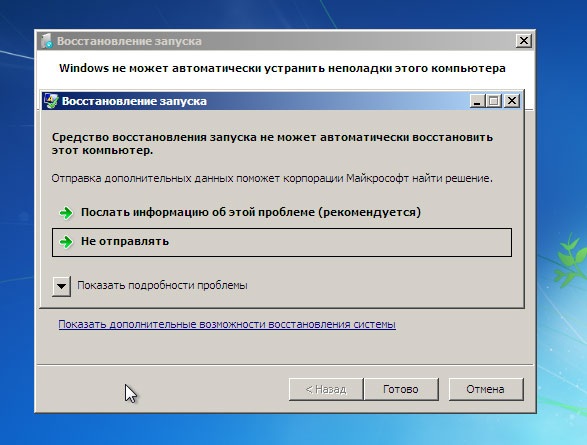
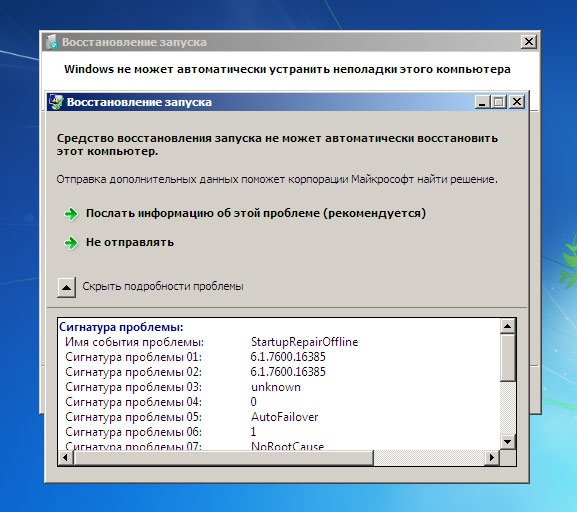
Виконайте одну із запропонованих дій, в результаті відкриється вікно з результатами перевірки, де Вам будуть доступні два посилання: Показати діагностику та опис виправлення. Натиснувши на це посилання, Ви відкриєте детальний список проведеної перевірки, а також причину проблеми (прокрутіть список вниз).
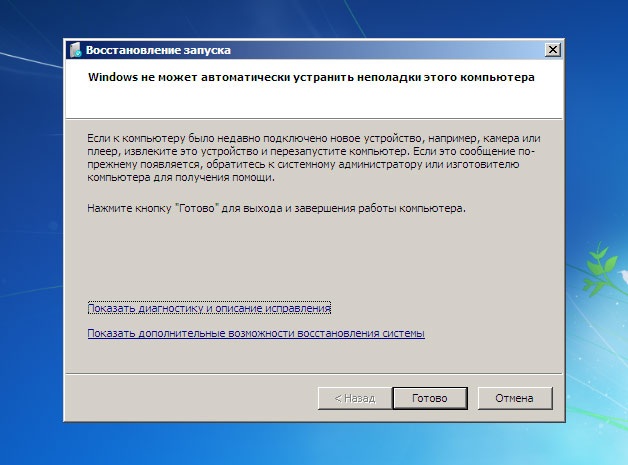
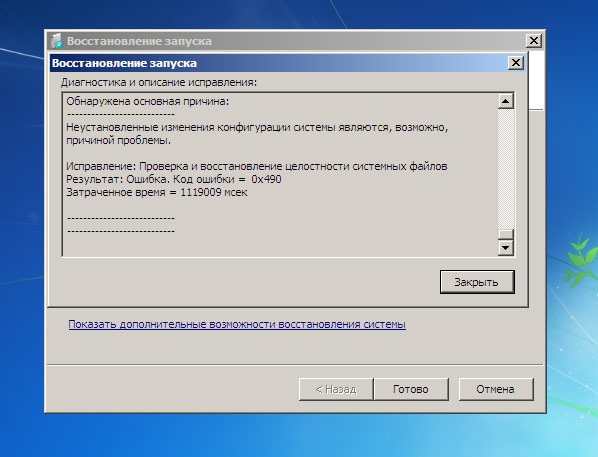
Клацніть за посиланням Показати додаткові можливостівідновлення системи- Відкриє вікно вибору варіантів відновлення, для подальших спроб відновити систему. Такого ж результату призведе натискання кнопки скасування.
Натиснувши кнопку Готово, Ви відправите систему на перезавантаження (Іноді, не дивлячись на таку категоричну заяву засобу Відновлення запуску про неможливість усунути несправності комп'ютера, операційна системапісля перезавантаження запускається та працює надалі без проблем).
Якщо засобом Відновлення запуску було знайдено та усунуто проблеми - комп'ютер перезавантажиться автоматично, або Ви можете натиснути кнопку Готово. До речі, Звіт про результати діагностики буде збережено і на жорсткому диску за адресою %WinDir %System32LogFilesSRT\SRTTrail.txt.
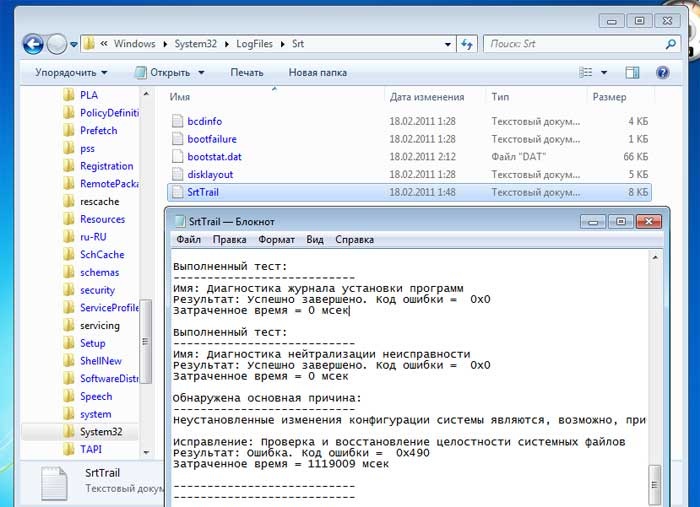
- може усувати лише певні проблеми, наприклад, відсутні або пошкоджені системні файли. Цей засіб не може усунути відмови обладнання, такі як збій жорсткого дискаабо несумісність пам'яті і не захищає від вірусних атак.
- Засіб відновлення під час завантаженняне призначено для виправлення проблем установки Windows, воно також не допоможе відновити особисті файли, такі як фотографії або документи. Щоб захистити свій комп'ютер, регулярно здійснюйте архівацію системи та файлів.
Якщо ви отримуєте повідомлення про помилку, що вказує на пошкодження файлової системив той час як ви працюєте в Windows і у вас є обліковий запис з правами адміністратора, спробуйте запустити утиліту командного рядка SFC. Для цього – відкрийте меню Пуск, Виберіть Усі програми - Стандартні, клацніть правою кнопкою миші пункт Командний рядокта виберіть Запуск від імені адміністратора. Потім у вікні командного рядка введіть sfc / Scannow. Утиліта здійснить перевірку цілісності всіх захищених системних файлівта, по можливості, замінить проблемні файли.
Інший спосіб усунення проблем при завантаженні, (проблеми з головним завантажувальним записом ( MBR), завантажувального сектораабо Boot Coniguration Data (BCD))) - полягає у спробі ручного виправлення з використанням інструменту Bootrecу сесії командного рядка. додаткові відомостіпро командний рядок у Windows RE, дивимося далі.
У статті описується спосіб, за допомогою якого можна виправити помилку завантажувального диска, Що відповідає, що .
Добрий день. Думаю, чимало тих, хто хоч раз стикався з проблемою запуску Windowsі намагався виправити його за допомогою завантажувального диска або самої системи:
натикався на повторюване повідомлення у тому, що відновлення запуску безсило. Практично жоден знайомий мені ресурс не запропонував жодного чіткого вирішення цієї проблеми. І, крім як надіслати користувача до перевстановлення Windowsнічого не радять.
Я пропоную вам варіант вирішення проблеми із виправленням деяких записів реєстру Windowsякі викликають кругову відмову кошти відновлення. Взагалі принцип простий - ми підставимо в неробочу копію Windows файли з резервної копіїреєстру. Фактично ми зробимо те, що намагається зробити сама Windows – тільки ми це зробимо вручну та напевно. Працює на будь-який з версій Windows. Або не працює…
Деякими програмами, з числа нещодавно встановлених, доведеться пожертвувати.
ПЕРЕД ТИМ, ЯК ПОЧАТИ.
- сподіваюся, що всі кошти вами вже використано; деяким дуже допомагає завантаження Остання конфігурація з працездатними параметрами
- Постарайтеся слідувати порадам акуратно, інакше після необачних дій інші засоби виявляться зовсім марними - система буде побита дійсно безповоротно
- гарантій не даю, але перевірити варто
На борту:
- завантажувальний диск або флешка Windows (якщо вбудований засіб не працює)
- побита та нездатна до запуску Windows на комп'ютері/ноутбуку
Запускаємо засіб відновлення запуску.
Мабуть, якщо ви читаєте цю статтю, повторно. Вкотре натикаємось на повідомлення, що
Засіб відновлення запуску не може автоматично відновити комп'ютер
Windows не може автоматично усунути несправності цього комп'ютера
і вирушаємо за додатковими інструментами для роботи в Показати додаткові можливості відновлення системи. Нам потрібна консоль команд:
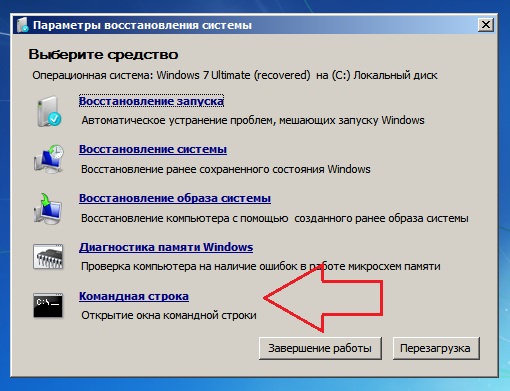
Консоль відкриється з Х. Нагадаю, що це буква саме того носія, на якому знаходяться завантажувальні (настановні) файли Windows. Перейдемо до розділу з встановленою системою. Зазвичай це розділ З. Якщо розділів, а тим більше систем, кілька, доведеться орієнтуватися на місце, директорії, облікових записів. Але і в цьому випадку фантазії Windows при встановленні зазвичай вистачає на літери С і D.
- вводимо необхідний диск командою на кшталт:
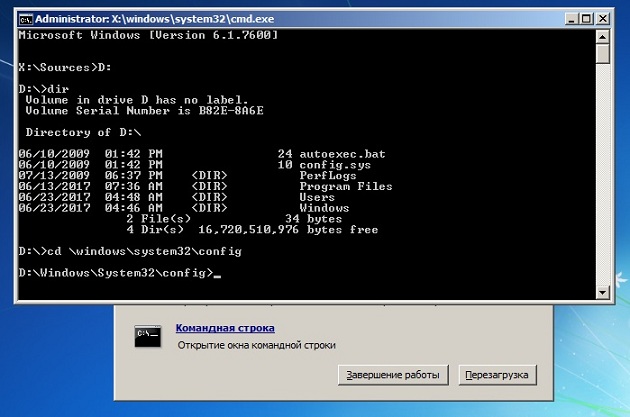
у мене системним виявився диск D
- перевіримо його зміст. Самий швидкий спосібце зробити - ввести команду:
якщо з'явилися папки на кшталт Program Files, Desktopта інші, ви в потрібному місці.
- переходимо до системного каталогу Windows:
де знову відобразимо його зміст для найкращої навігаціїкомандою dir і ззапропонуємо папку, в якій будуть міститися файли, з якими ми будемо працювати (на випадок, якщо щось піде не так). я назвав нову папку backup - назва довільна:
Md backup
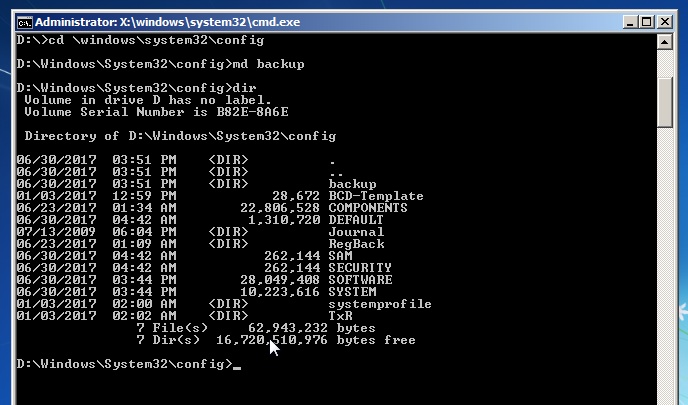
- і копіюємо весь вміст директорії в цю папку:
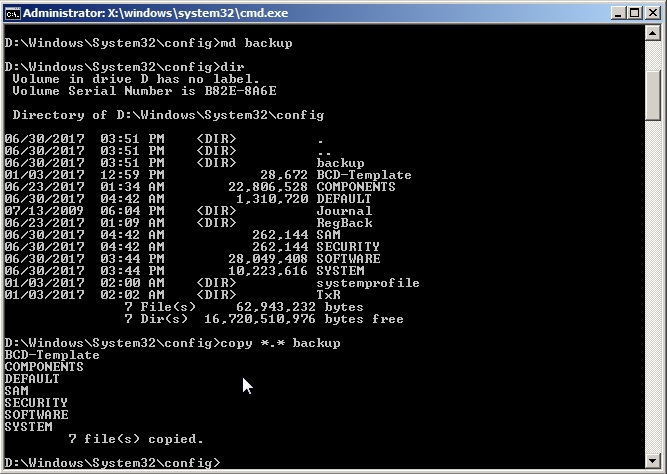 Якщо з першої спроби не вдасться і доведеться перезаписувати вміст, у відповідь на запитання консолі натисніть A .
Якщо з першої спроби не вдасться і доведеться перезаписувати вміст, у відповідь на запитання консолі натисніть A .
УВАГА. На цьому етапі жодних помилок відбуватися у вас не повинно. Якщо щось пішло не так, повторюйте роботу спочатку покроково.
- Нас тепер цікавить вміст папки RegBack:
Її вміст майже у всіх користувачів однаковий і виглядає приблизно так (команда dir на допомогу):
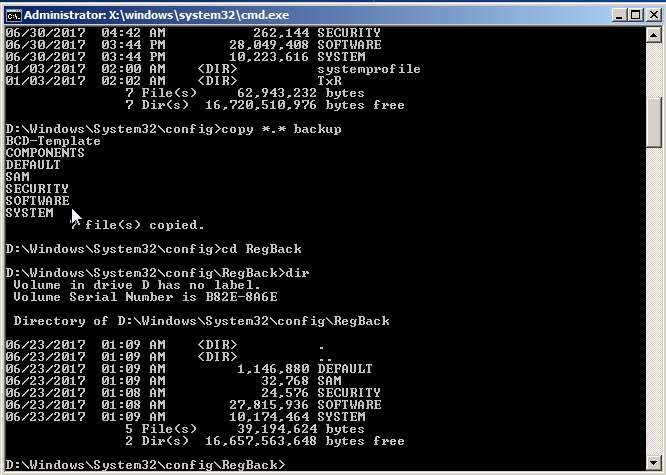
Головне, щоб не було порожніх папок із вмістом 0 байт.
- Копіюємо вміст папки RegBack командою (стежимо за синтаксисом):
і натискання по Enterскопіює вміст у директорію, звідки папка проглядається (Windows System32 config ). Якщо консоль потребує підтвердження, натисніть Y або A.
- Закриваємо консоль та перезавантажуємося.
Критичні помилки при запуску Windows 7 виникають з багатьох причин: через несправність обладнання, через проблеми з самою системою або через збої програмного забезпечення. В одних випадках прямий зв'язок причини та наслідку можна відстежити, якщо збій виник після встановлення програми, драйвера, підключення нового пристрою і т. д. В інших випадках джерело виникнення помилки визначити складно.
Несправності обладнання
Проблеми, які виникають до початку завантаження Windows 7 пов'язані з обладнанням, тому про них буквально кілька слів. Винуватцем збою може бути будь-який із пристроїв, але найчастіше ними виявляються оперативна пам'ять та жорсткий диск. Детальніше допоможе розібратися повідомлення, яке у разі критичної помилкививодиться на екран.
Кожному користувачеві будь-коли доводилося бачити (BSOD). Більшу частину того, що там написано, залишимо за кадром, оскільки для встановлення діагнозу нам важливе лише наступне:
- тип помилки - рядок вгорі екрана, написана великими літерами через символ підкреслення (пункт 1 на зображенні);
- код помилки — числовий ідентифікатор у шістнадцятковому вигляді та його Додаткові параметри(Пункт 2 на картинці);
- драйвер або програма, що викликала BSOD, а також адресу, де стався збій (пункт 3 на зображенні). При проблемах з обладнанням, які виникають до початку ініціалізації драйверів і в деяких інших випадках цього параметра немає.
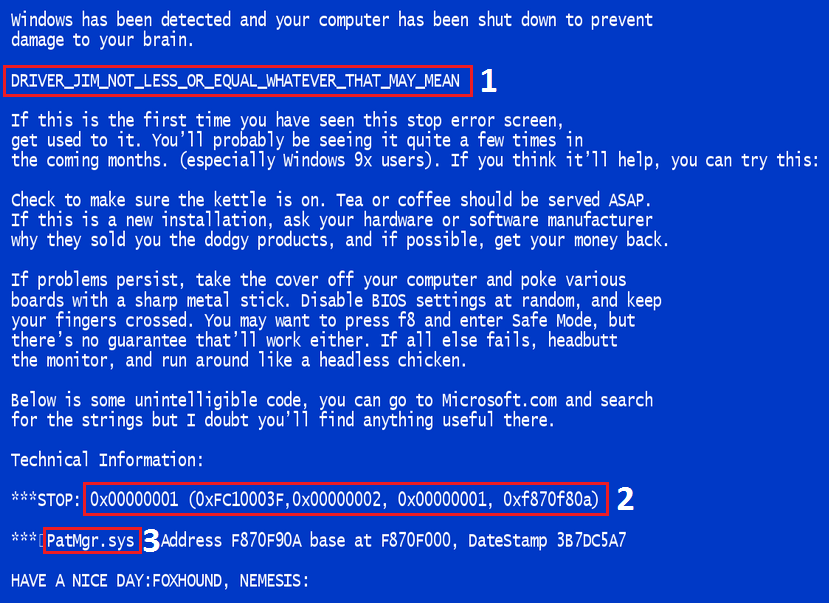
Про проблеми з вінчестером або його контролером можуть вказувати такі дані:
- 0x00000077 KERNEL_STACK_INPAGE_ERROR
- 0x0000007A KERNEL_DATA_INPAGE_ERROR
- 0x0000007B INACCESSIBLE_BOOT_DEVICE
- 0x00000024 — NTFS_FILE_SYSTEM
- 0x0000008E - KERNEL_MODE_EXCEPTION_NOT_HANDLED
Помилки пам'яті часто дають себе знати такими повідомленнями:
- 0x0000002E DATA_BUS_ERROR
- 0x00000050 PAGE_FAULT_IN_NONPAGED_AREA
- 0x00000077 KERNEL_STACK_INPAGE_ERROR
- 0x0000007A KERNEL_DATA_INPAGE_ERROR
- 0x0000012B - FAULTY_HARDWARE_CORRUPTED_PAGE
- 0x0000007F - UNEXPECTED_KERNEL_MODE_TRAP
- 0x0000004E - PFN_LIST_CORRUPTі т.д.
Часто несправність ОЗУ проявляється різноманітними помилками, які можуть статися у будь-який момент під час запуску та роботи комп'ютера.
Усунути нескладний апаратний збій часто допомагає відновлення BIOS Setup до параметрів за замовчуванням або, як кажуть, скидання на дефолт. Це можна зробити кількома шляхами: використовуючи власну опцію BIOS, методом перемикання спеціальної перемички на мат. платі або тимчасовим знеструмленням мікросхеми CMOS (місця зберігання BIOS).
Щоб повернути BIOS Setup налаштуванняпо дефолту, використовуючи його власну опцію, потрібно:
- зайти в меню, натиснувши відразу після включення машини призначену для цього клавішу (F2, F4, F12, Delete або інші - це написано внизу екрана заставки материнської плати);
- відкрити вкладку Exit (зазвичай), встановити курсор на опцію LOAD BIOS DEFAULT (у деяких версіях вона називається LOAD SETUP DEFAULTS чи LOAD FAIL-SAFE DEFAULTS) і натиснути Enter;
- натиснути F10 та Yes (або Y) для виходу зі збереженням налаштувань.
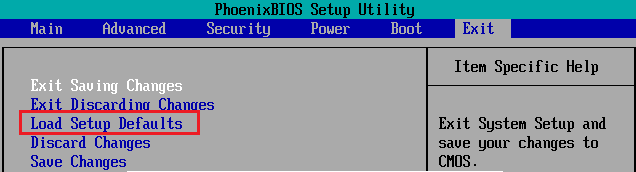
Інші способи - це перемикання спеціального джампера для скидання BIOSу положення CLR CMOS (варіанти назви - CCMOS, Clear CMOS, Clear CMOS, Clear RTC і т. д.) або тимчасове вилучення батарейки на платі. На деяких мат. плати для цього є спеціальна кнопка.

Якщо метод не допоміг, ймовірно, більш серйозний збій і пов'язаний з поломкою будь-якого з пристроїв. У домашніх умовах можна спробувати знайти проблемний вузол методом відключення чи заміни на аналогічний справний. Якщо такої можливості немає, потрібно звертатися до фахівців.
Використання безпечного режиму Windows 7
У ряді випадків збій при запуску виникає тільки в нормальному режимі, а в safe mode (безпечний режим) система завантажується без проблем. Якщо це ваш випадок, використовуємо цю можливість.
Щоб потрапити в безпечний режим, натисніть клавішу F8 перед початком запуску Windows. Коли ви побачите на екрані такий список, виберіть з нього потрібний пункт:
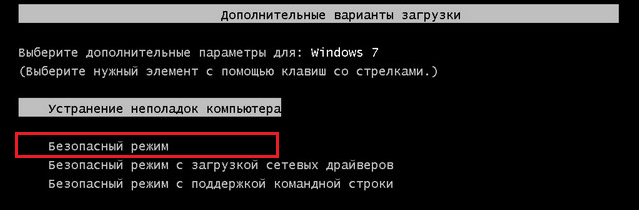
Після завантаження робочого столу потрібно відкрити Пуск, зайти в меню "Всі програми", відкрити папку "Стандартні", потім "Службові" та вибрати звідти "Відновлення системи".
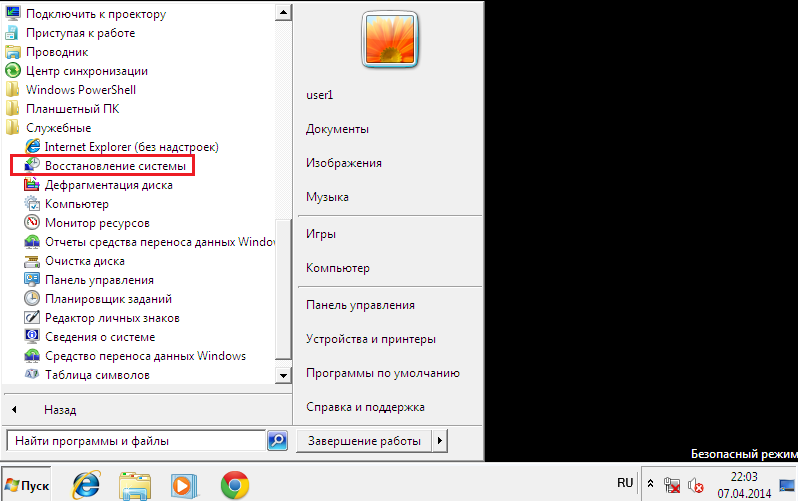
Цей інструмент Windows 7 допоможе виправити помилки при запуску, що виникли через пошкодження системного реєстру, видалення або пошкодження важливих файлів, установки збійних драйверів, вірусних атак та іншого, пов'язаного із системою та програмним забезпеченням.
- Після запуску «Відновлення» вам потрібно вибрати контрольну точку, яка була створена не пізніше дати, коли виявився збій, а потім натиснути «Далі».
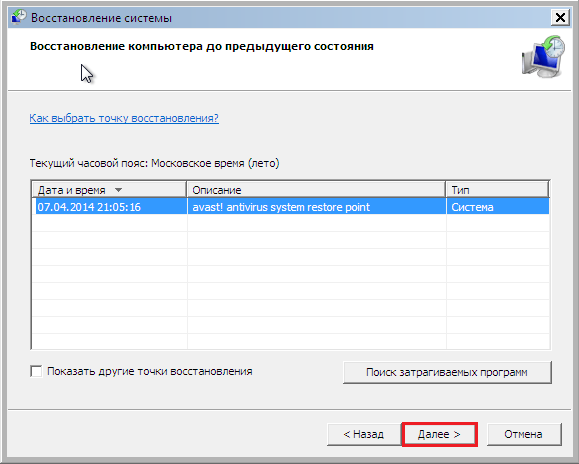
- Підтвердивши вибір точки, клацніть «Готово» та дочекайтеся, коли «Відновлення» завершить свою роботу. Це поверне Windows 7 до стану, який був перед тим, як виникли помилки завантаження. Реєстр, файли, драйвера, оновлення, програми, встановлені або змінені пізніше цієї дати, будуть видалені або повернуті до нормального стану. Файли в папках користувача торкнутися не будуть.
Додатково можна скористатися системою автоматичного пошукупроблем та їх рішень. Для цього:
- завантажтеся в безпечний режим із підтримкою мережевих драйверів;

- відкрийте Панель керування, виберіть з «Параметри» розділ «Система та безпека» та в ньому «Перевірка стану комп'ютера».
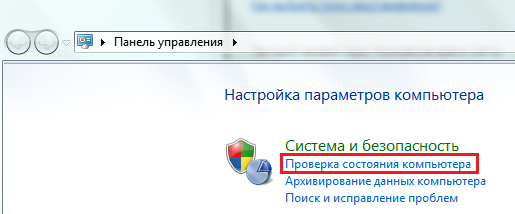
- Розгорніть вкладку «Обслуговування» та у розділі «Пошук рішень для зазначених у звітах проблем» клацніть «Пошук рішень».
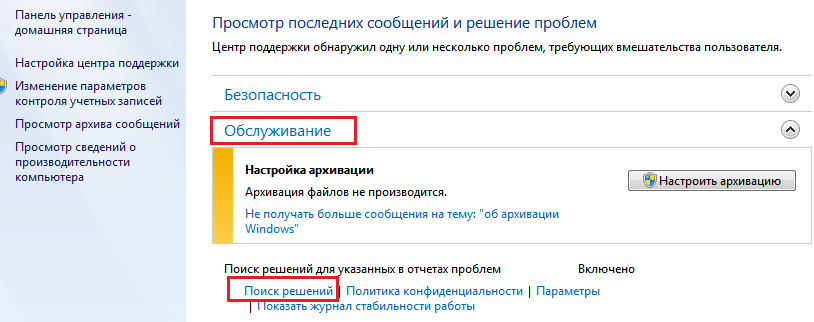
У ряді випадків система створює звіти про помилки, які надсилаються до центру підтримки Microsoft. Якщо для вашої проблеми є готове рішення, ви зможете ним скористатися.
Середовище відновлення
Якщо система не завантажується в safe mode, якщо засіб відновлення не знаходить жодної контрольної точки або не працює, залишається ще одна можливість Windows RE. Windows RE – це доповнення до Windows 7, середовище відновлення, яке працює незалежно від того, завантажується основна система чи не завантажується. Вбудовані в Windows RE інструменти дають можливість:
- виправити неполадки, що заважають нормальному запуску ПК;
- скасувати нещодавні зміни шляхом відкату на контрольну точку;
- перевірити оперативну пам'ять засобами Windows 7;
- відновити систему з архівного образу, якщо його раніше створено;
- запускати засіб перевірки та відновлення системних файлів sfc, проводити перевірку жорсткогодиска, запускати антивірусні утиліти, редактор реєстру тощо.
Щоб потрапити в середовище Windows RE, потрібно з меню F8 вибрати пункт "Усунення несправностей комп'ютера".

Дійшовши до вікна «Параметри відновлення», ви отримаєте можливість вибору потрібного інструменту.
Відновлення запуску
Щоб виявити та усунути проблеми, через які Windows 7 не завантажується, виберіть зі списку параметрів першу опцію: «Відновлення запуску». Цей інструмент автоматично перевірить та виправить MBR (головну завантажувальний запис), стан відповідальних за завантаження розділів у реєстрі та системних файлів. Найчастіше помилки під час запуску з Windows 7 з його допомогою успішно вирішуються.
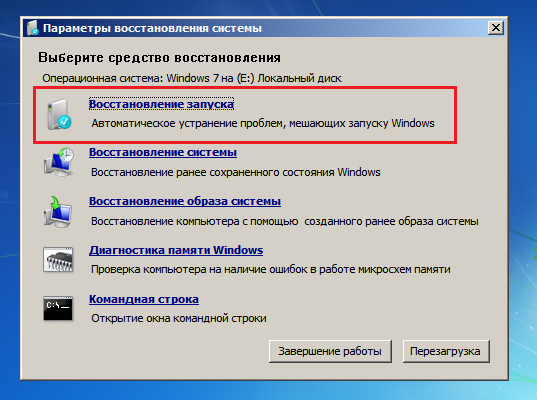
Якщо відновлення запуску не допомогло вирішити проблему, можна скористатися тим самим знайомим інструментом для скасування останніх змін- «Відновленням системи». Буває, що не бачить жодної контрольної точки, а в середовищі Windows RE – бачить.
Для запуску цього засобу в параметрах відновлення призначений другий зверху пункт.
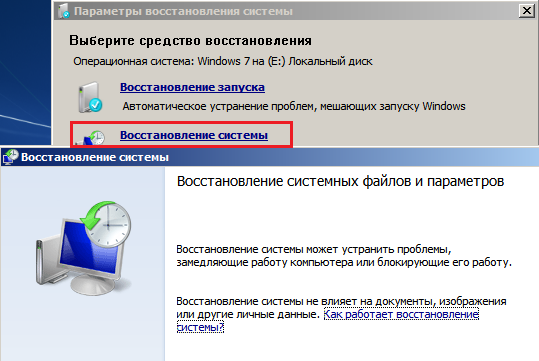
Якщо у вас є архівний образ, створений у період стабільної працездатності Windowsта програм, ви можете прямо тут виконати відновлення з нього. Для цього підключіть накопичувач до комп'ютера, виберіть зі списку параметрів відновлення третій пункт — «Відновлення образу системи» і дотримуйтесь інструкцій майстра.
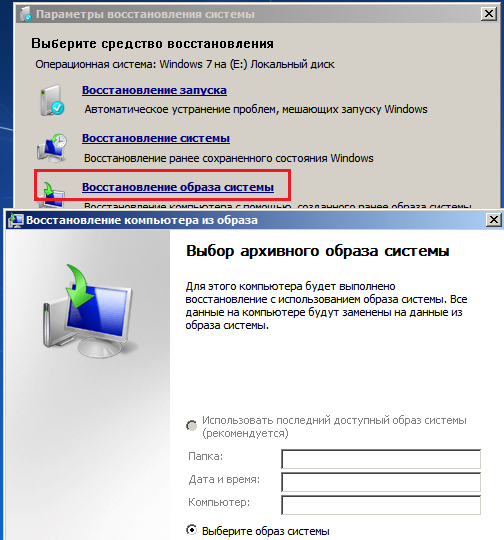
Параметр «Діагностика пам'яті Windows» допоможе виявити проблеми з оперативною пам'яттюза підозри на її несправність. Вище ми перерахували, які помилки під час запуску комп'ютера може бути ознакою проблем із ОЗУ. Не виключено, що саме через них ваша система не завантажується.
Крім збоїв пам'яті, проблеми під час запуску може викликати і жорсткий диск, а точніше — помилки файлової системи та «биті» сектори. Середовище відновлення також дає змогу виконати пошук таких неполадок та усунути їх. Для цього через командний рядокпотрібно запустити системну утиліту chkdsk з параметрами /f та /r, що означає виконати пошук та виправлення помилок, а також відновити вміст збійних секторів, та дочекатися результатів. Втручання користувача в цю процедуру не потрібне - вона повністю автоматична.
Ну і насамкінець — якщо ви підозрюєте, що система не завантажується через вірусне зараження, середовище відновлення дозволяє запускати й антивірусні засоби.
Для цього запустіть командний рядок, а через нього відкрийте провідник.
- Впишіть у командний рядок команду notepadі натисніть кнопку Введення, щоб відкрити блокнот.
- Через меню "Файл - Відкрити" запустіть провідник - врахуйте, що в середовищі відновлення літери дисків іноді не збігаються з літерами завантаженні Windowsу звичайному режимі.
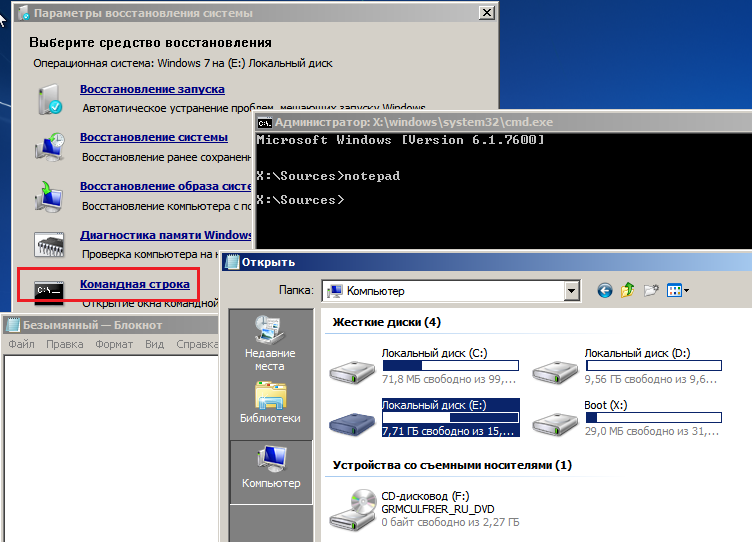
- Щоб побачити весь вміст каталогів, у полі «Тип файлів» позначте «Всі файли».
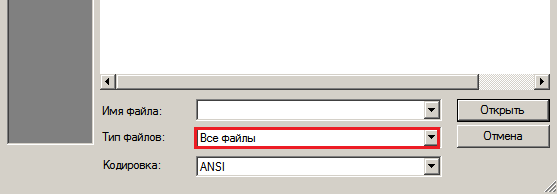
- Перейдіть до папки, де знаходиться антивірусна програмаНаприклад, утиліта CureIt.exe і запустіть її.
Після цього перезавантажте комп'ютер. Можна стверджувати з великою ймовірністю, що наступний страт Windows буде вдалим.










