Налаштування дротової гарнітури на андроїд. Підключення Bluetooth гарнітур до мобільних телефонів
Мабуть, найпопулярніший і затребуваний додаток до смартфона — навушники. Ними користуються всі – від підлітків до пенсіонерів. Хтось слухає через них у транспорті музику, хтось веде телефонні розмови, не тримаючи при цьому руки. Виробники мобільних пристроїв часто включають гарнітуру в комплектацію смартфонів, визнаючи зручність та практичність цього аксесуара.
Використання навушників – справа нехитра, потрібно просто вставити штекер у гніздо на корпусі смартфона, планшетного ПК чи іншого мобільного пристрою. Це вміють навіть дошкільнята. Однак мало хто знає, що навушники часом вміють більше, ніж просто передавати звук. За допомогою програмного забезпечення їх можна навчити різним цікавим фокусам. Сьогодні ми розповімо про те, як можна прокачати популярний аксесуар за допомогою додатків для вашого Android-смартфону.
Але перед тим як ми перейдемо до огляду програмного забезпечення, варто згадати про деякі підводні камені. У мобільному світіпанує плутанина, пов'язана з несумісністю провідних гарнітур. На перший погляд, майже всі смартфони мають однакове підключення через роз'єм, призначений для міні-джеку стандарту TRRS 3,5 мм.Але насправді ситуація виглядає заплутаною.

Цей штекер має чотири металеві контакти (чотирьохпіновий конектор) і використовується як на гарнітурах для пристроїв з iOS, так і для підключення мобільних гарнітурсумісних з платформою Android. І в тому і в іншому випадку конектор один і той же, але розпаювання і принцип ідентифікації сигналів управляють різняться. Тому, підключивши гарнітуру для iPhone до смартфона під управлінням AndroidВи, швидше за все, не зможете скористатися всіма її функціями. У деяких випадках можна вдатися до спеціальних перехідників або, озброївшись схемою, спробувати самому почаклувати з паяльником і припоєм. Звичайну ж ігрову гарнітуру в багатьох випадках можна підключити до смартфону за допомогою простого перехідника. Технічні подробиці, інформацію про стандарти підключення та схеми підключень різних стандартів TRRS можна знайти, наприклад, .
⇡ Philips Headset: навчаємо пульт мобільної гарнітури

Будь-яка модель гарнітури індивідуальна - має особливу посадку, має певний запас потужності і звучить характерним тембром. А недоліки звучання можуть бути завуальовані за допомогою корекції частоти звуку. Тим більше, що деякі виробники, як, наприклад, популярний бренд Philips, пропонують спеціальні додатки для «прокачування» гарнітур.
Philips Headset допоможе зробити звучання гарнітур цієї марки приємнішим. Розробкою програми займається Gibson Innovations Limited - компанія, якій з деяких пір належить право випуску аудіопродукції під відомим ім'ям. Незважаючи на те, що Philips Headset спочатку орієнтований на навушники Philips, його можна з успіхом використовувати з мобільними гарнітурами інших виробників.

Philips Headset виводить на екран свого роду звукову палітру, де переміщається повзунок. Положення цього повзунка визначає характер звучання навушників. Наприклад, у лівому верхньому куткупалітри звук буде мати насичені низькі частоти, у правому нижньому кутку – високі, у центрі звук буде «збалансованим» і т.д. У невеликій базі програми є набір попередніх налаштуваньзвучання для деяких гарнітур Philips.

У налаштуваннях програми можна визначити, яка програма автоматично запускатиметься після підключення гарнітури. музичний програвачабо радіо.
Майже всі сучасні дротові мобільні гарнітури забезпечені пультом для керування смартфоном та прийняттям вхідних дзвінків. Найчастіше вони бувають або однокнопковими, для прийняття вхідного дзвінкаі завершення розмови, або трикнопковими, де дві додаткові кнопки керують гучністю відтворення. Наявність пульта для керування смартфоном помітно позначається на вартості гарнітури, і «мультимедійний» варіант пульта з трьома кнопками, ясна річ, коштує дорожче за варіант з однією кнопкою. Але є спосіб обійтися і пультом з однією кнопкою, не втративши у функціональності, - за допомогою того ж додатка Philips Headset. У налаштуваннях програми можна вибрати команди керування програвачем та присвоїти їх вказаній кількості натискань функціональної клавішіпульта – один, два, три рази.
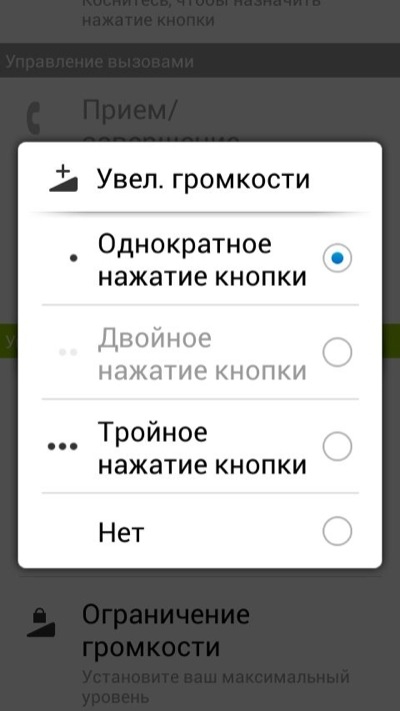
Під час носіння гарнітури кнопка може випадково натискати одяг. Якщо ви призначите команді керування гучністю, такі натискання можуть призвести до довільного посилення звуку. Уявіть собі, що ви деякий час просто носили гарнітуру на шиї, потім одягли її і по вухах ударив гучний звук. Щоб цього не сталося, у додатку передбачено опцію обмеження рівня гучності. Вибравши максимально прийнятний для себе рівень звуку, ви зможете бути спокійними – вашим вухам стрес більше не загрожує.
⇡ Headset Droid: альтернативні функції пульта гарнітури
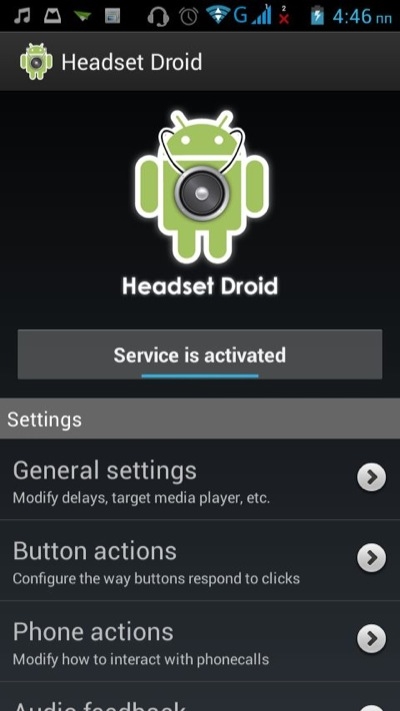
Якщо вам здалося, що у Philips Headset недостатньо налаштувань, встановіть Headset Droid. Ця програма платна, зате в ній значно більше можливостей для управління кнопками на пульті гарнітури. Headset Droid не тільки дозволяє присвоїти певні команди функціональним клавішам на пульті дистанційного керування, але й надає можливість задати тимчасову затримку, щоб пристрій точніше визначав послідовність натискань.

Програма дозволяє використовувати послідовні натискання функціональної клавіші (до чотирьох), а також може задіяти функції при тривалому натисканні клавіші. Для того, щоб було зручніше керувати смартфоном, кожне натискання або виконання певних функцій(Збільшення гучності, запуск програми тощо) може супроводжуватися звуковим сигналом.
Headset Droid також дозволить вам за допомогою пульта дізнаватися час і озвучувати ім'я абонента. Коли працює голосовий движок, програма приглушує плеєр і рінгтон. А ще воно може виконувати певні дії при підключенні та відключенні гарнітури: запускати відтворення треку, виконувати перемотування на новий трек, відкривати програми, вимовляти час, встановлювати певний рівень гучності тощо.

Headset Droid може за допомогою комбінації натискань відключати мікрофон і керувати командами "прийняти", "відхилити", "завершити дзвінок". Кнопки для керування гучністю на гарнітурах для iPod/iPhone у програмі налаштувати не можна через апаратну несумісність (Apple, як завжди, запатентувала цю дрібницю).
⇡ Tunity: перетворюємо гарнітуру на бездротові навушники
Відсутність проводів при використанні навушників - безперечний плюс, багатьом хотілося б мати пару бездротових навушників. З такими навушниками можна зручно розміститися на дивані та дивитися телевізор, не плутаючись у довгому кабелі.
Звичайно, мобільна гарнітура зі смартфоном не замінять справжні бездротові навушники, але якщо встановити правильний софт, можна з таким же комфортом дивитися телевізор, не думаючи про проводи. У цьому випадку гарнітура використовується, ясна річ, для виведення звуку, а смартфон виконує функції приймача. Звичайно, це буде не так зручно, як зі справжніми бездротовими навушниками, де вбудований приймач взагалі непомітний (що не можна сказати про смартфон). Але ви не переплачуєте за комфорт, та й сам «приймач» не займе багато місця в кишені. «Звідки ж смартфон прийматиме сигнал телевізора?» — спитайте ви. Із Інтернету! На допомогу прийде сервіс Tunity.

Встановивши на свій пристрій однойменну програму, спрямуйте камеру гаджета на екран телевізора, після чого програма зробить знімок і відішле його на сервер.
![]()
Далі сервіс ідентифікує телевізійний канал та підключить вас до онлайнової трансляції звукового супроводу. Тимчасова затримка може зіграти неприємний жарт – через неї звук може не збігатися із зображенням. Спеціально для цього в програмі передбачено опцію ручного підстроювання звуку під зображення.
Ідея цікава, погодьтеся. Приходьте ви до бару або фітнес-центру, де працює телевізор із вимкненим звуком, дістаєте смартфон та налаштовуєтеся на потрібний канал. Однак є одна, але велика ложка дьогтю — список каналів, що підтримуються, дуже обмежений, доступні лише англомовні передачі. Втім, автори цього проекту обіцяють обов'язково розширити географію і кількість трансляцій, що ідентифікуються.
Програма Tunity може бути встановлена як на пристрої під керуванням Android, так і на смартфон з iOS.
⇡ WiFi-earphone for PC: слухаємо комп'ютер через смартфон
Ця програма — це ще одна спроба зробити навушники «бездротовими», використовуючи Wi-Fi-мережу та смартфон. На цей раз розробник пропонує спосіб зв'язку між комп'ютером і мобільною гарнітурою. Для роботи програми WiFi-earphone for PC необхідно завантажити та встановити дві частини програми: клієнт для смартфона та настільний додаток на ПК, який здійснюватиме трансляцію аудіо по мережі. Працює програма стабільно і практично не потребує налаштування. Все, що потрібно користувачеві, — вказати IP-адресу комп'ютера та натиснути кнопку Connect.

З'єднання захищається паролем, який може бути згенерований програмою автоматично або призначено користувачем вручну. Крім того, WiFi-earphone for PC вміє автоматично сканувати мережу та показувати доступні для підключення адреси.

У мережах, де канал сильно завантажений, а також у випадках, коли швидкість передачі невелика, можна переключитися в режим низького бітрейту. При цьому якість аудіо дещо погіршиться.
Додаток для комп'ютера працює в фоновому режимі. Воно поміщає в область системного трею свій значок і за потреби може відобразити тип підключеного пристрою – модель смартфона. На жаль, додаток платний, але тріал-версія цілком дає уявлення про його можливості. Обмеження тріал-версії (крім наявності реклами) полягає в тому, що кожна нова сесія підключення до комп'ютера може тривати не більше п'яти хвилин.
⇡ Stereo Test: перевіряємо кабель навушників
Якими б не були гарні навушники, але їх термін експлуатації не вічний. Настане момент, коли кабель перетретиться, і доведеться брати до рук паяльник чи купувати нову гарнітуру. Коли провід починає деформуватися в місці перегину, існує можливість, що правий і лівий канал замкнуться, внаслідок чого пропаде ефект стерео. Щоб перевірити окремо лівий і правий канал, можна використовувати простий додаток Stereo Test. Цю ж програму можна застосувати на симетричних навушниках, щоб визначити, де правий канал, а де лівий. У разі використання несумісної зі смартфоном гарнітури канали можуть змінюватися місцями. Stereo Test легко допоможе зрозуміти, чи це так.

⇡ Headphones Equalizer: калібруємо навушники
Жоден поважаючий себе поціновувач гарного звукуне стане надто серйозно ставитися до різного роду частотним фільтрамі еквалайзерам, вважаючи, що вони більшою чи меншою мірою псують оригінальний звук, додаючи спотворення. Частка правди в цьому є, але й деяку користь від додатків, котрі коригують звучання смартфона, також можна знайти.
Наприклад, якщо ви любите слухати аудіокниги, то, напевно, стикалися з проблемою низької якості оцифрування начитаного аудіоматеріалу, особливо в аматорському виконанні. Аудіокниги, створені командами ентузіастів і викладені на торрентах, часто мають різко обрізаний спектр, що рясніє шумами. А якщо ще й джерело оцифрування являло собою пожовану магнітну плівку «часів очаківських та підкорення Криму», розібрати слова диктора на записі буває дуже важко. Ось тут якраз і знадобиться еквалайзер. Їм можна, наприклад, відсікти високочастотні перешкоди, підняти середні або забрати надмірні низькі частоти, зробити акцент на голосі. Якість звуку після обробки не стане радикально кращою, проте мова диктора буде розбірливішою. Ось тільки який еквалайзер вибрати?

Інструментів для корекції звуку в магазині програм ви знайдете чимало, до того ж у багатьох програвачах є свої інструменти обробки звуку в режимі реального часу. Але всі ці опції працюють, так би мовити, у «сліпому режимі», не враховуючи акустичних характеристикнавушників.
А ось у Headphones Equalizer все по-іншому. Додаток має виняткову особливість: намагається калібрувати аудіосигнал, аналізуючи звучання навушників через мікрофон смартфона. Робиться це за допомогою майстра, у кілька етапів. Спочатку програма перевіряє наявність фонового шуму, а потім намагається визначити частотні характеристикинавушників, фіксуючи контрольний тон, що змінюється за частотою. Якщо контрольний тест не вдалося, необхідно збільшити гучність.

Додаток визначає завали та горби в АЧХ гарнітури та підлаштовує еквалайзер таким чином, щоб компенсувати недоліки моделі, що використовується.
Програма дозволяє зберігати відразу кілька профілів з налаштуваннями під різні моделі навушників, кількість цих профілів не обмежена. Програму можна використовувати і як звичайний еквалайзер, налаштовуючи аудіо на вічко.
|
|
|
А ще у Headphones Equalizer є приємне доповнення для тих, хто свято вірить у користь прогріву навушників (до речі, радимо подивитися на цю тему матеріал «У пошуках теплого звуку: чи потрібно гріти навушники?»). За допомогою генератора шуму навушники можна прогрівати у цій програмі. І не просто так, а одним із двох типів шуму — білим чи рожевим (білий, мабуть, хлопчикам, дівчаткам — рожевий). У процесі прогрівання Headphones Equalizer відраховуватиме час, витрачений на "запікання". Пара-трійка тижнів прогріву, автоматична корекція за вбудованим у смартфон мікрофоном і… страшно подумати, як гарнітура після цього заграє.
⇡ «Перевіряємо свій слух»: наскільки добре ви чуєте?
Не секрет, що тривале носіння навушників негативно впливає на здоров'я людини. Постійне навантаження на орган слуху веде до того що, що чутливість сприйняття звуків в людини падає. Якщо ви дбаєте про своє здоров'я, пам'ятайте, що гучний звук – пряма дорога до глухоти. Щоб вчасно звернути увагу на недугу, що з'явилася, слід регулярно перевіряти свій слух у лікаря. Ну чи на крайній випадок скористатися своїм смартфоном. В магазині додатків Google Play можна знайти спеціальний додаток, Яке так і називається «Перевіряємо свій слух».

В основі роботи програми лежить принцип тональної аудіометрії – технології визначення порогових значень частоти, яка чує людське вухо. Простіше кажучи, програма генерує тональність, а користувач відзначає натисканням кнопки звуки, що чутно. В результаті серії таких вимірів складається графік, спрощений АЧХ слухового апарату.

Періодично проходячи цей тест, можна побачити (а ще краще не побачити) відхилення від норми. Перший тест - калібрувальний. Його бажано пройти людині з ідеальним слухом. Програма веде наочну статистику перевірок, за якою можна оцінити поточний стан пацієнта.

Чесно кажучи, ми думаємо, що ця програма не може гарантувати точну перевірку слуху, адже на результати сильно впливає апаратна частина - який аудіотракт у смартфона, які підключені навушники і т.д. Тому на цифри можна взагалі не дивитись, надто велика похибка. З іншого боку, розробники стверджують, що можна робити перевірку навіть із навушниками, які зазвичай йдуть у комплекті зі смартфоном. Перед перевіркою слуху потрібно вказати, чи використовуєте ви «рідні» навушники і якщо так, то програма задіює коригувальні коефіцієнти конкретно для моделі смартфона (якщо, звичайно, ці дані будуть знайдені в базі. смартфона Lenovo A680, наприклад, їх виявилося). Калібрування у такому разі не знадобиться.
Вірити чи ні – вирішувати вам. У будь-якому випадку, якщо програма відкалібрована і за результатами тестів ви бачите, що ваш слух гірший, ніж у людини, слух якої ви вважаєте ідеальним, є привід сходити до отоларинголога.
Висновок
Смартфони зберігають у собі багато секретів, і ми не знаємо і половини всіх можливостей, прихованих у наших кишенькових помічниках. Їх допрацьовують, їм вигадують нові сфери застосування, перетворюючи їх то на вимірювальний прилад, то на ключ для відкриття замку. Але і такий звичний аксесуар, як навушники, теж можна зробити трохи краще. Потрібно тільки навчитися мислити нестандартно, і тоді можна вигадати безліч додатків — від приладу для перевірки слуху до приймача бездротового аудіо.
Багато користувачів стикаються з проблемою, коли телефон або планшет на базі Androidпочинає вередувати. Начебто нічого такого не відбувалося, що могло викликати несправність, а працює він не так, як повинен.
Наприклад, у пристрої з'явилися проблеми з тим, що не працюють або працюють навушники і гарнітура, що не правильно підключаються до нього.. Причиною цього може бути:
Перше: Програмний збій- тобто. проблема полягає в збій програмного забезпечення
2-ге: Апаратний збій- тобто. проблема полягає в «залізі» (тобто - потрібна заміна або відновлення запчастин гаджета)
Однак, не поспішайте засмучуватися - у 90% випадків із проблемами роботи системи синхронізації з гарнітурою та навушникамисмартфона або планшета на базі Android винен програмний збій,який Ви цілком зможете виправити самотужки.
Виправляємо програмний збій:
Спосіб 1.Досить простий - заходьте в «налаштування», знаходите там « резервне копіюванняі скидання», в якому вибираєте повне скидання налаштувань із видаленням усіх даних. Будьте уважні, застосування цього способу часто виявляється дієвим, проте тягне за собою видалення всіх фотографій, контактів, паролів, музики, ігор, відео та загалом всієї інформації, що зберігається на вашому смартфоні або планшеті. Тому попередньо збережіть все, що Вам потрібно, підключивши гаджет до комп'ютера. Якщо даний спосібВас не влаштовує, або якщо і після нього проблема не усунута, дивіться Спосіб 2.
Спосіб 2.
Спосіб 3.
Зміна програмного забезпечення пристрою, або, як його ще називають "перепрошивка".Цей спосіб, зазвичай, вимагає певних навичок і вирішується із засобів звернення до Сервісного Центру. Для самостійного здійснення даного завдання потрібно звернутися до сайту-виробнику Вашого пристрою, завантажити потрібні для прошивки утиліти і прошивку, після чого перевстановити її на Вашому гаджеті.
Якщо не один із способів не приніс результатів, на жаль, Вам доведеться звернутись до Сервісний центрдля ремонту Вашого планшета чи смартфона.
У телефоні або планшеті Androidне працюють або не підключаються навушники, гарнітура, мікрофон. Що робити і як виправляти.
Якщо Ваш пристрій не вдається настроїти на гарнітуру стандартним чином, зв'яжіться зі службою технічної підтримки Plantronics.
Професійні рішення для сучасного контактного центру
У Plantronics розуміють, що вашою головною турботою є високоякісне обслуговування клієнтів. Професійні комунікаційні рішення здатні допомогти перетворити співробітників центрів обслуговування клієнтів на справжніх супергероїв. Сучасні контактні центрипройшли шлях від простих кол-центрів до центрів обслуговування клієнтів, де стосунки вибудовуються за суворими правилами та репутація компанії піддається перевірці при кожному дзвінку.
Unified Communications – уніфіковані комунікації для сучасного бізнесу
Концепція Unified Communications дозволяє встановлювати зв'язок одним натисканням. Це значно полегшує голосовий і відеозв'язок, так що вам доведеться турбуватися тільки про те, що говорити, але не про те, який пристрій для цього використовувати. Вільна взаємодія з рішеннями UC (Unified Communications) компанії Plantronics забезпечує розбірливу мову, розмови без шумів та підключення до будь-якого пристрою.
Звукомаскувальні системи для створення ефективного робочого середовища
Звукомаскірувальні системи це новий крок на шляху створення ефективного та комфортного робочого середовища. Сьогодні найпоширенішим типом офісу є Open-office, коли в офісі немає перегородок, і співробітники можуть вільно переміщатися і спілкуватися один з одним. Це позитивно позначається на обстановці у колективі та обмін інформацією, і водночас створює додаткові відволікаючі чинники, головним у тому числі мова колег. Дуже важко сконцентруватися на роботі, коли вас оточують різні розмови, і на які доводиться відволікатися, того не бажаючи. Вирішенням цієї проблеми є використання звукомаскувальних систем від компанії Cambridge Sound Management.
Інструкція
гарнітурудо мобільного телефону, виконайте наведені нижче кроки. Увімкніть обидва пристрої та переведіть bluetooth- гарнітуруу режим пошуку. Залежно від виробника та моделі для цього необхідно зробити різні дії. Зазвичай для цього потрібно одночасно утримувати кнопку, призначену для відповіді на дзвінок, та коліщатко, що відповідає за регулювання гучності. Але краще прочитайте в інструкції до гарнітури, як перевести її в режим пошуку. При правильному увімкненні замигає відповідний індикатор.
Далі увімкніть у телефоні режим роботи bluetooth. Для цього відкрийте меню та виберіть відповідний пункт. Найчастіше він називається "Підключення пристроїв". Після цього виберіть пункт, який відповідає за виявлення нових bluetooth-пристроїв. Після цього на екрані телефону ви побачите список виявлених пристроїв. Виберіть у списку той пункт, який відповідає вашій bluetooth гарнітурі. При запиті коду введіть цифри, вказані в інструкції. Зазвичай це – 0000.
Якщо вам необхідно підключити bluetooth- гарнітурудо комп'ютера для спілкування в Skype, виконайте наведені нижче дії. Перемкніть гарнітурурежим виявлення. Після цього запустіть на комп'ютері програму для пошуку bluetooth-пристроїв. Якщо є ярлик "Bluetooth-оточення", клацніть по ньому, якщо ні - клацніть правою кнопкою миші по синьому фірмовому значку bluetooth в системному треї (поряд з годинником) і виберіть "Відкрити bluetooth-оточення" або "Додати пристрій". Здійсніть процес сполучення bluetooth-пристроїв.
Тепер потрібно запустити та налаштувати Skype для роботи з гарнітурою. Відкрийте установки програми: Tools –> Options –> Sound Devices. У полях Audio In та Audio Out виберіть Bluetooth Audio. Перед початком спілкування активуйте bluetooth-з'єднання між комп'ютером та гарнітурою. Для цього відкрийте «Bluetooth-оточення» та двічі клацніть по значку гарнітури.
Технологія Bluetooth дозволяє обмінюватися голосовими повідомленнями та даними між двома та більше електронними пристроями. Способів використання цієї технології дуже багато, наприклад, бездротове з'єднанняпринтера з комп'ютером, підключення гарнітури до телефону і т.д. Користуватися Bluetooth досить легко, необхідно лише дотримуватись послідовності дій у кожному конкретному випадку.
Можливості пристрою
Перш ніж використовувати Bluetooth, дізнайтеся, які можливості ваш пристрій має. Наприклад, деякі моделі телефонів дозволяють передавати дані за допомогою технології Bluetooth, інші дають можливість здійснювати дзвінки через підключену бездротову гарнітуру.Дізнатися, які можливості є у вашого пристрою, ви можете, вивчивши посібник користувача або звернувшись до сайту виробника.
Підключення
Щоб користуватися технологією bluetooth, необхідно підключити пристрої один до одного бездротової мережі. Спосіб встановлення з'єднання залежить від типу пристроїв, якими ви користуєтеся. Детальну інструкціюможна віднімати у посібнику користувача. Найчастіше підключення пристроїв виконується за кілька простих кроків, наприклад, увімкнення Bluetooth, відкриття доступу іншим пристроям, пошук з'єднань тощо.Передача даних
Якщо ваш пристрій дає змогу надсилати дані через Bluetooth, ви можете швидко обмінюватися ними, не вдаючись до комп'ютера. Наприклад, якщо у вас є цифрова відеокамера, яка підтримує цю технологію, ви можете передавати відеозаписи та фотографії прямо на смартфон. Обмін даними може здійснюватися між будь-якими пристроями, що підтримують Bluetooth, наприклад телевізор, фотоапарат, відеокамера, комп'ютер (як на windows, так і на linux), смартфон і т.д.Bluetooth також можна використовувати для синхронізації даних.
Розмова по телефону
Деякі моделі смартфонів і навіть стаціонарних телефонівдозволяють вести розмову, використовуючи технологію Bluetooth, яка в такому разі використовується для підключення навушників або гарнітури. Крім того, Bluetooth вбудовується в деякі автомобілі, що дозволяє вести телефонна розмова, не тримаючи при цьому руки.Інші сфери застосування
Технологія Bluetooth може бути використана для мінімізації дротового з'єднання пристроїв. Наприклад, стереосистеми, принтери та комп'ютерні мишіможуть підключатися без кабелів, що робить їх використання комфортнішим. Такі можливості особливо актуальні в офісах, коли принтер, що знаходиться в окремій кімнаті, підключається до кількох комп'ютерів. У домашніх умовах Bluetooth дозволяє досягти відмінного об'ємного звучання стереосистеми, розміщуючи колонки практично в будь-якому місці.Без технології bluetooth уявити сучасну мобільну техніку неможливо. Просте, зручне та швидке з'єднання найрізноманітніших пристроїв на відстані до декількох метрів дозволяє передати з одного телефону на інший відео чи музику, підключити гарнітуру або GPS-модуль.

Звичайно, у власника мобільного пристрою з підтримкою bluetooth виникає бажання і при з'єднанні його з комп'ютером обійтися без незручних проводів. На щастя, налаштувати bluetooth на комп'ютері нескладно. Звичайно, комп'ютер рідко буває обладнаний вбудованим bluetooth-модулем, проте USB-модуль нескладно придбати та підключити, та й ціна його дуже невелика. Зовні такий модуль нагадує звичайну флешку.
- Встановлюємо USB-модуль у гніздо на корпусі комп'ютера. Як правило, правильність установки підтверджується сигналом кольору на корпусі брелока, зазвичай синього кольору.
- Windows виявить пристрій і спробує встановити драйвер. Найкраще взяти драйвера з диска, що йде в комплекті до модуля. Як правило, на ньому є програма установки у формі звичного користувача майстра, який допоможе здійснити всі необхідні кроки, скопіює файли та внесено зміни до реєстру.
- Встановленням драйверів справа не закінчується, а тільки починається. Тепер потрібно власне налаштувати bluetooth. Для цього можна використовувати або програму, що постачається в комплекті з модулем, або спробувати зробити це самостійно в панелі. управління Windows. У будь-якому випадку процес досить простий: потрібно вказати ім'я комп'ютера та його тип (за замовчуванням – « персональний комп'ютер»). Ці дані будуть використовуватися для відображення комп'ютера на інших bluetooth-пристроях, наприклад, на мобільному телефоні під час пошуку доступних пристроїв.
- Налаштуйте параметри видимості комп'ютера для інших пристроїв. Можна зробити його видимим або приховати його присутність у bluetooth-просторі. Крім того, можна вибрати служби, які будуть доступні через bluetooth. Адаптери підтримують усі служби, тому все можна залишити увімкненими.
Налаштування завершено. Тепер комп'ютер виявлятиметься при пошуку bluetooth-пристроїв з телефону, і ви зможете передати на нього фотографії, завантажити на телефон знайдену в мережі музику або використовувати телефон як GPRS-модем.
Практично всі, хто користується мобільним зв'язком, хоч раз чув таке поняття як Bluetooth, а багато з них активно використовують цей пристрій, або збираються придбати його. То що це таке і як вибрати його?
Bluetooth – пристрій для передачі даних без використання дротів. І чим ще цікаво нам, так це те, що маючи такий пристрій можна користуватися обома руками, не тримаючи телефон однієї з них, що не маловажливо для автомобілістів.
Як правильно вибрати гарнітуру? На якому з них зупинити свій вибір? Важливе значення має зовнішній дизайн. Кожен на свій смак і відповідно до свого іміджу може підібрати для себе стильний аксесуар. Є гарнітури нового покоління, що дозволяють енергійно з'єднувати кілька пристроїв одночасно. Це можуть бути ноутбуки, комп'ютери, мобільні телефони.
Не останнє місце для вибираючого має вагу пристрою, оскільки більшість користувачів носить його з ранку до вечора.
Кріплення пристрою повинно бути міцним, не помітним у носінні для того, хто використовує, але й не спадаючим. Деякі фірми розробляють кріплення таким чином, що навіть за дуже різких рухів воно залишається на місці. Є пристрої, що не мають завушної дужки взагалі, і кріпляться гелевим вкладишем.
кожне подібний пристріймає свої технічні характеристики, які пов'язані з якістю акумуляторної батареї та її ємністю. Більшість із них працює в режимі очікування від 4 до 8 діб. Також важливо дізнатися, за який час батарейка заряджається повністю, і чи можливо її заряджати через пристрої ноутбука та комп'ютера, використовуючи USB-порти. Слід звернути увагу на дальність роботи гарнітури – bluetooth, адже обіцяні 10 метрів часом перетворюються на реальність на 7-8.
Як і раніше новинкою залишаються бездротові мікронавушники - найцікавіша гарнітура , що складається з радіокапсули, що непомітно поміщається у вушну раковину. Незамінна річ, коли потрібно отримати шпаргалку під час презентації чи на іспиті. Гарнітура настільки мала і непомітна, що познайомившись із нею якось, не захочеш розлучатися ніколи. Якщо ви вирішили вибрати гарнітуру такого типу, якість звуку вразить будь-кого, хто спілкується з вами за допомогою цього пристрою.
Єдине про що не треба забувати, що це дуже чутлива річ і ставитись до неї слід дбайливо. Не потрібно розраховувати на те, що з мікронавушником можна отримати насолоду від прослуховування улюблених композицій – ця техніка створена для іншого.
Відео на тему
Порада 5: Як підключити bluetooth-гарнітуру до комп'ютера
Якщо ви коли-небудь купували або користувалися Bluetooth-гарнітурою, то, напевно, замислювалися про факт підключення цього пристрою не тільки до телефону або MP3-плеєра, але і комп'ютеру. Це підключення не викликає у вас труднощів, т.к. гарнітуруможна підключити до комп'ютеручерез Bluetooth-адаптер. Про те, як це можна зробити, читайте далі.

Вам знадобиться
- Bluetooth-гарнітура, Bluetooth-адаптер, комп'ютер, інсталяційний диск із програмою Bluetooth Soleil.
Інструкція
Якщо ви ще не встановили драйвера для Bluetooth-адаптера, зробіть це зараз. Підключіть адаптер до комп'ютеруза допомогою usb-роз'єму. Існують такі Bluetooth-адаптери, які не вимагають додаткових драйверів, а встановлюються безпосередньо при підключенні до комп'ютеру.
Встановіть програму Bluetooth Soleil. Ця програма, як правило, знаходиться на настановному диску. Якщо там її не виявилося або такого диска немає, закачати її можна з мережі Інтернет.
У вікні програми виберіть Bluetooth Setup Wizard.
З випадаючого списку необхідно вибрати пункт I want to find a specific Bluetooth devise. Натисніть кнопку Next.
Bluetooth почне пошук усіх доступних пристроїв. Перевірте, чи Bluetooth-гарнітура не вийшла з режиму "Спряження". Якщо вийшла, знову підключіть її до цього режиму.
Перед вами з'явиться меню. Внизу ви побачите поле "Пін код".
Введіть Pin-код для з'єднання з гарнітурою (0000 або 1234 або довільне число). Після цього натисніть кнопку напроти пункту Initiate Paring.
Якщо до цього моменту все було зроблено правильно, з'являться всі сервіси гарнітури. Якщо таких сервісів буде кілька, то поставте позначки напроти всіх пунктів. Натисніть кнопку Finish.
Натисніть кнопку «Відповідь» на гарнітурі. Також є можливість альтернативного підключення: натисніть правою кнопкою миші на значку Bluetooth-з'єднання в треї - потім натисніть Quick connect -Head Set - Гарнітура.
Skype є чудовим способом спілкування через інтернет. За допомогою цього сервісу ви можете не лише чути свого співрозмовника, а й бачити його. Для того, щоб користуватися Skype, не потрібен дуже швидкісний інтернет. Також завдяки розвитку мобільних мережтретього покоління, які дають можливість користуватися швидкісним мобільним інтернетом, послугою Skype можна користуватися в дорозі за допомогою звичайного ноутбука. Єдиний пристрій, який потрібно підключити для спілкування у Skype, це гарнітура.

Вам знадобиться
- - комп'ютер;
- - Skype;
- - гарнітура (дротова, бездротова Bluetooth-гарнітура);
- - USB-передавач.
Інструкція
Гарнітура для спілкування в Skype - це навушники разом із мікрофоном. Причому для більшої зручності мікрофон інтегрований у гарнітуру. Від гарнітури йдуть два дроти: зелений - для підключення навушників і рожевий - для підключення мікрофона. Відповідно, щоб підключити гарнітуру, вставте ці штекери в потрібні інтерфейси на материнської плати. Інтерфейси підключення знаходяться на задній панелі системного блокухоча на деяких комп'ютерних корпусах можуть бути також і на передній.
Крім дротових гарнітур також існують бездротові Bluetooth-гарнітури. Вони набагато зручніші, оскільки крім відсутності проводів можна спокійно відлучитися від комп'ютера у разі такої необхідності.
Разом з бездротовою гарнітуроюу комплекті йде USB-передавач. Вставте цей передавач у вільний порт USB комп'ютера. Бездротові гарнітури мають кнопки живлення. Коли USB-передавач буде вставлений у комп'ютер, увімкніть навушники. Після цього система повинна автоматично розпізнати нове підключене обладнання. З'явиться вікно з повідомленням «Пристрій підключений і готовий до роботи». Якщо в комплекті з бездротовою гарнітурою йдуть додаткові драйвери програмним забезпеченням, встановіть їх також.
Зазвичай під гарнітурою мають на увазі єдиний пристрій «навушники + мікрофон», що дозволяє залишати руки вільними та ефективно спілкуватися, виконуючи будь-які інші завдання. Також гарнітура може використовуватися для відсікання сторонніх звуків, щоб зосередитися тільки на співрозмовнику. Гарнітура може бути провідною або бездротовою (наприклад Bluetooth), мати додаткові складові, на кшталт регуляторів звуку, підсилювачів, режиму вібродзвінка, голосового управління, змінних панелей тощо.
Яка гарнітура краща? Про переваги пристрою зайве говорити. Ним користуються водії, яким не можна тримати телефон за кермом, оператори кол-центрів та інші фахівці, звичайні користувачікомп'ютерів та смартфонів. Бездротова гарнітура з підключенням Bluetooth є лідером у цій галузі і може бути кількох типів. Насамперед гарнітура відрізняється якістю звуку та кількістю каналів передачі - моно (один) або стерео (два). Перший випадок достатній для розмов, другий для прослуховування улюблених музичних композицій. Втім, меломани віддадуть перевагу гарнітурі якісним навушникам.

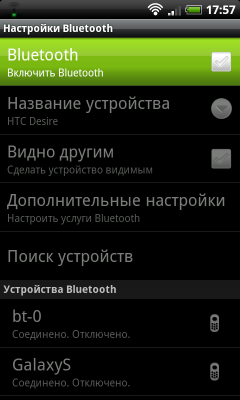



Підіб'ємо підсумок: найчастіше телефон і гарнітура знаходять один одного автоматично, і немає необхідності їх налаштовувати. Якщо ж ви не впевнені в успіху, попросіть консультанта точки продажу продемонструвати вам працездатність і функції товару, що купується.











