วิธีการเปิดตัวแก้ไขรีจิสทรีของ Windows วิธีเปิดรีจิสทรีของ Windows: วิธีการทั้งหมดในการแก้ไขปัญหาการเริ่มต้นระบบ
อินเทอร์เน็ตมีข้อมูลจำนวนมากที่ได้รับความนิยมในหัวข้อต่างๆ เช่น การเพิ่มประสิทธิภาพ การปรับแต่ง และการแก้ไขจุดบกพร่องของ Windows ส่วนใหญ่แล้วนอกเหนือจากการดำเนินการง่าย ๆ แล้วยังให้ข้อมูลเกี่ยวกับการเปลี่ยนพารามิเตอร์และรีจิสตรีคีย์อีกด้วย อย่างไรก็ตามวิธีการเปิดตัวแก้ไขรีจิสทรีวินโดว 7 มันเขียนไว้เหมือนผู้นำ บทความนี้เปิดเผยหัวข้อนี้อย่างละเอียด
ตัวแก้ไขรีจิสทรี
ฐานข้อมูลระบบปฏิบัติการเรียกว่ารีจิสทรี เธอมีข้อมูลเกี่ยวกับพนักงาน ทรัพย์สิน และโปรแกรมรักษาความปลอดภัย นอกจากนี้รีจิสทรียังเก็บการตั้งค่าทั้งหมดของระบบปฏิบัติการและโปรแกรมที่ติดตั้งไว้อย่างแน่นอน โครงสร้างของรีจิสทรีเป็นแบบลำดับชั้นและสมบูรณ์ ด้วยความช่วยเหลือนี้ คุณสามารถใช้คุณลักษณะของ Windows ได้
โปรดปฏิบัติตามคำแนะนำก่อนวิธีปลดล็อค Windows 7เป็นการดีที่จะบอกว่าสำเนาสำรองของคุณถูกสร้างขึ้นทุกๆ 10 วัน นอกจากนี้ คุณสามารถสร้างการสำรองข้อมูลในตัวแก้ไขรีจิสทรีได้
ฐานข้อมูลได้รับการวิเคราะห์ครั้งแรกในปี 1992 สำหรับ Windows 3.1 ในโลกปัจจุบัน ใช้พื้นที่บนฮาร์ดไดรฟ์น้อยมาก อย่างไรก็ตาม โครงสร้างที่เป็นทางการของรีจิสทรีอาจยังไม่มีการพัฒนา
วิธีที่ง่ายที่สุด
วิธีนี้เหมาะสำหรับ Windows ทุกรุ่น ไม่ใช่แค่รุ่นนี้เท่านั้น คลิกที่ปุ่มที่เปิดเมนูเริ่ม

ตัววอห์นได้รับการรีทัชที่ด้านซ้ายของแผงเซรามิก ในแถวค้นหา ให้ป้อน regedit หลังจากนั้นไม่กี่วินาที ทางลัดที่จำเป็นจะปรากฏที่ด้านบนของเมนู หลังจากคลิกที่อันใหม่ ตัวแก้ไขรีจิสทรี จะเปิดขึ้น
วิธีที่นิยมมากที่สุด
นี่เป็นวิธีที่ดีที่สุดหากคอมพิวเตอร์ของคุณถูกไวรัสโจมตี และเดสก์ท็อปและแผงด้านล่างของคุณได้รับความเสียหายวิธีเปิดตัวแก้ไขรีจิสทรีใน Windows 7?
- กด Win + R ซึ่งจะเป็นการเปิดกล่องโต้ตอบ "Viconati" คุณยังสามารถเปิดได้โดยเลือกตัวเลือกจากเมนูเริ่ม
- ในแถวอินพุต ให้แทรกข้อความ regedit
- คลิกปุ่ม "ตกลง"
สำรวจ
วิธีเปิดตัวแก้ไขรีจิสทรีใน Windows 7หากต้องการความช่วยเหลือเพิ่มเติมเกี่ยวกับตัวจัดการไฟล์ใหม่
- ดับเบิลคลิกที่ไอคอน "คอมพิวเตอร์"
- ในหน้าต่าง ให้คัดลอกข้อความต่อไปนี้ C:\Windows\regedit.exe ลงในแถบที่อยู่ จากนั้นคลิกที่ปุ่ม “Enter”
- โปรดยืนยันอย่างแน่นหนากับระบบปฏิบัติการของคุณเกี่ยวกับการให้สิทธิ์ผู้ดูแลระบบแก่ยูทิลิตี้นี้
คุณสามารถเดินตามเส้นทางได้ด้วยตนเอง ไม่เช่นนั้นวิธีการดังกล่าวจะไม่อนุญาตให้คุณเยี่ยมชมโรงงาน shvidko หากต้องการทำตามคำแนะนำเหล่านี้ คุณไม่จำเป็นต้องใช้ Explorer เอาล่ะ ตัวจัดการไฟล์บางประเภท

ยาร์ลิก
หากคุณเปลี่ยนการตั้งค่าของตัวแก้ไขรีจิสทรีบ่อยครั้ง คุณจะต้องสร้างทางลัดบนเดสก์ท็อปของคุณ หลังจากนี้คุณจะต้องคลิกที่ส่วนท้ายสองครั้งเพื่อ
- ใช้ปุ่มเมาส์ขวาเพื่อเปิดเมาส์โดยคลิกที่พื้นที่ว่างบนหน้าจอ
- ในเมนูที่สว่างขึ้น ให้เลื่อนเคอร์เซอร์ไปที่ข้อความ "สร้าง" จากนั้นคลิกที่ข้อความ "ทางลัด"
- ในแถว "วัตถุ" ของกล่องโต้ตอบ ให้ป้อน regedit และคลิกที่ "ถัดไป"
- ตอนนี้ตั้งชื่อที่จะเขียนไว้ใต้ไอคอนใหม่ คุณสามารถส่งข้อความบ้าๆ ได้ที่นี่
- หากต้องการเปิดยูทิลิตี้การกำหนดค่า เพียงดับเบิลคลิกที่ทางลัด จากนั้นยืนยันอย่างแน่นหนาว่าระบบปฏิบัติการเปิดทำงานแล้ว
ระวัง
ขั้นแรกให้เปิด Registry Editor ใน Windows 7อ่านข้อมูลที่เป็นไปได้ทั้งหมดเกี่ยวกับข้อมูลเหล่านั้นก่อนที่จะแก้ไขพารามิเตอร์เฉพาะ การเปลี่ยนแปลงบางอย่างได้รับความสำคัญทันที ในขณะที่การเปลี่ยนแปลงบางอย่างจำเป็นต้องนำกลับมาใช้ใหม่ หลังจากปรับเปลี่ยนอย่างไม่ระมัดระวัง ระบบปฏิบัติการอาจเริ่มทำงานผิดปกติหรือทำงานไม่ถูกต้อง แน่นอนว่าระบบปฏิบัติการสมัยใหม่มีวิธีในการอัปเดตประสิทธิภาพ แต่จะไม่ช่วยเสมอไปในกรณีที่เกิดปัญหาร้ายแรง นอกจากนี้ไม่น่าเป็นไปได้ที่ใครก็ตามจะสามารถรอได้จนกว่าหลังจากทำการเปลี่ยนแปลงเพื่อปรับ Windows หรือส่วนประกอบต่างๆ ของมันจะหยุดเริ่มทำงาน
การรู้เกี่ยวกับรีจิสทรีอาจเป็นประโยชน์สำหรับนักพัฒนาที่กำลังพยายามแก้ไขปัญหาซอฟต์แวร์ที่ใช้งานไม่ได้ เปลี่ยนการตั้งค่ายูทิลิตี้ และค้นหาร่องรอยที่หายไปจากระบบ วิธีแก้อาการคัดจมูกเป็นเวลานาน ตัวรีจิสทรีนั้นมีโครงสร้างเหมือนต้นไม้ในระบบปฏิบัติการ Windows ทุกเวอร์ชัน ซึ่งไม่ต้องสงสัยเลยว่าจะทำให้ชีวิตของแฮกเกอร์ทุกคนง่ายขึ้น ด้านล่างนี้เราจะดูหลายวิธีในการเปิดรีจิสทรีวิธีที่หนึ่ง:
หนึ่งในวิธีที่ง่ายและมีประสิทธิภาพที่สุดคือการเปิดกล่องโต้ตอบ สำหรับผู้ที่คุณต้องออกจากระบบการดำเนินการต่อไปนี้: - ใช้คีย์ผสม WIN + R; - ในหน้าต่าง Viconati ให้ป้อนคำสั่ง regedit แล้วกดปุ่ม OK
อีกวิธีหนึ่ง:
วิธีนี้ยังง่ายและสะดวกสำหรับผู้แก้ไขในการทำความเข้าใจ คราวนี้ฟังก์ชันมาตรฐานจะค้นหาไฟล์ในคอมพิวเตอร์อย่างรวดเร็ว หากคุณใช้ระบบปฏิบัติการ Windows 7 หรือเวอร์ชันก่อนหน้า ให้เปิดเมนู Start และป้อนคำสั่ง regedit ในช่องค้นหา ขั้นตอนนี้จะใช้เวลาไม่เกินหนึ่งชั่วโมง ประมาณ 10-15 วินาที หลังจากค้นหาไฟล์ที่ต้องการแล้ว คลิกขวา จากนั้นรีจิสตรีจะเริ่มขึ้น  หากคุณใช้ระบบปฏิบัติการ Windows เวอร์ชันอื่น ให้ล้างการค้นหาโดยใช้วิธีการต่อไปนี้: - Windows 8 ไม่มีปุ่มเริ่มมาตรฐานซึ่งสามารถหลอกลวงผู้ใช้ที่ให้ข้อมูลผิดจำนวนมากได้ หากต้องการเปิดเมนู Start คุณต้องกดปุ่ม WIN - เวอร์ชัน Windows 8.1 ไม่มีการเปลี่ยนแปลงใดๆ เพียงจำไว้ว่าวิธีนี้ไม่เหมาะกับเวอร์ชั่นบ้านสิบ
หากคุณใช้ระบบปฏิบัติการ Windows เวอร์ชันอื่น ให้ล้างการค้นหาโดยใช้วิธีการต่อไปนี้: - Windows 8 ไม่มีปุ่มเริ่มมาตรฐานซึ่งสามารถหลอกลวงผู้ใช้ที่ให้ข้อมูลผิดจำนวนมากได้ หากต้องการเปิดเมนู Start คุณต้องกดปุ่ม WIN - เวอร์ชัน Windows 8.1 ไม่มีการเปลี่ยนแปลงใดๆ เพียงจำไว้ว่าวิธีนี้ไม่เหมาะกับเวอร์ชั่นบ้านสิบ
วิธีที่สาม.
วิธีที่เหลือคือการเริ่มไฟล์ที่คอมไพล์เอง รีจิสทรีเช่นเดียวกับโปรแกรมอื่น ๆ สามารถพบได้บนคอมพิวเตอร์ในโฟลเดอร์ระบบของระบบปฏิบัติการ ไฟล์หลักนี้เรียกว่า extension.exe สามารถเปิดได้โดยใช้ปุ่มเมาส์ขวา ก่อนเปิดระบบกรุณาให้ผู้ดูแลระบบทำการยืนยันก่อน  ก่อนที่คุณจะเริ่มรีจิสทรี คุณต้องค้นหาไฟล์ก่อน ตามธรรมเนียม ไฟล์ประเภทนี้จะถูกบันทึกในโฟลเดอร์ต่อไปนี้: C: Windows (สำหรับทุกแพลตฟอร์ม); C: Windows System32 (แพลตฟอร์ม 32 บิต); C: Windows SysWOW64 (ระบบปฏิบัติการ 64 บิต) อย่างไรก็ตาม สำหรับระบบปฏิบัติการ Windows เวอร์ชัน 64 บิต แทนที่จะเป็นไฟล์ regedit.exe ที่จำเป็น พ่อของคุณสามารถบันทึกไฟล์ที่มีชื่อคล้ายกัน regedt32.exe ได้ อย่าตกใจ ไฟล์นี้มีฟังก์ชันเหมือนกับเวอร์ชันต้นฉบับ รวมถึงฟังก์ชันเพิ่มเติมด้วย
ก่อนที่คุณจะเริ่มรีจิสทรี คุณต้องค้นหาไฟล์ก่อน ตามธรรมเนียม ไฟล์ประเภทนี้จะถูกบันทึกในโฟลเดอร์ต่อไปนี้: C: Windows (สำหรับทุกแพลตฟอร์ม); C: Windows System32 (แพลตฟอร์ม 32 บิต); C: Windows SysWOW64 (ระบบปฏิบัติการ 64 บิต) อย่างไรก็ตาม สำหรับระบบปฏิบัติการ Windows เวอร์ชัน 64 บิต แทนที่จะเป็นไฟล์ regedit.exe ที่จำเป็น พ่อของคุณสามารถบันทึกไฟล์ที่มีชื่อคล้ายกัน regedt32.exe ได้ อย่าตกใจ ไฟล์นี้มีฟังก์ชันเหมือนกับเวอร์ชันต้นฉบับ รวมถึงฟังก์ชันเพิ่มเติมด้วย  ปรากฏว่ามีไฟล์ที่ต้องการอยู่ในทุกโฟลเดอร์ หากคุณพบปัญหานี้ ให้ค้นหายูทิลิตี้ในโฟลเดอร์ WinSxS ซึ่งถูกถอนการติดตั้งจากไฟล์ระบบด้วย
ปรากฏว่ามีไฟล์ที่ต้องการอยู่ในทุกโฟลเดอร์ หากคุณพบปัญหานี้ ให้ค้นหายูทิลิตี้ในโฟลเดอร์ WinSxS ซึ่งถูกถอนการติดตั้งจากไฟล์ระบบด้วย
ปัญหาการเข้าสู่ระบบ
หน้าต่าง Registry Editor จะเปิดขึ้นบนหน้าจอโดยใช้วิธีใดวิธีหนึ่งที่พบบ่อยที่สุด เพื่อให้คุณสามารถควบคุมระบบคอมพิวเตอร์ได้ อย่างไรก็ตาม ในกรณีเช่นนี้ จะเป็นไปไม่ได้เลยที่จะป้องกันไวรัสหรือผู้ดูแลระบบเอง  หากคุณติดอยู่กับไวรัสตัวแรก ให้ใช้โปรแกรมป้องกันไวรัสปัจจุบันของคุณหรือลองอัปเดตระบบส่วนหน้าของระบบ (กด F8 เมื่อดาวน์โหลดและเลือกหมวดหมู่ที่ต้องการ) คุณยังสามารถคัดลอกไฟล์ regedit.exe จากพีซีเครื่องอื่นที่ใช้งานได้ ไม่เช่นนั้นโปรแกรมร้องเพลงของคุณอาจเสียหายได้
หากคุณติดอยู่กับไวรัสตัวแรก ให้ใช้โปรแกรมป้องกันไวรัสปัจจุบันของคุณหรือลองอัปเดตระบบส่วนหน้าของระบบ (กด F8 เมื่อดาวน์โหลดและเลือกหมวดหมู่ที่ต้องการ) คุณยังสามารถคัดลอกไฟล์ regedit.exe จากพีซีเครื่องอื่นที่ใช้งานได้ ไม่เช่นนั้นโปรแกรมร้องเพลงของคุณอาจเสียหายได้
หากผู้ดูแลระบบบล็อกรายการรีจิสทรีการเปลี่ยนแปลงนี้สามารถแก้ไขได้โดยการเปลี่ยนคีย์รีจิสทรีเท่านั้น หากต้องการตรวจสอบความปลอดภัย ให้เปิดคีย์รีจิสทรีด้วยที่อยู่ HKCU\Software\Microsoft\windows\CurrentVersion\Policies\System คุณจะพบรายการ DisableRegistryTools ได้ที่ไหนและค้นหาข้อมูลเกี่ยวกับรายการดังกล่าว เนื่องจากความหมายเหมือนกับความหมายแรกจึงหมายถึงการลงทะเบียนการเชื่อมต่อโดยผู้ดูแลระบบ Zero ซึ่งหมายความว่าปัญหาอยู่ที่อื่น และด้วยเหตุนี้ จึงน่าจะไปจบลงที่โปรแกรมของบุคคลที่สาม
vgtk.ru
Windows Registry คือไดเร็กทอรี (ลำดับชั้น) ของข้อมูลที่มีไฟล์ โดยระบุความหมายและคำสั่งพิเศษ นี่จำเป็นสำหรับการสร้างการกำหนดค่าที่ถูกต้อง การติดตั้งส่วนประกอบ ไฟล์ และการตั้งค่าระบบ แค็ตตาล็อกนี้อธิบายความสำคัญของการตรวจสอบการทำงานที่ถูกต้องของการติดตั้งฮาร์ดแวร์ ไฟล์ซอฟต์แวร์ และบันทึกข้อมูลบนส่วนกำหนดค่าของคอมพิวเตอร์ของคุณ
ข้อกำหนดรีจิสทรีของ Windows คืออะไร
แค็ตตาล็อกประกอบด้วยค่าสำคัญซึ่งรวมถึงข้อมูลเกี่ยวกับการกำหนดค่าแผงเซิร์ฟเวอร์ รายการซอฟต์แวร์ที่ติดตั้ง ข้อมูลนโยบายระบบ การเชื่อมโยงไฟล์ และข้อมูลอื่น ๆ ที่ฉันบันทึก อยู่ในฐานข้อมูลรีจิสทรีของ Windows
เช่น คุณจะเปิดหน้าต่างอีกครั้งเป็นโหมดหน้าจอได้อย่างไร? และในกรณีนี้มีความหมายที่คล้ายกัน - นำมาพิจารณาและรูปร่างของหน้าต่างจะมีรูปทรงตามค่าที่บันทึกไว้
คุณเคารพส่วนที่มองไม่เห็นและเป็นส่วนสำคัญของ OS Windows ด้วยการเปลี่ยนความหมายใหม่ คุณสามารถทำการเปลี่ยนแปลงระบบหุ่นยนต์อย่างรุนแรงทั้งเชิงบวกและเชิงลบ ไวรัสจำนวนมากพรางตัวเองภายใต้ไดเร็กทอรีนี้ ทำให้เกิดความหมายใหม่ที่ป้องกันไม่ให้คอมพิวเตอร์ทำงานแตกต่างออกไปหรือยกเลิกฟังก์ชันต่างๆ ที่ได้รับมอบหมาย โปรแกรมที่เร่งการทำงานของระบบ เพิ่มค่าให้กับรีจิสทรี ดำเนินการทำความสะอาดหรือเพิ่มประสิทธิภาพ ผ่านไดเร็กทอรีนี้คุณสามารถขัดขวางการทำงานของระบบ อัปเดต เปลี่ยนการกำหนดค่าของโปรแกรมที่ต้องการและอาร์เรย์ข้อมูลทั้งหมดได้
การแก้ไขสามารถทำได้หลายวิธี วิธีพื้นฐานและเข้าถึงได้ที่สุดคือวิธีการมาตรฐานที่ใช้โดยผู้มีประสบการณ์และมือใหม่ โปรดจำไว้ว่าการแก้ไขส่วนใดส่วนหนึ่งของแค็ตตาล็อกอาจทำให้เกิดการเปลี่ยนแปลงที่สำคัญต่อระบบการทำงาน ดังนั้นโปรดติดตามรีจิสทรีโดยพิจารณาเพิ่มเติมเกี่ยวกับการดำเนินการที่เสร็จสมบูรณ์แล้วเท่านั้น ตอนนี้เพื่อเปิดตัวแก้ไขรีจิสทรีมาตรฐานใน Windows 7 ให้คลิกปุ่มเริ่มแล้วป้อนการค้นหาชื่อยูทิลิตี้ (คัดลอกและวาง) ซึ่งพบได้ใน Windows ทุกเครื่อง - regedit.exe  เช่นเดียวกับโปรแกรม regedt32.exe คุณสามารถจัดการรีจิสทรีโดยใช้ยูทิลิตี้ตัวใดตัวหนึ่ง กดสัตว์ลงบนไอคอน แกนเปิดออกแล้ว
เช่นเดียวกับโปรแกรม regedt32.exe คุณสามารถจัดการรีจิสทรีโดยใช้ยูทิลิตี้ตัวใดตัวหนึ่ง กดสัตว์ลงบนไอคอน แกนเปิดออกแล้ว 
วิธีการเปิดหน้าต่าง 8?
เวอร์ชันของ Windows 7 และ 8 ไม่ได้รับการอัพเดตอีกต่อไป ดังนั้นการเปิดตัวแก้ไขจึงคล้ายกับเวอร์ชันเดียวกัน บนแผงเริ่มต้นหรือเมนูไทล์คุณต้องป้อนค่า regedit คุณจะต้องค้นหา ก่อนที่คุณจะเป็นไดเรกทอรีดั้งเดิมของไฟล์ และแทนที่จะเป็นโฟลเดอร์และไฟล์ คุณจะต้องศึกษาลำดับชั้นของรีจิสทรีด้วยความสามารถในการเปิด ดู และแก้ไขไฟล์ใด ๆ
เปิดบน Windows 10
ในระบบ Windows 10 ใหม่ ยูทิลิตี้มาตรฐานสำหรับการเปลี่ยนแปลงรีจิสทรีจะเปิดตัวในลักษณะที่อธิบายไว้ข้างต้น หากคุณเลือกที่จะไม่ลบส่วนที่เหลือออกจากระบบ คุณสามารถแก้ไขรีจิสทรีใน Windows 10 ได้โดยการเรียกใช้ยูทิลิตี้ regedit การเปิดตัวโปรแกรม regedit สามารถทำได้ไม่เพียงแค่ค้นหาเท่านั้น แต่คุณสามารถเปิดผ่าน Explorer ได้โดยไปตามเส้นทางนี้: คอมพิวเตอร์ของฉันคลิกที่ไดรฟ์ C ในเครื่องของคุณจากนั้นเปิดโฟลเดอร์ windows และเรียกใช้ไฟล์ regedit ในนั้น exe
นอกจากโปรแกรมที่ติดตั้งใน OS Windows เพื่อแก้ไขรีจิสทรีแล้ว คุณสามารถใช้โปรแกรมบุคคลที่สามที่รับมือกับงานที่ได้รับมอบหมายได้ยากกว่า ตัวเลือกอื่นๆ ได้แก่ Advanced Regedit, Registry Workshop หรือ RegCool ด้วยการติดตั้งโปรแกรมใด ๆ คุณสามารถแก้ไขรีจิสทรีของ Windows ได้อย่างรวดเร็วและง่ายดาย
โพสต์มีแท็ก: windows
moydrugpc.ru
จะเข้าสู่รีจิสทรีใน Windows 10/8/7/XP ได้อย่างไร? (วิดีโอ)
หลายคนจะถูกถามถึงวิธีเข้าสู่รีจิสทรีของ Windows 10, 8, 7 หรือ XP ไม่ว่าคุณจะผ่านรายการเมนู Start มากแค่ไหน คุณจะไม่มีทางรู้ทางลัดไปยังรีจิสทรี! จะเปิดรีจิสทรีใน Windows ได้อย่างไร?
ในทางกลับกันการเปลี่ยนแปลงรีจิสทรีอย่างไม่ระมัดระวังอาจนำไปสู่ผลที่ตามมาอย่างร้ายแรงต่อคอมพิวเตอร์ของคุณ เพื่อให้แน่ใจว่าลูกค้าที่ไม่ได้รับข้อมูลจะไม่ประสบปัญหา ให้เข้าถึงการลงทะเบียนบัญชี
ให้คำมั่นกับตัวเองว่าคุณจะไม่ทำการเปลี่ยนแปลงรีจิสทรีโดยไม่ได้ตั้งใจเพื่อไม่ให้คอมพิวเตอร์ของคุณเสียหาย!
รายละเอียดเกี่ยวกับรีจิสทรีคืออะไร วิธีควบคุมรีจิสทรี และวิธีเข้าถึงรีจิสทรีสามารถอ่านได้ในบทเรียนนี้
สำหรับ Windows เวอร์ชันใดๆ มีหลายวิธีในการเปิดโปรแกรมซึ่งคุณสามารถเปลี่ยนการตั้งค่ารีจิสทรีได้ (เรียกว่า "ตัวแก้ไขรีจิสทรี")
วิธีเปิดรีจิสทรีใน Windows 10
เริ่มต้นด้วย Windows 10 ล่าสุดและมาดูสองตัวเลือกในการเข้าถึงรีจิสทรี
เปิดตัวแก้ไขรีจิสทรี - วิธีที่ 1 สำหรับ windows 10
- กดปุ่ม "Start" ด้วยปุ่มซ้ายของเมาส์ (หรือปุ่ม "Windows" บนแป้นพิมพ์)
- เมื่อเมนู Start เปิดขึ้น ให้พิมพ์คำสั่ง “regedit” (ไม่มีอุ้งเท้า) บนแป้นพิมพ์
- ที่ด้านบนของเมนูค้นหาภายใต้คำว่า "การมองเห็นที่ดีที่สุด" รายการ "REGEDIT - คำสั่ง Viscont" จะปรากฏขึ้น คลิกที่รายการนี้ด้วยปุ่มซ้ายของเมาส์
- เมื่อคุณเห็นหน้าต่างยืนยันการเปิดตัวแก้ไขรีจิสทรีให้กด "ดังนั้น";
คุณจะเห็นหน้าต่าง "ตัวแก้ไขรีจิสทรี" ซึ่งคุณสามารถเปลี่ยนแปลงรีจิสทรีได้

การเปิดตัวแก้ไขรีจิสทรีบน Windows 10
เปิดตัวแก้ไขรีจิสทรี - วิธีที่ 2 สำหรับ windows 10
- กดปุ่ม "Start" ด้วยปุ่มเมาส์ขวา (หรือปุ่ม Win + X)
- จากเมนูเลือกรายการ "Viconati" (สามารถแทนที่ทางลัดสองรายการด้วยปุ่มเพิ่มเติม Win + R หนึ่งปุ่ม)
- ในตอนท้ายของ "Viconty" ที่ปรากฏขึ้นให้พิมพ์ "regedit" (ไม่มีอุ้งเท้า) แล้วกดปุ่ม "ตกลง"
- ที่หน้าต่างยืนยันการเปิดตัว ให้กด “So”;
หน้าต่าง "ตัวแก้ไขรีจิสทรี" จะปรากฏขึ้น และคุณสามารถเริ่มทำการเปลี่ยนแปลงได้
คุณสามารถเรียนรู้วิธีเข้าถึงรีจิสทรี Winows 10 ได้ในวิดีโอนี้:
วิธีเปิดรีจิสทรีใน Windows 8/8.1
หากต้องการเปิดตัวแก้ไขรีจิสทรีใน Windows 8 คุณต้องกดปุ่มเดียวกับใน Windows 10 เนื่องจากคุณมีเวอร์ชัน 8 ไม่ใช่ 8.1 จากนั้นคุณไม่มีปุ่ม "Start" ดังนั้นขั้นตอนแรกคือการกดปุ่ม ปุ่ม “windows” จากนั้นจึงเป็นเรื่องของคำแนะนำ
คำแนะนำวิดีโอโดยละเอียดเกี่ยวกับวิธีเข้าสู่ตัวแก้ไขรีจิสทรีใน Windows 8 (8.1):
วิธีการเปิดรีจิสทรีใน Windows 7
หากต้องการเปิดตัวแก้ไขรีจิสทรีใน Windows 7 คุณต้องทำตามขั้นตอนที่คล้ายกัน:
เปิดตัวแก้ไขรีจิสทรี - วิธีที่ 1 สำหรับ windows 7
- พิมพ์คำสั่ง "regedit" (ไม่มีอุ้งเท้า)
- คลิกที่ด้านบนของเมนูใต้คำว่า "โปรแกรม" บนคำว่า "regedit"
- เมื่อระบบขอให้ยืนยันการเปิดตัว ให้เลือก "ใช่"
เปิดตัวแก้ไขรีจิสทรี - วิธีที่ 2 สำหรับ windows 7
- กดปุ่ม Win+R บนแป้นพิมพ์ (กดปุ่ม Windows และกดปุ่ม R โดยไม่ต้องปล่อย)
- ในหน้าต่าง "Viconty" ให้พิมพ์คำสั่ง "regedit" (ไม่มีอุ้งเท้า) แล้วกดปุ่ม "OK"
- ยืนยันการเปิดตัวแก้ไขรีจิสทรีด้วยปุ่ม "ดังนั้น"
คุณสามารถดูสองวิธีในการเข้าสู่ตัวแก้ไขรีจิสทรี Windows 7 ในวิดีโอนี้:
ใน Windows XP ตัวเลือกตัวแก้ไขรีจิสทรีจะแตกต่างออกไป:
เปิดตัวแก้ไขรีจิสทรี - วิธีที่ 1 สำหรับ Windows XP
- คลิกที่ "เริ่ม" ด้วยปุ่มซ้ายของเมาส์
- ในคอลัมน์ด้านขวา ค้นหารายการ “Viconty” (คุณสามารถแทนที่ทางลัดด้วย Win+R)
- ในหน้าต่าง "เรียกใช้โปรแกรม" ให้เขียนคำสั่ง "regedit" (ไม่มีแท็บ) แล้วกดปุ่ม "ตกลง"

การเปิดตัวแก้ไขรีจิสทรีใน Windows XP
การเปิดตัว Registry Editor - วิธีที่ 2 สำหรับ Windows XP (และไม่เพียงเท่านั้น)
- เปิด Explorer (คุณสามารถใช้คีย์ผสม Win+X ได้อย่างรวดเร็ว)
- ไปที่ไดรฟ์ C:;
- เปิดโฟลเดอร์ windows;
- ค้นหาไฟล์ regedit และเรียกใช้
แน่นอนฉันเป็นเวอร์ชันวิดีโอของโปรแกรมแก้ไขรีจิสทรีสำหรับ Windows XP:
อีกวิธีหนึ่งเหมาะสำหรับ Windows ทุกรุ่นที่อัปเกรดแล้ว ยิ่งกว่านั้นคุณสามารถโกงได้เล็กน้อย:
เมื่อคุณสามารถเข้าถึงไฟล์ "regedit" แล้ว คุณสามารถสร้างทางลัดบนเดสก์ท็อปของคุณได้ และสิ่งนี้จะทำให้คุณสามารถเข้าถึง Registry Editor ได้
คุณสามารถดูข้อมูลเพิ่มเติมว่าทะเบียนเป็นอย่างไรและอยู่ภายใต้กฎหมายอย่างไรได้ที่นี่
วิสโนวอค
วันนี้คุณได้เรียนรู้วิธีเข้าสู่รีจิสทรีใน Windows เวอร์ชันปัจจุบันทั้งหมด
ซูมิมีสามวิธี:
- ค้นหาผ่านเมนู Start และป้อนคำสั่ง "regedit"
- หากต้องการความช่วยเหลือเพิ่มเติม คำสั่ง “Viconati” จะเข้าสู่ “regedit”
- เปิดไฟล์ "regedit" ที่อยู่ในโฟลเดอร์ C:\windows\
และอีกวิธีหนึ่ง: เมื่อเข้าถึงไฟล์ "regedit" (วิธีที่สาม) ให้สร้างทางลัดบนเดสก์ท็อป
ครั้งต่อไปฉันวางแผนที่จะดูวิธีการบันทึก (สำรอง) ส่วนอื่น ๆ ของรีจิสทรีก่อนที่จะเปลี่ยนแปลง
ซิคาโว? เขียนความคิดเห็น วางอาหารของคุณ และที่สำคัญที่สุด แบ่งปันข้อความของคุณบนโซเชียลมีเดีย และสมัครรับผลิตภัณฑ์ใหม่!
การคัดลอกถูกบล็อก แต่คุณสามารถแชร์ข้อความของคุณได้:
แบ่งปันกับเพื่อน:
คุณสนุกกับบทเรียนไอทีของคุณหรือไม่?
เงินทุนทั้งหมดนำไปใช้เป็นค่าใช้จ่ายต่อเนื่อง (การชำระเงินสำหรับเซิร์ฟเวอร์ โดเมน การสนับสนุนทางเทคนิค) และการเตรียมวัสดุเริ่มต้นใหม่ (การซื้อซอฟต์แวร์และอุปกรณ์ที่จำเป็น)ความมั่งคั่งของ Tsikavogo ในโซเชียลมีเดีย:
IT-uroki.ru
รีจิสทรีของ Windows: จะรู้ได้อย่างไร
มันเร็วและเร็วก่อนที่สนิมจะเกาะติด และก่อนที่ตัวใหม่ที่เป็นสีเขียว อาจจำเป็นต้องแก้ไขรีจิสทรี มีอะไรที่คุณอาจต้องการหรือไม่? ตัวอย่างเช่น สำหรับการติดตั้งซอฟต์แวร์ที่ไม่มีลิขสิทธิ์อย่างกว้างขวางในชนบท มักจะจำเป็นต้องลบรายการเพลงออกจากรีจิสทรี หรือคุณมีไวรัสและต้องการใช้แบนเนอร์ที่ขโมยเพนนีจากเดสก์ท็อปของคุณ เมื่อติดตั้งซอฟต์แวร์ป้องกันไวรัส คุณจะต้องแก้ไขรีจิสทรี แล้วพ่อค้าก็ถามว่า: ฉันจะหาเงินได้อย่างไร? เอาตรงจากซังเลย
รีจิสทรีเป็นฐานข้อมูลขนาดใหญ่ที่ประกอบด้วยการตั้งค่าคอมพิวเตอร์ที่กำหนดค่าและกำหนดค่าไว้ทั้งหมด การเชื่อมต่ออุปกรณ์ โปรแกรมที่ติดตั้ง ตลอดจนข้อมูลที่ติดตั้งหรือลบไปก่อนหน้านี้
ในบทความนี้ฉันจะอธิบายวิธีการเปิดรีจิสทรีที่เกี่ยวข้องกับระบบปฏิบัติการที่ติดตั้งบนคอมพิวเตอร์

วิธีการเปิดรีจิสทรีใน Windows XP
หากต้องการเปิดรีจิสทรีใน Windows XP คุณต้องเข้าสู่ระบบในระดับต่ำ:

วิธีเปิดรีจิสทรีในระบบปฏิบัติการ Windows Vista และ Windows 7
การทำงานกับรีจิสทรีในระบบปฏิบัติการเหล่านี้แตกต่างจากเวอร์ชันก่อนหน้าเล็กน้อย แต่ที่นี่จะง่ายกว่าในการจัดระเบียบการค้นหายูทิลิตี้ที่ต้องการผ่านการค้นหาโดยตรง
ในการดำเนินการนี้ให้กด Start บนแผงที่ด้านล่างสุดของหน้าต่างป๊อปอัปในคอลัมน์ใต้ชื่อค้นหาโปรแกรมและไฟล์ป้อน regedit.exe จากนั้น "Enter" Voila ปลดล็อคการเข้าถึงรีจิสทรีแล้ว!

ด้วยเหตุผลเหล่านี้และเหตุผลอื่น ๆ ในการเข้าสู่รีจิสทรีผ่านการค้นหา อย่าออก อย่าตกหล่น คำอธิบายทั้งหมดมีข้อมูลเพิ่มเติมเกี่ยวกับวิธีการทำงานใน Windows XP โดยไม่กล่าวถึงเวอร์ชันที่ใหม่กว่าเช่น Windows Vista และ Windows 7 .
วิธีเปิดรีจิสทรีในระบบปฏิบัติการ Windows 8
หากคุณใช้ Windows 8 ยอดนิยมบนคอมพิวเตอร์ของคุณ คุณจะสนใจที่จะทราบว่าไม่มีคุณสมบัติใหม่ในการเข้าถึงรีจิสทรีในเวอร์ชันนี้ คุณเพียงแค่ต้องไปที่หน้าต่างรายการคำสั่ง Viconati และคลิกที่ยูทิลิตี้ regedit.exe รายงานเกี่ยวกับวิธีการหาเงินฉันได้อธิบายทรัพย์สินแล้ว
วิธีง่ายๆ อีกวิธีหนึ่งซึ่งเหมาะสำหรับ Windows ทุกรุ่นคือเพียงไปที่โฟลเดอร์ windows ที่อยู่บนไดรฟ์ C แล้วคลิกที่ไฟล์ regedit.exe

วิสโนวอค
นอกจากนี้ยังมีแพ็คเกจพิเศษสำหรับการทำงานกับรีจิสทรีเช่นโปรแกรม RegEditX อาจจำเป็นสำหรับผู้ที่มักต้องจัดการกับความจำเป็นในการเปลี่ยนแปลงรีจิสทรี
สุดท้ายนี้ ฉันอยากจะเตือนคุณว่าคุณไม่สามารถ "ติดมันผ่าน" คอมพิวเตอร์ได้ และคุณไม่สามารถเข้าถึงรีจิสทรีได้ กล่าวคือ อย่าลบมัน อย่าทำการเปลี่ยนแปลงข้อมูล และไม่ได้เปลี่ยนชื่อโฟลเดอร์หรือไฟล์ในรีจิสทรีเสมอไป เมื่อวาน ปรับรีจิสทรีในลักษณะที่คุณแน่ใจว่าคุณกำลังทำเท่านั้น
และถึงแม้ว่ารีจิสทรีจะสามารถใช้งานได้อย่างมีประสิทธิภาพเพื่อวัตถุประสงค์ในทางปฏิบัติทั้งหมด แต่คุณยังคงต้องทำงานอย่างระมัดระวังและถูกต้อง ไม่เช่นนั้นคอมพิวเตอร์ของคุณอาจทำงานในลักษณะที่ไม่ตอบสนองและไม่อาจยอมรับได้ การจัดการรีจิสทรีอย่างไม่ถูกต้องอาจนำไปสู่การล่มสลายของทั้งระบบ และไม่มีใครต้องการติดตั้ง Windows ใหม่บ่อยครั้งและสิ้นเปลืองข้อมูล หุ่นยนต์ห่างไกล!
คอมพิวเตอร์วิทยา.ru
ต่อไปนี้เป็นวิธีเปิดรีจิสทรีของ Windows

ในระบบปฏิบัติการตระกูล Windows จาก Microsoft รีจิสทรีไม่เพียงมีบทบาทสำคัญ แต่ยังมีบทบาทสำคัญซึ่งรับผิดชอบการทำงานของทั้งตัวมันเองและส่วนประกอบตลอดจนการติดตั้งโปรแกรม โดยพื้นฐานแล้วรีจิสทรีเป็นฐานข้อมูลพิเศษที่สร้างขึ้นตามลำดับชั้นซึ่งประกอบด้วยการกำหนดค่าฮาร์ดแวร์และซอฟต์แวร์ล่าสุดของคอมพิวเตอร์ตลอดจนพารามิเตอร์การทำงานและข้อมูล ปัญหาเดียวคือโปรแกรมเวอร์ชันพกพาไม่ได้บันทึกข้อมูลลงในรีจิสทรี ไม่สามารถทำงานกับฐานข้อมูลได้โดยตรง ส่วนของข้อมูลนี้จะถูกจัดเก็บไว้ในตำแหน่งต่างๆ ในไดเร็กทอรีระบบ ด้วยเหตุผลเหล่านี้ เพื่อเปิดรีจิสทรีของ Windows จึงมีการใช้โปรแกรมแก้ไขพิเศษ - regedit.exe ฉันต้องการทราบจริงๆ ว่าการยักย้ายโดยไร้เหตุผลอาจทำให้ระบบปฏิบัติการล้มเหลวได้อีก ขณะนี้มี 4 วิธีในการเปิดใช้ Windows Registry Editor
1. ค้นหาในเมนู "Start" ตัวเลือกนี้เป็นวิธีที่ง่ายและสะดวกที่สุดสำหรับ Windows 7 และเวอร์ชันใหม่กว่า ไปจนถึง "สิบ"
เรากดปุ่ม "Start" และเพียงพิมพ์คำว่า: "Regedit" เราประหลาดใจกับผลการค้นหา:

จากนั้นเราก็คลิกที่ทางลัดแล้วเปิดโปรแกรม หากคุณดำเนินการโดยใช้สิทธิ์ของผู้ใช้บัญชีหลัก โดยไม่มีสิทธิ์ของผู้จัดการบัญชีขั้นสูง คุณจะต้องคลิกขวาที่ไอคอนและเลือกรายการ "เรียกใช้ในฐานะผู้ดูแลระบบ"
2. Vikno “Viconati” นี่อาจเป็นวิธีคลาสสิกที่เคยใช้มาก่อน Windows XP คุณต้องเปิดเมนู "Start" -> "Visit" หรือกดปุ่มผสม Win + R สิ่งนี้จะปรากฏขึ้น:

ในช่อง "เปิด" ให้ป้อนชื่อโปรแกรมเหมือนกับวิธีแรกแล้วกดปุ่ม "ตกลง"
หมายเหตุ: กล่องโต้ตอบ "Vikonati" ยังสามารถเข้าถึงได้ผ่านผู้จัดการโรงงานโดยเลือกรายการเมนู "ไฟล์" -> "โรงงานใหม่"
3. ผ่าน Explorer คุณสามารถเปิด Windows Registry Editor ผ่าน Explorer ดั้งเดิมหรือตัวจัดการไฟล์อื่น ๆ (Total Commander, FAR ฯลฯ ) ในการดำเนินการนี้เพียงเปิดไดรฟ์ระบบแล้วไปที่โฟลเดอร์ Windows:

มีไฟล์การต่อข้อมูลวางอยู่รอบ ๆ และเปิดตัวแก้ไข เพียงคลิกที่ลูกของคุณเพื่อเปิด RegEdit
4. บรรทัดคำสั่ง อีกวิธีเดียวคือผ่านคอนโซลคำสั่งของระบบปฏิบัติการ แน่นอนว่าสิ่งนี้ไม่ได้ผลมากที่สุดเพราะคุณต้องเปิดแถวคำสั่งด้วยสิทธิ์ของผู้ดูแลระบบก่อนจากนั้นจึงเรียกใช้คำสั่ง "regedit" เพื่อขอความช่วยเหลือ
ระยะเวลาไม่น้อยและตัวเลือกในการเข้าสู่รีจิสทรีของ Windows นี้อาจมีประโยชน์และอาจมีประโยชน์ในสถานการณ์ที่ผิดปกติบางอย่าง
จากสิ่งที่กล่าวมาทุกอย่างไม่ชัดเจน - แกนเป็นคำแนะนำวิดีโอที่ไม่ดี:
ขอให้เป็นวันที่ดี.
ฉันมักจะพยายามเพิ่มข้อมูลในบทความของฉันไปยังข้อมูลที่ต้องเปลี่ยนแปลงในรีจิสทรี เปลี่ยนพารามิเตอร์หนึ่งตัว จากนั้นจึงชี้แจงอีกพารามิเตอร์หนึ่ง บางครั้งผู้คนจำนวนมากไม่รู้ว่าจะซ่อนมันอย่างไร (และไม่ออกไปข้างนอกและทำงาน โดยเฉพาะอย่างยิ่งในช่วงที่มีการติดเชื้อไวรัส)
สำหรับการตกแต่ง...
ซากาลี รีจิสทรีระบบ Windows -นี่คือฐานข้อมูลขนาดใหญ่ที่มีพารามิเตอร์ต่าง ๆ ที่บ่งบอกถึงการทำงานของระบบ หากต้องการแก้ไขสิ่งนี้ในระบบจะมีตัวแก้ไขพิเศษ เมื่อคุณเปิดใช้งาน คุณจะเห็น explorer พื้นฐาน: รวมถึงไดเร็กทอรีสำหรับมือซ้าย โดยเลือกว่าคุณจะเห็นสิ่งที่อยู่ในนั้น...

ดังนั้นเมื่อคุณทราบไดเร็กทอรีที่ต้องการและเลือกพารามิเตอร์เพลงในไดเร็กทอรีใหม่แล้ว คุณสามารถเปลี่ยนการตั้งค่าของระบบที่ไม่มีการเข้าถึงแบบสาธารณะได้ และด้วยวิธีอื่นใดก็ไม่สามารถทำได้!
สำคัญ!อย่าเปลี่ยนแปลงหรือลบการตั้งค่าในรีจิสทรีที่คุณไม่รู้จักและไม่ทราบว่าการตั้งค่าเหล่านี้แสดงถึงอะไร มันง่ายมากที่จะทำให้ระบบเสียหายโดยการเปลี่ยนอันที่ไม่ถูกต้อง
บางทีคุณอาจต้องการบทความเกี่ยวกับวิธีเปิดแถวคำสั่ง -
กำลังเปิดตัวแก้ไขรีจิสทรี
วิธีที่ 1 - ผ่านหน้าต่าง Vicont
แน่นอนว่านี่เป็นหนึ่งในวิธีที่ง่ายและเป็นสากลที่สุดในการเปิดตัวแก้ไขรีจิสทรี (ใช้ได้กับ Windows XP/7/8/10) ฉันจะจดบันทึกทั้งหมด:

วิธีที่ 2 - ผ่านแถวคำสั่ง

วิธีที่ 3 - ผ่านโฟลเดอร์ระบบ
ไฟล์ regedit อาจอยู่ในโฟลเดอร์ที่แตกต่างกัน ขึ้นอยู่กับเวอร์ชัน Windows ของคุณ:
- C:\Windows\SysWOW64 (ตัวเลือกขั้นสูงสุดสำหรับ Windows 10);
- ค:\Windows\System32
- ซี:\Windows

วิธีที่ 4 - ผ่านการค้นหาบน Windows
ใน Windows 10 คุณสามารถคลิกที่ไอคอนด้วยแว่นขยายบนเมนู START และป้อนสตริงค้นหา ลงทะเบียนใหม่- หลังจากค้นหาผลลัพธ์แล้ว ให้เพิ่มทางลัดเพื่อเปิดตัวแก้ไข (ส่วนด้านล่าง)

นอกจากนี้ คุณยังสามารถเปิด explorer จากนั้นเปิดไดรฟ์ระบบ Windows (ชื่อ C:\) และยังป้อนลงในแถวค้นหาด้วย ลงทะเบียนใหม่- ภายในหนึ่งชั่วโมง ให้ขออนุญาตเปิดตัวแก้ไขรีจิสทรี (ตัวอย่างด้านล่าง)

วิธีที่ 5 – สำหรับความช่วยเหลือเพิ่มเติม สาธารณูปโภค
มียูทิลิตี้นับร้อยสำหรับการทำงานกับรีจิสทรี! ด้วยสถิตินี้ฉันขอนำเสนอสิ่งที่สวยงามที่สุดแห่งหนึ่ง (ในความเห็นที่ต่ำต้อยของฉัน)
เร็ก ออแกไนเซอร์
ยูทิลิตี้ที่มีประโยชน์มากสำหรับการรับรีจิสทรีของระบบตามลำดับ ช่วยให้คุณสามารถลบข้อมูลจัดเรียงและบีบอัดข้อมูลถ่ายภาพสแน็ปช็อต (เพื่ออัปเดตการเปลี่ยนแปลงในรีจิสทรีก่อนและหลังการติดตั้งโปรแกรมใด ๆ ) ฯลฯ
นอกจากนี้ยังช่วยให้คุณแก้ไขรีจิสทรีโดยไม่ต้องเปิดตัวแก้ไข Windows ยูทิลิตี้นี้แปลเป็นภาษารัสเซียทั้งหมดและรองรับ Windows 7/8/10 (32/64 บิต)
หลังจากติดตั้งและเปิดใช้งาน Reg Organizer ให้เปิดเมนู "เครื่องมือ" และคลิกที่ตัวเลือก "ตัวแก้ไขรีจิสทรี" (ภาพหน้าจอพราวด้านล่าง)

เครื่องมือ – ตัวแก้ไขรีจิสทรี // ผู้จัดงาน Reg
ตอนนี้คุณสามารถทำงานกับพารามิเตอร์รีจิสทรีได้เหมือนกับโปรแกรมแก้ไขแบบคลาสสิก เพิ่มเครื่องมือเพิ่มเติมเหล่านั้นใน Reg Organizer ได้ที่นี่: การค้นหาด้วยตนเองเพิ่มเติม ความสามารถในการถ่ายภาพและอื่น ๆ
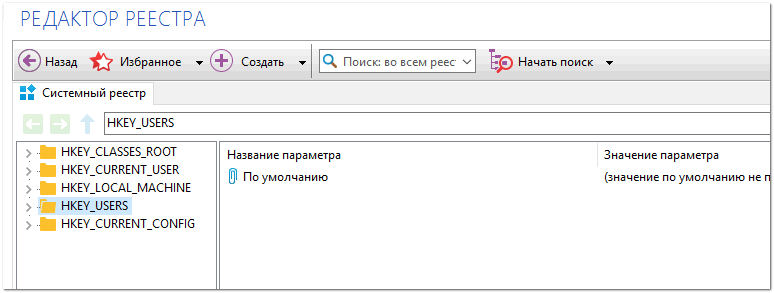
ตัวแก้ไขรีจิสทรีในยูทิลิตี้ Reg Organizer
จะทำอย่างไรถ้ารีจิสทรีถูกล็อคและไม่สามารถเปิดได้
ก่อนอื่น อย่าเพิ่งตกใจ ☻
หรือลองเปิดรีจิสทรีผ่านยูทิลิตี้ Reg Organizer (ฉันชอบ 5 วิธีเนื่องจากมีแถวมากกว่า)
ประการที่สาม ติดตั้งยูทิลิตี้ป้องกันไวรัส AVZ บนคอมพิวเตอร์ของคุณ (จะช่วยคืนค่าระบบกลับสู่สภาวะการทำงานปกติ)

หากไม่สามารถเปิดได้ ให้ไปที่เมนู "ไฟล์"และกดที่โพสต์ “อัพเกรดระบบ” (หน้าจอหมวดด้านล่าง)

ถัดไป คุณต้องตรวจสอบพารามิเตอร์ทั้งหมดที่คุณต้องการอัปเดต (ในนั้นคือสิ่งที่เราต้องการและ "เลิกบล็อกการลงทะเบียนเครื่องปฏิกรณ์", กอง บนหน้าจอด้านล่าง - ทำเครื่องหมายเป็นสีเดียวกัน) .
ก่อนจะพูด AVZ อยู่ในหลายๆ สถานการณ์ ดังนั้นผมขอแนะนำว่าอย่าจำกัดตัวเองอยู่เพียงจุดเดียว

หลังจากขั้นตอนการอัพเดตและติดตั้งคอมพิวเตอร์ของคุณใหม่ ฉันขอแนะนำให้คุณตรวจสอบไวรัสในยูทิลิตี้ AVZ เดียวกัน (และไม่สำคัญว่าคุณจะมีโปรแกรมป้องกันไวรัสในระบบของคุณหรือไม่)
ในการสแกนไวรัสใน AVZ คุณต้องระบุดิสก์ระบุวิธีการล้างไวรัสที่ตรวจพบแล้วกดปุ่ม START ก้นของการนำเสนออยู่ในภาพหน้าจอด้านล่าง

หลังจากขั้นตอนการอัพเดตตัวแก้ไขรีจิสทรีจะเริ่มเปิดในโหมดปกติ
ป.ล: นอกจากนี้ คุณสามารถลองเปิดตัวแก้ไขได้
ฉันมีทุกอย่าง. การอัปเดตเพิ่มเติมกำลังจะมา...
สวัสดีเพื่อนผู้อ่านบล็อก ผู้สื่อข่าวมักถามถึงวิธีเปิดรีจิสทรีใน Windows 7 สำหรับคำอธิบายโดยละเอียดเพิ่มเติมฉันจะให้คำแนะนำทีละขั้นตอนเกี่ยวกับวิธีการทำ ก่อนอื่นสิ่งสำคัญคือตำแหน่งของรีจิสทรี Windows 7 สำหรับการทำงานที่ถูกต้องของระบบและโปรแกรมที่ติดตั้งจำเป็นต้องบันทึกการตั้งค่าและพารามิเตอร์ทั้งหมดที่กำหนดการทำงาน ดังนั้นผู้จำหน่าย Windows จึงสร้างฐานข้อมูลพิเศษที่บันทึกค่าเหล่านี้ ฐานข้อมูลทั้งหมดจะถูกบันทึกเป็นไฟล์ในฮาร์ดไดรฟ์ที่คุณติดตั้งระบบ ไฟล์เหล่านี้เป็นไฟล์ระบบและสามารถแก้ไขได้โดยไม่ต้องเปิดขึ้นมา อย่างไรก็ตามการเปิดและแก้ไขรีจิสทรีนั้นไม่ยากอย่างที่คิด
ก่อนอื่นคุณต้องเรียนรู้หรือเรียนรู้วิธีเปิดรีจิสทรี Windows 7 อย่างถูกต้องคุณต้องรู้ด้วยตัวเองว่าทำไมจึงจำเป็นและเพื่อวัตถุประสงค์อะไร ทางด้านขวา หากคุณไม่ทราบ คุณสามารถแก้ไขรีจิสทรีเพื่อหยุดการทำงานของระบบปฏิบัติการทั้งหมด จากนั้นค้นหาวิธีอัปเดต (ซึ่งโดยหลักการแล้วจะยากยิ่งขึ้นไปอีก) หรือติดตั้ง Windows 7 ใหม่ มี ไม่ได้ลองและไม่ได้ หากคุณทดลองโดยเฉพาะอย่างยิ่งด้วยมือที่เชี่ยวชาญของคุณเอง คุณจะไม่มีวันเรียนรู้และเป็นมืออาชีพในด้านโภชนาการนี้ แม้ว่าคุณจะยังตัดสินใจทดลองกับรีจิสทรี แต่ก็มีคำอธิบายวิธีเปิดรีจิสทรี Windows 7 หลายวิธี
เราเปิดรีจิสทรีผ่านยูทิลิตี้การค้นหา
เปิดเมนู "Start" ที่มุมล่างซ้ายของหน้าจอและในเมนูคุณจะพบทางลัดแถวหนึ่ง “การค้นหาแบบกวาด” เป็นไปตามหลักการของการอัปเดตผลลัพธ์แบบไดนามิก หากระบบพบความสอดคล้องกับผลลัพธ์ Windows จะแสดงผลลัพธ์เหนือแถวที่ป้อนทันที
ในตัวเลือกของเราคุณต้องป้อนชื่อของยูทิลิตี้ซึ่งใช้ในการป้อนและแก้ไขรีจิสทรี Windows 7 ยูทิลิตี้นี้เป็นไฟล์โปรแกรมระบบที่บันทึกไว้ซึ่งเรียกว่า regedit.exe ตอนนี้เพียงเริ่มต้นด้วยการพิมพ์ regedit และในผลลัพธ์คุณจะส่งข้อความไปยังไฟล์ regedit.exe
เมื่อกดที่ผลลัพธ์โดยตรง ยูทิลิตี้จะเริ่มทำงาน นี่เป็นสิ่งสำคัญเมื่อเปิดรีจิสทรีใน Windows 7
เราเปิดรีจิสทรีผ่าน Explorer
ฉันคิดว่าคุณเข้าใจความหมายของรีจิสทรีและวิธีการเข้าถึงรีจิสทรีแล้ว หรือคุณสามารถเปิดโปรแกรมตัวแก้ไขรีจิสทรีได้โดยตรงผ่านการค้นหา ในส่วนก่อนหน้านี้ คุณพบไฟล์ผ่านยูทิลิตีการค้นหา และตอนนี้ให้เรียกใช้ไฟล์จาก Explorer คุณจะรู้ว่าคุณจะอยู่ที่ไหน เปิด Explorer และไปที่ไดรฟ์ที่ติดตั้ง Windows ไว้ในคอมพิวเตอร์ของคุณ สำหรับข้อมูลเพิ่มเติม โปรดเลือกไดรฟ์ C:\
บนดิสก์ ให้เปิดโฟลเดอร์ Windows และค้นหาไฟล์ regedit.exe เส้นทางแรกในการเปิดไฟล์มีลักษณะดังนี้: C:\windows\regedit.exe คุณคลิกด้วยปุ่มซ้ายของเมาส์ (คุณเปิดใช้งาน) และเช่นเดียวกับในแอปพลิเคชันแรก รีจิสทรี Winows 7 จะถูกเปิดขึ้น


การเปิดรีจิสทรีจากขั้นตอนต่อไปนี้ในแถวของการรันโปรแกรม regedit
นอกเหนือจากวิธีการก่อนหน้านี้เป็นทางเลือกในการให้ข้อมูลแล้ว
กดปุ่มบนแป้นพิมพ์ Win + R (ซึ่งจะเปิดหน้าต่างคำสั่ง) พิมพ์ regedit ในแถวแล้วกด Enter หรือ Ok แกนและทุกอย่าง - รีจิสทรี Windows 7

ในภาพด้านล่างคุณจะเห็นว่ารีจิสทรีมีลักษณะอย่างไร:

ขอแสดงความนับถืออย่างสูง!
รู้วิธีเปิดรีจิสทรีของ Windows ระวังด้วย ไม่ว่าในกรณีใด สิ่งสำคัญคือต้องทำสำเนาสำรองของรีจิสทรีและบันทึกไฟล์ทั้งหมด หากคุณเปลี่ยนแปลงสิ่งนี้แบบสุ่มและไม่ทราบว่าอยู่ที่ไหน คุณสามารถอัปเดตรีจิสทรีได้ อย่างไรก็ตาม การดำเนินการนี้ไม่รับประกันการต่ออายุสำหรับการเปลี่ยนแปลงใดๆ เมื่อเปลี่ยนพารามิเตอร์หรือติดตั้ง Windows 7 ใหม่คุณอาจไม่สามารถติดตั้งผ่านการเปลี่ยนแปลงที่ร้ายแรงได้
วิดีโอ: วิธีเปิดรีจิสทรีใน Windows 7
Windows Registry คือไดเร็กทอรี (ลำดับชั้น) ของข้อมูลที่มีไฟล์ โดยระบุความหมายและคำสั่งพิเศษ นี่จำเป็นสำหรับการสร้างการกำหนดค่าที่ถูกต้อง การติดตั้งส่วนประกอบ ไฟล์ และการตั้งค่าระบบ แค็ตตาล็อกนี้อธิบายความสำคัญของการตรวจสอบการทำงานที่ถูกต้องของการติดตั้งฮาร์ดแวร์ ไฟล์ซอฟต์แวร์ และบันทึกข้อมูลบนส่วนกำหนดค่าของคอมพิวเตอร์ของคุณ
ข้อกำหนดรีจิสทรีของ Windows คืออะไร
แค็ตตาล็อกประกอบด้วยค่าสำคัญซึ่งรวมถึงข้อมูลเกี่ยวกับการกำหนดค่าแผงเซิร์ฟเวอร์ รายการซอฟต์แวร์ที่ติดตั้ง ข้อมูลนโยบายระบบ การเชื่อมโยงไฟล์ และข้อมูลอื่น ๆ ที่ฉันบันทึก อยู่ในฐานข้อมูลรีจิสทรีของ Windows
เช่น คุณจะเปิดหน้าต่างอีกครั้งเป็นโหมดหน้าจอได้อย่างไร? และในกรณีนี้มีความหมายที่คล้ายกัน - นำมาพิจารณาและรูปร่างของหน้าต่างจะมีรูปทรงตามค่าที่บันทึกไว้
คุณเคารพส่วนที่มองไม่เห็นและเป็นส่วนสำคัญของ OS Windows ด้วยการเปลี่ยนความหมายใหม่ คุณสามารถทำการเปลี่ยนแปลงระบบหุ่นยนต์อย่างรุนแรงทั้งเชิงบวกและเชิงลบ มีหลายคนที่ปลอมตัวอยู่ภายใต้ไดเร็กทอรีนี้ โดยนำเสนอความหมายใหม่ๆ ที่ทำให้คอมพิวเตอร์ทำงานแตกต่างออกไปหรือจากฟังก์ชันต่างๆ ที่ได้รับมอบหมาย
โปรแกรมที่เร่งการทำงานของระบบ เพิ่มค่าให้กับรีจิสทรี ดำเนินการทำความสะอาดหรือเพิ่มประสิทธิภาพ ผ่านไดเร็กทอรีนี้คุณสามารถขัดขวางการทำงานของระบบ อัปเดต เปลี่ยนการกำหนดค่าของโปรแกรมที่ต้องการและอาร์เรย์ข้อมูลทั้งหมดได้
จะแก้ไขรีจิสทรีบน Windows 7 ได้อย่างไร?
การแก้ไขสามารถทำได้หลายวิธี วิธีพื้นฐานและเข้าถึงได้ที่สุดคือวิธีการมาตรฐานที่ใช้โดยผู้มีประสบการณ์และมือใหม่ โปรดจำไว้ว่าการแก้ไขส่วนใดส่วนหนึ่งของแค็ตตาล็อกอาจทำให้เกิดการเปลี่ยนแปลงที่สำคัญต่อระบบการทำงาน ดังนั้นโปรดติดตามรีจิสทรีโดยพิจารณาเพิ่มเติมเกี่ยวกับการดำเนินการที่เสร็จสมบูรณ์แล้วเท่านั้น
ตอนนี้เพื่อเปิดตัวแก้ไขรีจิสทรีมาตรฐานสำหรับ Windows 7 ให้คลิกปุ่มเริ่ม  จากนั้นป้อนชื่อของยูทิลิตี้ (คัดลอกและวาง) ซึ่งอยู่ใน Windows ทุกเครื่อง – regedit.exe
จากนั้นป้อนชื่อของยูทิลิตี้ (คัดลอกและวาง) ซึ่งอยู่ใน Windows ทุกเครื่อง – regedit.exe  เช่นเดียวกับโปรแกรม regedt32.exe คุณสามารถจัดการรีจิสทรีโดยใช้ยูทิลิตี้ตัวใดตัวหนึ่ง กดสัตว์ลงบนไอคอน แกนเปิดออกแล้ว
เช่นเดียวกับโปรแกรม regedt32.exe คุณสามารถจัดการรีจิสทรีโดยใช้ยูทิลิตี้ตัวใดตัวหนึ่ง กดสัตว์ลงบนไอคอน แกนเปิดออกแล้ว 
จะปลดล็อค Windows 8 ได้อย่างไร?
เวอร์ชันของ Windows 7 และ 8 จะไม่ได้รับการแก้ไขอีกต่อไป ดังนั้นการเปิดตัวแก้ไขจะเหมือนกับเวอร์ชันเดียวกัน บนแผงเริ่มต้นหรือเมนูไทล์คุณต้องป้อนค่า regedit คุณจะต้องค้นหา ก่อนที่คุณจะเป็นไดเรกทอรีดั้งเดิมของไฟล์ และแทนที่จะเป็นโฟลเดอร์และไฟล์ คุณจะต้องศึกษาลำดับชั้นของรีจิสทรีด้วยความสามารถในการเปิด ดู และแก้ไขไฟล์ใด ๆ
เปิดบน Windows 10
ในระบบ Windows 10 ใหม่ ยูทิลิตี้แก้ไขรีจิสทรีมาตรฐานจะเปิดตัวในลักษณะที่อธิบายไว้ข้างต้น หากคุณเลือกที่จะไม่ลบออกจากระบบ คุณสามารถแก้ไขรีจิสทรีใน Windows 10 ได้โดยการเรียกใช้ยูทิลิตี้ regedit
การเปิดตัวโปรแกรม regedit สามารถทำได้ไม่เพียงแค่ค้นหาเท่านั้น แต่คุณสามารถเปิดผ่าน Explorer ได้โดยทำตามขั้นตอนต่อไปนี้: คอมพิวเตอร์ของฉันคลิกที่ไดรฟ์ในเครื่อง C จากนั้นเปิดโฟลเดอร์ Windows และเรียกใช้ไฟล์ regedit ในนั้น exe
นอกจากโปรแกรมที่ติดตั้งใน OS Windows เพื่อแก้ไขรีจิสทรีแล้ว คุณสามารถใช้โปรแกรมของบุคคลที่สามที่ไม่สามารถรับมือกับงานต่างๆ ได้ดีกว่า ตัวเลือกอื่นๆ ได้แก่ Advanced Regedit, Registry Workshop หรือ RegCool ด้วยการติดตั้งโปรแกรมใด ๆ คุณสามารถแก้ไขรีจิสทรีของ Windows ได้อย่างรวดเร็วและง่ายดาย










