สแกนด้านข้าง. การสแกนเอกสารกระดาษเป็น PDF
เอกสาร PDF สามารถสร้างได้โดยตรงจาก เอกสารกระดาษสำหรับความช่วยเหลือของเครื่องสแกนและโปรแกรม Acrobat ที่ โปรแกรมวินโดว์ Acrobat รองรับไดรเวอร์เครื่องสแกน TWAIN และไดรเวอร์ Windows Image Acquisition (WIA)
ใน Windows คุณสามารถเปลี่ยนฟังก์ชัน "โหมดสีอัตโนมัติ" และอนุญาตให้ Acrobat กำหนดประเภทแทนเอกสารที่เป็นกระดาษ หรือคุณสามารถเปลี่ยนตัวเลือกอื่นๆ ตามการตัดสินใจของคุณ ("เอกสารขาวดำ" "การไล่ระดับสีเทา" , "เอกสารสี" และ " ภาพสี") คุณสามารถปรับแต่งการตั้งค่าการสแกนหรือใช้ตัวเลือก "Scan Lock" เพื่อสแกนเอกสารโดยใช้ตัวเลือกการเลือก
บันทึก. ค่าที่ตั้งไว้สำหรับการสแกนมีให้สำหรับไดรเวอร์เครื่องสแกนเท่านั้น เนื่องจากจะเปิดใช้งานโหมด "Pin Scanner Interface" Mac OS ไม่ได้รับการโอนก่อนติดตั้งการสแกน
สำหรับ Windows ที่ติดตั้งบนสแกนเนอร์ ไดรเวอร์ windows Image Acquisition (WIA) เพื่อสร้างไฟล์ PDF คุณสามารถปรับแต่งปุ่ม "Scan" กดปุ่ม "สแกน" จากนั้นเลือก Adobe Acrobatที่รายการลงทะเบียนที่ โปรแกรมเสริมของ Windows. ในกล่องโต้ตอบ "Acrobat Scan" ให้เลือกเครื่องสแกนเพื่อแก้ไขเอกสารหรือสแกน
หลังจากสแกนเอกสารใน รูปแบบ PDFคุณสามารถ zastosuvat พารามิเตอร์และ zahistu เพื่อขอความช่วยเหลือจากวิธีหนึ่ง zahistu หรือการประมวลผลวิธีแพ็คเกจใน Acrobat pіd hour ของ JavaScript Dodatkovі vidomostі div. ในเอกสารที่ learn.adobe.com/wiki/display/security/Document+Library
การสแกนเอกสารที่เป็นกระดาษเป็น PDF โดยใช้ตัวเลือก "รูปแบบสีอัตโนมัติ" (Windows)
- เลือก "ไฟล์" > "สร้าง" > "PDF จากสแกนเนอร์" > "รูปแบบสีอัตโนมัติ"
การสแกนเอกสารกระดาษเป็น PDF ด้วยการปรับแต่ง (Windows)
- เลือก "ไฟล์" > "สร้าง" > "PDF จากสแกนเนอร์" > [ ติดตั้งเอกสารใหม่].
- หากคุณต้องการสแกนส่วนของด้านข้าง ให้เลือก "สแกนส่วนของด้านข้าง", "การสแกนทั้งสองด้าน" หรือ "การสแกนเสร็จสิ้น" แล้วกด "ตกลง"
การสแกนเอกสารที่เป็นกระดาษเป็น PDF โดยไม่ต้องแก้ไข
- สำหรับ Acrobat ให้คลิกหนึ่งโฮเวอร์ด้านล่าง
(Windows) เลือก ไฟล์ > สร้าง > สแกนเนอร์ PDF > การสแกนมาตรฐาน
(Mac OS) เลือก ไฟล์ > สร้าง > สแกนเนอร์ PDF
- เลือกพารามิเตอร์การสแกนที่ต้องการในกล่องโต้ตอบสำหรับการสแกน แล้วกดปุ่ม "Scan"
บันทึก. เพื่อระบุว่าจำเป็นต้องเปลี่ยนอินเทอร์เฟซของสแกนเนอร์เพื่อแทนที่อินเทอร์เฟซของ Acrobat กล่องโต้ตอบ. ข้อมูลเกี่ยวกับพารามิเตอร์ที่มีอยู่ของ div ที่เอกสารสแกนเนอร์ Mac OS กำลังแสดงอินเทอร์เฟซเครื่องสแกนเปล่า
- หากคุณต้องการสแกนส่วนของด้านข้าง ให้เลือก "สแกนส่วนของด้านข้าง", "การสแกนทั้งสองด้าน" หรือ "การสแกนเสร็จสิ้น" แล้วกด "ตกลง"
การเพิ่มประสิทธิภาพไฟล์ PDF ที่สแกน
- เปิดไฟล์ PDF การสร้างจากเอกสารที่สแกน
- เลือก "เครื่องมือ" > "การประมวลผลเอกสาร" > "เพิ่มประสิทธิภาพการสแกน PDF"
- เลือกพารามิเตอร์ในกล่องโต้ตอบ "เพิ่มประสิทธิภาพการสแกน PDF" แล้วคลิกปุ่ม "ตกลง"
การปรับการตั้งค่าเครื่องสแกน (Windows)
- เลือก "ไฟล์" > "สร้าง" > "PDF จากสแกนเนอร์" > "การกำหนดค่าการตั้งค่า"
- ที่หน้าต่างโต้ตอบ "เปลี่ยนการตั้งค่า" ให้เลือกการตั้งค่าต่อไปนี้ที่ด้านหน้า: "โหมดสีอัตโนมัติ", "เอกสารขาวดำ", "เอกสารในโทนสีเทา", "เอกสารสี" หรือ "ภาพสี"
- ในบางครั้ง คุณต้องเปลี่ยนการปรับ
- กด "บันทึก" เพื่อบันทึกการเปลี่ยนแปลง จากนั้นกด "ปิด"
สแกนพารามิเตอร์
สแกนเนอร์ เลือกเพื่อใส่สแกนเนอร์ ในคอมพิวเตอร์ จำเป็นต้องติดตั้งซอฟต์แวร์ความปลอดภัยในรูปแบบของสแกนเนอร์สแกนเนอร์ สำหรับ Windows เท่านั้น ให้กดปุ่ม "การตั้งค่า" เพื่อเข้าสู่การตั้งค่าเครื่องสแกน เลือกชุดการตั้งค่าที่ต้องการล่วงหน้า ด้าน ป้อนการสแกนด้านเดียวหรือสองด้าน หากเลือก "ทั้งสองด้าน" หรือหากการตั้งค่าเครื่องสแกนของคุณถูกตั้งค่าให้สแกนด้านเดียวจากด้านเดียว การตั้งค่าเครื่องสแกนจะแทนที่การตั้งค่า Acrobat
บันทึก. สามารถเปิดการสแกนสองด้านได้ แต่ตัวสแกนเนอร์เองไม่รองรับการสแกนสองด้าน หากเลือกตัวเลือก "ทั้งสองด้าน" กล่องโต้ตอบจะปรากฏขึ้นหลังจากสแกนด้านแรก คุณสามารถซ้อนด้านที่สแกนของเอกสารในลำดับย้อนกลับในถาดสแกน แล้วเลือกตัวเลือก "สแกนลำดับย้อนกลับ" ในกล่องโต้ตอบ ด้วยวิธีนี้ ไฟล์ PDF จะถูกสร้างขึ้นโดยมีด้านของหนวดในลำดับที่ถูกต้อง
รุ่นสี (เฉพาะ Windows) เลือกรุ่นสีมาตรฐานรุ่นใดรุ่นหนึ่ง (อัตโนมัติ สี การไล่ระดับขาวดำหรือสีเทา) ซึ่งเครื่องสแกนตรวจพบ พารามิเตอร์ Tseyโปรดทราบว่าไดอะล็อกบ็อกซ์ Acrobat Scan ถูกตั้งค่าให้เปลี่ยนซอฟต์แวร์สแกนเนอร์ในการตั้งค่าสแกนเนอร์ แยกอาคาร (เฉพาะ Windows) เลือกอาคารแยกต่างหากเพื่อรองรับเครื่องสแกน ตัวเลือกนี้ถูกเน้น เนื่องจากในการตั้งค่าสแกนเนอร์ คุณได้ระบุตัวเลือกสำหรับกล่องโต้ตอบ Acrobat Scan แทนที่ซอฟต์แวร์สแกนเนอร์
บันทึก. หากคุณเลือก "โหมดสี" หรือ "อาคารที่พร้อมใช้งาน" หากตรวจไม่พบโดยเครื่องสแกน คุณจะได้รับแจ้งว่าอาคารดังกล่าวจะแสดงในหน้าต่างโปรแกรมสแกนเนอร์ เลือกพารามิเตอร์อื่นๆ สำหรับหน้าต่างสแกนเนอร์
ขนาดกระดาษ (เฉพาะ Windows) เลือก ขนาดกระดาษ หรือป้อนค่าความสูงและความกว้างของคุณเอง ขอการยืนยันการสแกนด้านเพิ่มเติม หากเลือกโหมดดังกล่าว หน้าต่างสนทนาเพื่อขอสแกนด้านเพิ่มเติม จะแสดงขึ้นหลังจากช่วงการสแกนสกิน เอกสารใหม่ PDF สร้างไฟล์ PDF ใหม่ พารามิเตอร์นี้ไม่พร้อมใช้งานสำหรับหน้าต่างโต้ตอบ "การตั้งค่าพารามิเตอร์" เศษของไฟล์ การสร้างไฟล์จำนวนมากจากเอกสารกระดาษจำนวนหนึ่ง กด " พารามิเตอร์เพิ่มเติม» และป้อนพารามิเตอร์ที่จำเป็น: การสร้างพอร์ตโฟลิโอ PDF จากไฟล์ จำนวนด้านสำหรับไฟล์สกิน และคำนำหน้าชื่อไฟล์ ไม่มีพารามิเตอร์เหล่านี้ในหน้าต่างโต้ตอบ "การตั้งค่าพารามิเตอร์" โททาวันยะแล้ว ไฟล์ isnuyuหรือ Portfolio การเพิ่มรูปภาพที่สแกนที่แปลงแล้วเป็น PDF ที่ชัดเจนหรือ Portfolio PDF พารามิเตอร์นี้ไม่พร้อมใช้งานสำหรับหน้าต่างโต้ตอบ "การตั้งค่าพารามิเตอร์" ปรับ PDF ที่สแกนให้เหมาะสม เลือกตัวเลือกนี้เพื่อเริ่มกระบวนการปรับ PDF ให้เหมาะสม พารามิเตอร์นี้ถูกเลือกสำหรับการบีบอัดและกรองรูปภาพ PDF ที่สแกน ปริมาณน้อย/คุณภาพสูง ลากผ้าพันแผลเพื่อปรับระดับเสียงระหว่างไฟล์และคุณภาพ กด "พารามิเตอร์" เพื่อตั้งค่าการเพิ่มประสิทธิภาพสำหรับพารามิเตอร์เพิ่มเติมของการบีบอัดไฟล์และการกรอง Podtrimka pokuku (การรู้จำสัญลักษณ์ด้วยแสง) เลือกตัวเลือกนี้เพื่อแปลงรูปภาพที่มีข้อความ ซึ่งไฟล์ PDF หลีกเลี่ยงได้ ให้เป็นข้อความที่สามารถเลือกจิ้มและเลือกได้ พารามิเตอร์นี้ใช้เพื่อจดจำสัญลักษณ์ทางสายตา เช่นเดียวกับการจดจำแบบอักษรและเลย์เอาต์ด้านข้างสำหรับรูปภาพที่มีข้อความ กด "พารามิเตอร์" เพื่อป้อนพารามิเตอร์ที่จำเป็นในกล่องโต้ตอบ "พารามิเตอร์ของการรู้จำอักขระ" ดิวิชั่น การรับรู้ข้อความจากเอกสารที่สแกน การปฏิบัติตาม PDF/A เลือกตัวเลือกนี้เพื่อให้แน่ใจว่าสอดคล้องกับ ISO PDF สำหรับ PDF/A-1b หรือเลือกตัวเลือกสำหรับตัวเลือก "รูปแบบมุมมอง PDF" ในกล่องโต้ตอบ "ตัวเลือกการรู้จำสัญลักษณ์" ตัวเลือกเดียวที่มีคือ "รูปภาพเป็นเรื่องตลก" เพิ่มข้อมูลเมตา หากหน้าต่างโต้ตอบ "ผู้มีอำนาจของเอกสาร" ถูกเลือก หน้าต่างจะปรากฏขึ้นหลังการสแกน ที่หน้าต่างโต้ตอบ "พลังของเอกสาร" คุณสามารถเพิ่มข้อมูลเมตาหรือข้อมูลเกี่ยวกับการสแกนเอกสารเป็นไฟล์ PDF เมื่อคุณสร้างกลุ่มไฟล์ คุณสามารถป้อนข้อมูลเมตาของประเภทไฟล์ทั้งหมดได้
กล่องโต้ตอบ "การตั้งค่าเครื่องสแกน"
วิธีการส่งข้อมูล "โหมดหลัก" - โหมดเดียวกันกับเครื่องสแกนหุ่นยนต์สำหรับการล็อค โหมดหน่วยความจำจะถูกเลือกโดยอัตโนมัติสำหรับการสแกนมากกว่า 600 dpi อินเทอร์เฟซ Correspondent พารามิเตอร์ "แนบอินเทอร์เฟซสแกนเนอร์" ช่วยให้คุณข้ามหน้าต่างและหน้าต่างโต้ตอบที่ส่งโดยสแกนเนอร์ของสแกนเนอร์ การเปลี่ยนการสแกนนี้เริ่มต้นโดยไม่มีพารามิเตอร์ตัวกลางที่ระบุไว้ในกล่องโต้ตอบ "แทนที่การสแกน" ภาพเนกาทีฟขาวดำ พารามิเตอร์นี้ ตัวอย่างเช่น สร้างภาพบวกจากเนกาทีฟขาวดำ
หน้าต่างสนทนา "การเพิ่มประสิทธิภาพ PDF ที่สแกน"
หน้าต่างโต้ตอบ "การปรับให้เหมาะสมของ PDF ที่สแกน" นำเสนอองค์ประกอบของการแปลงด้วยพารามิเตอร์ของลายนูนและการกรองภาพที่สแกนสำหรับ PDF พารามิเตอร์การล็อคเหมาะสำหรับด้านเอกสารที่หลากหลาย แต่ถ้าจำเป็น คุณสามารถเปลี่ยนเพื่อเพิ่มความคมชัดของภาพ เปลี่ยนขนาดไฟล์ หรือสำหรับการสแกน
หยุดการบีบแบบปรับได้ ขยายด้านสกินเป็นขาวดำ สี และพื้นที่ในโทนสีเทา แล้วเลือกโหมดที่บันทึกไว้ ดูเก่าเพื่อการบีบตัวของผิวชั้นสูงเข้าด้วยกัน ความเร็วในการสแกนที่แนะนำคือ 300 dpi สำหรับภาพ RGB และระดับสีเทา และ 600 dpi สำหรับภาพขาวดำ ตัวเลือก "สี/เฉดสีเทา" จะสแกนด้านสีหรือด้านโทนสีเทา ให้เลือกหนึ่งรายการ พารามิเตอร์ที่น่ารังเกียจ: JPEG2000 หยุดการทำให้ลายนูน JPEG2000 เป็นสีแทนรูปภาพ (ไม่แนะนำให้เปลี่ยนการตั้งค่านี้สำหรับไฟล์ PDF/A ให้เปลี่ยน รูปแบบ jpeg). ZIP Zastosovuєลายนูน ZIP ของภาพสีในสถานที่ JPEG Freeze บีบอัด JPEG เพื่อให้เข้ากับสีของภาพ
บันทึก. สแกนเนอร์Vikoristovuєหรือพารามิเตอร์ vibraniya "สี/Gradatsіїสีเทา" หรือ "ขาวดำ" เลือกที่จะฝากจากพารามิเตอร์ที่ระบุในกล่องโต้ตอบ "Acrobat Scan Module" หรือในอินเทอร์เฟซสแกนเนอร์ TWAIN ซึ่งจะปรากฏขึ้นเมื่อคุณกดปุ่ม "Scan" ในกล่องโต้ตอบ "Acrobat Scan Module" (โปรแกรมสแกนเนอร์จะไม่ปรากฏขึ้นหลังจาก กล่องโต้ตอบถูกปิด)
ขาวดำ เวลาสแกนด้านขาวดำหรือโมโนโฟนิก เลือกพารามิเตอร์ใดค่าหนึ่งด้านล่าง JBIG2 (ไม่มีการแทรก) และ JBIG2 (พร้อมการแทรก) วิธี Zastosovy เพื่อทำให้ JBIG2 นูนขึ้นสำหรับการป้อนข้อมูลด้านขาวดำ ด้วยค่าพารามิเตอร์ของตัวแทนระดับสูงการบีบจึงไม่มีของเสีย สำหรับค่าต่ำ ข้อความจะถูกบีบอัดให้แน่นยิ่งขึ้น ด้านข้อความเสียงน้อยลง 60% สไตล์ที่ต่ำกว่าเป็นไปตามอัลกอริทึม CCITT Group 4 ด้าน และกระบวนการลายนูนใช้เวลามากกว่าหนึ่งชั่วโมง บทสรุปของ Acrobat 5.0 (PDF 1.4) และเวอร์ชันที่ใหม่กว่า
บันทึก. เพื่อปัญญา เวอร์ชั่นนักกายกรรม 4.0 ทำเครื่องหมายที่วิธีการลายนูน ภายใต้ JBIG2
CCITT Group 4 ลายนูนแบบกำหนดเองของ CCITT Group 4 สำหรับภาพด้านหน้าขาวดำ Tsey วิธีสวีเดนลายนูนโดยไม่ทำลายธนาคารด้วย Acrobat 3.0 (PDF 1.2) และรุ่นที่ใหม่กว่า Maliy rozmir/Yakіstสูง การปรับสมดุลระหว่างไฟล์rozmіrและyakіst ปรับแนวด้าน หมุนด้านเดียวกัน โดยด้านที่ไม่ตั้งฉากกับด้านข้างของพื้นที่สแกน สำหรับการจัดตำแหน่งแนวตั้ง ด้าน PDF. เลือก โหวตเห็นด้วย หรือ Vimknuty มุมมองของพื้นหลัง Zabarvlyuєในสีขาวอยู่ใกล้กับพื้นที่สีขาวที่มีรูปภาพอินพุตสีหรือในโทนสีเทา (แม้ว่าจะไม่ใช่สำหรับภาพขาวดำ)
สำหรับ ผลลัพธ์ที่ดีที่สุดปรับพารามิเตอร์ความคมชัดและความสว่างของสแกนเนอร์เพื่อให้ข้อความบนด้านขาวดำที่สแกนหลักเป็นสีเทาเข้มและสีขาว พื้นหลังเป็นสีขาว ดังนั้นหากคุณเลือกพารามิเตอร์ "Wimk" หรือ "Low" ผลลัพธ์จะดีกว่า ในชั่วโมงของการสแกนเอกสารสีขาวที่มีกระดาษสีเหลืองหรือกระดาษหนังสือพิมพ์ ให้เลือก "กลาง" หรือ "สูง" เพื่อล้างหน้า
แรสเตอร์ที่มองเห็นได้ คุณสามารถดูโครงสร้างของจุด pvt ซึ่งสามารถลดขั้นตอนการทำให้ลายนูน JPEG ทำเสียงมัวเร และทำให้ข้อความมีความสำคัญต่อการจดจำ เหมาะสำหรับการสแกนด้วยภาพ RGB ในอาคารต่างๆ ขนาด 200-400 พิกเซลต่อนิ้วและภาพในโทนสีเทา สำหรับการปรับลายนูนเมื่อสแกนด้วยอาคารที่หลากหลายในช่วง 400 ถึง 600 พิกเซลต่อนิ้วแบบขาวดำ เมื่อเลือกพารามิเตอร์ "Uvіmk" (แนะนำ) ใช้ตัวกรองสำหรับการสแกนกับสิ่งปลูกสร้างที่หลากหลาย 300 พิกเซลต่อนิ้ว (หรือมากกว่า) ภาพ RGB และภาพระดับสีเทา เลือก "Vimk" ภายใต้ชั่วโมงของการสแกนด้านข้างโดยไม่มีภาพประกอบ หรือในพื้นที่ปิด หรือภายใต้ชั่วโมงของการสแกนจากอาคารที่แยกต่างหาก ต่ำกว่าช่วงการทำงาน ความชัดเจนของข้อความ อนุญาตข้อความที่ชัดเจนในไฟล์ PDF ที่สแกน ค่าตัวย่อของความหนาแน่นต่ำเหมาะสำหรับเอกสารขนาดใหญ่ ดีกว่านั้นเนื่องจากคุณภาพของเอกสารที่เป็นกันเอง ต่ำ และข้อความไม่ชัดเจน
การสแกนเอกสารทางประวัติศาสตร์ รวมไฟล์ JPG เป็น PDF เดียว
วิธีรวมไฟล์ sprat jpg เป็นไฟล์เดียว เอกสาร pdf? ครั้งแรกที่ฉันใส่พาวเวอร์ซัพพลายเชน ถ้าฉันต้องแก้ไขการสแกนเอกสารด้านที่สมบูรณ์ เหตุใดจึงมีปัญหาในการแก้ไขไฟล์ jpg เป็นสิ่งสำคัญที่ผู้ครอบครองจะดูไฟล์ต่างๆ ในลำดับการร้องเพลงและไม่หลงทาง
Nadalі I vykoristala tsyu novichku สำหรับการสร้างโบรชัวร์ PDF จากไฟล์รูปภาพ คุณสามารถมีเป้าหมายของคุณเองซึ่งคุณสามารถช่วยตัวเองได้
สวัสดีตอนบ่ายผู้อ่านบล็อก http://lentay.net ขอแสดงความนับถือ Olga Oleksandrova ในสิ่งพิมพ์ของฉันภายใต้หัวข้อ "ด้วยคอมพิวเตอร์ที่ TI" ฉันจะบอกคุณว่าฉันเขียนคำสั่งของตัวเองเพื่อรวมสติ๊กเกอร์ของไฟล์ jpg เป็นเอกสาร pdf เดียวได้อย่างไร
หากเราสแกนเอกสารด้านกว้าง เครื่องสแกนจะเริ่มขโมยไฟล์ jpg ที่ด้านสกิน ถ้าคุณมี 10 ด้าน ดังนั้นคุณจะได้ไฟล์ jpg 10 ไฟล์
หากคุณสร้างโดยใช้ไฟล์ PDF เหล่านี้ - เอกสาร คุณสามารถจัดวางด้านข้างในลำดับที่ถูกต้องได้ และผู้ครอบครองของคุณมีมากเกินไป yakbi Vi ได้ให้สำเนาเอกสารที่เย็บด้วยที่เย็บกระดาษ
และสำหรับคนเงียบๆ ใครแพ้ ผมจะไปต่อ
และฉันมีของขวัญให้คุณ - โปรแกรมขนาดเล็ก Scan2Pdf (คลิกเพื่อดาวน์โหลด - เล่ม 1.05 Mb)
สำหรับความช่วยเหลือเกี่ยวกับโปรแกรมเหล่านี้ คุณสามารถเตรียมตัวให้พร้อม ไฟล์ jpgลงในเอกสาร pdf หนึ่งฉบับ หรือสแกนเป็นไฟล์ pdf
วิธีรวมไฟล์ jpg ที่เตรียมไว้เป็นเอกสาร pdf เดียว
เปิดโปรแกรม Scan2Pdf (ฉันยอมรับว่าคุณติดตั้งแล้ว) โปรแกรมค่อนข้างง่าย นี่คือลักษณะของโปรแกรม
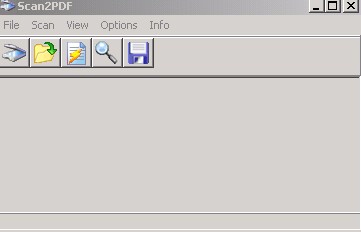
คลิกที่ปุ่มหรือเลือกไฟล์ - โหลดรูปภาพจากรายการไฟล์จากเมนูและเลือกไฟล์แรกที่เราต้องการแปลงเป็น pdf รูปภาพในไฟล์จะปรากฏในโปรแกรม ดังนั้นเราจึงเลือกไฟล์อื่น จากนั้นเป็นไฟล์ที่สาม เป็นต้น จำเป็นต้องใช้ทักษะ
หากไฟล์ที่จำเป็นทั้งหมดรวมอยู่ในโปรแกรม ให้กดปุ่มหรือเลือกรายการเมนู ไฟล์ — บันทึกเป็น PDF Vkazuemo im'ya รอดแล้ว pdf fileและ kudi yogo ใส่ จากฉันทั้งหมด!
สำหรับการสแกนเป็น pdf - ไฟล์ในโปรแกรม Scan2Pdf คุณสามารถคลิกที่ปุ่มที่มีไอคอนเครื่องสแกนหรือผ่านเมนูสแกน
แกนดังนั้น เพียงแค่ zruchno ที่ shvidko! สนุก!
ป.ล. ก่อนพูดเพื่อรวมเป็นหนึ่ง โปรแกรม pdfรองรับรูปแบบอื่นๆ ไฟล์กราฟิก(ไม่ใช่แค่ jpg)
ก่อนอื่นเลย “จะสแกนจาก PDF ได้อย่างไร” Varto พูดถึงผู้ที่เป็นตัวแทนของรูปแบบนี้
PDF คืออะไร?
PDF ย่อมาจาก Portable Document Format - ส่งรูปแบบเอกสารอย่างแท้จริง นี่คือรูปแบบไฟล์ยอดนิยม ซึ่งใช้สำหรับการนำเสนอ ถ่ายโอนเอกสารไปยังบุคคลอื่น ซึ่งสามารถล้างข้อความและกราฟิก เผยแพร่โดย Adobe Systems
ข้อดีของรูปแบบ PDF:
- ความสามารถในการย้ายข้อความ กราฟิกแบบเวกเตอร์และแรสเตอร์ ตลอดจนองค์ประกอบไฮเปอร์เท็กซ์
- ข้ามแพลตฟอร์ม - ทุกรูปแบบรองรับทุกรูปแบบ ระบบปฏิบัติการเพียงพอที่จะติดตั้งโปรแกรมตรวจสอบ
- การจัดรูปแบบเอกสารไม่ได้ขึ้นอยู่กับว่าคุณเปิดโปรแกรมใด การให้ข้อมูลในรูปแบบ PDF คุณสามารถมั่นใจได้ว่าคุณจะชนะในลักษณะเดียวกันเหมือนที่คุณเป็น
- รูปแบบนี้ให้คุณตั้งรหัสผ่านและเพิ่มลายเซ็นอิเล็กทรอนิกส์
- ความเป็นไปได้ในการแบ่งปันภาพที่ยังไม่ได้แก้ไขด้วยการแก้ไข เอกสารข้อความ(น่าสร้างมากกว่า e-booksหากเรามีสำเนาด้านกระดาษที่สแกนไว้ข้างหน้าเราอย่างถูกต้อง และหากทำได้ เราจะสามารถดูและคัดลอกข้อความที่อยู่นั้นได้
วิธีสร้างเอกสาร PDF
เรียนรู้วิธีสร้างไฟล์ PDF ดังต่อไปนี้:
- เพื่อช่วยเหลือบริษัท ซอฟต์แวร์ Adobeนักกายกรรม โปรแกรมนี้ให้คุณสร้างและแก้ไขเอกสาร PDF ที่สมบูรณ์ด้วยข้อความ กราฟิก ไฮเปอร์สเปซ และ รุ่นอื่นๆให้คุณแทรกสื่อวิดีโอลงในเอกสารได้
- ออนไลน์เพื่อขอความช่วยเหลือ โปรแกรม Googleเอกสาร วิธีการต่อสู้แสดงในวิดีโอนี้:
- หากเอกสารถูกสร้างขึ้นโดยโปรแกรมแก้ไขบุคคลที่สาม (เช่น Word) และจำเป็นต้องแปลงเป็นรูปแบบ PDF เพียงอย่างเดียว คุณสามารถเพิ่มความเร็วด้วยโปรแกรมแปลงไฟล์ หรือ เครื่องพิมพ์เสมือนซึ่งแปลงเอกสารเป็น PDF เป็นเวลาหนึ่งชั่วโมงเพื่อเพิ่มพลังให้โยคะในอีกอันหนึ่ง
- สำหรับความช่วยเหลือเกี่ยวกับโปรแกรมจดจำข้อความ (เช่น ABBY FineReader) ถ้าใช่ ให้สแกนด้านข้าง แล้ว อาหารเสริม tseyช่วยให้คุณสามารถรวมเข้ากับการแก้ไขเอกสาร PDF
- เพื่อขอความช่วยเหลือ ซอฟต์แวร์สิ่งที่รวมอยู่ในเครื่องสแกน ชุดจัดส่งมีเครื่องสแกนและซอฟต์แวร์ที่ทันสมัยกว่าซึ่งช่วยให้คุณสร้างเอกสารในรูปแบบ PDF โดยไม่ต้องใช้ตัวกลางในกระบวนการสแกน จำเป็นต้องประหยัดเวลาหนึ่งชั่วโมงเพื่อเริ่มต้นวันดำเนินการจากการบันทึกการสแกนระดับกลาง
- เพื่อขอความช่วยเหลือ โปรแกรมต่างประเทศซึ่งช่วยให้คุณสแกนจาก PDF ได้โดยตรง ที่นิยมมากที่สุดคืออันนั้น
วิธีการสแกนจาก PDF?
เมื่อสแกนเป็น PDF จำเป็นต้องรักษาความปลอดภัยโดยเร็วที่สุด จำเป็นต้องสร้างเอกสารที่จะแก้ไขข้อความซึ่งอาจเป็นที่ยอมรับได้
เนื่องจากปัจจัยหลักคือความเร็ว ดังนั้นสำหรับการแปลงการสแกนเป็นรูปแบบ PDF จึงควรเร่งความเร็วด้วยยูทิลิตี้สแกนเนอร์หรือดีกว่า โปรแกรมฟรี. ด้วยเหตุนี้ ข้อความจึงไม่ได้รับการแก้ไข และตัวเอกสารเองก็ใช้พื้นที่มาก อันที่จริงจะมีชุดของรูปภาพที่จะรวมกับเชลล์ PDF หลัก
หากเน้นการต่อสู้เพื่อความชัดเจน จะเป็นการดีกว่าที่จะเร่งให้โปรแกรมจดจำข้อความ เมื่อคุณเลือก คุณจะลบไฟล์ที่มีขนาดต่ำสุดด้วยการแก้ไขข้อความและกราฟิกที่ปรับให้เหมาะสม เอลต้องการแม่ในจุดที่กระบวนการการรับรู้และการเพิ่มประสิทธิภาพจะใช้เวลามาก










