ขาดการเชื่อมต่อกับอินเทอร์เน็ตผ่านสายเคเบิล สำหรับความช่วยเหลือของจัมเปอร์อะแดปเตอร์ไร้สาย Dodatkovіทำให้เกิดสิ่งนี้їх virishennya
บ่อยครั้งkoristuvachі stikayutsya z vіdsutnistyu อินเตอร์เน็ตไร้สาย. คุณสามารถทำได้หลังจากติดตั้งระบบปฏิบัติการใหม่ หรือเปลี่ยนการตั้งค่าเราเตอร์ หรือเปลี่ยนเราเตอร์ ติดตั้งไดรเวอร์ใหม่ และอื่นๆ คุณสนใจที่จะเชื่อมต่อแล็ปท็อปของคุณกับ Wi-Fi หรือไม่? วิธีแก้ปัญหาที่ดีที่สุดคือการรู้สาเหตุของปัญหา
บทความนี้ไม่ได้แก้แค้นด้วยเหตุผลทั้งหมดซึ่งคุณไม่สามารถเชื่อมต่อได้ แล็ปท็อป wifi. ฉันไม่ต้องการที่จะสำรวจสาเหตุที่พบบ่อยที่สุดซึ่งปัญหาดังกล่าวถูกตำหนิ ให้ราชผู้อยู่ข้างหลัง พยายามทำให้มีความสุข ถ้ากลิ่นเหม็นไม่ช่วย ให้หันไปหาฟาฮิฟต์สยา ฉันต้องการเพิ่มความเคารพต่อปัญหาเหล่านั้นเป็นพิเศษ หากคุณเชื่อมต่อกับอินเทอร์เน็ตไร้สาย แต่ถ้าคุณไม่ทำงาน - หากไม่มีการเข้าถึงอินเทอร์เน็ต
Rozbemo chotiri ทำให้เกิด ยากิ เป็นไปได้ ไม่ใช้เน็ตWindows.
การปรากฏตัวของไดรเวอร์ ไดรเวอร์ที่ไม่รู้จัก
ปัญหาเรื่องคนขับมักจะวุ่นวาย ลองใส่ก้นง่ายๆ zavdyaki ที่คุณเองจะเข้าใจว่าทำไม varto ให้ความเคารพอย่างมากกับไดรเวอร์
เมื่อติดตั้งระบบปฏิบัติการใหม่แล้วดาวน์โหลดและเขียนลงในดิสก์แล้วให้ข้อมูลที่จำเป็นทั้งหมดที่นั่นและ "บรรจุ" ข้อมูลที่จำเป็นทั้งหมด ติดตั้งระบบปฏิบัติการ ติดตั้งไดรเวอร์เดียวกันซึ่งลูกเปตองหรืออื่น ๆ กลิ่นเหม็นหยุดทำงาน และคุณสามารถหยุดกลิ่นเหม็นได้ด้วยเหตุผลเหล่านี้ เช่น หากว่า Windows XP ได้รับการติดตั้งบนพีซี และหลังจากติดตั้งระบบปฏิบัติการเวอร์ชันปัจจุบันพร้อมกันกับไดรเวอร์เก่า ในขณะนี้ 99% ymovirnistyu ความปลอดภัยของซอฟต์แวร์คุณจะไม่ฝึกฝน
ดังนั้น หากคุณไม่สามารถติดตั้งระบบปฏิบัติการใหม่ได้ โปรดเพิ่มหมายเหตุเกี่ยวกับไดรเวอร์ใหม่ โดยหลักการแล้ว เริ่มต้นใน Persh Cherga ในช่วงเวลาของวันโดยไม่มีการปาลูกดอก หูดจะถูกนำขึ้นบนคนขับ
ตรวจสอบว่าได้ติดตั้งไดรเวอร์สำหรับWi-fi
สำหรับซังเราไปที่ "คอมพิวเตอร์ของฉัน" คลิกขวาที่ปุ่มเมาส์และเลือกส่วน "พลังงาน" หลังจากนั้น bachimo แท็บ "ตัวจัดการแอปพลิเคชัน", v_dkrivaєmo її นี่ไม่ใช่วิธีเดียวที่จะได้ผู้มอบหมายงาน ซึ่งเป็นวิธีที่มองเห็นได้ชัดเจนที่สุดและฉลาดกว่าในการสร้างแรงบันดาลใจให้ผู้มาใหม่
ตอนนี้จำเป็นต้องไปที่ส่วน "อะแดปเตอร์ Merezhni สำหรับทุกสิ่ง เปลี่ยนใจว่าคุณมีอแดปเตอร์ที่ไม่ใช่คอร์

หากมีปัญหาในแง่ของอะแดปเตอร์ จะมีเครื่องหมายลูกเห็บหรือเครื่องหมายอื่น ๆ เช่นกาชาด ในเวลานี้ คุณกล้าได้กล้าเสียแต่ต้องโทษว่าเรามีสิ่งผิดปกติเกิดขึ้นกับคนขับ กลิ่นเหม็นไม่เหมาะกับระบบปฏิบัติการของเราหรือล้าสมัยไปแล้ว อืม เหม็นก็ปกติ แล้วก็มีอาการแดงปกติ วีไดรเวอร์ fiไม่สำนึก.
ไดรเวอร์ De zavantazhuvat vіdpovіdnі?
อย่าล้อเล่นในเว็บไซต์ที่แปลกและไม่รู้จัก มีความเป็นไปได้สูงที่คุณจะใช้จ่ายในโปรแกรมไวรัส มิฉะนั้น คุณจะใช้สิ่งที่ไม่ถูกต้องที่คุณต้องการ นอกจากนี้ ตามหลักการแล้ว shukati คนขับในเว็บไซต์อย่างเป็นทางการของ virobniks แต่แล็ปท็อปรุ่นใหม่ๆ ทุกรุ่นมีไดรฟ์เวอร์ที่แตกต่างกันออกไป ซึ่งในทางปฏิบัตินั้นดี ตรงประเด็น แต่ไม่ได้ผล นั่นเป็นสาเหตุที่ทำให้เกิดปัญหาจึงจำเป็นต้องติดตั้งใหม่ ดังที่เราได้กล่าวไปแล้วให้ไปที่เว็บไซต์ทางการของตัวเลือก Naygolovnіsheการรักษาความปลอดภัยซอฟต์แวร์ zavantazhyte เนื่องจากเหมาะสำหรับระบบปฏิบัติการของคุณ!
อีกสองความสุขในการเลือกไดรเวอร์ที่เหมาะสมสำหรับWi-fi
- ในชื่อของซอฟต์แวร์ จำเป็นต้องใช้คำว่า "ไร้สาย" เสมอ
- อย่าสับสนกับประเภทของอะแดปเตอร์ สับสนได้ยากแม้ว่าจะมีมากกว่าสามประเภท: Atheros, Intel และ Broadcom; มีตัวเลือกมากมายบนเว็บไซต์เพื่อค้นหาว่าไดรเวอร์ใดที่เหมาะกับแล็ปท็อปรุ่นเดียวกัน เนื่องจากรุ่นของคุณไม่พร้อมใช้งาน หมายความว่าจำเป็นต้องเปลี่ยน PZ รวมทั้งต้องตรงกับประเภทของอะแดปเตอร์สำหรับระบบปฏิบัติการของคุณ
- เพื่อความมั่นใจในสิ่งที่คุณต้องการมากขึ้น คุณสามารถติดตั้งได้ โปรแกรมง่ายๆ HWVendorDetection เพื่อให้ข้อมูลที่ถูกต้องเกี่ยวกับไดรเวอร์ที่คุณต้องการ

ฉันคิดว่าคุณสามารถติดตั้งไดรเวอร์ได้ด้วยตัวเอง อย่างที่คุณเห็น ความซับซ้อนทั้งหมดมาจากการค้นหาซอฟต์แวร์รักษาความปลอดภัยที่เหมาะสมที่สุด คุณจะพบกับไดรเวอร์ที่ดีกว่าสำหรับโน้ตบุ๊กยี่ห้ออื่นที่ไม่ใช่แบรนด์ยอดนิยม
และจี้ก็เปิดขึ้นวี— fi?
koristuvachiv ร่ำรวยมากกระซิบสาเหตุของปัญหาอย่างลึกซึ้งโดยไม่เอ่ยถึงเหตุผลที่อยู่บนพื้นผิวต่อหน้าต่อตา
ใช้งานได้จริงกับแล็ปท็อปทุกเครื่อง ปุ่มพิเศษเมื่อมันเปิดขึ้น bezdrotove z'ednannya. หากเปิดใช้งาน Wi-Fi ปุ่มนี้จะเปิดใช้งาน ในอีกกรณีหนึ่ง คุณสามารถพยายามค้นหาสาเหตุของการพังได้อย่างสม่ำเสมอ แต่คุณจะไม่สามารถซ่อมแซมได้จนกว่าคุณจะกดปุ่มนี้
อย่าเปิดปุ่มพิเศษ ตัวอย่างเช่น on แล็ปท็อป Acerโอนคีย์อีกสองปุ่มสำหรับการโทรแบบไม่มีดาร์ท - "Fn + F3"
ตัวเลือกเพิ่มเติมสำหรับการรวมWi-ไฟ?
ตามความเป็นจริงแล้ว มีข้อสังเกตว่าไอคอนนี้แทบจะเป็นสีเขียวในระบบปฏิบัติการทุกเวอร์ชัน เมื่อปิดใช้งาน Wi-Fi ไอคอนจะถูกปิดใช้งาน ในขณะนี้ ให้คลิกที่ปุ่มขวาของเมาส์แล้วเปิดวัน

ดังนั้น คุณไม่สามารถใช้วิธีนี้ได้ แต่คุณจะมั่นใจได้ว่าอแด็ปเตอร์ทำงานพร้อมกัน และจาก yakscho vin pratsyuєคุณสามารถค้นหาสาเหตุของปัญหาการเข้าถึงอินเทอร์เน็ตได้ไกล
ปัญหาในการฟิตติ้ง
อินเทอร์เน็ตไร้สายอาจไม่ทำงานผ่านผู้ที่ติดตั้งเราเตอร์ อะโบเอง koristuvach เปลี่ยนรหัสผ่าน คุณจะทำลายอะไรได้ หุ่นยนต์ Wi-Fi. Nalashtuvannya สามารถ "บิน" และตัวเองได้ เป็นที่ยอมรับว่าไม่สามารถเปิดชีวิตในเวลาทำงานของวันในสถานการณ์เช่นนี้มีความคล่องแคล่วอย่างมากที่ฉันจะเปิดเราเตอร์ใหม่อีกครั้ง
เราติดตั้งการตั้งค่าที่ถูกต้อง
1).การปรับใน OS

ที่แผงที่สาม (แผงล่างของหน้าจอ) มีกาชาดบอกว่าเสีย หากคุณมีความผิด แสดงว่าคุณไม่สามารถเข้าถึงอินเทอร์เน็ตได้
คลิกที่ไอคอนของอินเทอร์เน็ตไร้สายหากคุณเห็นซึ่งทุกอย่างจะพร้อมใช้งาน ฮอตสปอตไร้สาย. ที่นี่เรารู้จักเชื้อสายของเราและพยายามเชื่อมต่อกับมัน หากตั้งรหัสผ่านไว้ที่หน่วยวัด ให้พลิกกลับเพื่อให้ป้อนรหัสผ่านถูกต้อง Pіslya tsikh diy Іอินเทอร์เน็ตอาจถูกเรียกเก็บเงิน แต่บางทีนี่อาจเป็นสถานการณ์ ถ้า เชื่อมต่ออินเทอร์เน็ต, แต่ไม่ทำงาน.

2).การตั้งค่าเราเตอร์
หากเชื่อมต่อได้ถึง ปาดตาข่ายเป็นไปไม่ได้ ระบบจะบอกคุณว่าไม่มีทางแก้ไขเราเตอร์ได้ หรือว่าคุณป้อนรหัสผ่านผิดเพื่อเชื่อมต่อกับ Wi-Fi
วิธีการrozіbratisya z nalashtuvannyami สำหรับเบราว์เซอร์ใดๆ ให้ป้อน "http://192.168.1.1/" ในแถบที่อยู่ หากคุณไม่ได้เปลี่ยนข้อมูลเข้าสู่ระบบและรหัสผ่าน ให้ป้อนในฟิลด์ "admin" ถ้าคุณเปลี่ยน มิฉะนั้น คุณมีรายละเอียดการเข้าสู่ระบบอื่นๆ ให้ป้อนข้อมูลเหล่านี้
ถ้าเฆี่ยนเฆี่ยนจะเข้าใจ ชิว เราไม่สามารถให้การปรับที่แน่นอนแก่คุณได้ ดังนั้นผู้ให้บริการสกินอาจมีของตัวเอง อย่างไรก็ตาม คุณต้องมีข้อมูลที่จำเป็นเพื่อที่จะอยู่ภายใต้มือของคุณ
เราเตอร์บางตัวไม่ได้เชื่อมต่อโดยอัตโนมัติ ดังนั้นจึงจำเป็นต้องพิจารณาใหม่ในการตั้งค่าที่เราเตอร์มาถึงด้วยตัวเอง มิฉะนั้น จำเป็นต้องทำงานอย่างอิสระ ฉันติดอยู่กับปัญหาดังกล่าวเป็นพิเศษ ถ้าฉันทำงานกับเราเตอร์ TrendNet คุณยังสามารถตั้งค่า การเชื่อมต่ออัตโนมัติแท้จริงด้วยการคลิกสองครั้งช่างเป็นราชาสำหรับคุณ
ทำงานอะไร วิธีการเหล่านี้ไม่ได้ช่วยอะไร?
เป็นที่ยอมรับว่าได้ลองวิธีการทั้งหมดแล้ว แต่ผลลัพธ์ของการปฏิบัติของเรากลับไม่เป็นเช่นนั้น
1 . ผิวหนังปิดได้เนื่องจากบางครั้ง Wi-Fi หายไปโดยไม่มีเหตุผลอันสมควร แค่ไม่มีการเชื่อมต่อ แล้วก็ไม่มีการเชื่อมต่อ และการเชื่อมต่อกับอินเทอร์เน็ตก็เหมือนกันหมด ปัญหาคือมันจะล้น ใช้งานไม่ได้fi.
ฉันจะแก้ไขปัญหานี้ในระยะเวลาอันสั้น:
2). กำลังรีบูตเครื่องคอมพิวเตอร์ จะไม่สามารถรายงานสาเหตุที่การรีสตาร์ทพีซีอย่างมีประสิทธิภาพช่วยให้เปิดโรงงานที่ไม่มีรากได้ วิธีนี้ก็เพียงพอแล้วที่ได้ผล ไม่ต้องกังวลแน่นอน แต่ด้วยเหตุผลที่ไม่สมควรสำหรับการมีอยู่ของอินเทอร์เน็ต
2 . ฉันเคยประสบปัญหาดังกล่าวมาก่อน หาก Wi-Fi ไม่สามารถเปิดได้ การใช้ปุ่มเพื่อเพิ่มสตริงไร้สายไม่ได้ให้ผลลัพธ์แบบเดียวกัน แต่เขียนไว้ในถาดว่าไม่มีสวิตช์ที่ใช้ได้
มันง่ายที่จะแก้ปัญหานี้ให้ฉัน และทางออกที่ดีกว่าสำหรับการวินิจฉัย อะแดปเตอร์ Dartless. เมื่อวินิจฉัยเสร็จแล้ว ระบบจะบอกฉันเกี่ยวกับสิ่งที่ได้รับความเสียหายอย่างมีประสิทธิภาพ และทุกสิ่งที่จำเป็นในการเจริญเติบโต เพียงแค่ทิ้งแผ่นแปะแล้วเปิดตาข่ายอีกครั้ง วิเศษมาก วิเศษมาก แต่ความสุขที่เรียบง่ายของฉันช่วยฉันอย่างถูกต้อง

ปัญหาความพร้อมใช้งานของการเชื่อมต่อแล็ปท็อปกับเครือข่ายไร้สายนั้นเกี่ยวข้องกับ koristuvachіv Windows. วันนี้ เราสามารถดูสาเหตุบางประการของการขาด Wi-Fi และแน่นอน เราสามารถหาวิธีแก้ไขปัญหาได้
1. Wi-Fi ถูกปิดใช้งานบนแล็ปท็อป
ในแล็ปท็อปบางรุ่น จะมีจัมเปอร์ Wi-Fi พิเศษติดอยู่ที่เคสของอุปกรณ์ หากแล็ปท็อปสามารถมีจัมเปอร์ดังกล่าวได้ ให้เปลี่ยนจัมเปอร์ให้เคลื่อนที่ในตำแหน่งเปิดเครื่อง

แน่นอนว่าการเปิดใช้งาน Wi-Fi สามารถทำได้โดยใช้ปุ่มเพิ่มเติมบนแป้นพิมพ์ ซึ่งตามกฎแล้วปุ่มจะได้รับรางวัล fnปุ่มที่แสดงลิงค์ Wi-Fi (มักจะเป็นปุ่มเดียวกัน F2). ตัวอย่างของความสำเร็จดังกล่าวคือต้องประหลาดใจกับป้ายด้านล่าง

2. Wi-Fi ถูกปิดใช้งานสำหรับ Windows
ครีมกระตุ้น Windows แบบกำหนดเอง. สำหรับใครที่ไปที่เมนู ให้คลิกขวาที่เมาส์ที่ส่วนท้ายของถาด

เลือกเมนูทางด้านซ้ายของหน้าต่างใหม่ "เปลี่ยนการตั้งค่าอะแดปเตอร์" . ให้ความเคารพต่อไอคอนของเส้นปาเป้า: ถ้าเป็นขาวดำ ให้คลิกปุ่มเมาส์ขวาที่ไอคอนนั้นแล้วเลือกรายการ “อุ้มนุช” .
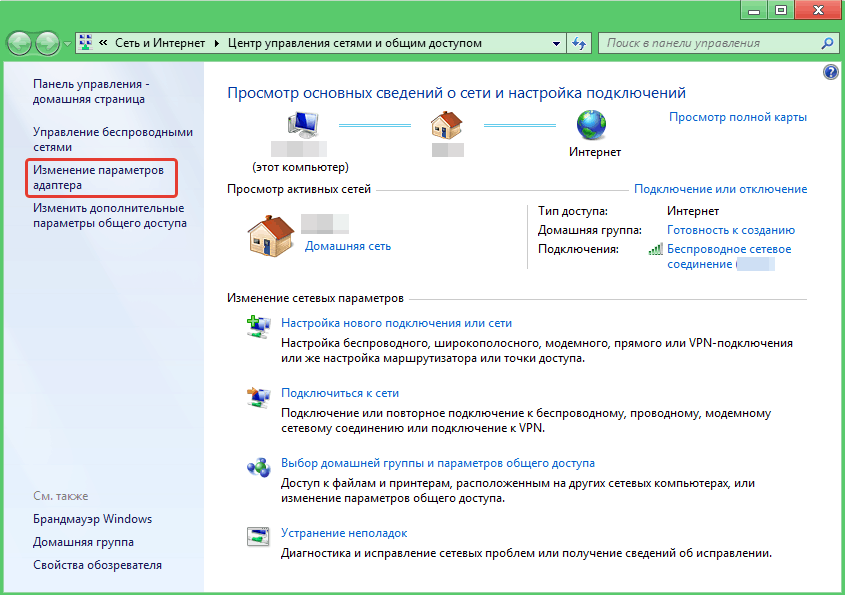
3. แล็ปท็อปไม่ควรเชื่อมต่อกับเธรดที่ไม่มีเธรด มิฉะนั้น จะไม่เชื่อมต่อกับมัน
ในกรณีนี้ ด้วยความถี่ที่มากขึ้น เราสามารถพูดคุยเกี่ยวกับความพร้อมใช้งานของไดรเวอร์สำหรับ Wi-Fi ในกรณีที่เกิดสถานการณ์ คุณจะต้องติดตั้งไดรเวอร์ใหม่จากเว็บไซต์อย่างเป็นทางการของตัวสร้างแล็ปท็อปของคุณ
ตามกฎแล้วผู้ผลิตแล็ปท็อปแทบทุกรายสามารถหาไดร์เวอร์เวอร์ชั่นล่าสุดได้จากเว็บไซต์อย่างเป็นทางการ ช่วงรุ่น. หลังจากดาวน์โหลดไดรเวอร์สำหรับรุ่นของคุณแล้ว ให้เรียกใช้ไฟล์ดาวน์โหลดและติดตั้งลงในคอมพิวเตอร์ของคุณ เมื่อคุณติดตั้งไดรเวอร์เสร็จแล้ว ให้รีสตาร์ทแล็ปท็อป
อาจเป็นไปได้ว่าหลังจากติดตั้งไดรเวอร์แล้ว จำเป็นต้องเปิดใช้งานตาข่ายแบบไม่มีรูทตามที่ได้อธิบายไว้ข้างต้น
4. พารามิเตอร์ของการวัดที่ติดตั้งบนแล็ปท็อปไม่ตรงกัน ความช่วยเหลือที่จำเป็นสุสาน
ตามกฎแล้วปัญหาเกี่ยวข้องกับ koristuvachiv-pochatkivtsiv เนื่องจากติดอยู่ในอดีตและไม่มีเส้นโผ ในกรณีนี้ Windows จะบอกคุณเกี่ยวกับการให้อภัยที่การแจ้งเตือนของระบบ: “การตั้งค่าสำหรับการออมในคอมพิวเตอร์ของฉันไม่ตรงกับความช่วยเหลือของผู้ใช้ของธนาคาร” .
Vіdpovіdที่ tsomu vpadka vplyvaє: คุณมีความผิดในการทิ้งการติดตั้งเก่าของลู่วิ่งที่ไม่มีลูกดอกและแนะนำสิ่งใหม่
สำหรับใครที่ไปที่เมนู “ศูนย์บริหารจัดการมาตรการและ การเข้าถึงสองครั้ง» แล้วเลือกจากด้านซ้ายของเมนู "การจัดการเส้นริ้ว" .

เลือกรูปแบบของคุณด้วยการคลิกเพียงครั้งเดียวด้วยปุ่มซ้ายของเมาส์ จากนั้นคลิกขวาที่รายการนั้น "วิดาลิตี เมเรซู" .

ไปที่เมนูสำหรับเชื่อมต่อกับเครือข่ายไร้สาย เลือกเครือข่าย Wi-Fi ที่บ้านของคุณและเชื่อมต่อใหม่
5. แล็ปท็อปเชื่อมต่อกับเครือข่ายไร้สาย แต่อินเทอร์เน็ตไม่ทำงาน
สถานการณ์สุดท้าย หากคุณเชื่อมต่อกับ Wi-Fi บนแล็ปท็อป เครือข่ายจะได้รับการกู้คืน แต่ไซต์ไม่ทำงาน อย่างไรก็ตาม on คอมพิวเตอร์ที่บ้านซึ่งเชื่อมต่อกับโมเด็มสำหรับสายเคเบิลเพิ่มเติม อินเทอร์เน็ตทำงานอย่างถูกต้อง
ณ จุดนี้โมเด็มไม่ได้รับการแก้ไขซึ่งจะแจกจ่ายสายเคเบิลอินเทอร์เน็ต แต่คุณจะไม่สามารถทำงานโดยไม่ต้องใช้สายได้
การตั้งค่าโมเด็มอาจแตกต่างกันไปขึ้นอยู่กับโมเด็มและ ISP ของคุณ ตามกฎแล้วคุณจะพบบนเว็บไซต์ของโมเด็ม รายงานคำแนะนำการปรับแต่งรุ่นอุปกรณ์ของคุณ
สำหรับตอนนี้ ทุกอย่าง เดาอะไร บทความของเราช่วยคุณแก้ปัญหาได้
ไม่มีเมเรจชีที่ไม่มีลูกดอกใด ๆ ที่กัดกร่อนต่อปีกอันตระหง่าน สิ่งนี้อธิบายได้จากข้อเท็จจริงที่ว่าสำหรับการเชื่อมต่อกับจุดเข้าใช้งานนั้นไม่จำเป็นต้องมีการเชื่อมต่อสายเคเบิล Tse ด้วยความดำมืดของเขาทำให้ koristuvachs สามารถเคลื่อนย้ายได้อย่างอิสระเพื่อปกปิด แต่ความน่าเชื่อถือจะเป็นอย่างไรหากแล็ปท็อปไม่เชื่อมต่อกับเครือข่าย WiFi ตัวเองเกี่ยวกับ tse y timetsya ที่tsіystattі
ทางด้านขวา ในสิ่งที่ขับเคลื่อนด้วย ทำไมฉันไม่สามารถเชื่อมต่อกับ WiFi จากแล็ปท็อปได้ มันมักจะกระจ่างผ่านปัญหาต่างๆ เกี่ยวกับทรัพย์สิน และมันอยู่ไกลจากการสร้างผิวเผินด้วยตัวมันเอง เหตุผลของ s'ednannya ล่าสุดสามารถรวยได้มากกว่านี้ มาดูการอภัยโทษที่กว้างที่สุดและวิริศนียาของพวกเขากันดีกว่า
ก่อนอื่น ไปที่บทความหลักที่มีบทความเหล่านั้น ถัดไป จัดเรียงออก สิ่งที่จำเป็นสำหรับการสร้างคือวิธีเชื่อมต่อกับพวกเขา ทุกอย่างง่ายที่นี่ สำหรับองค์กรของกลุ่ม จำเป็นต้องมีจุดเชื่อมต่อซึ่งสมาชิกเชื่อมต่ออยู่ Tse หมายความว่าการตั้งค่าหลักทำด้วยตัวเองในพารามิเตอร์ของจุดเชื่อมต่อดังกล่าว ในลักษณะนี้ หากเครือข่าย WiFi ไม่ได้เชื่อมต่อกับแล็ปท็อป เราจะต้องตรวจสอบพารามิเตอร์ของเราเตอร์อีกครั้ง
Varto กำหนดสิ่งที่สำคัญที่สุดในฐานะจุดเชื่อมต่อ เราเตอร์ไร้สาย. ตามกฎแล้วปัญหาที่เกี่ยวข้องกับการเชื่อมต่อด้วยการติดตั้งสิ่งปลูกสร้างดังกล่าว
หลักการทำงานของเราเตอร์ WiFi: วิดีโอ
เอล ไม่มีอะไรพับได้ที่นี่ Iz tsim สร้าง vporatisya หนังอย่างแน่นอน ดังนั้นเราจึงลงไปยังสาเหตุ ซึ่งสามารถตำหนิสำหรับปัญหาการเชื่อมต่อ:
- จำเป็นต้องยืนยันการตั้งค่าเราเตอร์อีกครั้ง
- ปัญหากับคนขับ.
- ปัญหาเกี่ยวกับอแด็ปเตอร์ Wi-Fi
- โปรแกรมขัดข้อง
กำลังตรวจสอบพารามิเตอร์เราเตอร์
Otzhe ครั้งเดียวที่จะทำให้ถูกต้อง สำหรับ cob slid perekonatisya ที่เราเตอร์นั้นถูกบันทึกไว้และpratsyuє ราวกับว่าแล็ปท็อปของคุณไม่ได้ทำให้เครือข่ายอิ่มตัว ก็เป็นไปได้อย่างยิ่งที่เราเตอร์จะเปิดใช้งานสำหรับการเชื่อมต่อไร้สาย Uvіmknuti yogo นั้นเรียบง่าย ลองหาวิธีใช้เราเตอร์ Wi-Fi D-LinkDir-615 ที่ก้นกัน สำหรับสายนี้ ให้ต่อสายอื่นเข้ากับสายอื่นซึ่งมีให้ในชุด
Dali แสดงเบราว์เซอร์ความรักของคุณและใน แถวที่อยู่ป้อน IP ของเราเตอร์ คุณสามารถจดจำโยคะได้ในคำแนะนำก่อนที่จะสร้าง รวมทั้งบนอุปกรณ์ (ดูโยคะอย่างระมัดระวังจากด้านข้าง) หากคุณยังไม่ทราบข้อมูลที่ต้องการ ให้เปิดบรรทัดคำสั่ง
คุณสามารถเปิดบรรทัดคำสั่งได้หลายวิธี หากคุณชนะ Windows 8 วิธีที่ง่ายที่สุดคือกดคีย์ผสม Windows + X i ในเมนูเลือก "Command row (administrator)" สำหรับ Windows 7 ให้กด Windows + R ทันที ที่หน้าต่าง พิมพ์ CMD แล้วกด "OK" ในตอนท้าย ให้ออกคำสั่ง ipconfig ค้นหาแถว "เกตเวย์หลัก" ค่าของพารามิเตอร์นี้ i єต้องมีที่อยู่ IP ตามกฎแล้ว tse 192.168.0.1 chi 192.168.1.1 ข้อมูลของ Alec อาจแตกต่างกันไปตามรุ่นของเราเตอร์
วิธีจดจำที่อยู่ IP ของเราเตอร์ WiFi ของคุณอย่างง่ายดาย: วิดีโอ
จากนั้นฉันจะจดที่อยู่จากเบราว์เซอร์และกด "Enter" Dali z'appear เพื่อเข้าสู่ระบบและรหัสผ่าน เราเขียน - ผู้ดูแลระบบผู้ดูแลระบบเป็นทางเลือก แกนติดกับเมนูพารามิเตอร์ของเราเตอร์ ตอนนี้ ที่ด้านล่างของหน้าจอ คุณต้องกด "การปรับแบบขยาย" ปลาทะเลชนิดหนึ่งของ vicons เพิ่มเติมจะปรากฏขึ้น เราจะเรียกว่า vikno ภายใต้ชื่อ "WiFi" ที่นี่ติดตลกฉันเพิ่ม "การปรับพื้นฐาน" เราไปที่ใหม่และก่อน - รายการเดียวกัน "เปิดการล็อกแบบไม่มีรูท" ที่นี่คุณเพียงแค่ต้องทำเครื่องหมายที่ช่อง
Varto กำหนด, อะไร, krim tsgogo, สามารถเป็นปัญหาіnshі:
- ที่อยู่ MAC ของคอมพิวเตอร์ของคุณถูกนำมาจากตัวกรอง
- ป้อนรหัสผ่านไม่ถูกต้อง (ราวกับว่าคุณกำลังพยายามป้อนรหัส)
- ฉันจะแก้ไขมัน
Perevirka ฉันจะกลายเป็นตาข่ายที่ไร้ลูกดอก
บทความในหัวข้อ
นอกจากนี้ ราวกับว่าไม่ได้ทำการเชื่อมต่อ และแล็ปท็อปยังคงไม่ต้องการเชื่อมต่อเครือข่าย WiFi ให้ตรวจสอบความถูกต้องของรหัสผ่านที่ป้อนต่อไป ถ้าเป็นเช่นนั้น เราเชื่อมต่อกับเราเตอร์สำหรับสายเคเบิลเพิ่มเติม และเราได้รับการคาดเดาทั้งหมดเพื่อเข้าสู่เมนูเพื่อปรับและป้อนพารามิเตอร์ที่ขยาย
ตอนนี้เรากำลังถูกเรียกว่า "ประกันความปลอดภัย" ที่ตัวแทนจำหน่าย "WiFi" ที่นี่แถวแรกคือการตรวจสอบความปลอดภัย (ประเภทของการเข้ารหัส) Trochi ด้านล่างที่แถว "Encryption Key PSK" และป้อนข้อความรหัสผ่านเพื่อชนะการเชื่อมต่อ ที่นี่คุณสามารถเปลี่ยนได้
ทำงานอะไร ลืมรหัสผ่าน WiFi ได้อย่างไร: วิดีโอ
ตรวจสอบที่อยู่ MAC อีกครั้ง
เหตุใดจึงไม่สามารถเชื่อมต่อ Wi-Fi กับแล็ปท็อปด้วยรหัสผ่านที่ป้อนถูกต้อง ในขณะนี้ ให้เปลี่ยนตัวกรองของเราเตอร์ ทางด้านขวาเพื่อเพิ่มความปลอดภัยของผู้ชนะจะใช้บริการพิเศษเพื่อกรองสิ่งก่อสร้างภายนอกอนุญาตหรือปิดกั้นการเชื่อมต่อกับสมาชิกเฉพาะ เราจะตรวจสอบตัวกรอง MAC
vin มีอยู่ในการกระจาย WiFi เราไปที่ใหม่และประหลาดใจกับรายการ "โหมดสลิมมิ่ง" ตามกฎแล้วอาจมีการรวมบางอย่าง Ale have deyakih vipadkah yogo รวมอยู่ด้วย ไปยังไง วัดบ้านค่อนข้างรวมถึงโยคะ หากยังจำเป็นต้องใช้ VIN ให้ไปที่แท็บที่อยู่ MAC อื่นและตรวจสอบว่าที่อยู่ของคุณไม่อยู่ในรายการหรือไม่
Warto หมายความว่าหากคุณตั้งค่าโหมดตัวกรอง MAC เป็น "อนุญาต" ที่อยู่ของคุณจะรวมอยู่ในรายการอย่างแน่นอน ตามกฎแล้วโหมด "รั้ว" จะได้รับชัยชนะ ฉันจะเพิ่มโหมดของคุณลงในรายการ buti ที่ไร้เดียงสา ในอีกสถานการณ์หนึ่ง คุณไม่สามารถเชื่อมต่อกับชายแดนได้
ตรวจสอบแหล่งจ่ายไฟเหตุใดเครือข่าย WiFi จึงไม่เชื่อมต่อกับแล็ปท็อปซึ่งเป็นแกน
เราเตอร์ Wi-Fi ราคาประหยัดเช่น Asus, D-Link, TP-Link, Zyxel, Linksys แทบจะไม่สามารถแฮงค์ได้ Tse mozhe statisya ผ่านโต๊ะเครื่องแป้งที่แข็งแกร่งพร้อมกับการเชื่อมต่อของผู้คนจำนวนมาก นอกจากนี้ การเชื่อมต่อสามารถทำได้หลังจากรวมเต้ารับจากเต้ารับแล้ว (เช่น ในเวลาที่เสียบปลั๊กไฟเข้ากับบูธ)
อาจมีเหตุผลอื่น ไม่ว่าอารมณ์ไหน อะไรๆ ก็ผิด เรามาสร้างตึกใหม่กันก่อนดีกว่า อู๋ วิปาดู ซ เราเตอร์ D-Linkทุกอย่างเรียบง่าย เชื่อมต่อกับอุปกรณ์สำหรับสายเสริมและเข้าสู่เมนูการตั้งค่า
คลิกแถว "ระบบ" ที่ด้านบนสุด เลื่อนเคอร์เซอร์ไปที่มันและเลือกรายการ "วิจัย" ในเมนู
จำเป็นต้องอัปเกรดเราเตอร์ Wi-Fi TP-Link เป็นการกระจาย " การปรับระบบ” (เครื่องมือระบบ) และเลือกรายการย่อย “รีบูต” (รีบูต) ดังนั้นใน vipad สองสามตัว คุณสามารถเสียบปลั๊กจากซ็อกเก็ตได้ไม่น้อยกว่า 7-10 เส้น
การยืนยันอีกครั้งของอแดปเตอร์ของลิงค์ที่ไม่มีลูกดอก
เราเตอร์ได้รับการตั้งค่าอย่างถูกต้อง แต่ฉันไม่สามารถเชื่อมต่อแล็ปท็อปกับ WiFi ได้ การทำงานคืออะไร ซึ่งหมายความว่าปัญหาอยู่ในระบบปฏิบัติการหรือตัวอะแดปเตอร์เอง เราต้องพิจารณาใหม่จำนวนของการรวม อ๋อ ถ้าคุณปิดเครื่อง (เพราะคุณไม่ได้เปิดเครื่องไว้) แสดงว่าคอมพิวเตอร์ใช้การเชื่อมต่อที่มีไม่ได้ เปิดใช้งานเพื่อขอความช่วยเหลือในการกดคีย์ผสม Fn + ปุ่มเปิดใช้งาน Wi-Fi (อาจเปิดไอคอน)
มีการกล่าวถึงอแด็ปเตอร์ด้วย แต่แล็ปท็อปยังไม่เชื่อมต่อกับเครือข่าย WiFi ในขณะนี้ ผู้ขับขี่จะต้องได้รับการตรวจสอบอีกครั้ง หากไม่ได้ติดตั้งกลิ่นเหม็น อแด็ปเตอร์ Wi-Fi จะไม่ทำงานและเปิดขึ้นมา อย่างไรก็ตาม บางครั้งซอฟต์แวร์ความปลอดภัยที่ติดตั้งไว้อาจถูกประมวลผลอย่างไม่ถูกต้อง คุณสามารถตรวจสอบกับผู้มอบหมายงานของภาคผนวกได้
วิดกฤติ บริการที่จำเป็นคุณสามารถทำได้หลายวิธี วิธีที่ง่ายที่สุดคือกดคีย์ผสม Windows + R และเขียนคำสั่ง mmc devmgmt.msc ในหน้าต่างถัดไป คุณยังสามารถค้นหาทางลัด "คอมพิวเตอร์ของฉัน" บนเดสก์ท็อป เมนูเริ่ม หรือตัวจัดการไฟล์ (Windows Explorer) คลิกขวาที่หมีบนทางลัดแล้วเลือก "พลัง" ที่หน้าต่าง เลือก "ตัวจัดการแอปพลิเคชัน"
ที่นี่เราถูกแยกโดย "อะแดปเตอร์ Merezhni" Vіdkrivаєmo gіlku. รายการแสดงอาคารทั้งหมด:
- โมดูล Bluetooth (น่าจะเป็น є)
- อแดปเตอร์ไวไฟ.
- แผนที่ Merezheva และอื่น ๆ
เราจะต้องถูกเรียกโดยเพื่อน ตามกฎแล้วครีมจะตั้งชื่อรุ่นของโมดูลด้วยคำเช่น Wireless Network Adapter อะแดปเตอร์นี้สว่างขึ้นอย่างไร เครื่องหมายลูกเห็บในนักเล่นกลสีเหลือง การพูดเกี่ยวกับซอฟต์แวร์ที่ปลอดภัยหรือสิ่งที่แนบมานั้นไม่ถูกต้อง
หากคุณคลิกที่ปุ่มบนอแด็ปเตอร์ ปุ่มนั้นจะปรากฏขึ้น ซึ่งคุณจะจำรหัสการให้อภัยได้ อนุญาตให้ฉันแก้ไข її shvidshe คุณยังสามารถดูโยคะได้ด้วยการกดรูปหมีด้วยปุ่มขวาและเลือกรายการถัดไป หลังจากนั้น ให้รีสตาร์ทคอมพิวเตอร์และติดตั้งไดรเวอร์ใหม่
คุณต้องมีซอฟต์แวร์ความปลอดภัยที่จะวางบนดิสก์ที่มาพร้อมกับแล็ปท็อป คุณสามารถรับได้จากเว็บไซต์ทางการของผู้ผลิตแล็ปท็อป
วิธีติดตั้งไดรเวอร์ WiFi ใน Windows 8: วิดีโอ
นอกจากนี้ Wi-Fi ไม่ได้เชื่อมต่อกับแล็ปท็อปหลังจากติดตั้งไดรเวอร์ใหม่ ทำงานอย่างไร
ในขั้นตอนนี้ ขั้นตอนต่อไปคือการพลิกโรงสี การเชื่อมต่อที่ไร้จุดหมาย. คลิกที่รูปสัญลักษณ์ของเส้นในถาด (พื้นที่หน้าจอที่มุมล่างขวา) ด้วยปุ่มขวาของหมี เลือกศูนย์กลางของ keruvannya ด้วยสตริง คุณสามารถดูได้ที่เมนู "เปลี่ยนพารามิเตอร์อะแดปเตอร์" เป็นที่ทราบกันดีอยู่แล้วว่าปุ่มขวาถูกกด yarlik ของโซ่ลูกดอก เราเลือก "พลัง"
ในหน้าต่าง เลือกอินเทอร์เน็ตโปรโตคอลเวอร์ชัน 4 (TCPIPv4) แล้วกด "Power" ที่นี่เครื่องหมายมีความผิด แต่มีการติดตั้งในรายการ "ลบที่อยู่ IP โดยอัตโนมัติ" และ "ลบที่อยู่เซิร์ฟเวอร์ DNS โดยอัตโนมัติ" หลังจากนั้นก็กด "ตกลง" และเราพยายามเชื่อมต่อ
ทำไมแล็ปท็อปไม่เชื่อมต่อกับ Wi-Fi ฉันเปลี่ยนหนวด แต่การเชื่อมต่อเป็นวันเดียวกัน เพื่อยืนยันว่าการวินิจฉัย vikonati ครั้งต่อไป โดยคลิกขวาที่ไอคอนในถาดและเลือก "การวินิจฉัยปัญหา" ระบบจะขอการอภัยโดยอัตโนมัติ คุณจะเหลือข้อความแจ้งบนหน้าจอน้อยลง
แล็ปท็อปในปัจจุบันเป็นทางเลือกที่มหัศจรรย์สำหรับคอมพิวเตอร์แบบอยู่กับที่ ในขนาดที่เล็กกว่า i, scho naigolnіshe, mobіlnіst ชั่วโมงเหล่านั้นผ่านไปนานแล้ว หากคุณต้องลากสายอินเทอร์เน็ตไปด้วยเพื่อย้ายอพาร์ตเมนต์พร้อมแล็ปท็อป Bezdrotovі merezhi ปลดเปลื้องชีวิตของkoristuvachіvในโลกทั้งใบ เอล ไม่ต้องกังวล มันง่ายที่จะทำให้งานของคุณง่ายขึ้น หากแล็ปท็อปไม่ได้เชื่อมต่อกับ wifi คอมพิวเตอร์พกพา vin จะถูกแปลงกลับไปเป็นแบบคงที่ผ่านการผูกถาวรกับสายเคเบิล
ลองค้นหาสาเหตุของปัญหาเหล่านี้และวิธีหลักและїї virishennya ในทันที
และมาดูการแปลที่กว้างที่สุดกัน 90% ของผู้ตอบแบบสอบถามมีแลปท็อปที่รู้ปัญหาของ wifi และยึดติดอยู่กับมันว่า:
- สำหรับแล็ปท็อป จะไม่สามารถเปิด wifi ได้ (ไม่มีการเชื่อมต่อใดๆ)
- แล็ปท็อปสามารถเชื่อมต่อกับมาตรการที่จำเป็น แต่ไม่มีปัญหาในการติดต่อกับผู้อื่น
- Bezdrotova merezha vyyavlyaєєєєєєєєєєєєєєєєєєє, alė komp'yuter เป็นไปไม่ได้ z'єdnati іzіzมัน (มิฉะนั้นจะหยุดเชื่อมต่อ);
- คอมพิวเตอร์เชื่อมต่อกับเครือข่าย แต่ไม่สามารถเข้าถึงหน้าเว็บได้
สำหรับ "ช่อดอกไม้" ปัญหาที่แพร่หลายที่สุดคุณสามารถเชื่อมต่อกับชายแดนผ่านแล็ปท็อป เรามาดูรายงานสภาพผิวจากแถลงการณ์กันค่ะ ความสุขในทางปฏิบัติ shodo їх usunennya.
WIFI ใช้ได้อีกแล้ว
เพียงเพราะคุณมีแล็ปท็อปอยู่ในมือ ไม่ได้หมายความว่าคุณสามารถเชื่อมต่อได้ merezham wifiและ scho vіn vzagalі їkh bachit เพียงไม่กี่ปีต่อมา การมีอยู่ของโมดูลที่ไม่มีเซลล์โผในคอมพิวเตอร์พกพาได้กลายเป็นบรรทัดฐาน Upevneni แล็ปท็อปของคุณมีอะไรบ้าง? เช่นนั้น ถึงเวลาที่จะต้องพิจารณาใหม่ เพื่อเปิดทั้งโมดูลเอง ขั้นตอนที่เกี่ยวข้องโดยเฉพาะในฤดูใบไม้ร่วงราวกับว่าแล็ปท็อปเชื่อมต่อกับการวัดก่อนหน้านี้แล้วหยุด Zrobity สามารถทำได้ด้วยวิธีต่อไปนี้:
1. สำหรับความช่วยเหลือของจัมเปอร์อะแดปเตอร์ไร้สาย
ไวน์ถูกจัดเรียงในรูปแบบต่างๆ เช่น ด้านข้างของแล็ปท็อป ดังนั้นบนแป้นพิมพ์สีขาวที่มีสไตล์ (div. รูปที่ 1)
small.1 Vimikach wifi ที่ด้านซ้ายของแล็ปท็อป
2. สำหรับความช่วยเหลือ มีปุ่มที่เปิดใช้งานการทำงานของโมดูล
ที่ โมเดลที่ทันสมัยจะไม่ตกตะลึงบ่อยกว่าไม่ ทันทีที่แล็ปท็อปหยุดเชื่อมต่อกับเครือข่าย แต่ก่อนหน้านี้ไม่มีปัญหา เป็นไปได้ว่าคุณกดปุ่ม vipadkovo โดยพื้นฐานแล้วมันไม่สำคัญ แต่เพียงเพื่อตำหนิปัญหาด้วยเรื่องตลก - เปิดคำแนะนำฉันจะเพิ่มซึ่งในตอนแรกคุณสามารถตรวจสอบวิธีแก้ปัญหาของ "ปริศนา" ที่เงอะงะนี้ ฉันสามารถให้คำแนะนำแก่คุณได้ ภาพแผนผังเสาอากาศที่ทาสีด้วยมือด้วยปุ่มถัดจากเขา (div. รูปที่ 2)
small.2 คีย์ที่เปิดใช้งานหุ่นยนต์ wifi ในแล็ปท็อป (บนก้น HP Probook 4540s)
3. สำหรับคีย์ผสมเพิ่มเติม
เครื่องสั่นบางตัวได้รับคำแนะนำจากปุ่มokremіyอันกว้างใหญ่ราวกับว่าพวกเขามีหน้าที่รับผิดชอบในการทำงานของ wifi เพียงเลือกปุ่มฟังก์ชั่นร่วมกัน เสียง "Fn + F2" (div. รูปที่ 3) อันแรกปรากฏขึ้นโดย "Ctrl" ทางซ้าย อีกอันหนึ่งปรากฏขึ้นเหนือโซนดิจิตอลของแป้นพิมพ์ (ใกล้กับปุ่มการทำงานที่เรียกว่า "F") จำนวนหนึ่ง
fig.3 การรวมกันของคีย์ด้วยความช่วยเหลือที่เชื่อมต่อ wifi
- ไม่ใช่ในแล็ปท็อปทุกเครื่อง บทบาทนี้เล่นโดย F2 (นี่คือการตั้งค่าพื้นฐาน ดังนั้นคุณจึงสามารถเปลี่ยนแปลงได้โดยการปรับ koristuvach)
- นอกจากนี้ เนื่องจากคุณเพิ่งติดตั้ง Windows ใหม่ แต่คุณยังไม่ได้บอกฉันเกี่ยวกับการติดตั้งไดรเวอร์พื้นฐานทั้งหมดในส่วนเสริม แป้นฟังก์ชันอาจไม่ทำงาน
4. ผ่านระบบปฏิบัติการ (มี Windows 7)
อะแดปเตอร์ wifi การเปิดใช้งาน Crim สำหรับปุ่มเพิ่มเติมโดยใช้วิธีการของซอฟต์แวร์
สำหรับใครที่จะทานอาหารที่ใจกลาง keruvannya พร้อมรั้วและทางเข้าสำหรับนอน (เช่น จากแผง keruvannya) จากนั้นเลือกรายการ "เปลี่ยนพารามิเตอร์อะแดปเตอร์" (รายการเมนูที่แผงด้านซ้ายมือ) คุณจะเห็นรายการการเชื่อมต่อทั้งหมดที่มีให้ดาวน์โหลดแล็ปท็อปของคุณ ในหมู่พวกเขา อาจมี "ลู่วิ่งแบบไร้ลูกดอก" (สำหรับช่วงเวลาของวัน ให้ข้ามส่วนนี้และไปที่ทีละขั้นตอน คำอธิบายโดยละเอียดของกระบวนการติดตั้งไดรเวอร์) ไอคอน merezhіสามารถเป็นsіrim ("Vimkneno") หรือสีดำ ("ใช้งานอยู่") เพียงคลิกที่รูปสัญลักษณ์ คลิกที่รูปหมี (ปุ่มขวา) จากนั้นเลือก "แสดง" (div. small. 4)
small.4 เปิดใช้งาน wifi ผ่าน Merge Control Center ใน Windows 7
เราได้ดูสาเหตุหลักของกลางวันแล้ว การเชื่อมต่อ wifiบนแล็ปท็อป ปล่อยให้แตกต่างกันนิดหน่อย:
หากคุณเพิ่งติดตั้ง Windows ใหม่ แต่ไม่ได้บอกฉันเกี่ยวกับการดาวน์โหลดไดรเวอร์จากเว็บไซต์อย่างเป็นทางการของผู้จำหน่ายแล็ปท็อป คุณอาจใช้ฟังก์ชันเหล่านี้ได้หลายอย่าง ตำหนิ มันจะไม่ใช่หุ่นยนต์โมดูล wifi І ไปที่ "เครื่องมือจัดการอุปกรณ์" แทนอะแดปเตอร์ หุ่นยนต์ที่ถูกต้องไม่รับประกัน ดังนั้นไปที่เว็บไซต์อย่างเป็นทางการและรับไดรเวอร์สำหรับแล็ปท็อปของคุณ Dosit มักจะเป็นทางออกเดียวสำหรับปัญหาการเชื่อมต่อ
ตอนนี้ หากเรามีการเปลี่ยนแปลง ว่าคอมพิวเตอร์มีโมดูล wifi ที่ใช้งานได้จริง มาต่อกันที่ส่วนที่สองของบทความต่อไป
Mereza ปรากฏขึ้น แต่แล็ปท็อปไม่เชื่อมต่อ
โดยส่วนใหญ่ ลักษณะการทำงานของแล็ปท็อปนี้จะอธิบายได้จากการใช้ไดรเวอร์ที่จำเป็นสำหรับ wifi ราคาดีเพราะใส่ไม่ครบ ติดตั้ง Windows ใหม่หากทรัพย์สินทั้งหมด "เอาไป" PZ ของพวกเขา
และไม่รีบร้อนที่จะเป็นผู้จัดการของสิ่งก่อสร้าง ข้อบกพร่องส่วนใหญ่จะได้รับการตรวจสอบและความไม่ถูกต้องน้อยที่สุดของ PZ ที่ติดตั้งคือความไม่ถูกต้อง ดังนั้น เพื่อแก้ปัญหานี้ ให้ทำตามขั้นตอนถัดไปเกี่ยวกับความพร้อมใช้งานของไดรเวอร์ปัจจุบันสำหรับโมดูล wifi คุณสามารถรับได้ฟรีจากเว็บไซต์ทางการของตัวเลือกซึ่งมีกลิ่นเหม็นอยู่เสมอ
De pobachiti ซึ่งติดตั้งไดรเวอร์สำหรับ wifi ในครั้งเดียว
เนซาเลจโน วิด เวอร์ชั่น windowsให้กดปุ่ม Win และ R พร้อมกัน หลังจากนั้น (ในตอนท้าย) พิมพ์ devmgmt.msc แล้วกด Enter คุณควรเริ่มต้นตัวจัดการส่วนเสริม (div. small.5)
fig.5 โมดูล wifi ในตัวจัดการอุปกรณ์
ดังที่คุณเห็นที่นี่ คุณจะเห็นได้ว่าอาคารทั้งหมดถูกแบ่งออกเป็นกลุ่มๆ โมดูลที่จะบอกเราว่าแล็ปท็อปตัวใดเชื่อมต่อกับ wifi จะอยู่ใน "อะแดปเตอร์ Merezhevy" ที่เราไป จากนั้นเราก็รู้จักโยคะและคลิกด้วยปุ่มเมาส์ขวา เลื่อนปุ่มซ้ายไปทางซ้ายหลังรายการ "พลัง"
ในหน้าต่างถัดไป ให้ค้นหาแท็บไดรเวอร์และไปที่แท็บนั้น ดูแถวของ "Driver's Postmaster" และ "Date of the Development" (div. small. 6)
รูปที่ 6 ข้อมูลเกี่ยวกับไดรเวอร์โมดูล
และในฐานะที่เป็นพนักงานหลังเลิกงาน แล็ปท็อปไม่ใช่ "ดั้งเดิม" (ไม่ตรงกับชื่อแบรนด์ของแล็ปท็อป) แต่วันที่ล้าสมัยไปสองสามปีแล้ว – โดยทางไปยังเว็บไซต์อย่างเป็นทางการของ ตัวเลือก ดังที่ได้กล่าวมาแล้วข้างต้น ย่อมรู้ได้โดยง่าย เวอร์ชั่นปัจจุบันไดรเวอร์และ zavantazhiti її
หลังจากติดตั้งไดรเวอร์สำเร็จแล้ว คุณอาจต้องเรียกใช้เธรดแบบไม่มีรูท ความแตกต่างของขั้นตอนการอัปเดตไดรเวอร์ทั้งหมดได้อธิบายไว้ในการแจกจ่ายครั้งแรก
เชื่อมต่อ Merezha แล้ว แต่ไม่มีไซต์
ด้วยวิธีนี้ แทนที่จะเป็นปกติ ไอคอนของบรรทัดบนแผงงานสามารถแสดงสิ่งต่อไปนี้:
ข้าว. 7. การเข้าถึง Z'ednannya z obmezhenim
เหตุผลทั้งหมดโดยผ่านyakі koristuvach ถึง bachel ป้ายนี้สามารถแบ่งออกเป็น 3 กลุ่ม:
- เราเตอร์ที่กำหนดค่าไม่ถูกต้องหรือไม่ถูกต้อง
- การตั้งค่าที่ไม่ถูกต้องในแล็ปท็อปหรือข้อผิดพลาดของฮาร์ดแวร์บางอย่าง (ซึ่งสำคัญกว่า) ไม่ได้เชื่อมต่อผ่าน vins เดียวกัน
- ปัญหาด้านผู้ให้บริการเช่น Timchasov ที่ปักหมุดสัญญาณไปทั่วโลก (เช่นผ่านการซ่อมแซมการครอบครองบนสาย)
ฉันจะพยายามหยุด z'yasuvati ทำไม merezha maє เข้าถึงที่ด้านข้างของคุณ กล่าวอีกนัยหนึ่งใครควรสงสัยว่ามีปัญหา: เราเตอร์หรือแล็ปท็อป
อะไรคือความผิดของเราเตอร์
ลองเชื่อมต่อกับรั้วเพื่อขอความช่วยเหลือเกี่ยวกับสิ่งปลูกสร้างอื่น (แท็บเล็ต, โทรศัพท์มือถือ). หากกลิ่นเหม็นไม่สามารถติดต่อกับเราเตอร์ได้ อาจเป็นความผิดของข้อบกพร่องหรือหุ่นยนต์ของผู้ให้บริการ ในการตัดสินใจเลือกทางเลือกที่เหลือ ให้โทรศัพท์ติดต่อผู้จัดการไปรษณีย์ของบริการและ zasovuyemo ตามคำแนะนำในสายของคุณ ทุกอย่างเรียบร้อยดี เรายังคง "เสร็จสิ้น" เราเตอร์ต่อไป มันเป็นสิ่งจำเป็นสำหรับคุณที่จะไปที่อินเทอร์เน็ต (เป็นไปได้ผ่านเว็บอินเตอร์เฟสซึ่งเป็นทางเข้าที่อธิบายไว้ในรายละเอียดในบทความอย่างเป็นทางการ) และอธิบายว่าทุกอย่างอยู่ที่นั่น
คุณสามารถโทรหาfakhіvtsіvด้วยตัวเอง แต่บ่อยครั้งที่ต้องใช้เวลามากกว่าหนึ่งชั่วโมงกว่าจะมาถึง พึ่งตนเองน้อยลง
ตัวเลือกอื่น - แล็ปท็อปล้มเหลว
แม้ว่าไฟล์แนบอื่นจะเชื่อมต่อกับเส้นขอบ แล็ปท็อปก็ได้รับการกำหนดค่าให้บล็อกการเข้าถึง Wi-Fi อย่างไม่ถูกต้อง
ใครมีคำอธิบายต่ำๆ ก็ดูสังฆานุกรจากแดนไกลเช่นนั้น
1. บล็อกหน่วยความจำด้วยโปรแกรมมาตรฐานในแล็ปท็อป
คุณเห็นแล็ปท็อปที่ติดตั้งด้านหน้าได้อย่างไร ระบบปฏิบัติการ, ที่ความจุที่สำคัญที่สุด อันใหม่สามารถติดตั้ง buti ได้ ยูทิลิตี้ระบบ, scho vіdpovіdaєสำหรับการทำงานของตาข่ายที่ไม่มีลูกดอก คุณสามารถค้นหาโปรแกรมนี้ได้ในเมนู "เริ่ม" ใน "โปรแกรมทั้งหมด" หรือใน "มาตรฐาน"
8. Wikno ของผู้จัดการเครือข่าย Dartless (ยูทิลิตี้มาตรฐานในแล็ปท็อปเกือบทุกรุ่น)
ฉันเนื่องจาก wifi ที่นี่ปิด (ปิด) จากนั้นเชื่อมต่อกับใหม่อย่างสมบูรณ์คุณไม่น่าจะมองเห็นได้เปิดแล็ปท็อป มาตรการที่จำเป็นเธอติดตามเธอ
2. ไดรเวอร์เก่า
ปัญหาที่ใหญ่ที่สุดคือไม่ได้เชื่อมต่อผ่านเครือข่าย เนื่องจากจำเป็นสำหรับการยอมรับїїเรารายงานว่าดูที่แผนก "2.3" tsієї statti
3. การติดตั้งที่ไม่ถูกต้องของ dartless z'ednannya
การเชื่อมต่อเหล่านี้สามารถ "บิน" ผ่านทางออกที่ไม่ถูกต้องจาก Windows ไม่เช่นนั้นพวกเขาจะลืมไปเมื่อทำการเชื่อมต่อ
ไปที่ "เปลี่ยนพารามิเตอร์ของอแด็ปเตอร์" (รายการนี้สามารถพบได้ใน "ศูนย์การจับภาพด้วยการเข้าถึงที่ใช้ร่วมกัน" และส่วนที่เหลือ - ในแผงการคัดกรอง) จากนั้น ให้หาจุดกึ่งกลางของการเชื่อมต่อที่มี แล้วคลิกปุ่มขวาของเมาส์ จากรายการ เลือกรายการด้านล่าง “พลัง” (div. small. 9)
small.9 การเชื่อมต่อMerezhevі
ที่นี่เลือก "อินเทอร์เน็ตโปรโตคอลรุ่น 4" หลังจากนั้นไปที่โยคะ "พลัง" (div. เล็ก 10)
ข้าว. 10 เลือกโปรโตคอลที่จำเป็นสำหรับการยึดรั้ว
ในครั้งต่อไปจำเป็นต้องตั้งค่า IP การเลือกอัตโนมัติโดยวางวงกลมสีดำตรงข้ามจุดvіdpovіdnyh (div. small.11)
11 การเลือก IP โดยอัตโนมัติ
ในบางกรณี ปัญหาอาจได้รับการแก้ไข (โดยเฉพาะถ้าป้อนที่อยู่ด้วยตนเอง) ตามความเป็นจริงแล้ว แล็ปท็อปไม่ควรถูกดักฟังตามความจำเป็น ขอแนะนำให้เปลี่ยนเป็น fahivtsiv (สั้นกว่าประเภทของผู้ให้บริการ)
เหตุผลอื่นๆ
ในขณะที่คุณตรวจสอบต้นแบบ คุณสามารถลองใช้การปรับเปลี่ยนอื่นๆ แก้ไขปัญหา:
- เปลี่ยนการตั้งค่าของเราเตอร์ไม่มีอักขระซิริลลิกในชื่อ (SSID) ตั้งชื่อใหม่โดยย่อด้วยตัวเลขที่น้อยกว่าหลักและอักขระละติน
- ติดตั้ง (ในที่เดียวกันใกล้สะพาน) สหรัฐอเมริกาเป็นภูมิภาคของ Merezhi
- นำแล็ปท็อปเข้าใกล้เราเตอร์มากขึ้น บางทีปัญหาอยู่ใน .เท่านั้น วิสัยทัศน์ที่ดีไปยังเราเตอร์ผ่านแล็ปท็อปบางประเภทอย่ากระสอบตาข่าย
หวังว่าเพื่อประโยชน์ของสถิติจะกลายเป็นสีแดงเพื่อที่จะรู้เหตุผลอย่างรวดเร็วผ่านแล็ปท็อปหยุดการเชื่อมต่อ wifi และไม่ได้เชื่อมต่อกับมันอีกต่อไป
จำเป็นต้องตรวจสอบสถานการณ์หากไม่ได้เชื่อมต่อแล็ปท็อปมาก่อน เมเรซี Wi-Fi? Todi คุณใช้ไปกับที่อยู่ที่คุณต้องการ สถิติเมตา - การจัดเตรียมการให้อภัยในความสัมพันธ์ที่กว้างที่สุด เปิดเผยความอยุติธรรมและเปลี่ยนการครอบครองอย่างถูกต้อง
โดยส่วนใหญ่แล้ว coristuvachi มักติดอยู่กับปัญหา ติดตั้งระบบใหม่ อัพเดตไดรเวอร์และเฟิร์มแวร์ หรือติดตั้ง โปรแกรมบุคคลที่สามบนไฟร์วอลล์ โปรแกรมป้องกันไวรัส และช่องทำเครื่องหมาย "ป้องกันมัลแวร์" (ยูทิลิตี้สำหรับทำความสะอาดพีซีจากไฟล์สอดแนม) ดังนั้น є th Інші situatsії แต่ทุกอย่างอยู่ในลำดับ
อธิบายสถานการณ์ต่อไปนี้:
- vodsutnє z'єdnannya (กากบาทสีแดงบนรูปสัญลักษณ์ของเส้นขอบไร้ริ้ว);
- แล็ปท็อปไม่มีมาตรการเฉพาะ
- คุณสามารถมองเห็นรั้วได้ แต่การเชื่อมต่อมีรั้วกั้นหรือเป็นไปไม่ได้
- การเชื่อมต่อสำเร็จ แต่ไซต์ไม่ถูกบุกรุก
เปิดโมดูล Wi-Fi
หากคุณคิดว่าตาข่ายของ bezdrotov ได้รับการยกย่องสำหรับ zamovchuvannyam คุณจะมีความเมตตา Deyakі virobniki สำหรับ zanizhennya energospozhivannya เลียนแบบฟังก์ชันโดยทางโปรแกรม เอาเป็นว่า ไกลออกไปผสมพันธุ์กับระบบที่ "บริสุทธิ์" ได้สำเร็จมากขึ้น เนื่องจากไวรอบนิคติดตั้งบูลาไว้ที่ซัง ทูบโต ไดรเวอร์ โปรแกรม และยูทิลิตี้ทั้งหมดทำงานในโหมดปกติและจะไม่เปลี่ยนเป็นผลิตภัณฑ์ที่คล้ายคลึงกันซึ่งมีฟังก์ชันการทำงานเหมือนกัน
สำหรับจัมเปอร์ฮาร์ดแวร์ระดับประถมศึกษา (ซึ่งคุณสามารถใช้กับรุ่นเก่าได้น้อยกว่า) และคีย์เดียวกัน
ประการแรก มีหมายเหตุพิเศษอยู่ที่ปลายเคสหรือที่ผนังด้านข้าง ซึ่งกำหนดโดยรูปสัญลักษณ์ "Wi-Fi" (เสาอากาศที่มีแผนผัง) ย้ายไปค่ายที่มีปัญหาก็หมดไป
สำหรับรุ่นที่ทันสมัยยังมีปุ่มบนแป้นพิมพ์ (ส่วนใหญ่เป็นแบบเพิ่มเติม) มิฉะนั้นจะต้องเปิดใช้งานด้วยปุ่มเดียวกัน fnі F1-F12(ล้อเล่นนะ เสาอากาศไม่ได้ทาสีแล้ว ชิเล็ทตัก) ตอกย้ำความผิดและระวังผู้ที่อยู่ในมุมล่างขวาของจอภาพ 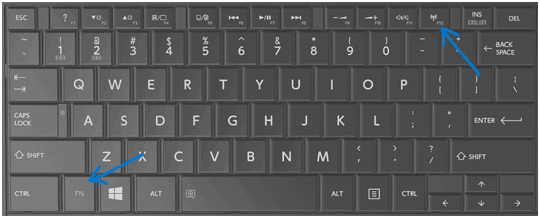
W ปุ่มฟังก์ชันไม่ง่ายนัก ในระบบของ obov'yazkovo oweni buti ติดตั้งโปรแกรมและส่วนประกอบทั้งหมดของ บริษัท-virbnik มิฉะนั้นปุ่มจะไม่ทำงาน ชุดไดรเวอร์ ค่าธรรมเนียมที่ไม่เป็นทางการสำหรับ Zver และ Ovgorsky kshtalt จะไม่ช่วยอะไร
คุณสามารถลองสิ่งนี้ ไปที่เว็บไซต์อย่างเป็นทางการของเบราว์เซอร์แล็ปท็อปและดาวน์โหลดส่วนประกอบที่จำเป็นด้วยชื่อต่อไปนี้:
- Lenovo - การจัดการพลังงาน;
- ASUS - ไดรเวอร์ ATKACPI และยูทิลิตี้ที่เกี่ยวข้องกับฮอตคีย์
- HP - สภาพแวดล้อมการสนับสนุน HP UEFI, กรอบซอฟต์แวร์ของ HP
นอกจากนี้ยังมีฟอรัมพิเศษซึ่งคุณสามารถระบุซอฟต์แวร์ที่ต้องการได้
เปิดตัวการผสานแบบไม่มีรากบน Windows เวอร์ชันต่างๆ
หากแล็ปท็อปไม่ได้เชื่อมต่อกับ Wi-Fi ซอฟต์แวร์สามารถเปิดใช้งานโมดูลได้ สำหรับ Windows 7.8 และ 10 อัลกอริธึมการรวมจะแตกต่างกัน ดังนั้นเราจะพิจารณาตัวเลือกทั้งหมด
วินโดว 7
สำหรับระบบปฏิบัติการนี้ จำเป็นต้องไปที่ "ศูนย์การจัดการมาตรการ ... " คลิกขวาเมาส์บนรูปสัญลักษณ์ของเส้นขอบ แล้วเลือกรายการเมนูที่ต้องการ 
อีกวิธีคือบีบความสำเร็จ ชนะ+รับบนแป้นพิมพ์และเขียนคำสั่ง " ncpa.cpl". วิธีนี้ง่ายต่อการนำทาง 
ที่นี่เราต้องการรูปสัญลักษณ์ของเส้นที่ไม่มีลูกดอก Vіnmає buti birogo koloru (ไม่ใช้งาน) กดปุ่มใหม่ด้วยปุ่มขวาและเลือกคำสั่ง Umknuti 
ก่อนพูด รูปสัญลักษณ์อาจไม่ปรากฏ ในสถานการณ์เช่นนี้ จำเป็นต้องติดตั้งไดรเวอร์ใหม่ แต่ราคาจะต่ำกว่า
วินโดว์ 8
"Vіsіmka" แม้ว่าจะไม่ได้แย่สำหรับระบบปฏิบัติการ แต่มีข้อบกพร่อง สิ่งสำคัญคือต้องตื่นขึ้นหลังจาก Win7 ในการเปิดใช้งาน Wi-Fi คุณต้องไปที่พารามิเตอร์เพื่อติดต่ออีกครั้ง ซึ่งลิงก์จะเปิดใช้งานอย่างมีประสิทธิภาพ 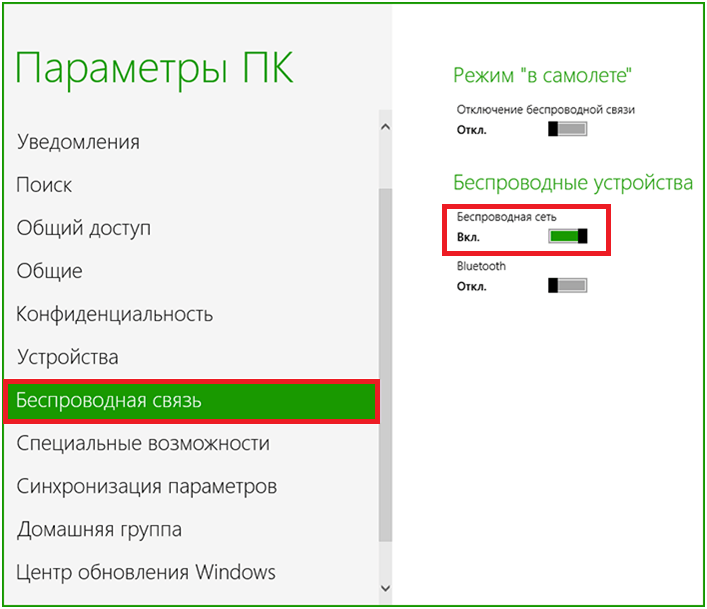
Windows 10
ในระบบปฏิบัติการล่าสุดเช่น Microsoft ปัญหาจะไม่ถูกตำหนิ ในการกดไอคอน การเชื่อมต่อตาข่าย(เช่น Win7) ที่มุมล่างขวาของจอภาพ สงสัยว่ามีการเปิดใช้งาน Wi-Fi หรือไม่ แต่โหมด U letaku ไม่ได้เปิดใช้งาน 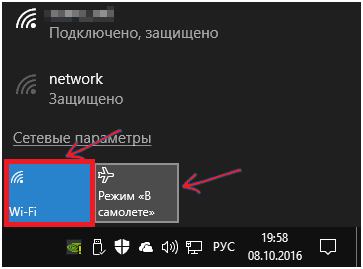
อีกทางเลือกหนึ่งคือผ่านพารามิเตอร์ ซึ่งเฉพาะเจาะจงกว่าสำหรับ Win8 เราไปที่ "พารามิเตอร์" จากนั้น "Merezha และอินเทอร์เน็ต" จากนั้น "Wi-Fi" 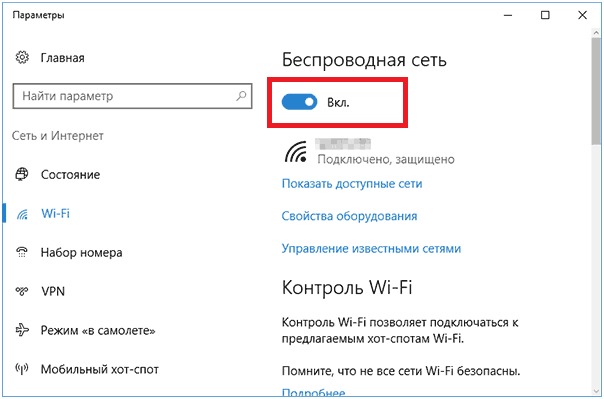
แม้ว่าตัวเลือกมาตรฐานจะไม่ช่วย แต่ให้อ่านคำแนะนำอย่างเป็นทางการบนเว็บไซต์ของ Microsoft
สำหรับทุกรุ่น
ตัวเลือกที่อธิบายข้างต้นไม่ใช่ยาครอบจักรวาล พยายามเรียกใช้ยูทิลิตี้ของบริษัทในเบราว์เซอร์ของแล็ปท็อป ซึ่งรวมอยู่ในชุดอุปกรณ์ สิ่งที่สำคัญที่สุดในชื่อคือ Wi-Fi หรือ Wireless อินเทอร์เฟซช่วยให้คุณเปลี่ยนอะแดปเตอร์ไปยังตำแหน่งที่ใช้งานได้อย่างรวดเร็ว โปรแกรมตั้งอยู่บนเส้นทาง "เริ่ม - โปรแกรมทั้งหมด"
І trochs เพิ่มเติมเกี่ยวกับไดรเวอร์ ไม่ได้ติดตั้ง Windows อีกต่อไป และติดตั้งไดรเวอร์ทั้งหมดใน โหมดอัตโนมัติหรือ "ชุดไดรเวอร์" จากดิสก์ / แฟลชไดรฟ์จากนั้นดูที่เว็บไซต์ทางการของแล็ปท็อปเพื่อรับส่วนประกอบที่จำเป็น ใน 90% ของกรณี เป็นไปได้ที่จะแก้ไขปัญหา
Wi-Fi upvoted
เราแก้ไขปัญหาแรกแล้ว แต่ปัญหาก็ย้ายไปที่อื่น: คุณไม่สามารถเชื่อมต่อกับชายแดนบ้าน - คุณมองไม่เห็น ส่วนด้านซ้ายของvipadkіvดังกล่าว - ไม่มีไดรเวอร์ที่จำเป็น ระบบใหม่ ไวรัสได้รับการแก้ไข เด็ก ๆ ได้รับ beshketuvali และ vipadkovo - ไม่ว่าอย่างไรก็ตาม ปัญหาจะต้องได้รับการแก้ไข Іsnuє 4 ตัวเลือกโดยประมาณสำหรับการพัฒนาแผนก:
- หลังจากติดตั้งระบบทุกอย่าง "ดึงขึ้น" โดยอัตโนมัติ
- และติดตั้งส่วนประกอบใหม่ราวกับว่าไม่รู้จักครั้งเดียว
- ชุดไดรเวอร์ผู้แจ้งเบาะแส;
- มันไม่ปรากฏขึ้น แต่คุณไม่ได้ให้ความหมายใด ๆ
Wi-Fi อาจใช้ไม่ได้กับทุกประเภท หากคุณต้องการเขียนในโปรแกรมเลือกจ่ายงาน "การปรับเป็นเรื่องปกติ" ในส่วนที่เหลือของระบบ ระบบอาจไม่รู้เกี่ยวกับสิ่งที่แนบมา แม้ว่าจะได้รับการปฏิบัติทางร่างกายและถูกต้อง ทุกประเภท มีเพียงเว็บไซต์อย่างเป็นทางการของ virobnik เท่านั้น แกล้งรุ่นแล็ปท็อปของคุณและดาวน์โหลดระบบปฏิบัติการที่จำเป็น
ให้เป็นที่รู้จัก เวอร์ชั่นปัจจุบัน“ฟืน” คลิกที่ Win + R และเขียนคำสั่ง “ devmgmt.msc» 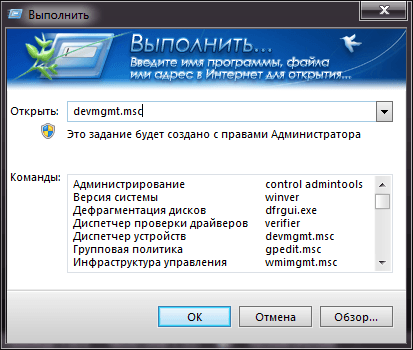
คุณจะถูกส่งไปยังผู้จัดการภาคผนวก ที่นี่เราตลกกับกลุ่มย่อย " อะแดปเตอร์ตาข่าย”, vіdkrivaєmo її i pereklyaєєmo pristroї ในนามของ є Wi-Fi หรือไร้สาย กดที่รายการด้วยปุ่มขวาและเปิดปุ่มเปิดปิด 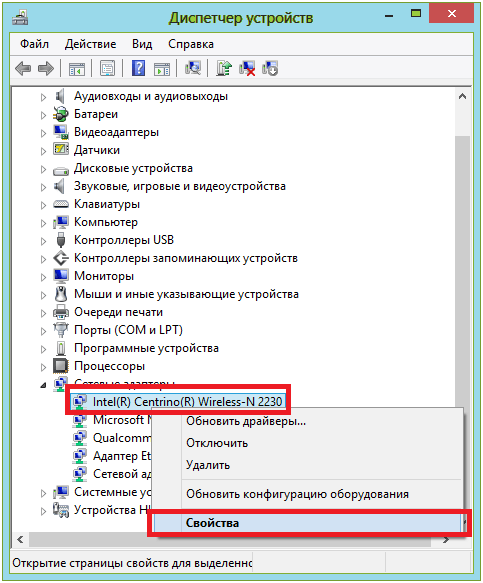
คุณแชร์แท็บไดรเวอร์ให้ใคร ฉันเคารพแถวที่เห็นในภาพหน้าจอเป็นพิเศษ 
มันคือ "Microsoft" (และไม่ใช่ Intel เช่น ถึงประเภทนี้โดยเฉพาะ) และวันที่ของการอัปเดตอาจแตกต่างกันไปขึ้นอยู่กับล่าสุด - ส่งต่อไปยังเว็บไซต์อย่างเป็นทางการสำหรับสิ่งใหม่
เป็นเรื่องตลก แต่ใน Windows 10 สถานการณ์สามารถย้อนกลับได้: ระบบสามารถเปลี่ยน "ฟืน" สดเป็นอันเก่าได้ ในเวลานี้ varto "vіdkotiti" เวอร์ชันก่อนเวอร์ชันก่อนหน้า หลังจากนั้นควรอัปเดตรั้ว
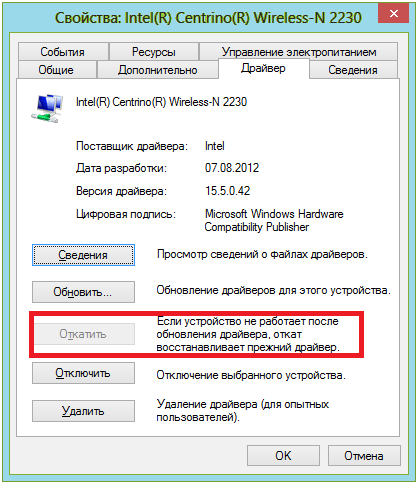
ตัวอย่างเช่น (เป็นไปได้) เพื่ออัปโหลดโมดูล droto-less อีกครั้ง
Dodatkovіทำให้їх virishennya
สถานการณ์สามารถยกระดับและวิธีที่ไม่ได้มาตรฐานมากขึ้น การเปลี่ยนแปลงที่พบบ่อยที่สุดคือการเปลี่ยนรั้ว มิฉะนั้น จะไม่สามารถเลือกมาตรฐานที่เหมาะสมสำหรับช่องสัญญาณ Wi-Fi ได้ ลองต่อไป:
- เปลี่ยนช่องสัญญาณบนเราเตอร์เลือกช่องใดช่องหนึ่งไม่ใช่ "อัตโนมัติ"
- ปรับความถี่และประเภทของเครือข่ายให้เหมาะสมกับข้อกำหนดของเราเตอร์
- perekonayetsya รหัสผ่าน scho ไม่ใช่การแก้แค้น Cyrillic;
- ลองเปลี่ยนภูมิภาคเป็นสหรัฐอเมริกา
การเชื่อมต่อแล็ปท็อป แต่ไซต์เช่นก่อนไม่เปิด
คุณได้เชื่อมต่อทุกอย่างที่จำเป็น พวกเขาอ่านลำดับผิด และด้านข้างไม่ได้เสแสร้ง ซึ่งหมายความว่าปัญหาอยู่ที่การตั้งค่าของเราเตอร์ สำหรับ cob varto zrobiti ใช้:
- ประหลาดใจกับวิธีที่คุณสามารถใช้อินเทอร์เน็ตบนพีซี (ใช่ ถูกต้อง);
- เชื่อมต่อสมาร์ทโฟน/แท็บเล็ต/คอนโซล/ทีวีและสิ่งที่แนบมาอื่นๆ ด้วยการเข้าถึงแบบไร้สาย
ต่อไปเป็นภาพรายงาน ค่อนข้างเป็นไปได้ที่การตั้งค่าเราเตอร์จะถูกรีเซ็ตเป็นค่าเริ่มต้นจากโรงงาน ดังนั้นคุณจะต้องหมุนการกำหนดค่าที่จำเป็นด้วยตนเอง (เนื่องจากไม่มีดิสก์ที่มีการตั้งค่าผู้ให้บริการ) ฉันอยากจะบอกว่าข้อมูลถูกเปิดและปิดโดยผู้ให้บริการซึ่งรายงานว่าขั้นตอนนั้นเขียนลงรายละเอียดตามที่คุณ เฉพาะรุ่นเราเตอร์
และหากพวกเขาไม่เปิดเฉพาะฝั่งอินเทอร์เน็ต และ Skype และโปรแกรมอื่นๆ ทำงานอย่างถูกต้อง เราก็เจาะลึกลงไป:
- ประหลาดใจที่ทะเบียน;
- ปล่อยไวรัส
- เส้นทางเราเตอร์แบบคงที่อย่างหมดจด
- ตรวจสอบไฟล์ "โฮสต์" อีกครั้ง
ทะเบียน
มันกด Win + R แล้วป้อนคำสั่ง “ regedit". แล้วเราตามแกนหลังจากแยก cim
ไฟล์Shukaєmoที่มีชื่อ " AppInit_DLLs". ค่า Yogo สามารถเป็น buti null (กราฟว่าง) หากเป็นค่า ให้กดปุ่มขวาและรีเซ็ตเป็นศูนย์ Dali vyhodimo ในไดเร็กทอรีรูทและproblyaєmotіdіїในทางด้านล่าง
ผลลัพธ์ Rezavantazhuєmos และ posterigaєmo
ไวรัส
ทุกอย่างง่ายที่นี่ ติดตั้งโปรแกรมป้องกันไวรัสที่ดีและโปรแกรมเสริม Dr.Web CureIt รุ่นที่เหลือ. Perveryaemo นั้น namagaemosya schos vіdshukati ไม่ออกมา? จากนั้นใช้โปรแกรมป้องกันมัลแวร์ เช่น Malwarebytes มีอัลกอริธึมที่แตกต่างกันสำหรับการค้นหาไฟล์ที่แก้ไขและเส้นทางที่ดีที่สุดสำหรับการกำหนดเส้นทาง prote efekt єและ dosit vodchutny
เคลียร์เส้นทาง
ในการอัปเดตเส้นทางคงที่ของเราเตอร์ varto ให้เรียกใช้คำสั่ง cmd» ผ่าน Win+R Vіdkriєtsya บรรทัดคำสั่ง. ที่นี่ varto กำหนดความหมาย " เส้นทาง -f» (ปัญหาก่อน "-f" obov'yazkovy) Tisnemo Enter และรีเซ็ตเราเตอร์ 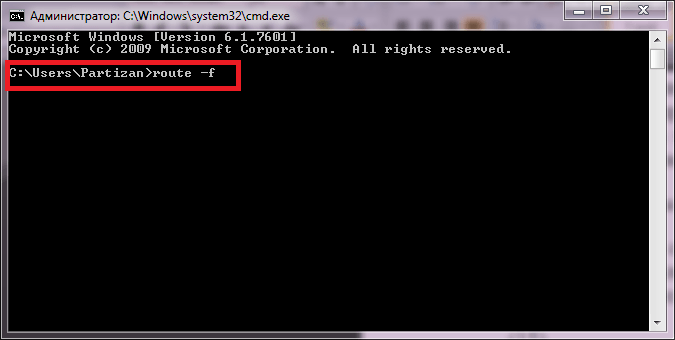
หากคุณจดไว้ล่วงหน้าด้วยตนเอง คุณอาจต้องทำซ้ำอีกครั้ง
เจ้าภาพ
มี "รากแห่งความชั่วร้าย" อีกระบบหนึ่งซึ่งคุณไม่สามารถสะกดรอยตาม coristuvachi ติดตั้งซอฟต์แวร์ต่างๆ ไม่เคารพธงและเห็บเพิ่มเติม เพียงแค่ชื่นชมยินดี ก้าวเข้าสู่เส้นทางบนแล็ปท็อปของเรา
เปิดเอกสาร " เจ้าภาพ” (หลังความช่วยเหลือของแผ่นจดบันทึก) เธอเลื่อนเอกสารลง Vin มีความผิดในการปิดแถวดังกล่าว










