โปรแกรมอะไรที่ต้องรู้เกี่ยวกับวิดีโอบน Windows 10 เกี่ยวกับการติดตั้งโปรแกรมช่วยเหลือสำหรับโปรแกรมหุ่นยนต์ ตรวจสอบการบันทึกวิดีโอจากโต๊ะทำงานอีกครั้ง
หากคุณต้องการบันทึกวิดีโอบทเรียน หรือหากคุณกำลังเล่นเกม คุณจะต้องมีโปรแกรมจับภาพวิดีโอจากหน้าจอสำหรับ Windows 10
วิธีบันทึกวิดีโอบนหน้าจอ
"วิธีดิดิฟสกี" แบบเก่า - วางกล้องไว้ที่หน้าจอแล้วเปิดการบันทึกซึ่งล้าสมัยไปนานแล้ว มันง่ายกว่าที่จะสั่นเพื่อจุดประสงค์เหล่านี้ โปรแกรมพิเศษ. การบันทึกวิดีโอด้วยกล้องกำลังคุกคามว่าคุณจะได้วิดีโอที่ช้ากว่า โดยมีระดับที่ต่ำกว่าและสูงกว่า ต่ำกว่าด้วยยูทิลิตี้พิเศษที่แตกต่างกัน โปรแกรมสำหรับบันทึกวิดีโอจากหน้าจอนั้นฟรีโดยสมบูรณ์ มันไม่สมเหตุสมผลเลยที่จะไม่เอาชนะพวกเขา ข้อมูลมากกว่านี้ใครมีวิดีโอ:ซอฟต์แวร์ฟรีสำหรับการจับภาพวิดีโอ
เช่นเดียวกับในพื้นที่อื่นๆ ในการบันทึกวิดีโอจากจอภาพ มันเหมือนกับจ่ายเงิน ดังนั้นจึงเป็นโซลูชันที่ไม่มีค่าใช้จ่าย เราขอแนะนำให้คุณเลือกน้อยกว่าที่ไม่มีค่าใช้จ่าย ด้วยความช่วยเหลือของหลาย ๆ โปรแกรม คุณสามารถดูได้อย่างง่ายดาย: โปรแกรมแรก - แอ็คชัน เป็นยูทิลิตี้ขนาดเล็กที่ช่วยให้คุณได้รับภาพ ไม่เพียงแต่บนจอภาพ แต่ยังแสดงบนหน้าจอของแท็บเล็ตหรือแล็ปท็อปด้วย ยูทิลิตี้นี้ง่ายยิ่งขึ้นโดยไม่จำเป็นต้องมีการปรับเปลี่ยนอย่างละเอียด แต่ในขณะเดียวกันก็ไม่อนุญาตให้ดำเนินการ ตัวโปรแกรมเองสามารถซื้อได้ที่ฝั่งนี้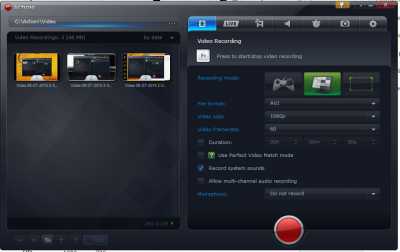
โปรแกรมอื่นคือ GOM Player เนื่องจากคุณเข้าใจชื่อผู้เล่นเอง แต่เครื่องเล่นไม่โดดเด่น แต่ด้วยฟังก์ชั่นการบันทึกภาพบนหน้าจอ คุณจึงไม่เพียงแต่เพลิดเพลินกับภาพยนตร์เรื่องโปรดของคุณเท่านั้น แต่ยังบันทึกวิดีโอบนหน้าจอได้อีกด้วย

บันทึกวิดีโอบนหน้าจอพร้อมเสียง
เราขอแนะนำให้คุณบันทึกวิดีโอพร้อมเสียง คุณไม่จำเป็นต้องมีเสียงอีกต่อไป เพียงแค่เปิดเสียง แล้วลดเสียงลงอีกครั้งทันทีที่คุณต้องการเสียง โปรแกรมทั้งหมดในด้านนี้ช่วยให้คุณสามารถจับภาพบนหน้าจอพร้อมเสียงได้ เสียง Zayviy นั้นเรียบง่ายยิ่งขึ้นซึ่งเพียงพอที่จะติดตั้งไม่เช่นนั้น vikoristovuvaty และเสียงปลาทะเลชนิดหนึ่งที่ส่งเสียงดังเพื่อดูแทร็กในการบันทึกบนหน้าจออย่างถูกต้อง ปราศจาก galms คุณต้องเพิ่มประสิทธิภาพอุปกรณ์ของคุณ สำหรับใคร ดาวน์โหลดหรืออ่านทุกประเด็นในบทความ . อื่นๆ (รวมถึงสิ่งเหล่านั้น) - อาจมีอุปกรณ์เหมือนกันทั้งหมด มิฉะนั้น โปรแกรมฟรีสำหรับการจับภาพวิดีโอจากหน้าจอจะไม่สามารถช่วยคุณได้
ด้วยเหตุผลเดียวกัน แถบเกม (แถบเกม) จึงเป็นส่วนหนึ่งของฟังก์ชัน “DVR สำหรับเกม” (Game DVR) ที่คลังซอฟต์แวร์ Xbox ก่อนหน้านั้น Windows 10 จะให้คุณปรับแต่งคีย์สำหรับการบันทึกวิดีโอและสร้างหน้าจออย่างรวดเร็ว
เปิดตัวแผงอิกอร์
หากต้องการเปิดแผง igor ให้กด +[G] แผงจะปรากฏขึ้นที่ด้านบนของกริด หากคุณไม่ทราบ (เนื่องจาก Windows ไม่รู้จักเกม) ระบบจะเปิดสิ่งที่คุณต้องการเปิดแผง igor จริงๆ
ในบางกรณี แผง Igor จะปรากฏขึ้นน้อยลงเมื่ออยู่ในโหมดเต็มหน้าจอ (ไม่ใช่แบบเต็มหน้าจอ) นอกจากนี้ หากแผงไม่ปรากฏขึ้น ให้ลองเปลี่ยนจากโหมดเต็มหน้าจอเป็นโหมดเต็มหน้าจอ
บนแผง igor มีปุ่มสำหรับเปิดใช้งาน Xbox อย่างรวดเร็ว ควบคุมการบันทึกพื้นหลัง ถ่ายภาพหน้าจอ บันทึกกระบวนการเกม และเข้าถึง
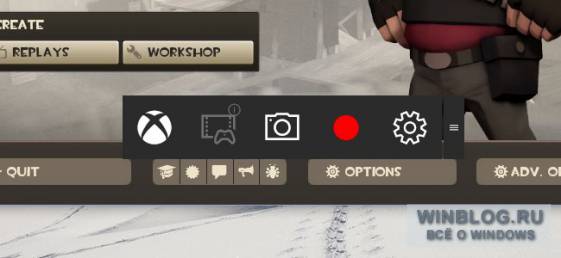
กำลังบันทึกขั้นตอนการเล่นเกม
หากต้องการบันทึกวิดีโอ ให้เปิดแผงควบคุมด้วยปุ่ม + [G] แล้วกดปุ่มบันทึกสีแดง ที่ด้านบนขวา kuti vіkna gri จะปรากฏขึ้นในเวลาที่ทำการบันทึก
ในการเริ่มบันทึกวิดีโอ ฉันจะเปิดแผงอีกครั้งแล้วกดปุ่ม "หยุด" สีแดง
คุณสามารถเริ่มการบันทึกนั้นได้โดยกดปุ่ม ++[R] และคุณสามารถเลือกชั่วโมงด้วยปุ่ม ++[T] นี่คือแป้นพิมพ์ลัดมาตรฐานที่สามารถเปลี่ยนแปลงได้ในการตั้งค่า Xbox
![]()
สร้างขึ้นบนหน้าจอ
ด้านหลังแผงเพิ่มเติม คุณสามารถสร้างไอคอนหน้าจอได้อย่างรวดเร็วโดยกดปุ่มป๊อปอัปใกล้กับตรงกลาง คุณยังสามารถบิดแป้น ++ เพื่อสร้างสัญลักษณ์การไหล
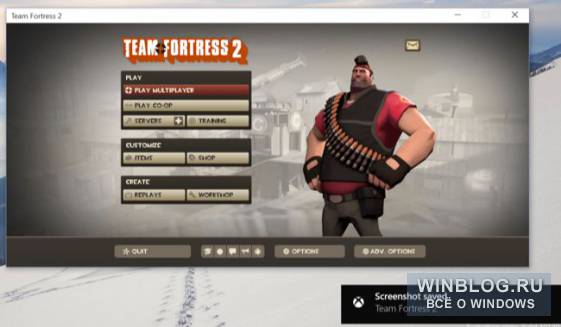
ดูวิดีโอที่บันทึกไว้และซูมเข้าบนหน้าจอ
Windows จะบันทึกวิดีโอและภาพหน้าจอทั้งหมดจากโฟลเดอร์ "Video \ Clips" สำหรับ บันทึก oblіkovogo. วิดีโอนำมาจากรูปแบบ .mp4 และรูปภาพจากรูปแบบ .png ชื่อของไฟล์จะถูกรวมเข้ากับชื่อของไฟล์และวันที่ของการบันทึก

คุณยังสามารถดูบันทึกในโปรแกรม Xbox ได้อีกด้วย เปิดโยคะผ่านเมนู "เริ่ม" แล้วกดไอคอน "DVR สำหรับ igor" ที่แผงด้านซ้าย รายการเรียงลำดับของวิดีโอที่มีอยู่และการจับภาพหน้าจอจะแสดงภายใต้หัวข้อ "ในพีซีเครื่องนี้" คุณสามารถรับชมการบันทึกได้ทันทีที่โปรแกรม
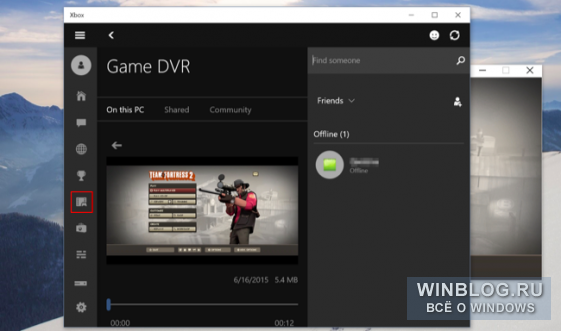
การติดตั้ง "DVR สำหรับ igor"
ติดตั้ง "DVR for igor" แล้ว พบแผง igor นี้ใน Xbox เริ่มเล่นโยคะ กดไอคอน "การตั้งค่า" และเลือก "DVR สำหรับ igor"
ที่นี่ คุณสามารถเปิด DVR สำหรับเกมอีกครั้ง หรือตั้งค่าคีย์ผสมอื่นๆ เพื่อเปิดแผงเกม บันทึกวิดีโอ สร้างเสียงบนหน้าจอ เปิด/เปิดเวลา และเปลี่ยนฟังก์ชันบันทึกนั้น
คุณยังสามารถเลือกโฟลเดอร์สำหรับบันทึกการบันทึกและznіmkіv ตั้งค่าความสว่างใหม่และอนุญาตการบันทึก ด้านหลังล็อค วิดีโอจะถูกบันทึกด้วยเสียง - ด้านหลัง bazhan คุณสามารถปิดหรือบอกคุณภาพของ bazhan ในการบันทึกเสียง
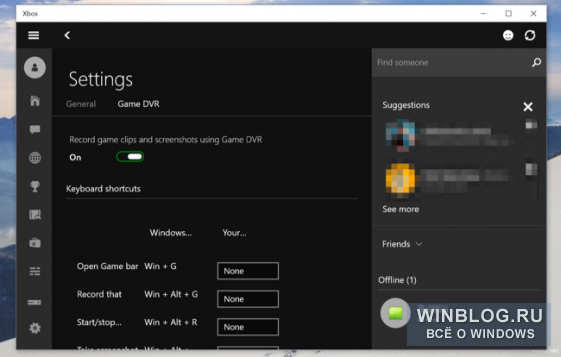
บันทึกที่ โหมดพื้นหลัง
Xbox One และ PlayStation 4 บันทึกความคืบหน้าของเกมโดยอัตโนมัติในพื้นหลัง ช่วยให้คุณบันทึกได้ทันที ช่วงเวลาฟ้องเกม.
"DVR for igor" ใน Windows 10 อาจทำงานในลักษณะเดียวกัน เพื่อเพิ่มความเร็วของฟังก์ชันนี้ คุณต้องเปิดใช้งานตัวเลือก "บันทึกในพื้นหลังขณะที่ฉันกำลังเล่นเกม" ในโปรแกรม Xbox ในการตั้งค่า "DVR for igor" โปรแกรมนี้ล้ำหน้ากว่าสิ่งที่คุณสามารถใส่ลงใน swedecode gri ได้ เมื่อเปิดใช้งานฟังก์ชั่นนี้ การบันทึกพื้นหลังกระบวนการของเกมนั้นใช้ทรัพยากรของระบบอย่างต่อเนื่อง ดังนั้นมันจะดีกว่าถ้าคุณไม่เปิดมัน เพราะคุณไม่จำเป็นต้องบันทึกหลังเกม ถ้าคุณมีคอมพิวเตอร์ทรงพลังที่ไม่ดึงดูดคุณ ถึงอย่างไร.
สำหรับการจับภาพ กระบวนการเกมที่เหลืออีก 30 วินาทีจะถูกบันทึกไว้ หากต้องการบันทึกการบันทึก 30 วินาทีดังกล่าว ให้เปิดแผง igor แล้วกดปุ่มซ้ายมือสำหรับเพื่อนหรือใช้ปุ่ม ++[G] ฟังก์ชันนี้เรียกว่า "บันทึก" จะบันทึกส่วนที่เหลือของกระบวนการเกมโดยอัตโนมัติ เช่นเดียวกับฟังก์ชันที่คล้ายกันใน Xbox One
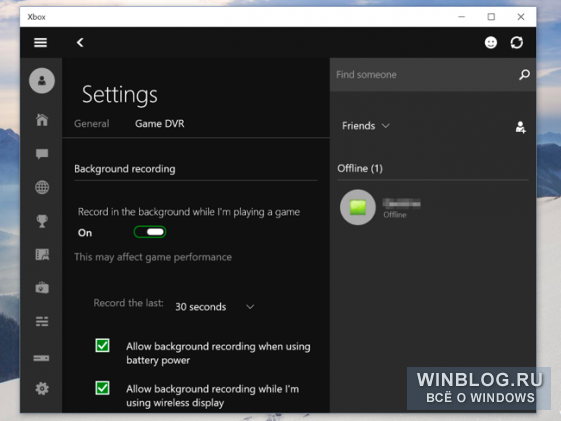
สำหรับตอนนี้ DVR สำหรับ igor อนุญาตให้คุณบันทึกกระบวนการของเกมและเผยแพร่ในสื่อเท่านั้น ไม่มีทางถ่ายทอดสดผ่านบริการอย่าง Twitch.tv ซึ่งคุณต้องใช้โปรแกรมของบริษัทอื่นเช่นเคย
| วัสดุ |
เริ่มต้นจากครึ่งหน้าของ 15002 คุณสามารถสร้างทางลัดเพื่อฝังพื้นที่หน้าจอใน Windows 10 ผู้สร้างอัปเดตคุณสามารถทำงานได้โดยไม่ต้องใช้ยูทิลิตี้ของบุคคลที่สาม สำหรับคีย์ผสมเพิ่มเติม Win + Shift + S หรือปุ่มลัดพิเศษเพิ่มเติม
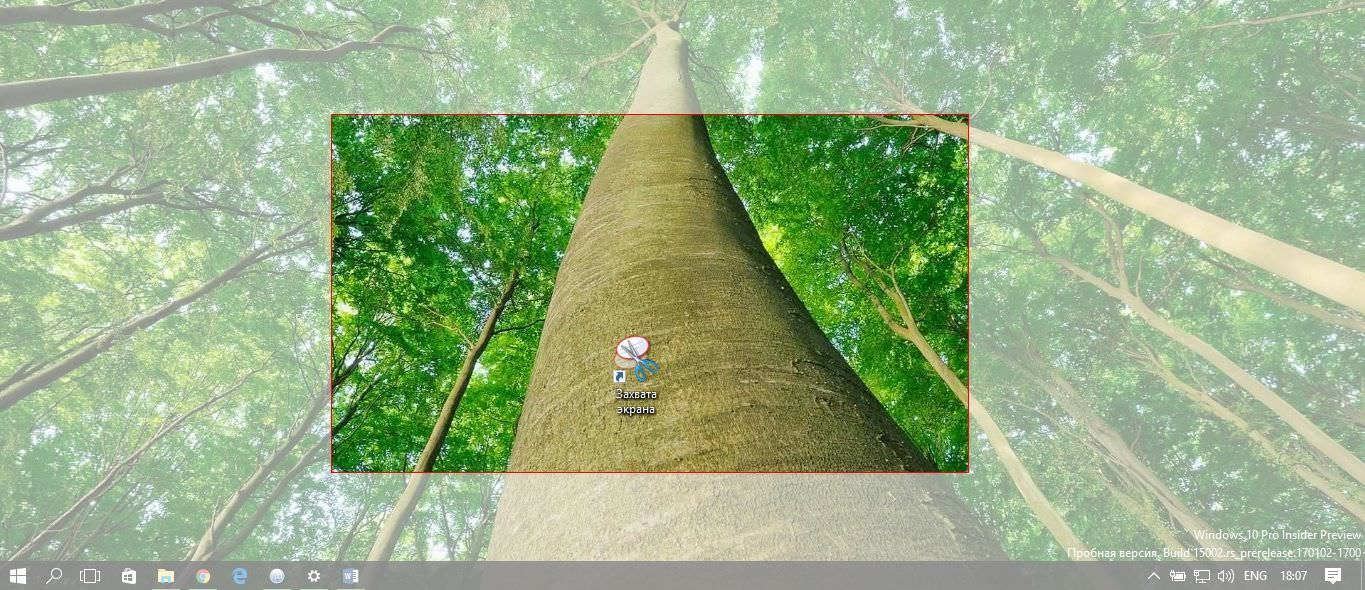
ภาพหน้าจอของส่วนที่มองเห็นของหน้าจอเป็นไปได้สำหรับ Add-on ของมีดที่อัปเกรดแล้ว Tool Knife ใน Windows 10 Creators Update รองรับ พารามิเตอร์ใหม่ บรรทัดคำสั่ง "/คลิป"ซึ่งช่วยให้คุณบันทึกพื้นที่ที่มองเห็นได้น้อยลงของหน้าจอ
วิธีสร้างทางลัดเพื่อซ่อนพื้นที่ดูของหน้าจอ Windows 10, คลิกขวาบนพื้นที่ว่างบนโต๊ะทำงานและเลือก เมนูบริบท สร้างทางลัด. ที่แถว " ระบุการสลายตัวของวัตถุ ", คัดลอกและวางคำสั่ง:
snippingtool.exe /clip

ที่vіknіถัดไปให้ป้อน bazhane im'ya สำหรับ yarlik ที่สร้างขึ้นและกด พร้อม. คุณยังสามารถเปลี่ยนไอคอนสำหรับทางลัดได้
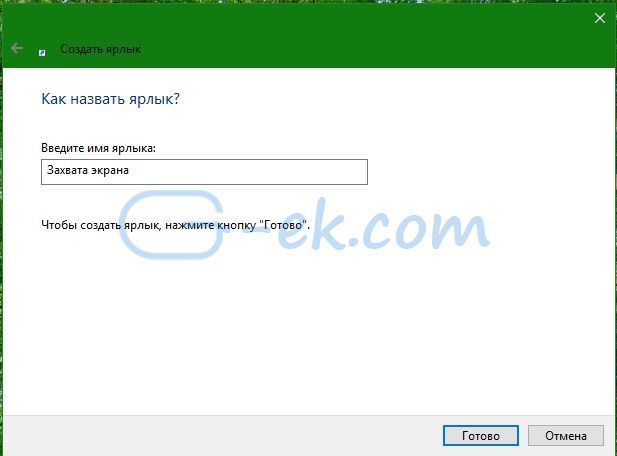
หลังจากที่คุณเปิดทางลัด คุณสามารถเลือกพื้นที่ที่จะคัดลอกไปยังคลิปบอร์ดได้ คุณสามารถเปิดโปรแกรมที่แก้ไขรูปภาพ (เช่น Paint) และแทรกภาพหน้าจอได้
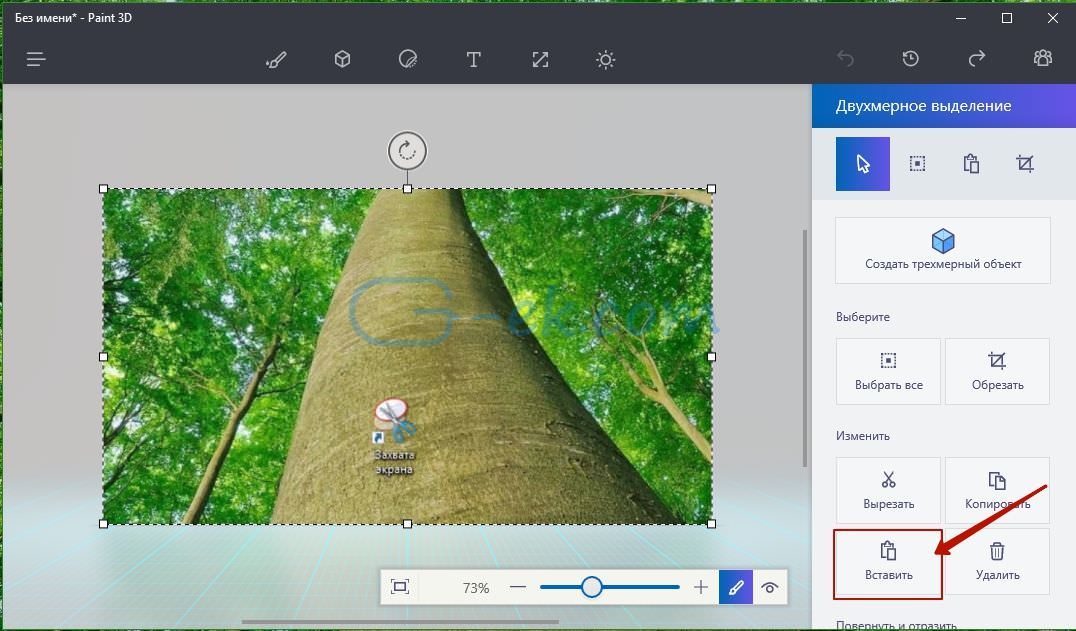
คุณสมบัตินี้ได้รับการประกาศอย่างเป็นทางการโดย Microsoft ในชุดบันทึกการเปลี่ยนแปลงของ Windows 10 15002 ฟังก์ชั่นใหม่การอัปเดตผู้สร้าง Windows 10
นอกจากนี้ เนื่องจากคุณสามารถสร้างทางลัดบนเดสก์ท็อปได้ ดังนั้นคุณจึงสามารถฝังพื้นที่เพลงของหน้าจอได้ด้วยการคลิกเมาส์เพียงครั้งเดียว
เป็นไปได้ที่จะลบความสามารถในการบันทึกพื้นที่ว่างของหน้าจอด้วยตนเองโดยไม่ต้องอยู่ตรงกลางของไฟล์หรือเปิดขึ้นมาทันที บรรณาธิการกราฟิก, เพื่อประหยัดเวลาของ koristuvach ในทุกกรณี มีการปรับปรุงมากมายใน Windows 10 Creators Update ซึ่งควรเพิ่มเข้าไปที่ส่วนท้ายของเรื่อง
ไม่ใช่ทุกคนที่รู้ว่าสาธารณูปโภคของคลังสินค้ามีอะไรบ้าง NVIDIA GeForceประสบการณ์ซึ่งได้รับการติดตั้งไว้ด้านหลังการล็อกไดรเวอร์การ์ดแสดงผลของผู้ผลิตรายเดียวกัน ฟังก์ชัน NVIDIA ShadowPlay (การซ้อนทับเกมภายใน การแชร์โอเวอร์เลย์) ได้รับการยอมรับสำหรับการบันทึก วิดีโอเกมในรูปแบบ HD การแพร่ภาพเกมบนอินเทอร์เน็ต และคุณยังสามารถรับรองการบันทึกคอมพิวเตอร์ที่ดูบนเดสก์ท็อปได้อีกด้วย
เมื่อเร็ว ๆ นี้ฉันเขียนสองบทความในหัวข้อ โปรแกรมฟรีสำหรับความช่วยเหลือที่คุณสามารถบันทึกวิดีโอจากหน้าจอ ฉันคิดว่าคุณสามารถเขียนเกี่ยวกับตัวเลือกนี้ ก่อนหน้านั้นสำหรับพารามิเตอร์บางอย่างของ ShadowPlay คุณสามารถดูวิธีแก้ไขอื่นๆ ที่ด้านล่างของด้านที่สามมีวิดีโอ คุณรู้เกี่ยวกับโปรแกรมช่วยเหลือ เช่น cicavo
เนื่องจากคุณไม่มีการ์ดแสดงผลที่ใช้ NVIDIA GeForce หากคุณดูโปรแกรมเหล่านี้ คุณจะประหลาดใจกับ:
- (สำหรับวิดีโอบทเรียนและอื่นๆ)
เกี่ยวกับการติดตั้งซอฟต์แวร์สำหรับซอฟต์แวร์หุ่นยนต์
เมื่อติดตั้งไดรเวอร์ที่เหลือจากเว็บไซต์ NVIDIA GeForce Experienceและในขณะเดียวกันก็ติดตั้ง ShadowPlay โดยอัตโนมัติ
บน ช่วงเวลาปัจจุบันรองรับการบันทึกหน้าจอสำหรับซีรีส์ชิปกราฟิก (GPU) ที่กำลังจะมีขึ้น:
- GeForce Titan, GTX 600, GTX 700 (เช่น GTX 660 หรือ 770 จะใช้งานได้) และอันใหม่
- GTX 600M (ไม่ใช่ทั้งหมด), GTX700M, GTX 800M และรุ่นใหม่
Єยัง vimogi ให้กับโปรเซสเซอร์นั้น หน่วยความจำในการทำงาน, เหมือนกันทั้งหมดถ้าคุณมีการ์ดวิดีโอเหล่านี้คอมพิวเตอร์ของคุณสามารถไปข้างหลังได้ (น่าแปลกใจที่คุณสามารถไปที่ GeForce Experience ได้เข้าไปใน nastovannya ที่พลิกด้านข้างของ nastovan ไปจนสุด - ที่ "ฟังก์ชั่นมันระบุว่าคอมพิวเตอร์ของคุณประมวลผลอย่างไร ถึงประเภทนี้โดยเฉพาะเราต้องการการซ้อนทับภายใน)
บันทึกวิดีโอจากหน้าจอเพื่อขอความช่วยเหลือ Nvidia GeForce Experience
ก่อนหน้านี้ ฟังก์ชันการบันทึกวิดีโอเกมและโต๊ะทำงานใน NVIDIA GeForce Experience ถูกตำหนิสำหรับจุด ShadowPlay ที่ รุ่นอื่นๆไม่มีรายการดังกล่าว อย่างไรก็ตาม ความสามารถในการบันทึกหน้าจอนั้นได้รับการบันทึกไว้ (แม้ว่าเมื่อมองแวบเดียวก็สามารถใช้งานได้น้อยลง) และตอนนี้เรียกว่า "แชร์โอเวอร์เลย์", "โอเวอร์เลย์เกมภายใน" หรือ "เกมภายใน" โอเวอร์เลย์” (สำหรับส่วนอื่นๆ ของ GeForce Experience ฟังก์ชันเดียวกันบนเว็บไซต์ NVIDIA เรียกว่าต่างกัน)
สำหรับ її vikoristannya vykonte dії:
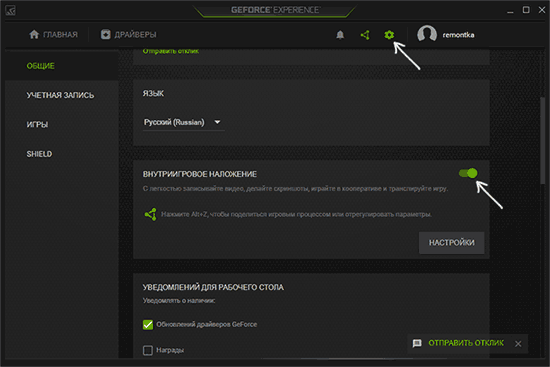
หลังจากที่คุณตั้งค่าชอร์ตไว้ที่ด้านบนของหน้าจอแล้ว คุณสามารถบันทึกวิดีโอในเกมได้ (การบันทึกตารางการทำงานถูกล็อค แต่คุณสามารถปิดได้) โดยกดแป้น Alt + F9 เพื่อเริ่มการบันทึก หรือโดย คลิกที่แผงเกมกดปุ่ม Z ฉันแนะนำให้เริ่ม
หากเปิดใช้งานรายการ "โอเวอร์เลย์เกมภายใน" การตั้งค่าสำหรับการบันทึกและการออกอากาศจะพร้อมใช้งาน ในบรรดาtsіkavihและสีน้ำตาลส่วนใหญ่:
- เปลี่ยนปุ่ม (ที่หูและเสียงของการบันทึก บันทึกวิดีโอที่เหลือ แสดงแผงบันทึก ตามที่คุณต้องการ)
- การรักษาความลับ - ณ จุดนี้คุณสามารถเพิ่มความเป็นไปได้ในการบันทึกวิดีโอจากโต๊ะทำงาน
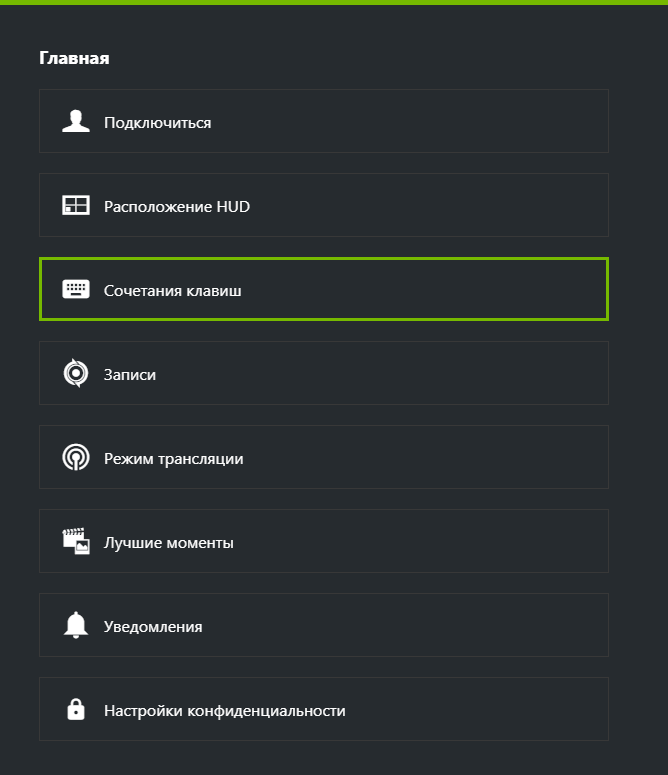
เมื่อกดปุ่ม Alt + Z ให้เปิดแผงการบันทึก ในการตั้งค่าที่มีให้ เช่น วิดีโอ การบันทึกเสียง ภาพจากเว็บแคม
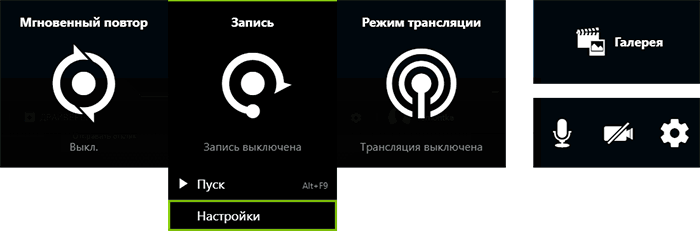
หากต้องการปรับปรุงคุณภาพของบันทึก ให้กด "บันทึก" จากนั้นกด "Nashtuvannya"

หากต้องการเปิดการบันทึกจากไมโครโฟน เสียงจากคอมพิวเตอร์ หรือเปิดการบันทึกเสียง ให้คลิกไมโครโฟนที่ด้านขวาของแผงควบคุม ในทำนองเดียวกัน - บนไอคอนเว็บแคมเพื่อเปิดหรือเปิดการบันทึกวิดีโอจาก มัน.
หลังจากนั้นเมื่อแฮ็กทั้งหมดได้รับการแก้ไขแล้ว เพียงแค่กดปุ่มลัดสำหรับซังและเสียงการบันทึกวิดีโอจากหุ่นยนต์ โต๊ะวินโดว์หรืออิกอร์ สำหรับ zamovchuvannyam กลิ่นเหม็นจะถูกบันทึกจากโฟลเดอร์ระบบ "วิดีโอ" (วิดีโอจากเดสก์ท็อป - ฉันใส่โฟลเดอร์เดสก์ท็อป)
หมายเหตุ: ฉันใช้ยูทิลิตี้ NVIDIA เป็นพิเศษในการบันทึกวิดีโอของฉัน Pomіtiv, scho іnоdі (ยิ่งกว่านั้นจามรียังมีอีก รุ่นแรกๆ, ดังนั้นในวิดีโอใหม่) มีปัญหาในการบันทึก แต่ไม่มีเสียงในวิดีโอที่บันทึก (มิฉะนั้นจะถูกบันทึกด้วยการสร้างสรรค์) ในกรณีนี้ จะช่วยเปิดฟังก์ชัน "Internal game overlay" แล้วเปิดใหม่อีกครั้ง
ShadowPlay และซอฟต์แวร์ชนะ

ในการแก้ไขแล้วเริ่มการบันทึกเพื่อขอความช่วยเหลือจาก ShadowPlay ให้ไปที่ NVIDIA GeForce Experience แล้วกดปุ่ม

หากต้องการความช่วยเหลือจากสวิตช์ในส่วนด้านซ้ายของโลก คุณสามารถเปิดและปิด ShadowPlay ได้ และด้วยเหตุนี้ คุณจึงสามารถใช้งานได้:
- โหมด- สำหรับการล็อคมีพื้นหลังซึ่งหมายความว่าในขณะที่คุณกำลังบันทึกการบันทึกจะดำเนินต่อไปโดยไม่หยุดชะงักและเมื่อกดปุ่ม (Alt + F10) อีกห้านาทีที่เหลือของการบันทึกจะถูกบันทึกไว้ในคอมพิวเตอร์ (ชั่วโมงสามารถ จะถูกปรับในวรรค "ชั่วโมงบันทึกเบื้องหลัง") เพื่อที่ว่าถ้า cicave อยู่ที่ gr คุณสามารถบันทึกได้เสมอ กำหนดเอง - เปิดการบันทึกหลังจากกด Alt + F9 และสามารถทำได้ในระยะเวลาหนึ่งหลังจากกดปุ่มซ้ำ ๆ ไฟล์วิดีโอจะถูกบันทึก นอกจากนี้ยังสามารถออกอากาศทาง Twitch.tv ได้อีกด้วย ฉันไม่รู้ว่าพวกเขารูทเพื่ออะไร (ฉันไม่ได้เป็นอะไรมาก)
- ยากิสต์- สำหรับการล็อคราคาสูง ce 60 เฟรมต่อวินาทีด้วยบิตเรต 50 เมกะบิตต่อวินาทีและตัวแปลงสัญญาณ H.264 ที่แตกต่างกัน (มีการสร้างหน้าจอที่แตกต่างกัน) คุณสามารถปรับคุณภาพของการบันทึกได้อย่างอิสระโดยระบุบิตเรตและ FPS ที่ต้องการ
- รองรับเสียง- คุณสามารถบันทึกเสียงจากไมโครโฟน เสียงจากไมโครโฟน หรืออย่างอื่น (หรือคุณสามารถเปิดการบันทึกเสียง)

ปรับแต่งเพิ่มเติมได้หลังจากกดปุ่มปรับแต่ง (พร้อมเกียร์) บน ShadowPlay หรือบนแท็บการตั้งค่าของ GeForce Experience ที่นี่เราสามารถ:
- อนุญาตให้บันทึกโต๊ะทำงาน ไม่ใช่แค่วิดีโอจาก gri
- เปลี่ยนโหมดไมโครโฟนหุ่นยนต์ (ตรวจสอบให้แน่ใจว่าไม่ใช่ Push-to-talk)
- วางโอเวอร์เลย์บนหน้าจอ - เว็บแคม, อัตราเฟรมต่อวินาที FPS, เริ่มบันทึก
- เปลี่ยนโฟลเดอร์สำหรับบันทึกวิดีโอและไฟล์เวลา
เช่นเดียวกับ bachite ทุกอย่างเข้าใจดีและไม่ได้เรียกปัญหาพิเศษของวันนั้น สำหรับการส่งเสริมการขาย ทุกอย่างจะถูกบันทึกไว้ในไลบรารี "วิดีโอ" สำหรับ Windows
ตอนนี้เกี่ยวกับความเป็นไปได้ของ ShadowPlay ในการบันทึกวิดีโอเกมควบคู่ไปกับโซลูชันอื่นๆ:
- ฟังก์ชันทั้งหมดไม่มีค่าใช้จ่ายสำหรับการ์ดวิดีโอของคุณเอง
- ในการบันทึกการเข้ารหัสวิดีโอนั้น ตัวประมวลผลกราฟิกของการ์ดแสดงผลจะถูกใช้ (และบางทีอาจเป็นหน่วยความจำ її) ซึ่งไม่ใช่ หน่วยประมวลผลกลางคอมพิวเตอร์. ในทางทฤษฎี เป็นไปได้ที่จะบันทึกวิดีโอบน FPS ใน grі (แม้ว่าเราจะไม่มีโปรเซสเซอร์และ RAM) หรืออาจอยู่ในแพ็ค (แม้ว่าเราจะใช้ทรัพยากรส่วนหนึ่งของการ์ดวิดีโอ) - นี่เป็นสิ่งจำเป็น เพื่อทดสอบ: ฉันมี FPS เดียวกันกับการรวมการบันทึกวิดีโอ อะไรกับ vimknenoyu หากคุณต้องการบันทึกวิดีโอบนโต๊ะทำงาน ตัวเลือกนี้จะได้ผล
- รองรับการบันทึกจากอาคารแยก 2560×1440, 2560×1600
ตรวจสอบการบันทึกวิดีโอจากโต๊ะทำงานอีกครั้ง
ผลลัพธ์ของการบันทึกอยู่ในวิดีโอด้านล่าง และนี่คือคำเตือนเล็กน้อย (หูดที่โกหกว่า ShadowPlay ยังอยู่ในเวอร์ชันเบต้า):
- เครื่องบันทึก FPS ซึ่งฉันบันทึกเป็นเวลาหนึ่งชั่วโมงวิดีโอจะไม่ถูกบันทึก (ฉันต้องการเขียนในคำอธิบาย ส่วนที่เหลือของการอัพเดทพวกเขาเขียนว่าทำได้)
- เมื่อบันทึกจากโต๊ะทำงาน ไมโครโฟนจะไม่ถูกบันทึก แม้ว่าในตัวเลือกจะถูกตั้งค่าเป็น "บันทึกเสมอ" และในอุปกรณ์บันทึกของ Windows vin ก็ถูกตั้งค่าไว้
- ไม่มีปัญหาในการบันทึกปัญหาในชีวิตประจำวัน ทุกอย่างถูกบันทึกเป็นลำดับ โดยเริ่มจากปุ่มลัด
- ทันทีที่แฟน FPS สามคนปรากฏใน Word ฉันกำลังเขียนบทความนี้ ท่าเทียบเรือไม่ปรากฏขึ้นโดยไม่ได้เปิด ShadowPlay (เบต้า?)
reshta อยู่ในวิดีโอ
ความเข้าใจที่สำคัญของใหม่ ระบบปฏิบัติการการเลือกช่วงต้นของ Windows 10 เกิดจากการที่ไม่จำเป็นต้องติดตั้ง Windows 10 อีกต่อไปเพื่อหยุดหน้าจอเดสก์ท็อปหรือหน้าจอที่ใช้งานอยู่ โปรแกรมเสริม. การเปิดใช้งานตัวเลือกที่จำเป็นในการตั้งค่าระบบปฏิบัติการและการบันทึกเรคคอร์ดนั้นเพียงพอแล้ว สำหรับสิ่งนี้ ในหัวข้อนี้ เราสามารถพิจารณาวิธีการล้างความยุ่งเหยิงของเดสก์ท็อปใน Windows 10
เปิดใช้งานการบันทึกเดสก์ท็อปใน Windows 10
ในการเริ่มทำงานกับฟังก์ชันการบันทึกบนเดสก์ท็อป คุณต้องเปิดใช้งาน Windows 10 มีช่วงเวลาที่ยากลำบาก สำหรับ varto นี้ ให้ทำตามขั้นตอนต่อไปนี้:
- การกดคีย์ผสม Win + G มาโชว์วิกโนกันหน่อย เราใส่ป้าย "ดังนั้น tse gra" เพื่อให้แผงของ keruvannya ปรากฏเป็นบันทึก
- มาโชว์วิกโนกันหน่อย คลิกที่ไอคอนรูปเฟืองเพื่อให้เมนูตั้งค่าปรากฏขึ้น

- เราตั้งค่าพารามิเตอร์ที่จำเป็นสำหรับการบันทึก

- จากนั้นคุณต้องคลิกที่ปุ่ม "เล่น" ทันทีที่บันทึกถูกเปิดเผย ชั่วโมงจะปรากฏขึ้น
สิ่งสำคัญ!การบันทึกสำหรับฟังก์ชันเพิ่มเติมจะดำเนินการในอาคารที่แยกต่างหาก 1080p ออสเคลกี้ก็พอ คุณภาพสูง, ดีด ผู้ช่วยขั้นต่ำ obov'yazkova nayavnist อะแดปเตอร์กราฟิก Intel HD Graphics 4000, GeForce 600/800M หรือ AMD Radeon HD 7000 การบันทึกวิดีโอจะถูกบันทึกในรูปแบบ mp4 และในโฟลเดอร์ "วิดีโอ", "Clippy"
เกี่ยวกับผู้ที่ฝึกฝนวิธีนี้ในทางปฏิบัติ ประหลาดใจที่วิดีโอ:
คุณจะฝังเดสก์ท็อปเพื่อขอความช่วยเหลือเกี่ยวกับ Shadow Play ใน Windows 10 ได้อย่างไร
ติดตั้งอะไรไปบ้าง การ์ดจอNVidia, การบันทึกโต๊ะทำงานสามารถใช้เพื่อช่วยเครื่องดนตรีเช่น Shadow Play คุณสามารถทำได้ดังนี้:
- เปิดแผง GeForse Expirence เลือกแท็บ "พารามิเตอร์" และคลิก "เล่นเงา" ในเมนู

- ที่นี่เราสงสัยว่าถูกแบ่งออกมาก กล้องตำหนิผู้ที่ถูกจับ คุณไม่ได้เลือกที่จะรู้จักตัวเอง แต่อย่าอ่านย่อหน้านี้แทนที่จะเป็นรูปแบบการทำงาน ตัวบ่งชี้จะกลายเป็น - พารามิเตอร์นี้ซึ่งระบุวิธีเปิดใช้งานกระบวนการบันทึก ตัวยึดเฟรมสามารถติดตั้งได้ในโต๊ะทำงานประเภทใดก็ได้ จำเป็น เพราะคุณต้องการ fps ที่สำคัญ
- ถัดไป ให้กดปุ่ม "เล่นเงา" ซึ่งจะแสดงเมนูสำหรับปรับคุณภาพการจับภาพ เสียง ฯลฯ
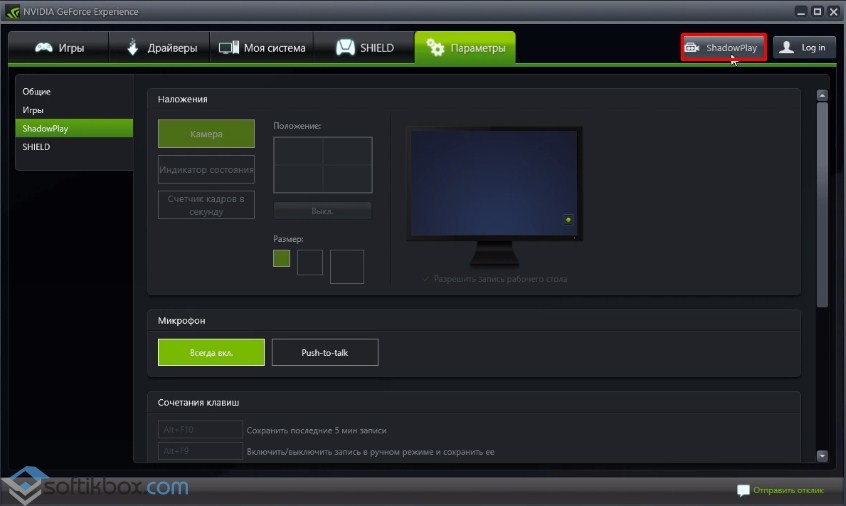
- เราตั้งค่าพารามิเตอร์ที่จำเป็น
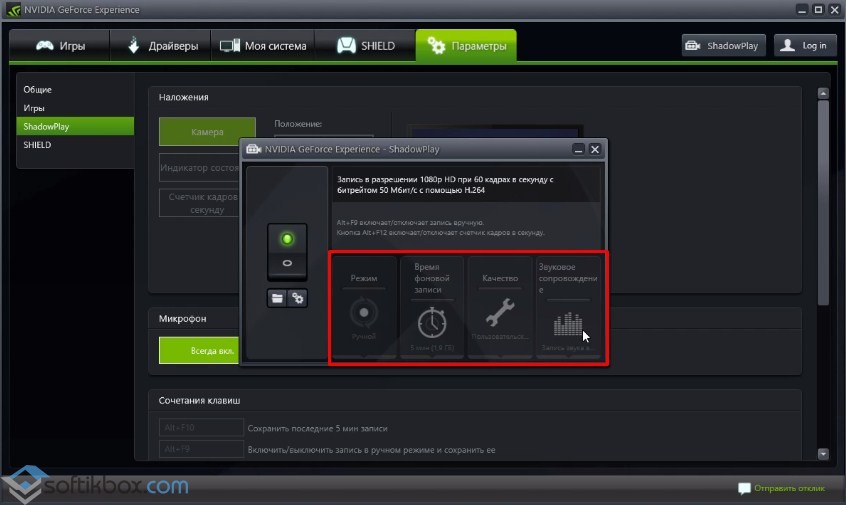
- หลังจากนั้นฉันเปิดอีกครั้งในเมนูหลัก วางปุ่มลงและเลือกโฟลเดอร์ที่จะบันทึกสื่อ

- การตั้งค่าพร้อมแล้ว เมื่อกดปุ่ม "บันทึก" คุณสามารถบันทึกทุกอย่างที่อยู่ในโต๊ะทำงานได้
เกี่ยวกับผู้ที่ฝึกฝนวิธีการฝังโต๊ะทำงานนี้ให้ประหลาดใจกับวิดีโอ:










