จอภาพ Bezdrotovy สำหรับคอมพิวเตอร์ รองรับ hdmi และผู้ส่งวิดีโอคืออะไร?
เทคโนโลยีที่ปราศจากดาร์ทกำลังพัฒนาอย่างรวดเร็ว ทีละขั้นตอนทำให้เราเข้าใกล้อนาคตมากขึ้นโดยไม่ต้องใช้สายไฟ ในขณะเดียวกัน มีคนขออาหาร วิธีเปิดทีวี เช่น จอมอนิเตอร์ไร้สายสำหรับโทรศัพท์ และสามารถถ่ายทอดภาพจากสมาร์ทโฟนหรือแท็บเล็ตบนหน้าจอทีวีได้ ช่วย Wi-Fi? เกี่ยวกับ Qi และโภชนาการที่คล้ายกัน เราจะพยายามค้นหาจากบทความของคุณ
จอคอมพิวเตอร์ Dartless
เรากำลังพูดถึงจอภาพ bezdrotovy สำหรับคอมพิวเตอร์สิ่งที่แนบมาดังกล่าวได้ปรากฏตัวในตลาดเมื่อเร็ว ๆ นี้และยังคงคุ้มค่า จอภาพดังกล่าวสามารถเชื่อมต่อกับคอมพิวเตอร์ผ่านเครือข่าย Wi-Fi แต่ก็สามารถใช้อินเทอร์เฟซไร้สายเพื่อส่งสัญญาณได้ ตัวเลือกนี้มีประโยชน์สำหรับผู้ที่ต้องการหน้าจออื่นสำหรับการทำงาน ดังนั้นจึงไม่จำเป็นต้องกังวลกับการเชื่อมต่อ แต่สำหรับเกมที่จริงจัง จอภาพที่ปราศจาก droto ยังคงไม่สามารถผ่านพ้นภาพบดบังที่อาจเกิดขึ้นได้
นอกจากนี้ การขายเริ่มโดยไม่มีจอทัชสกรีน ดังนั้นคุณสามารถชนะเป็นจอแสดงผลปกติด้วยหุ่นยนต์ธรรมดาจากพีซี โมเดลดังกล่าวเชื่อมต่อผ่าน Wi-Fi และราคาสำหรับรุ่นใหม่ก็สูง
ทีวีเป็นจอภาพแบบ non-drotovy
หากคุณต้องการแพร่ภาพจากสมาร์ทโฟนหรือแท็บเล็ตของคุณ คุณสามารถออกอากาศทีวีเป็นจอภาพไร้สายได้ ที่คุณต้องการทีวีรุ่นและระบบปฏิบัติการมือถือที่รองรับ เทคโนโลยี DLNA. คุณสามารถใช้จอภาพไร้สายจากทีวีได้ แต่คุณสามารถมีสมาร์ทโฟนได้ด้วย พัก Androidและเนื่องจากทีวีของคุณสามารถเชื่อมต่อกับ Wi-Fi ได้ ฉันจะบอกคุณในสิ่งต่อไปเกี่ยวกับสิ่งที่คุณต้องการรับชมภาพยนตร์หรือเล่นเกมผ่านการเชื่อมต่อดังกล่าวจากนั้นภาพอาจเป็น zapiznyuvatisya ในกรณีนี้จะดีกว่าที่จะเร่งความเร็วด้วยสายเคเบิลมาตรฐาน และแกนหลักในการรีวิววิดีโอและภาพถ่ายขนาดเล็กก็เป็นวิธีที่ยอดเยี่ยมมาก
วิธีเชื่อมต่อสมาร์ทโฟนกับทีวี

มาดูรายงานเกี่ยวกับวิธีเชื่อมต่อทีวีเป็นจอภาพไร้สายสำหรับอุปกรณ์ของคุณกัน:
- เชื่อมต่อทีวีและสมาร์ทโฟนเข้าด้วยกัน เมเรซี Wi-Fi(ทีวีสามารถเชื่อมต่อผ่านสายเคเบิล)
- เชื่อมต่อทีวีกับเต้ารับ แต่อย่าเสียบโยคะ
- ที่รายการโปรแกรมสมาร์ทโฟน ให้เปิดแกลเลอรีและเลือกไฟล์ที่คุณต้องการตรวจสอบ
- ที่แท็บ "เพิ่มเติม" ให้กดปุ่ม "เลือกโปรแกรมเมอร์" เลือกทีวีจากเมนู
- หลังจากนั้นภาพจะออกอากาศทางหน้าจอทีวี เมื่อรูปภาพถูกกลืนลงในโทรศัพท์ รูปภาพบนหน้าจอจะได้รับการอัปเดตโดยอัตโนมัติ
เราทุกคนรู้ดีว่ายังเร็วเกินไปที่เทคโนโลยีจะเกิดความไม่ลงรอยกัน เป็นสิ่งสำคัญอย่างยิ่งที่จะต้องนอนใน ช่วงเวลาปัจจุบัน- สำหรับชั่วโมงแห่งความก้าวหน้าทางเทคนิค ในเวลาเดียวกัน สกินบูธมีคอมพิวเตอร์ แต่คุณต้องการมากกว่าหนึ่งเครื่อง มันจะคลุมเครือมากขึ้นราวกับว่าจอภาพของใครบางคนเสีย โดยเฉพาะอย่างยิ่งโดยสรุป เนื่องจากคุณจำเป็นต้องประมวลผลไฟล์ในคอมพิวเตอร์ของคุณ การซ่อมแซม ณ จุดนี้ไม่น่าจะเสร็จสิ้น แม้ว่าจะเป็นชั่วโมงที่ดี ผลลัพธ์นั้นอาจไม่ได้ควบคุมคุณ แต่คุณจะทำงานอย่างอื่นได้อย่างไร
ในบทความคุณสามารถแยกแยะวิธีชนะแล็ปท็อปเป็นจอภาพและคอมพิวเตอร์ได้ ใช่ และคุณก็ทำได้ ยิ่งไปกว่านั้น มีสองวิธีที่เราสามารถเห็นได้อย่างชัดเจนในบทความนี้
การต่อสายเสริม
นอกจากนี้เรายังพบสถานการณ์: คุณมีแล็ปท็อปและจอภาพหลักบนคอมพิวเตอร์ไม่เป็นที่ยอมรับ เท่าไหร่ก็เพียงพอแล้วที่จะแก้ปัญหาในชั่วโมงหน้า เรามาดูวิธีแรกในการใช้แล็ปท็อปเป็นจอคอมพิวเตอร์
เอลอิน ถึงประเภทนี้โดยเฉพาะจำเป็นต้องจัดหาและบิดสายเคเบิลพิเศษสำหรับการติดตั้งอาคารสองหลัง หากคุณไม่ต้องการใช้เวลาหนึ่งชั่วโมงในการมองหาตัวเลือกที่สมบูรณ์แบบ คุณสามารถซื้อได้ สาย VGA. Vin ยอมประนีประนอมกับคุณสมบัติของสาย DVI แม้ว่ากลิ่นเหม็นจะมีลักษณะการทำงานเหมือนกันก็ตาม
รับประกันว่าตัวเลือกนี้ดีกว่าในกรณีนั้น เนื่องจากคุณมีแล็ปท็อปที่ใช้ ระบบปฏิบัติการวินโดว์. หากคุณมี Mac คุณจะต้องใช้สาย HDMI สำหรับความช่วยเหลือใหม่ การซิงโครไนซ์แล็ปท็อปกับ Apple คือ คอมพิวเตอร์ส่วนบุคคล.
Otzhe เป็นวัสดุที่เราต้องการ เราแยกออก ตอนนี้เรามาดูคำแนะนำกัน จะแฮ็คแล็ปท็อปเช่นจอคอมพิวเตอร์ได้อย่างไร?
คำแนะนำ
เราได้ทราบวิธีการใช้แล็ปท็อปเป็นจอภาพสำหรับคอมพิวเตอร์ส่วนบุคคลแล้ว เรารู้วิธีใช้สายเคเบิลเสริมในทันที เราสามารถดูการดัดแปลง VGA ได้ ชาร์ดจะไม่กว้างที่สุด แต่ ได้สั่งสอนสามารถใช้สำหรับตัวเลือกอื่นๆ
ก่อนอื่นเราต้องเชื่อมต่อสายเคเบิลเข้ากับพอร์ตภายนอกที่ บล็อกระบบคอมพิวเตอร์และแล็ปท็อป ตอนนี้ปิดแล็ปท็อป อย่างที่คุณสามารถทำได้ bachiti ไม่มีการเปลี่ยนแปลงรายวัน แต่เป็นเช่นนั้นและอาจเป็นได้
คลิกขวาที่เมาส์บนพื้นที่ว่างบนโต๊ะทำงานของแล็ปท็อป เลือก "พลังงาน" จากเมนู ตอนนี้เลือก "พลังหน้าจอ" จากนั้นไปที่แท็บ "การตั้งค่า" ก่อนที่คุณจะรับผิดชอบในการเน่าเปื่อยสี่เหลี่ยมสองรูปที่มีตัวเลข 1 และ 2 ดึงทั้งสองข้างจากด้านใดของแล็ปท็อปที่เน่าเปื่อยของคอมพิวเตอร์เครื่องอื่น

ตอนนี้ให้ยืนยันการเปลี่ยนแปลง หากระบบควรร้องขอ และทำเครื่องหมายที่ช่อง "ขยายรูปแบบการทำงานบนจอภาพนี้" ดูแลการกำหนดค่าและเพลิดเพลินกับผลลัพธ์ ตอนนี้คุณรู้วิธีที่จะชนะแล็ปท็อปเช่นจอภาพหลังสายเสริม
การเชื่อมต่อจอภาพแบบไร้สาย
เราเชื่อมต่อแล็ปท็อปเป็นจอภาพกับคอมพิวเตอร์สำหรับสายเคเบิลเพิ่มเติม อนิจจา คุณทำงานอย่างไร เช่นเดียวกับสายเคเบิลที่คุณเอื้อมไม่ถึง สนามหญ้าว่างเปล่า และร้านค้าทั้งหมดถูกปิด และคุณต้องประมวลผลไฟล์คอมพิวเตอร์ในแง่ดี เช่นเดียวกับที่คุณมีแล็ปท็อปใน Windows 7 SP3 และอื่นๆ แค่นั้นเอง! คุณสามารถติดต่อฉัน การเชื่อมต่อแบบไร้สาย. สะอื้น tse robiti, nebhіdno zadіyati ภาคผนวกพิเศษภายใต้ชื่อ - แอร์ดิสเพลย์ หากคุณไม่มีโยคะ ก็ถึงเวลาตั้งค่าแล้ว

มีอีกวิธีหนึ่ง วิธีชนะแล็ปท็อปเป็นจอภาพสำหรับคอมพิวเตอร์ส่วนบุคคล โปรแกรมรูปแบบอื่น ๆ ใหญ่กว่าїхkіlkіst - ความคล้ายคลึงกันของการคาดเดาจากสวรรค์ แต่ไม่ได้อยู่ในอารมณ์เดียวกันอย่าคิดว่ากลิ่นเหม็นจะแย่กว่านั้น Rіznitsyaน้อยกว่าสำหรับตัวเลือก ขอแนะนำให้ติดตั้งโปรแกรมและทำความคุ้นเคยกับพวกเขา คุณไม่จำเป็นต้องมีสิ่งเหล่านี้ในการบรรยายสรุป: พวกเขามีอินเทอร์เฟซที่เรียบง่าย
Okremo ต้องการดูวิธีเชื่อมต่อผ่าน Wi-Fi และเกี่ยวกับวิธีการชนะแล็ปท็อปเช่นจอภาพสำหรับคอมพิวเตอร์ในลักษณะดังกล่าวเราจะพูดถึงเล็กน้อย
การเชื่อมต่อเพื่อขอความช่วยเหลือ Wi-Fi

โปรแกรมที่ให้คุณถ่ายโอนรูปภาพจากคอมพิวเตอร์ไปยังแล็ปท็อปโดยใช้ Wi-Fi เรียกว่า MaxiVista Yogo ถูกอาบน้ำให้กับตัวแทนอย่างเป็นทางการของผู้เลือก Prote єความเป็นไปได้ของ vikoristannya bezkoshtovnoї demoversionsії
เหมือนที่คุณกำลังมา โปรแกรมคิวคุณมีความผิดїїติดตั้งและแก้ไข คำแนะนำสำหรับโปรแกรมนั้นมาจากผู้ค้าปลีกเอง
ไม่นานมานี้ Intel ได้แนะนำเทคโนโลยีการเชื่อมต่อกับพีซี จอแสดงผลแบบไร้สาย จอแสดงผลแบบไร้สาย และ AirDisplay, iDisplay และโปรแกรมที่คล้ายคลึงกัน WiDi สรุปไปยัง ASTER เทคโนโลยีนี้รองรับการส่งสัญญาณ Full HD 1080p และเสียง 5.1 ทุกสิ่งที่คุณต้องการเพื่อจัดระเบียบงานอื่น
อย่างไรก็ตาม เทคโนโลยีนี้เป็นหนี้ฮาร์ดแวร์และสามารถนำไปใช้ได้จริงในภาคสนามเท่านั้น ซึ่งพิสูจน์แล้วว่าช่วยได้มาก
Vimogi ไปยังพีซี/แล็ปท็อป:
- โปรเซสเซอร์ Intel Core i3/i5/7 ไม่น้อยกว่ารุ่นอื่น เช่นเดียวกับโปรเซสเซอร์ตระกูล Atom และ Celeron
- โปรเซสเซอร์ต้องมีอะแดปเตอร์วิดีโอไม่ต่ำกว่า HD Graphics 2000 สำหรับแล็ปท็อปและ HD Graphics 2500 สำหรับเดสก์ท็อปพีซี
- ซูมี่ อแดปเตอร์ไร้สาย, สิ่งที่ได้รับการสนับสนุน เทคโนโลยีของอินเทล WiFi ของฉัน
- บนพีซี คุณสามารถติดตั้งได้ทั้งกับ OS Win 7/8/8.1
เพื่อที่จะเชี่ยวชาญด้านเทคโนโลยี ผู้เชี่ยวชาญของแล็ปท็อปจากกราฟิกไฮบริดจะต้องเปลี่ยนไปใช้ vbudovana สำหรับบางรุ่น สวิตช์มีแกนวิดีโอ ไม่สามารถใช้ WiDi กับอันใหม่ได้
รายการใหม่ ครอบครองทั้งหมดคุณสามารถดูเว็บไซต์ของ Intel
Wimogi ไปยังอะแดปเตอร์ทีวีและทีวี:
มีอแดปเตอร์ขั้นสูงในท้องตลาด แต่ฉันไม่ได้รวมสิ่งที่แสดงไว้แล้วหรือไม่ใช่ปัญหาในการแสดงรุ่นอื่นๆ
อะแดปเตอร์ทีวี D-Link DHD-131
NETGEAR Push2TV HD Adapter
อะแดปเตอร์ทีวี Belkin ScreenCast
วัณโรคมีความผิดในการสนับสนุน เทคโนโลยี tsyuหรือยอมรับซ็อกเก็ต HDMI แม่สำหรับเชื่อมต่ออะแดปเตอร์ ที่จริงแล้ว คุณสามารถชนะทีวี/จอภาพใดๆ ด้วยอินพุต HDMI สมาร์ททีวีทีวีในปี 2014 จะรองรับเทคโนโลยี WiDi และ Miracast ดังนั้นหากคุณมีทีวีดังกล่าว คุณจำเป็นต้องใช้อะแดปเตอร์สำหรับอินพุตแพด
นอกจากนี้ เราอาจมีอะแดปเตอร์สำหรับพีซี ทีวี และทีวี NETGEAR Push2TV ที่แตกต่างกัน
1. การติดตั้งไดรเวอร์
จำเป็นต้องติดตั้งเราไว้ข้างหน้า รุ่นอื่นๆไดรเวอร์โดยเฉพาะสำหรับการรวมอะแดปเตอร์วิดีโอและอแด็ปเตอร์ WiFi สามารถรับไดรเวอร์ได้จากเว็บไซต์ Intel หรือ (RMB จากส่วนเสริม / อัพเดตไดรเวอร์ / อัตโนมัติ Poshukอัพเดตไดรเวอร์)
ทันทีที่เชื่อมต่ออินเทอร์เน็ต เวอร์ชันที่เหลือของไดรเวอร์จะถูกดาวน์โหลดและติดตั้งโดยอัตโนมัติ
สำหรับหุ่นยนต์ WiDi ใน Win 8.1 ไม่มีไดรเวอร์เพิ่มเติมที่จำเป็นสำหรับซอฟต์แวร์
สำหรับ Win 7 คุณต้องติดตั้งไดรเวอร์และซอฟต์แวร์สำหรับเชื่อมต่อ WiDi สำหรับผู้ที่เพียงพอที่จะดาวน์โหลดยูทิลิตี้จากเว็บไซต์ Intel การติดตั้งอัตโนมัติเครื่องมืออัปเดต Intel(R) WiDi หลังจากเริ่มต้น มันจะตรวจสอบพีซีสำหรับผลรวมของเทคโนโลยี WiDi มันจะดาวน์โหลดและติดตั้งทุกอย่างที่จำเป็นโดยอัตโนมัติ

2. การเชื่อมต่ออะแดปเตอร์
สำหรับการเชื่อมต่อกับอะแดปเตอร์ทีวี NetGear PTV3000 ซึ่งเชื่อมต่อกับทีวีเพื่อขอความช่วยเหลือ สาย HDMI(ไม่รวมก่อนส่งมอบ) PTV3000 สามารถเสียบเข้ากับเต้ารับหลักหรือ ทีวี USB. ตัวเลือกในการเชื่อมต่อกับ USB ดูเหมือนจะเป็นทางเลือกเดียว บล็อก zhivlennya กับซ็อกเก็ตที่ลับคมมาตรฐานอเมริกัน
หลังจากเชื่อมต่ออะแดปเตอร์ทีวีแล้ว คุณต้องเลือกอินพุต HDMI ที่ถูกต้องบนทีวี หลังจากนั้นคุณจะเห็นภาพถัดไป

ฉันต้องการอัปเดตเฟิร์มแวร์ ในการดำเนินการนี้ ให้กดปุ่มบนเคสอแด็ปเตอร์สองสามวินาที หลังจากนั้นคุณจะเปลี่ยนเป็นโหมดการปรับแต่งและคำแนะนำในการอัพเกรดจะปรากฏขึ้นบนหน้าจอ รายการของเมเรซไร้ดาร์ทที่มีอยู่จะปรากฏขึ้น ใหม่ merezha PTV3000 หลังจากเชื่อมต่อแล้วให้โทรจาก แถวที่อยู่เบราว์เซอร์ 192.168.1.3
อัปเดตไมโครโค้ดโดยระบุพาธไปยังไฟล์เฟิร์มแวร์ที่บันทึกไว้ก่อนหน้านี้จากไซต์ของคอมไพเลอร์ หลังจากการอัพเดต เอกสารแนบจะถูกยกเลิกอีกครั้ง ที่นี่คุณสามารถเลือกภาษา ด้านหลังปราสาทเป็นภาษาอังกฤษ
ในการเชื่อมต่อกับสมาร์ททีวี คุณต้องเปิดฟังก์ชัน WiDi บนทีวีที่เชื่อมต่อ ก้นด้านล่างได้รับการแก้ไขแล้วสำหรับ LG TV ที่มี WebOS แต่สำหรับทีวียี่ห้ออื่นจะไม่มีกำลังหลัก
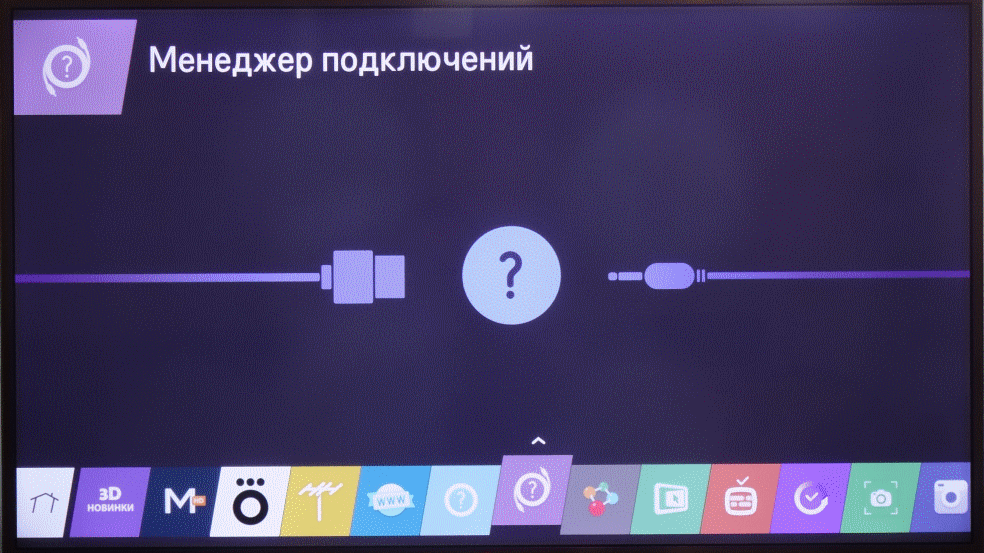
3. อัปเกรดเป็น Windows 8.1
นอกจากนี้ เนื่องจากอะแดปเตอร์ทีวีสำหรับเชื่อมต่อกับทีวีหรือฟังก์ชันที่จำเป็นถูกปิดใช้งานใน Smart TV จึงจำเป็นต้องเพิ่มไฟล์แนบในระบบปฏิบัติการสำหรับอุปกรณ์ "คอมพิวเตอร์และอุปกรณ์ต่อพ่วง"
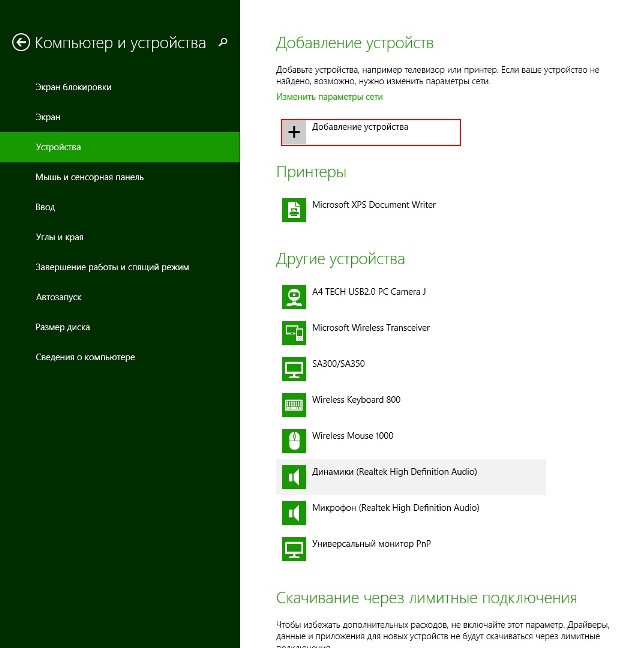
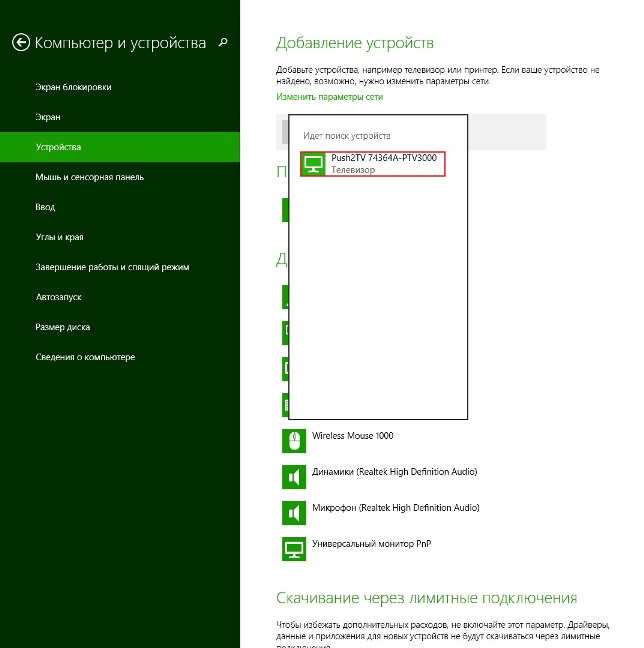
ทันทีที่ฉันเพิ่ม ฉันจะกู้คืนโดยอัตโนมัติ แม้ว่าจะไม่มีเหตุผล แต่การเชื่อมต่อต้องทำอย่างอิสระ
4. แสดงการเชื่อมต่อ
เลื่อนเคอร์เซอร์เมาส์ไปทางขวา อัปเปอร์คัต ta vykonayte ลำดับ diy
(เพิ่มบน / โอนไปที่หน้าจอ / เชื่อมต่อกับจอแสดงผลอื่น / Push2TV
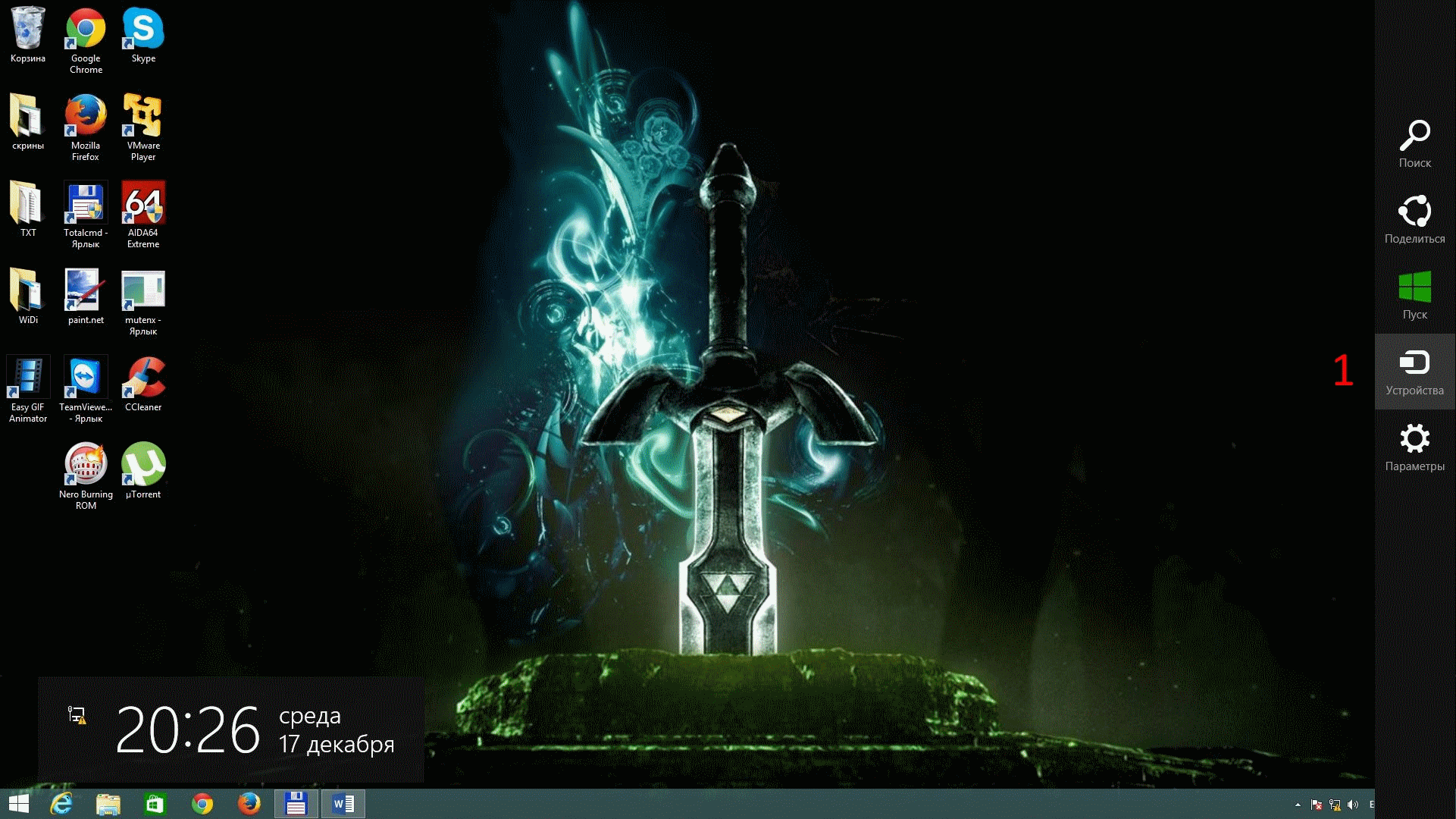
หากจอภาพนี้ใช้ได้กับระบบ ก็จะเชื่อมต่อกับสายเคเบิลที่ใหญ่กว่าด้วย
รูปแบบการทำงานสามารถอัปเกรดเป็นส่วนขยายใหม่ได้
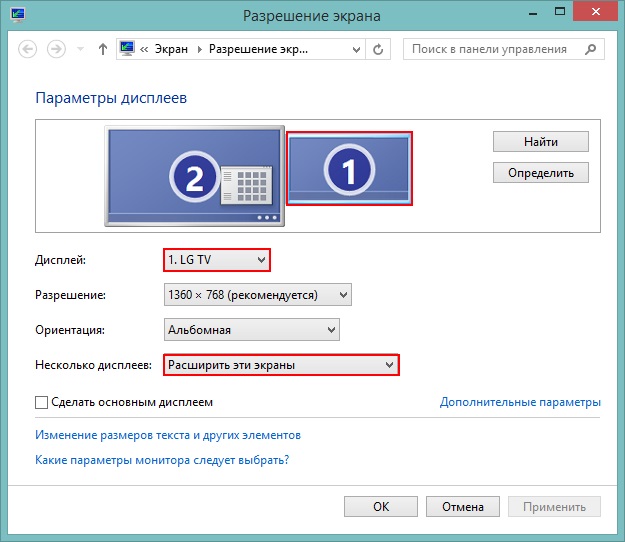
เพื่อให้จอภาพสามารถมองเห็นได้ในระบบหลังจากเชื่อมต่อแล้วเท่านั้น คุณต้องยกเลิกการเลือกช่อง "เริ่ม ASTER โดยอัตโนมัติเมื่อเปิดคอมพิวเตอร์" ในแผงควบคุม "ASTER Control" จากนั้น ASTER มีความผิดทั้งขึ้นและลง แต่ไม่ใช่การเปิดตัว
5. เริ่ม ASTER
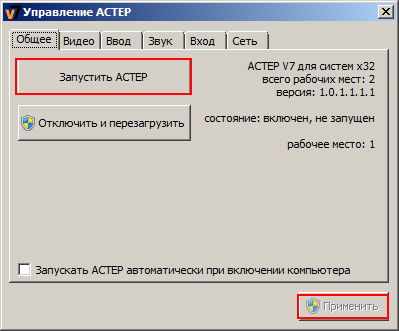
หลังจากที่หน้าจอที่เลือกปรากฏบนจอภาพ บันทึก oblіkovogoมิฉะนั้น ทันทีที่อารมณ์การเข้าสู่ระบบอัตโนมัติทำงาน
มีอะไรผิดปกติกับ Win7 คะแนน 3 4 ไม่เกี่ยวข้อง ในการเชื่อมต่อจอแสดงผลแบบ droto-free คุณต้องดาวน์โหลดโปรแกรม Intel WiFi. หลังจากเปิดตัว จะเปิดเผยความพร้อมสำหรับการเชื่อมต่อกับภาคผนวก ในการเชื่อมต่อครั้งแรก จำเป็นต้องป้อนรหัส PIN ซึ่งจะแสดงบนจอภาพที่กำลังเชื่อมต่อ และไม่จำเป็นต้องป้อนในอนาคต เป็นเรื่องน่าทึ่งที่ Win 8.1 ไม่มีรหัสพินที่อาจนำไปสู่การเชื่อมต่อที่ไม่ได้รับอนุญาต เมื่อเชื่อมต่อกับซอฟต์แวร์ Intel WiDi แล้ว ตัวเลือกจอภาพที่เชื่อมต่อจะพร้อมใช้งาน Zocrema คุณสามารถเลือกระหว่างภาพเดียวกันและหุ่นยนต์ swidkistyu
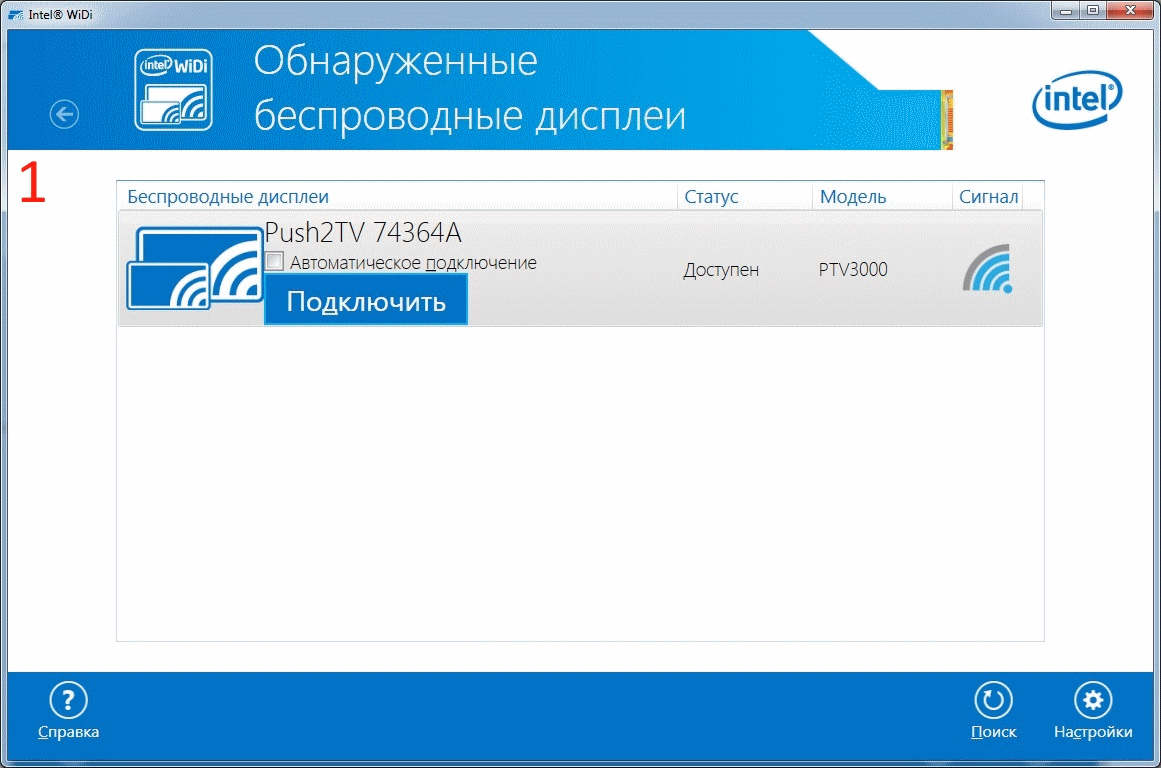
นำทางสำหรับ ความจุสูงสุดภาพเมื่อตรวจสอบเนื้อหาสื่อต่าง ๆ ของความล่าช้าอย่างรุนแรงจะไม่ถูกเปิดเผย เมื่อดูภาพยนตร์ Full HD ความสว่างของภาพจะแทบไม่เหมือนความสว่างเมื่อเชื่อมต่อผ่าน HDMI และมองเห็นได้เพียงเล็กน้อยในบางครั้งที่เฟรมเปลี่ยนไปอย่างราบรื่น
เคอร์เซอร์ของเมาส์สามารถมีรูปร่างเหมือนกันในส่วนเสริม 3 มิติทั้งหมด รวมถึงรอยประทับที่อยู่ด้านบนของอันจริง และเป็นสิ่งสำคัญเมื่อเคลื่อนที่ไปรอบๆ นอกจากนี้เคอร์เซอร์ยังตอบสนองต่อภาวะที่กลืนไม่เข้าคายไม่ออกของ coristuvacha จาก zatrimkoy นอกจากนี้บนโต๊ะทำงานเมื่อทำงานกับภาคผนวกที่มีกราฟิกแบบคงที่จะจำไม่ได้ อย่างไรก็ตาม ในเกมที่มีไดนามิกเป็นพิเศษ (เช่น Warcraft III หรือ Dota2) จะมีปัญหาในการตามให้ทันและเล่น โดยรวมแล้วเล่นได้อย่างสะดวกสบายด้วยกลยุทธ์ที่ดีที่สุด (เช่น Heroes of Might and Magic ก็ใช้ได้)
ตามกฎแล้ว การอัพเดตเฟิร์มแวร์ของอแด็ปเตอร์จะช่วยปรับปรุงสถานการณ์ ดังนั้นอย่าลืมอัปเดต
ติดต่อกับ
Miracast เป็นหนึ่งในเทคโนโลยีสำหรับ ระบบส่งกำลังแบบไร้เจ็ทภาพและเสียงบนทีวีหรือจอมอนิเตอร์นั้นเรียบง่ายโดยส่วนใหญ่ได้รับการสนับสนุนจากสิ่งก่อสร้างต่าง ๆ รวมถึงคอมพิวเตอร์และแล็ปท็อปที่มี Windows 10 เพื่อความชัดเจนของ อแดปเตอร์ไร้สายก (div.)
คำแนะนำเหล่านี้ - เกี่ยวกับวิธีการเปิด Miracast ใน Windows 10 เพื่อเชื่อมต่อทีวีเช่นจอภาพไร้สาย รวมถึงสาเหตุที่ไม่เชื่อมต่อเช่นนั้นและวิธีแก้ไข
การเชื่อมต่อกับทีวีหรือจอภาพไร้สายผ่าน Miracast
เพื่อเปิดใช้งาน Miracast และถ่ายโอนรูปภาพไปยัง Wi-Fi TV ใน Windows 10 ให้กดปุ่ม Win + P เพียงพอ (Win คือคีย์ที่มีโลโก้ Windows และ P คือ Latin)
ที่ด้านล่างของรายการตัวเลือกการฉายภาพ ให้เลือก "การเชื่อมต่อกับจอแสดงผลแบบไร้สาย" (สิ่งที่ใช้งานได้เพราะไม่มีรายการดังกล่าว - ระยะทางที่ยอดเยี่ยม)

Pochnetsya pochnetsya drotovyh แสดง (จอภาพ โทรทัศน์ และอื่นๆ) หลังจากนั้นจะพบหน้าจอที่จำเป็น (แสดงความเคารพว่าจำเป็นต้องปิดทีวีจำนวนมากขึ้น) ให้เลือกจากรายการ

หากคุณเลือกที่จะเชื่อมต่อสำหรับการส่งสัญญาณ Miracast (อาจใช้เวลาถึงหนึ่งชั่วโมง) จากนั้นหากทุกอย่างราบรื่น คุณจะเห็นภาพบนจอภาพบนทีวีหรือจอแสดงผลไร้สายอื่น
Miracast ยังใช้งานไม่ได้บน Windows 10
โดยไม่คำนึงถึงความเรียบง่ายของการดำเนินการที่จำเป็นสำหรับการเปิด Miracast มักจะไม่ทำงานทุกอย่าง ชาร์ดจะถูกล้าง ต้าหลี่ - ปัญหาที่เป็นไปได้เมื่อเชื่อมต่อ จอภาพที่ไม่มีลูกดอกวิธีดูดพวกเขา
ไฟล์แนบไม่รองรับ Miracast
หากรายการ "การเชื่อมต่อกับจอแสดงผลแบบไม่มีเสียงสะท้อน" ปรากฏขึ้น คุณควรพูดถึงหนึ่งในสองสุนทรพจน์:
- อแด็ปเตอร์ Wi-Fi ของฉันไม่รองรับ Miracast
- ของใช้ประจำสัปดาห์ ไดรเวอร์ WiFiอะแดปเตอร์
เครื่องหมายของสิ่งทางด้านขวาในจุดใดจุดหนึ่งจากสองจุดนี้ก็คือการแสดงข้อความ “PC or ไฟล์แนบมือถือไม่สนับสนุน Miracast มันเป็นไปไม่ได้ที่จะออกแบบโดยไม่มีลูกดอก”

หากแล็ปท็อป โมโนบล็อก หรือคอมพิวเตอร์ที่มีอแด็ปเตอร์ Wi-Fi เปิดตัวก่อนปี 2555-2556 คุณสามารถปล่อยให้ไปทางขวาได้โดยไม่ต้องรองรับ Miracast (แต่ไม่ใช่ obov'yazkovo) แม้ว่าจะเป็นของใหม่ แต่ก็มีการปรับปรุงทางด้านขวามากขึ้นในไดรเวอร์อะแดปเตอร์ ปาดตาข่าย.
ในความคิดของฉัน คำแนะนำหลักและข้อเดียวคือไปที่เว็บไซต์ทางการของแล็ปท็อปของคุณ โมโนบล็อกหรืออแด็ปเตอร์ Wi-Fi (คุณสามารถซื้อโยคะสำหรับพีซีได้) ดาวน์โหลดไดรเวอร์ WLAN (Wi-Fi) อย่างเป็นทางการ , ดาวน์โหลดและติดตั้ง ก่อนหน้านั้น คุณไม่ได้ติดตั้งไดรเวอร์สำหรับชิปเซ็ตด้วยตนเอง (แต่อาศัยข้อเท็จจริงที่ว่า Windows 10 ติดตั้งเอง) จะดีกว่าหากติดตั้งจากเว็บไซต์ทางการ
หากคุณต้องการค้นหาไดรเวอร์อย่างเป็นทางการสำหรับ Windows 10 ทุกวัน ให้ลองใช้ไดรเวอร์ที่มีในเวอร์ชัน 8.1, 8 หรือ 7 - Miracast สามารถใช้งานได้
ไม่สามารถเชื่อมต่อกับทีวีได้ (จอแสดงผลแบบไม่มีเสียงสะท้อน)
มีการขยายสถานการณ์อื่น - การค้นหาจอแสดงผลแบบไร้สายใน Windows 10 ทำได้ แต่หลังจากเลือกเป็นเวลานานการเชื่อมต่อ Miracast กับทีวีจะเชื่อมต่อหลังจากนั้นคุณควรได้รับแจ้งเกี่ยวกับสิ่งที่ไม่ได้เชื่อมต่ออยู่ห่างไกล
ในสถานการณ์นี้ คุณสามารถช่วยติดตั้งไดรเวอร์ที่เป็นทางการที่เหลืออยู่บนอแด็ปเตอร์ Wi-Fi ได้ (ดังที่อธิบายไว้ข้างต้น ลองใช้ในภาษา) แต่น่าเสียดายที่ทำไม่ได้
และด้วยเหตุนี้ ฉันจึงไม่มีวิธีแก้ปัญหาที่ชัดเจน ฉันไม่ระมัดระวัง ปัญหานี้มักถูกตำหนิในแล็ปท็อปและโมโนบล็อก โปรเซสเซอร์ Intelรุ่นที่ 2 และ 3 ไม่ใช่ในสถานประกอบการใหม่ล่าสุด (เห็นได้ชัดว่า Wi-Fi ภายนอกอาคารอะแดปเตอร์ยังใหม่) เป็นที่แน่ชัดว่าในสิ่งก่อสร้างเหล่านี้ การเชื่อมต่อ Miracast ใช้ได้กับทีวีบางรุ่นและใช้งานไม่ได้กับเครื่องอื่นๆ
ฉันสามารถตำหนิได้มากเกินไปว่าปัญหาการเชื่อมต่อกับจอแสดงผล drotoless ในกรณีนี้อาจไม่เป็นเช่นนั้น สนับสนุนอย่างเต็มที่ตัวแปรเพิ่มเติมของเทคโนโลยี Miracast ที่ด้านข้างของทีวีใน Windows 10 (มิฉะนั้น จะมีความแตกต่างบางอย่างในเทคโนโลยี) ที่ด้านข้างของเจ้าของที่มีอายุมากกว่า อีกทางเลือกหนึ่งคือตัวหุ่นยนต์เองมีการทำงานที่ไม่ถูกต้องใน Windows 10 (เช่น ใน 8 และ 8.1 Miracast ที่เปิดใช้งานโดยไม่มีปัญหา) หากงานของคุณคือการดูภาพยนตร์จากคอมพิวเตอร์บนทีวี คุณก็ทำได้
บน tsimu ทุกสิ่งที่ฉันสามารถ proponuvat ได้ทันที หากคุณมีปัญหาใด ๆ กับหุ่นยนต์ Miracast ในการเชื่อมต่อกับทีวี - แบ่งปันความคิดเห็นหากคุณมีปัญหาดังนั้น การแก้ปัญหาที่เป็นไปได้. ด้วย: (การเชื่อมต่อ droid).
เทคโนโลยี Miracast ได้รับการพัฒนาโดยวิศวกรของ Microsoft เป็นที่รู้จักสำหรับการถ่ายโอนข้อมูลจากสมาร์ทโฟน แท็บเล็ต หรือคอมพิวเตอร์ไปยังหน้าจอโดยไม่ต้องใช้สายเคเบิล ที่ เวอร์ชั่นใหม่ฟังก์ชัน OS นี้ได้รับความนิยมเป็นพิเศษ ดังนั้นเพื่อให้ได้ภาพที่ชัดเจนบนหน้าจอ คุณจำเป็นต้องรู้วิธีเปิด Miracast Windows 10 เพื่อให้เคลื่อนไหวได้อย่างอิสระ
มันคืออะไร?
มาตรฐาน Miracast ช่วยให้มั่นใจถึงการสื่อสารระหว่างอุปกรณ์ต่างๆ มีกลิ่นเหม็นเชื่อมต่อกันและถ่ายทอดข้อมูลแบบตัวต่อตัวโดยใช้สายเคเบิลไร้สาย โดยไม่ต้องใช้สาย HDMI
เปเรวากี
- ปัญหาหลักคือฉันจะต่อการเชื่อมต่อที่แน่นหนาเข้ากับจอแสดงผลซึ่งภาพจะออกอากาศหลังสายเสริม วิธีการเชื่อมต่อนี้ทันสมัยและประสบความสำเร็จ
- นี่คือเทคโนโลยีหลายแพลตฟอร์มที่รักษาความปลอดภัยการเชื่อมต่อของไฟล์แนบ ซึ่งทำงานบนระบบปฏิบัติการต่างๆ ที่รองรับ Miracast และเทคโนโลยีที่คล้ายกันจาก Apple และ Google
- หากคุณไม่ต้องการใช้เวลามากในการถ่ายโอนข้อมูล คุณจะต้องเปลี่ยนสาย HDMI ทั้งหมด
เนโดลิกิ
- เทคโนโลยีการสตรีมข้อมูลจาก Microsoft จะต้องมีการประมวลผลเพิ่มเติม เพื่อให้แสดงเฉพาะภาพเดียวกันบนจอแสดงผลตามที่ปรากฏบนหน้าจอของอุปกรณ์ แอนะล็อกอาจมีฟังก์ชันการทำงานที่กว้างขึ้น
- ส่วนหนึ่งของปัญหาหุ่นยนต์ไม่ใช่ฟังก์ชั่นยอดนิยม Miracast เป็นมาตรฐานที่เข้มงวด ซึ่งแนบมาด้วย ได้รับการรับรองสำหรับเทคโนโลยีเดียวกัน จะต้องถูกตำหนิโดยไม่หยุดชะงักทีละคน แต่ในทางปฏิบัติมีปัญหา
หมายเหตุเกี่ยวกับ Windows 10
ในการสร้างการเชื่อมต่อระหว่างอุปกรณ์สองชิ้นสำหรับเทคโนโลยีเพิ่มเติม อะแดปเตอร์ Wi-Fi ของแม่ต้องถูกตำหนิ และหนึ่งในนั้นอาจติดตั้ง Windows 8.1 และอื่นๆ
โคริสโน่รู้! ทีวีรุ่นเก่าอาจไม่รองรับ Miracast ปัญหานี้เกิดจากการอัพเดตเฟิร์มแวร์หรือการเพิ่มอะแดปเตอร์พิเศษ
Vimknennya priymacha vykonuєtsyaในพารามิเตอร์ย่อหน้าเดียวกัน
เลือก ยอมรับ → พลังของไฟล์แนบ → ยืนยัน dії
ดูวิดีโอ วิธีเชื่อมต่อสมาร์ทโฟนของคุณเพื่อดูฟังก์ชันเพิ่มเติมกับทีวี
วิสโนวอค
Miracast จะกลายเป็นทางเลือกที่มหัศจรรย์สำหรับสาย HDMI ในอนาคตอันใกล้นี้ เพราะวิธีนี้ประสบความสำเร็จอย่างมาก การปรับฟังก์ชั่นขึ้นอยู่กับโปรแกรม การตั้งค่า Windows 10. เมื่อเลือกทีวีและคอมพิวเตอร์ จำเป็นต้องสนับสนุนเทคโนโลยีนี้และอแด็ปเตอร์ Wi-Fi ของแม่










