Камера не відповідає android. Чи сталася несподівана зупинка програми Камера? Є рішення. Що робити, якщо сталася несподівана зупинка програми Камера
У всіх додатках на Андроїд з тих чи інших причин можуть бути помилки, і «Камера» — не виняток. Що робити, якщо під час запуску стандартної програми «Камера» вискакує: Чи сталася несподівана зупинка програми Камера (процес com.android.camera)? Розглянемо вирішення проблеми у цій статті.
Що таке помилка com.android.camera
Помилки камери можуть бути по-різному. При запуску програми «Камера» замість вікна видошукача ви можете побачити чорний екран, на якому через деякий час з'явиться таке повідомлення: «Зупинилася програма «Камера» (process com.android.camera). Повторіть спробу." Також ви можете виявити, що немає камери в програмах, які зазвичай використовують її. Наприклад, у месенджерах, фоторедакторах тощо.
Смартфони роблять великий внесок у те, як ми живемо. І фотографування в будь-якому місці та в будь-який час за допомогою камери телефону є однією зі змін. Коли ви відкриваєте програму камери і намагаєтеся зробити знімок або відео, камера відображає чорний екран. Це може бути проблема з обладнанням та проблема з програмним забезпеченням. Якщо це викликано проблемою програмного забезпечення, є велика можливість, що ви можете виправити її самостійно. Якщо йдеться про апаратні засоби, то шанси невеликі без професійної допомоги.
Помилка com.android.camera свідчить, що щось не дає камері працювати коректно. Це може бути як програмний збій, так і несправності самого модуля камери. У разі поломки краще звернутися до сервісний центрОскільки самостійно усунути проблему у вас навряд чи вийде, а ось програмні збої можна спробувати усунути кількома способами.
Принаймні ми почнемо з виправлення проблеми програмного забезпечення. Вимкніть телефон протягом 10 секунд. Потім перезавантажте його та перевірте, чи камера не показує чорний екран. Якщо акумулятор знімний, відкрийте задню панельтелефону та витягніть батарею. Виштовхування батареї - це інший вид перезапуску, який також допомагає виправити помилки програмного забезпечення.
Якщо після перезавантаження телефону нічого не відбувається, видаліть сторонні програми, які можуть призвести до неправильної роботи камери телефону, включаючи програми сторонніх камер або програми, які ви недавно встановили, перед тим, як проблема з чорним екраном з'явиться. Після очищення програм перезавантажте телефон ще раз.
Що робити, якщо сталася несподівана зупинка програми Камера
Найчастіше помилки на Андроїд відбуваються в оперативній пам'яті пристрою та викликані некоректною роботою додатків. У такому разі вам допоможе перезавантаження смартфона, тому що при перезавантаженні оперативна пам'ятьповністю очищується. Натисніть і утримуйте кнопку увімкнення апарата, потім у меню виберіть «Перезавантаження».
Знайдіть камеру та натисніть «Очистити кеш». Конкретні кроки для очищення кешу можуть відрізнятися на вашому пристрої. Якщо проблема з камерою продовжується, вам необхідно виконати жорстке скидання, що призведе до заводського скидання телефону та знищення всіх даних. Не забудьте зробити резервну копіюперед скиданням.
Якщо жоден з цих кроків не може вирішити проблему з камерою, можливо, ваша телефонна камера несправна. У деяких випадках камера вільна і недоречна через падіння чи ще щось. І деякі користувачі вважали за корисне кілька разів натиснути на об'єктив камери. Але будьте обережні, щоб не роздавити об'єктив і вимкнути телефон, перш ніж це зробити.
Можна видалити оновлення програми «Камера», якщо вона раніше оновлювалася, і встановити їх заново через Play Market. Для цього:
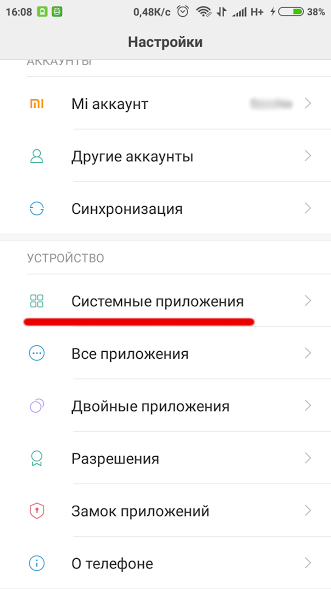
Якщо стандартному додаткувсе одно не вдалося підключитися до камери і ви досі спостерігаєте напис «У програмі Камера сталася помилка», ви можете встановити сторонню камеру Play Market. На сьогоднішній день у магазині додатків більш ніж достатньо варіантів від сторонніх розробників. Відкрийте Play Market і в рядку пошуку напишіть «Камера», після чого ви зможете вибрати програму із запропонованого списку та встановити.
Якщо, на жаль, ви, як і раніше, можете фотографувати через чорний екран, вам може знадобитися відправити телефон на ремонт магазину та замінити деталі. Ви вмикаєте спалах під час зйомки в умовах недостатнього освітлення, але спалах не працює. Для деяких користувачів проблема трапляється випадково. Спалах може перестати працювати з таких причин.
Програмні збої, використання сторонньої камери або включення певних фільтрів під час зйомки, пошкодження обладнання. Оскільки ми не можемо бути впевнені у конкретній причині, спробуйте покрокове усунення несправностей. Увімкніть ліхтарик на телефоні та перевірте, чи добре працює ліхтарик. Якщо це не так, телефон може пошкодити обладнання після падіння або розгрому.
Співрозмовника (його апарат також має підтримувати цю послугу, і вона має бути підключена). Але кнопку надсилання виклику не натискайте. Натомість натисніть ліву екранну клавішу, яка в цей момент носить назву «Функції». Виберіть у меню пункт під назвою «Відеовиклик» або аналогічним (воно залежить від моделі телефону). Розмовляючи, спрямовуйте фронтальну камеруна себе – вона включиться автоматично. Якщо співрозмовник зробить так само, ви побачите його на екрані. Оскільки підносити телефон у режимі відеодзвінка до вуха немає сенсу (не можна буде користуватися ні екраном, ні камерою), доведеться увімкнути гучний зв'язок або приєднати гарнітуру.
Переконайтеся, що ви використовуєте програму камери за промовчанням і вимкніть будь-який фільтр. Впевніться, що у вас залишилося достатньо батареї. І перевірте, чи у телефоні увімкнено режим низького енергоспоживання. Якщо є знімна батарея, вийміть акумулятор. Потім перезавантажте телефон і перевірте, чи камера повертається назад у нормальний стан після перезапуску.
Виберіть «Камера» та натисніть «Очистити кеш» або «Очистити дані». Після очищення даних перезавантажте телефон. Якщо це не проблема з обладнанням, багато користувачів виявляють, що проблема вирішена після вказаних вище кроків. Задня чи передня камера просто дуже розмита. Він не фокусувався або телефон намагався зосередитись, але він не допомагає. Якщо це ваш випадок, ви не самотні. Багато користувачів були там і вирішили проблему за допомогою цих кроків.
Якщо ви бажаєте знизити витрати на відео, поставте на телефон програму Skype(якщо вона доступна для моделі апарата, але не встановлена на нього заздалегідь). Правильно налаштуйте точку доступу (APN): її назва повинна починатися зі слова internet, але в жодному разі не wap. Зареєструйтесь на сайті Skype та отримайте логін та пароль. Запустивши програму, введіть їх. Додайте до списку контактів ніки співрозмовників. Виберіть одного з них та зателефонуйте йому. Фронтальна камера автоматично ввімкнеться, як і в попередньому випадку.
Якщо об'єктив запилено або забруднено, природно, що камера стає розмитою. Тому з чистою тканиною з мікрофібри ретельно очистіть задню та передню камери. Якщо задня кришказнімна, зніміть кришку і очистіть об'єктив. Іноді це проблема із застарілими кешами.
Деякі користувачі виявили, що камера стане прозорою, якщо ви струснете телефон під час відкриття програми камери. Якщо вказані вище кроки не вдалися, вам необхідно виконати резервне копіюванняданих телефону та зробити скидання налаштувань.
Щоб зробити передньою камерою автопортрет, спочатку запустіть на телефоні програму «Камера». В одних апаратах для цього потрібно довго утримувати кнопку спуску затвора, в інших її досить просто натиснути (при розблокованій клавіатурі), в третіх - знайти відповідний пункт у меню (наприклад, "Додатки" - "Камера"). Відразу після цього на екрані з'явиться картинка, яка знімається головною (задньою) камерою телефону. Щоб увімкнути замість неї передню, натисніть ліву екранну клавішу, а потім у меню виберіть «Друга камера» (він може називатися і по-іншому). Наведіть апарат на себе під бажаним ракурсом і з бажаної відстані, потім зробіть знімок натисканням кнопки спуску затвора (у деяких телефонах її слід не злегка притиснути, а натиснути до упору, а іноді - утримувати близько секунди). Зробивши автопортрет, не забудьте переключити режим назад, вибравши в меню пункт «Основна камера».
Дякуємо за надану Зворотній зв'язок! Тому немає помилок і помилок, і ви, як і раніше, можете використовувати одну камеру без примусового закриття через збій камери. Дуже простий, але може бути корисним для деяких з вас. Останнім часом більшість сайтів соціальних мережйдуть із цим об'єктом. Саме з цієї причини використання сайтів соціальних мереж зручніше. Є більшість соціальних сайтів, таких як, і багато іншого поставляється з цією послугою. Всі вони дійсно добре працюють зі смартфонами та планшетними пристроями.
У всіх сучасних ноутбуках є веб-камери. Зазвичай цей пристрій вбудовано у верхню кришку ноутбука, і вічко веб-камери дивиться на користувача з панелі прямо над екраном. За замовчуванням веб-камера увімкнена, і її можна скористатися в будь-який час. Якщо у вас виникла потреба увімкнути веб- камеруЦе можна зробити кількома способами.
Але іноді, з деяких причин, ця послуга відеодзвінка не працюватиме належним чином із пристроєм. Отже, тут ми обговорюємо, як виправити помилки у скайп-відео. Оскільки ми всі знаємо, що для відеодзвінка фронтальна камерає обов'язковим. Якщо у користувача немає активної передньої камери, вони не можуть здійснити відеодзвінок. Тому що у відеодзвінку обидва зухвалі повинні бачити один одного. Отже, якщо передня камера працює неправильно, то немає сенсу відеодзвінків.
Використання програми «Камера» пристрою
Отже, для таких користувачів ми обговорюємо трюки. Щодо виправлення чи рішення, тут ми обговоримо два трюки. Це найпростіший трюк або виправлення, завдяки якому ви можете вирішити проблему відеодзвінків. Цей трюк легко застосовується для всіх користувачів смартфонів та планшетних пристроїв. Цікава річ про цей трюк полягає в тому, що ви можете виконати це виправлення, використовуючи власний інтелектуальний пристрій.
Вам знадобиться
- - комп'ютер;
- - Драйвера.
Інструкція
Перевірте, чи є веб-камера в диспетчері пристроїв. Запустіть «Диспетчер пристроїв», клацнувши правою кнопкою миші по значку «Мій комп'ютер» та вибравши пункт «Властивості». У списку пристроїв знайдіть пристрої обробки зображень. Якщо такий пристрій присутній, його можна використовувати через розділ «Пристрої та принтери».
Відкрийте програму камери за замовчуванням зі свого пристрою, заходячи в меню. Тут торкніться цієї маленької піктограми, яка перемкне інтерфейс передньої камери. Після перемикання камери на інтерфейс передньої камери, тепер перейдіть у відеорежим. Після виконання вищезгаданих кроків поверніться на головний екран. Передня камера має працювати добре. У більшості пристроїв камеру відкрито з інтерфейсом задньої камери. . Навіть після виконання вищеописаного виправлення камера працює неправильно, тоді не турбуйтеся.
Відкрийте вікно «Пристрій та принтери». Знайти його можна в меню «Пуск», під пунктом «Панель управління». Клацніть правою кнопкою миші по піктограмі камери та виберіть «Отримати зображення» (отримати знімки). Зробити фото можна також за допомогою програми Skype.
Якщо веб-камера не є в «Диспетчері пристроїв», або є, але з знаком оклику, отже, на пристрій не встановлені відповідні драйвера. Візьміть диск із драйверами та утилітами від вашого ноутбука та встановіть потрібний драйвер. Також у цьому питанні може допомогти автоматичне оновлення Windows.
Тому що другий трюк, який ми збираємось обговорити, набагато кращий. Огляд користувачів щодо цієї програми також гарний. Оскільки ця програма перетворить вашу камеру пристрою на веб-камеру. Отже, тепер ми згадаємо деякі прості кроки, які ви повинні виконати, щоб вирішити проблему. Якщо ви виявите, що цей трюк дійсно спрацював для вас, то також поділіться ним зі своїми друзями та родичами. Незалежно від того, чи потрібний ремонт камери чи навіть обмін, важко судити ззовні.
Що робити, якщо сталася несподівана зупинка програми Камера
Наприклад, в даний час більше скарг на барвисті зображення та дрібні точки або зображення відображається неправильно. Багато користувачів навіть не помітили помилки. Помилки були розпізнані лише тоді, коли смартфон був спричинений іншим дефектом у майстерні. Найвиразніше найгірша помилка - коли камера не показує ніякої функції, і можна побачити тільки чорне, стрімке зображення.
Перевірте, чи веб-камера визначається в BIOS материнської плати. При включенні ноутбука натисніть F2 (може бути Del, Esc або інша кнопка в залежності від моделі). Перегляньте всі пункти BIOS і знайдіть той, який відповідає Internal Camera або Onboard Camera. Встановіть параметр Enable. Завантажте операційну системута встановіть драйвер для веб-камери.
Ремонт чи лише програмне забезпечення?
Для мирянина важко зрозуміти, звідки виходить помилка. Тим не менш, є кілька порад та трюків, щоб вгадати причину помилки. Якщо попередні кроки не показали успіху, можна припустити апаратний дефект.
- Виконує оновлення програмного забезпечення у будь-якому випадку.
- Не забудьте зберегти дані заздалегідь.
У деяких ноутбуках веб- камеруможна вимкнути прямо на корпусі за допомогою спеціальної кнопки. Переконайтеся, що такої кнопки немає, чи вона знаходиться в позиції ON. Якщо всі ці пункти дотримані, а пристрій все одно не працює, зверніться до сервісного центру. Якщо у вас все ще діє гарантія на комп'ютер, можна без проблем віднести до сервісного центру і вам безкоштовно усунуть цю проблему. Загалом можна сказати, що включити вбудовану камеруна комп'ютері дуже просто.
Тому деякі користувачі смартфону скаржилися останніми тижнями на помилку оновлення. По суті, всі користувачі описали дуже схожий процес, який спричинив помилку. Коли користувачі викликали свою програму для камери, зображення залишалося чорним. Через деякий час програма закривається і користувач повертається на головний екран. Якщо цей процес повторюється кілька разів, камера залишається відкритою, але екран залишається чорним. Крім того, з'явиться текстове вікно зі словами Помилка камери: камера не може бути запущена.
Щоб спостерігати за подіями, що відбуваються в певному місці, потрібно, щоб там була встановлена камера, підключена до мережі інтернет і персональний комп'ютер, з якого ви могли б її контролювати. Підключившись до неї, ви бачитимете все, що відбувається в реальному часі.

Перевірте, чи працюють сторонні програми в фоновому режимі. Закрийте та повторіть спробу. Відповідь буде представлена найближчими днями. Доторкнуті читачі все ще можуть спробувати, скинувши мобільний телефон. На думку деяких користувачів це допомогло їм. Тим не менш, є також користувачі, чия програма камери все ще має проблеми після цього.
У вас є проблеми з фотографією зі смартфоном? Просто вимкніть телефон протягом 10 секунд, потім увімкніть його та перевірте камеру. Це відновлення програмного забезпечення може вирішити проблеми, пов'язані з незначним програмним забезпеченням. Якщо ви цього ще не зробили, спробуйте.
Вам знадобиться
Інструкція
Створіть з'єднання по локальної мережі, щоб підключитися до віддаленої камери. Для цього вам знадобиться спеціальний мережний комутатор. Він потрібний для того, щоб створювати відразу кілька підключень. Візьміть два кабелі з роз'ємами Ethernet та підключіть усі пристрої.
Вийміть акумулятор із телефону, якщо він увімкнений протягом 10 секунд. Цей метод є іншим типом м'якого скидання і призведе до втрати всіх даних. Якщо телефон має знімну батарею, цей спосіб може допомогти вирішити проблему з камерою. Але якщо акумулятор вашого телефону не може бути видалений, ви можете перейти від цього методу і перейти до іншого рішення за допомогою телефонних програм.
Видаліть усі програми з камери сторонніх виробників. Просто видаліть програми, які ви завантажили на свій телефон. Причиною проблеми може стати встановлення сторонніх додатківдля камер, оскільки ваш телефон міг отримати оновлення для вашого програмного забезпечення, в той час як розробник програми, можливо, ще не оновив свої програми.
Скористайтеся інсталяційною програмою. Як правило, вона входить до базового пакету. Якщо ні, то завантажте її з інтернету та встановіть на ваш персональний комп'ютер. За допомогою цієї програми визначте IP-адресу віддаленої камери. Надалі, ви будете вводити його в адресний рядоквашого браузера або будь-якої іншої зручної для вас програми.
Видалення інших програм. Якщо ви видалили всі програми сторонніх камер, але ваш телефон передньої камери, як і раніше, не працює, ви можете спробувати подумати про завантажені або оновлені програми, поки ця тема почала виникати і видалятися. Погана програма може бути лиходієм, який змушує телефон працювати правильно і викликає безліч проблем. Після видалення всіх програм перезавантажте телефон, вимкнувши його, підрахувавши до 10, а потім знову увімкніть його. Ви можете зняти акумулятор, якщо телефон дозволяє переконатися, що телефон був скинутий.
Створіть статичну IP адресу, щоб потім без особливих проблем увімкнути віддалено камеру. Відкрийте ваш браузер. В адресний рядок впишіть IP-адресу камери. Використовуйте сучасні браузери, що підтримують відео, щоб не вдаватися до використання додаткового програмного забезпечення.
Використовуйте спеціальні програми, якщо ви хочете підключитися до камери , що знаходиться від вас достатньо великій відстані. Щоб використати віддалену камерувстановіть на ваш персональний комп'ютер WebCam Monitor 4.20 або WebCam Survevor 1.7.0. Використовуючи цю програму, вкажіть IP адресу камери, що вас цікавить. Далі буде досить проста процедура налаштування. Вам потрібно буде лише відповідати на питання, які буде ставити програма.
Якщо встановлена програмане русифіковано, скачайте русифікатор, або скористайтесь перекладачем, щоб коректно відбудувати програмне забезпечення. Після цього ви зможете скористатися віддаленою веб-камерою, якщо це використаннябуде правомірним і адміністратор комп'ютера, до якого підключено дана камера, надасть вам відповідні права.
При створенні архітектурного проекту або розробці дизайну інтер'єру дуже важливо уявити, як виглядатиме об'єкт у просторі. Можна використовувати аксонометрическую проекцію, але вона хороша для невеликих предметів чи деталей. Перевага фронтальної перспективи в тому, що вона дає уявлення не лише про зовнішньому виглядіоб'єкта, але дозволяє візуально уявити співвідношення розмірів залежно від відстані.

Вам знадобиться
- - аркуш паперу;
- - олівець;
- - Лінійка.
Інструкція
Принципи побудови фронтальної перспективи однакові для листа ватману та графічного редактора. Тому виконайте його на аркуші. Якщо предмет невеликий, достатньо формату А4. Для фронтальної перспективи будівлі або інтер'єру візьміть більший лист. Покладіть його горизонтально.
Виберіть масштаб для технічного малюнка або креслення. За зразок прийміть будь-який чітко помітний параметр - наприклад, довжину будівлі або ширину кімнати. Нанесіть на аркуш довільний відрізок, що відповідає цій лінії, та обчисліть співвідношення.
Цей же стане основою картинної площини, тому розташуйте його в нижній частині листа. Кінцеві точки позначте, наприклад, як і B. Для картини лінійкою нічого вимірювати не потрібно, але визначте співвідношення частин об'єкта. Аркуш повинен бути більший за картинну площину, щоб на лінії горизонту можна було розмістити ще дві точки, потрібні для побудови. Розділіть цю лінію на рівні відрізки та позначте їх, наприклад, цифрами.










