Пропало з'єднання з Інтернетом через кабель. За допомогою перемикача wifi-адаптера. Додаткові причини та їх вирішення.
Часто користувачі стикаються з відсутністю бездротового інтернету. Це можна відбутися після переустановки ОС або зміни налаштувань роутера, або взагалі роутера, переустановки драйверів і так далі. Чи не вдається підключити ноутбук до Wi-Fi? Найскладніше у вирішенні цієї проблеми – знайти причину проблеми.
Ця стаття не містить абсолютно всіх причин, з яких ви не можете підключитися з ноутбука Wi-Fi. Я лише хотів розібрати найбільш відомі причини, через які така проблема виникає. Тому раджу спочатку спробувати вдатися до моїх порад, і якщо вони вже не допоможуть, звертайтеся до фахівця. Особливо хочу приділити увагу тій проблемі, коли ви як би підключилися до бездротового інтернету, але він не працює - без доступу до інтернету.
Розберемо чотири причини, через які, можливо, не працює інтернетWindows.
Відсутність драйверів. Невідповідні драйвера
Проблема з драйверами часто турбує користувачів. Зараз наведемо простий приклад, завдяки якому ви самі зрозумієте, чому варто приділяти велику увагу драйверам.
Вирішив користувач встановити нову ОС, скачав і записав її на диск, далі туди «упакував» всю необхідну інформацію, встановив операційну систему, поставив ті ж драйвери, що й були, але чомусь вони перестали працювати. А припинити вони можуть працювати з тієї причини, коли, припустимо, на ПК стояла Windows XP, а користувач встановив сьому версію ОС разом із старими драйверами. У такому разі з 99% ймовірністю програмне забезпеченняпрацювати не буде.
Так що якщо ви вирішили перевстановити ОС, то подбайте заздалегідь про відповідні драйвери. В принципі, завжди насамперед у разі відсутності бездротового з'єднання варто розбиратися в драйверах.
Перевіряємо, чи встановлений драйвер дляWi-Fi
Для початку заходимо до «Мого комп'ютера». Клацаємо правою кнопкою миші та вибираємо розділ «Властивості». Після цього бачимо вкладку "Диспетчер пристроїв", відкриваємо її. Це не єдиний спосіб дістатися диспетчера, зате найшвидший і зрозуміліший навіть новачкові.
Тепер потрібно перейти до розділу «Мережні адаптери. Перш за все, переконайтеся, що у вас є бездротовий мережний адаптер.

Якщо є якісь проблеми в плані адаптерів, то буде вказано знак оклику, або який-небудь інший знак, наприклад, червоний хрестик. У такому разі можна сміливо бути впевненим у тому, що у нас щось не так із драйверами. Вони або не підходять для нашої ОС, або вже застаріли. Якщо ж вони працюють нормально, то жодними червоними знаками WiFi драйверасупроводжуватись не повинні.
Де завантажувати відповідні драйвера?
Не бажано шукати їх на якихось дивних та невідомих сайтах, велика ймовірність того, щоб ви натрапите на вірусні програми, або просто завантажуєте не те, що вам потрібно. Тож в ідеалі шукати драйвера на офіційних сайтах виробників. Але всі сучасні моделі ноутбуків мають свої, так скажімо, рідні драйвера, які відмінно працюють, до речі, але працюють не завжди. Тому якщо з ними виникли проблеми, треба буде перевстановити їх. Як ми вже сказали, зайдіть на офіційний сайт виробника. Найголовніше, завантажуйте програмне забезпечення, яке підходить для вашої ОС!
Ще пара порад з правильного вибору драйверів дляWi-Fi
- У найменуванні програмного забезпечення практично завжди є слово «wireless»;
- Не переплутайте тип адаптера. Переплутати буде досить складно, адже типу лише три: Atheros, Intel та Broadcom; Багато виробників на своїх сайтах навіть окремо вказують, які драйвера підходять для певної моделі ноутбука. Якщо ж вашої моделі немає, значить, потрібно завантажувати програмне забезпечення, яке підходить за типом адаптера і для вашої операційної системи.
- Для більшої впевненості в тому, що ви завантажуєте те, що вам потрібно, можете встановити просту програму HWVendorDetection, яка дасть вам точну інформацію, пов'язану з тим, які вам потрібні драйвери.

Думаю встановити драйвера ви можете вже самостійно. Як ви розумієте, тут вся складність полягає у пошуку саме відповідного програмного забезпечення. На не особливо популярні марки ноутбука знайти драйвера буде найскладніше.
А чи включили виWi— Fi?
Багато користувачів так глибоко шукають причину проблеми, не помічаючи, що причина лежить на поверхні перед очима.
Практично на всіх ноутбуках є спеціальна кнопкаяка включає бездротове з'єднання. Якщо Wi-Fi увімкнено, то ця кнопка підсвічуватиметься. В іншому випадку можна нескінченно намагатися знайти причину поломки, але поки не увімкніть цю кнопку, з'єднання не працюватиме.
Не завжди є спеціальна кнопка. Наприклад, на ноутбуках Acerпередбачено поєднання двох клавіш для увімкнення бездротового з'єднання – «Fn+F3».
Які ще є варіанти включенняWi-Fi?
Якщо бездротове з'єднання увімкнено, значок практично на всіх версіях ОС повинен бути зеленим. Якщо Wi-Fi вимкнено, значок буде безбарвним. У такому випадку клацаємо по правій кнопці миші та вмикаємо з'єднання.

Так, цей спосіб може не спрацювати, але ви будете впевнені, що зараз адаптер працює. А от якщо він працює, тоді можна буде шукати причину проблеми відсутності інтернету далі.
Проблеми в налаштуваннях
Бездротовий інтернет може не працювати через те, що налаштування роутера збилися. Або сам користувач змінив пароль, що теж призводить до порушення роботи Wi-Fi. Налаштування можуть «злетіти» і самі. Припустимо, станеться несподівано відключення живлення під час роботи з'єднання, у такому разі велика ймовірність, що доведеться знову налаштовувати роутер.
Встановлюємо правильні налаштування
1).Налаштування в ОС

У треї (нижній панелі екрану) червоний хрестик свідчить, що є порушення. Якщо він є, то приєднатися до інтернету не вдасться.
Клацніть на значку бездротового інтернету, після чого відкриється вікно, в якому будуть всі доступні точки Wi-Fi. Тут знаходимо свою мережу та намагаємось до неї підключитися. Якщо встановлено пароль на мережу, перевірте, чи правильно введено пароль. Після цих дій інтернет має запрацювати. Але може бути така ситуація, коли інтернет підключено, але не працює.

2).Налаштування роутера
Коли підключення до бездротової мережіНеможливо, система повідомить вас про те, що з налаштуваннями роутера щось немає. Або скаже, що ви вводите неправильний пароль для підключення до Wi-Fi.
Як розібратися з налаштуваннями. У будь-якому браузері в адресний рядок вводимо "http://192.168.1.1/". Якщо ви не змінювали логін та пароль, то вводимо в обидві графи «admin». Ну, а якщо ви змінювали, або у вас інші дані для входу, вводьте їх.
Якщо налаштування будуть збиті, ви відразу зрозумієте цю. Ми не можемо вам дати точних налаштувань, тому що у кожного провайдера вони свої. Втім, усі необхідні дані у вас мають бути під рукою завжди.
Не всі роутери автоматично підключаються. Тому в налаштуваннях потрібно перевірити, чи приєднується роутер сам, чи потрібно робити це самостійно. Особисто я стикався з такою проблемою, коли працював з роутерами TrendNet. Можна також налаштувати автоматичне підключеннябуквально двома кліками, що й раджу вам зробити.
Що робити, якщо ці методи не допомогли?
Припустимо, всі способи ми вже випробували, а результату нашої праці немає.
1 . Кожен може зіткнутися з тим, що іноді Wi-Fi пропадає без будь-яких зрозумілих причин. То просто підключення немає, то начебто воно є, а з'єднання з інтернетом все одно відсутнє. Проблема в будь-якому випадку залишається. не працює Wi-Fi.
Я вирішую зазвичай цю проблему за кілька кроків:
2). Перезавантаження комп'ютера. Не будемо докладно розглядати причину того, чому перезавантаження ПК дійсно допомагає запустити бездротове з'єднання, достатньо того, що цей метод дійсно працює. Не завжди, звичайно, але за незрозумілих причин відсутності інтернету спрацьовує.
2 . Зіткнувся один раз з такою проблемою, коли Wi-Fi просто не було можливості увімкнути. Поєднання клавіш для увімкнення бездротової мережі не давало жодних результатів, в треї було написано, що просто немає доступних підключень.
Мені вдалося вирішити цю проблему досить просто. А рішення полягає у діагностиці бездротового адаптера. По завершенню діагностики система повідомила мене про те, що дійсно є порушення. І все, що потрібно було зробити, лише скинути налаштування, а потім заново включити мережу. Дивно, звичайно, але ця проста порада мені справді допомогла.

Проблема відсутності підключення ноутбука до бездротової мережі актуальна для багатьох користувачів Windows. Сьогодні ми розглянемо кілька причин непрацездатності Wi-Fi і, відповідно, наведемо способи вирішення проблеми.
1. Wi-Fi вимкнено на ноутбуці.
На деяких моделях ноутбуків вбудований спеціальний перемикач Wi-Fi, що знаходиться на корпусі апарата. Якщо ноутбук має такий перемикач, переконайтеся, що він переміщений у включене положення.

Крім цього, активація Wi-Fi мережі може здійснюватися за допомогою клавіш на клавіатурі. Для цього зазвичай задіюється кнопка Fnта кнопка, на якій зображено мережу Wi-Fi (часто це кнопка F2). Приклад такого поєднання дивіться нижче.

2. Wi-Fi вимкнено у Windows.
Крім активації, може знадобитися і включення бездротової мережі в налаштуваннях Windows. Для цього зайдіть у меню , клацнувши правою кнопкою миші по іконці в треї.

У лівій частині нового вікна виберіть меню "Зміни параметрів адаптера" . Зверніть увагу на іконку бездротової мережі: якщо вона чорно-біла, то натисніть правою кнопкою миші по ній і виберіть пункт "Увімкнути" .
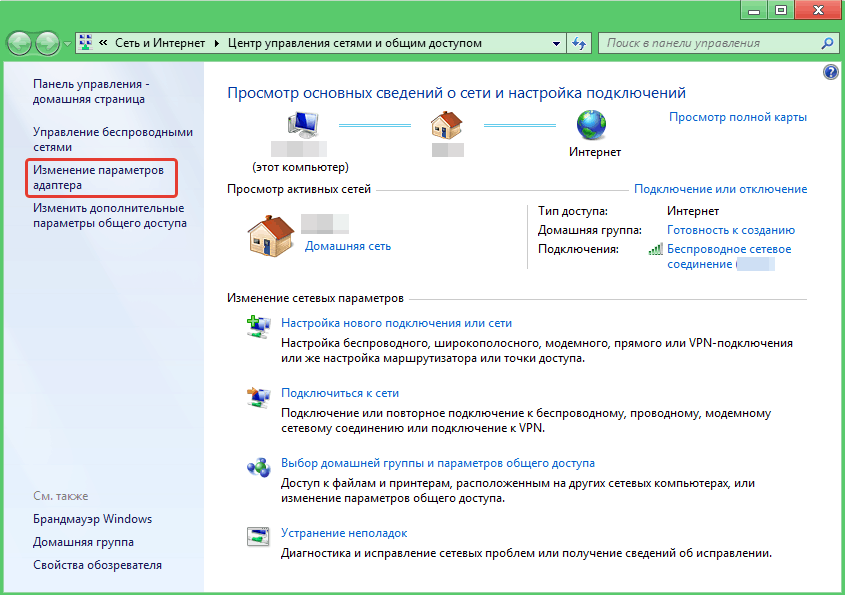
3. Ноутбук не підтримує бездротову мережу або не підключається до неї.
У цьому випадку з більшою ймовірністю можна говорити про відсутність драйверів для Wi-Fi. Вирішенням цієї ситуації буде перевстановлення драйверів з офіційного сайту виробника вашого ноутбука.
Як правило, практично всі виробники ноутбуків розповсюджують через свій офіційний сайт актуальні версії драйверів для всього модельного ряду. Після завантаження драйверів для вашої моделі запустіть завантажений файл і встановіть на комп'ютер. Закінчивши інсталяцію драйверів, обов'язково перезавантажте ноутбук.
Можливо, після встановлення драйверів потрібно буде активувати бездротову мережу, як описано вище.
4. Параметри мережі, встановлені на ноутбуці, не відповідають необхідним вимогамце мережі.
Проблема, як правило, актуальна для користувачів-початківців, які вперше стикаються і бездротової мережі. В цьому випадку Windowsповідомляє про помилку у вигляді системного повідомлення: «Установки мережі, збережені на цьому комп'ютері, не відповідають вимогам цієї мережі» .
Відповідь у цьому випадку випливає такою: вам потрібно скинути старі налаштування бездротової мережі та ввести нові.
Для цього перейдіть до меню «Центр управління мережами та спільним доступом» та виберіть у лівій частині вікна меню «Управління бездротовими мережами» .

Виберіть вашу мережу одним кліком лівою кнопкою миші, а потім натисніть праву кнопку та пункт «Видалити мережу» .

Тепер зайдіть у меню підключення до бездротових мереж, виберіть свою домашню мережу Wi-Fi і знову підключіться до неї.
5. Ноутбук підключено до бездротової мережі, але інтернет не працює.
Заключна ситуація, коли ви на ноутбуці підключаєтеся до Wi-Fi, мережа встановлюється, але жоден сайт не працює. Однак, на домашньому комп'ютері, який підключено до модему за допомогою кабелю, інтернет працює справно.
У цьому випадку не налаштований модем, який, незважаючи ні на що, роздаватиме інтернет кабелем, але бездротова мережа працювати не буде.
Налаштування модему можуть відрізнятися залежно від виробника модему та вашого провайдера. Як правило, на сайті виробника модему ви зможете знайти докладну інструкціюз налаштування саме вашої моделі апарата.
На цьому сьогодні все, сподіваємося, наша стаття допомогла вам усунути проблему.
Нині бездротові мережі користуються величезним поширенням. Це пояснюється тим, що для підключення до точки доступу не потрібне кабельне з'єднання. Це, своєю чергою, дозволяє користувачам вільно переміщатися до покриття. Але що робити, якщо ноутбук не підключається до мережі WiFi? Саме про це й йтиметься у цій статті.
Справа в тому, що питання, чому не можу підключитися до мережі WiFi з ноутбука, досить часто зустрічається через різні проблеми з обладнанням, і далеко не кожен користувач здатний вирішити їх самостійно. Причин невдалого з'єднання може бути дуже багато. Ми ж розберемо найпоширеніші помилки та їх вирішення.
Перш ніж переходити до головної теми статті, слід розібрати, . Що потрібно для їх створення та як до них підключатися. Тут усе просто. Для організації групи необхідна точка доступу, до якої підключатимуться абоненти. Це означає, що основні установки вносяться саме в параметрах таких точок доступу. Таким чином, якщо не підключається мережа WiFi на ноутбуці, то передусім слід перевірити параметри маршрутизатора.
Варто зазначити, що в переважній більшості випадків як точка доступу використовуються бездротові роутери. І, як правило, проблеми з підключенням пов'язані саме з налаштуванням такого пристрою.
Принцип роботи WiFi роутера: Відео
Але тут немає нічого складного. Із цим здатний впоратися абсолютно кожен. Отож ми й підібралися до причин, через які можуть виникати проблеми з підключенням:
- Насамперед необхідно перевірити налаштування роутера.
- Проблеми з драйвером.
- Проблеми з WiFi адаптером.
- Програмні збої.
Перевірка параметрів маршрутизатора
Отже, одразу до діла. Для початку слід переконатися, що роутер включений і працює. Якщо при цьому ваш ноутбук не бачить мережі, то цілком можливо, що на маршрутизаторі відключено бездротове з'єднання. Увімкнути його дуже просто. Ми розберемо, як це зробити на прикладі вай-фай роутера D-LinkDir-615. Для цього підключіться до нього за допомогою кабелю, що йде у комплекті.
Далі, відкриваєте улюблений браузер і в адресному рядкупрописуєте IP маршрутизатора. Дізнатися його можна в інструкції до пристрою, а також на апараті (уважно огляньте його з усіх боків). Якщо все ж таки не вдалося знайти потрібну інформацію, то відкрийте командний рядок.
Відкрити командний рядок можна кількома способами. Якщо ви використовуєте Windows 8, то найпростіше натиснути комбінацію клавіш Windows+X і в меню вибрати «Командний рядок (адміністратор)». Якщо Windows 7, одночасно натисніть Windows+R, у вікні напишіть CMD і натисніть «Ок». У вікні пропишіть команду ipconfig. Знайдіть рядок "Основний шлюз". Значення цього параметра і є потрібна IP-адреса. Як правило, це 192.168.0.1 чи 192.168.1.1. Але ці дані можуть і відрізнятися в залежності від моделі роутера.
Як легко дізнатися IP адресу свого WiFi роутера: Відео
Отже, прописуємо потрібну адресу у браузері та натискаємо «Enter». Далі з'явиться запит ввести логін та пароль. Пишемо – admin, admin відповідно. Ось ми й потрапили до меню параметрів маршрутизатора. Тепер у нижній частині екрана потрібно натиснути «Розширені налаштування». З'явиться кілька додаткових вікон. Нас цікавить вікно під назвою «WiFi». Тут шукаємо підрозділ «Основні налаштування». Заходимо до нього і найперше - це пункт «Включити бездротове з'єднання». Тут просто потрібно встановити галочку.
Крім цього можуть бути й інші проблеми:
- MAC-адреса вашого комп'ютера потрапила у фільтр.
- Неправильно введено пароль (якщо мережа вимагає ввести ключ).
- Підвисання пристрою.
Перевірка стану бездротової мережі
Статті на тему
Отже, якщо бездротове з'єднання увімкнено, а ноутбук все одно не хоче підключатися до WiFi мережі, слід перевірити правильність введення пароля. Якщо ж ви підключаємося до роутера за допомогою кабелю і виконуємо всі вищевказані дії для входу в меню налаштувань і відкриття розширених параметрів.
Тепер нас цікавить «Налаштування безпеки» у розділі «WiFi». Тут перший рядок – це мережна автентифікація (тип шифрування). Трохи нижче у рядку "Ключ шифрування PSK" ви побачите парольну фразу, яка використовується для підключення. Тут ви можете її змінити.
Що робити, якщо Ви забули пароль від WiFi: Відео
Перевірка MAC-адреси
Чому не підключається мережа вай-фай на ноутбуці при правильно введеному паролі? У такому разі варто перевірити фільтри роутера. Справа в тому, що для підвищення безпеки використовуються спеціальні служби, які відфільтровують пристрої, дозволяючи або забороняючи конкретним абонентам підключення. Насамперед перевіряємо MAC-фільтр.
Він знаходиться в розділі WiFi. Заходимо до нього і дивимось у пункт «Режим обмежень». Як правило, він має бути відключений. Але у деяких випадках його включають. Якщо йдеться про домашньої мережі, краще відключити його. Якщо він все ж таки необхідний, то переходимо у другу вкладку «MAC адреси» і перевіряємо, чи немає вашої адреси у списку.
Варто відзначити, що якщо виставлений режим MAC-фільтра «Дозволяти», то ваша адреса обов'язково повинна бути в списку. Якщо використовується режим «Забороняти», вашого пристрою у списку не повинно бути. В іншому випадку ви просто не зможете підключитися до мережі.
Відповідь на питання, чому не підключається мережа WiFi на ноутбуці, ось у чому.
Такі бюджетні вай-фай роутери як Asus, D-Link, TP-Link, Zyxel, Linksys тощо мають схильність зависати. Це може статися через сильне навантаження при підключенні великої кількості людей. Також підвисання можуть бути після вимкнення пристрою з розетки (наприклад, у разі вимкнення електрики в будинку).
Можуть бути інші причини. У будь-якому випадку все вирішується простим перезавантаженням пристрою. У випадку з роутером D-Linkвсе дуже просто. Підключаєтеся до апарата за допомогою кабелю та входите до меню налаштувань.
У самому верху ви побачите рядок "Система". Наводьте курсор на неї і в меню вибираєте пункт «Перезавантажити».
У вай-фай маршрутизаторі TP-Link потрібно увійти до розділу « Системні налаштування» (System tools) та вибрати підпункт «Перезавантаження» (Reboot). Також, в особливих випадках можна просто вимкнути пристрій із розетки не менше ніж на 7-10 хвилин.
Перевірка адаптера бездротового зв'язку
Роутер налаштований правильно, але все одно не можу підключити ноутбук до WiFi, що робити? Це означає, що проблема прихована в операційній системі або самому адаптері. Насамперед слід перевірити, чи він включений. Але, якщо ви його вимкнули (або він не ввімкнувся), то комп'ютер взагалі не бачитиме доступні підключення. Включається він за допомогою натискання клавіш Fn+кнопка включення вай-фай (має відповідний значок).
Отже, адаптер увімкнено, але ноутбук все одно не підключається до мережі WiFi. У такому разі слід перевірити драйвера. Якщо вони не встановлені, то вай-фай адаптер взагалі не буде працювати і навіть включатися. Але іноді навіть встановлене програмне забезпечення може неправильно працювати. Перевірити це можна у диспетчері пристроїв.
Відкрити потрібний сервісможна кількома способами. Найпростіший - це натиснути комбінацію клавіш Windows + R і в вікні, що з'явилося, написати команду mmc devmgmt.msc. Також можна знайти ярлик «Мій комп'ютер» на робочому столі, меню пуск або менеджер файлів (провіднику Windows). Натисніть правою кнопкою мишки на ярлик і виберіть «Властивості». У вікні виберіть «Диспетчер пристроїв».
Тут нас цікавить розділ «Мережні адаптери». Відкриваємо гілку. У списку, що з'явиться, відображаються всі мережеві пристрої:
- Модуль Bluetooth (якщо є).
- Вай-фай адаптер.
- Мережева карта та інші.
Нас цікавить друге. Як правило, крім назви та моделі самого модуля він позначений такими словами Wireless Network Adapter. Якщо цей адаптер підсвічується знаком окликув жовтому трикутнику, це говорить про те, що програмне забезпечення або сам пристрій працює неправильно.
Якщо клацнути двічі на адаптері, то відкриється вікно, в якому ви зможете дізнатися код помилки. Це дозволить виправити її швидше. Можна також видалити його, натиснувши правою кнопкою мишки і вибравши відповідний пункт. Після цього перезавантажте комп'ютер і знову встановіть драйвер.
Потрібне програмне забезпечення міститься на диску, що йшов у комплекті із ноутбуком. Також їх можна завантажити на офіційному сайті виробника ноутбука.
Як інсталювати драйвер WiFi у Windows 8: Відео
Отже, не підключається мережа вай-фай на ноутбуці навіть після переустановки драйвера, що робити?
На цьому етапі нам слід перевірити стан бездротового підключення. Для цього натисніть на піктограму мережі в треї (область екрана в правому нижньому куті) правою кнопкою мишки. Виберіть центр керування мережами. У вікні увійдіть у меню «Зміна параметрів адаптера». Знаходимо ярлик бездротової мережі та натискаємо на нього правою кнопкою. Вибираємо «Властивості».
У вікні вибираємо протокол Інтернету версії 4 (TCPIPv4) і натискаємо «Властивості». Тут маркери мають бути встановлені на пункті «Отримає IP-адресу автоматично» та «Отримати адресу DNS-сервера автоматично». Після цього натискаємо «Ок» і намагаємось підключитися.
Чому ноутбук не підключається до WiFi? Усі налаштування ми перевірили, а підключення все одно відсутнє. Це свідчить, що слід виконати діагностику. Для цього натискаємо правою кнопкою по значку мережі в треї та вибираємо «Діагностика неполадок». Система автоматично почне пошук помилок, вам залишається лише дотримуватися підказок на екрані.
Ноутбук сьогодні – чудова альтернатива стаціонарному комп'ютеру. Він має менші габарити і, що найголовніше, мобільність. Давно минули ті часи, коли для переміщення квартирою з лептопом доводилося тягати з собою Інтернет-кабель. Бездротові мережі полегшили життя користувачів у всьому світі. Але не завжди вдається легко налагодити їхню роботу. Коли ноутбук не підключається до wifi, з мобільного комп'ютеравін перетворюється назад на стаціонарний через постійну прив'язку до кабелю.
Спробуємо разом з'ясувати причини появи цієї проблеми та основні шляхи її вирішення.
А почнемо ми з переліку найпоширеніших. У 90% випадків власник лептопа, що зазнає труднощів з wifi, стикається з тим, що:
- На ноутбуці взагалі не вдається увімкнути wifi (він не бачить жодного доступного з'єднання);
- Ноутбук відмовляється підключатися до потрібної мережі, але без проблем контактує з іншими;
- Бездротова мережа виявляється, але комп'ютер неспроможна з'єднатися з нею (чи перестав підключатися);
- Комп'ютер підключається до мережі, але веб-сторінки залишаються недоступними.
Це і є той «букет» найпоширеніших проблем, через які ноутбук може відмовитись підключатися до мережі. Далі ми розглянемо кожну детальніше із вказівками практичних порадщодо їх усунення.
Повна відсутність wifi
Якщо у вас в руках ноутбук, це далеко не означає, що він може підключатися до мережам wifiі що він взагалі їх бачить. Лише кілька років тому наявність модуля бездротової мережі у переносних комп'ютерах стала нормою. Упевнені, що у вашому ноутбуці він є? Якщо так — саме час перевірити, чи цей самий модуль включений. Особливо актуальна дана процедура у випадку, якщо ноутбук раніше підключався до мережі, але потім перестав. Зробити це можна такими способами:
1. За допомогою перемикача wifi-адаптера
Він розташовується по-різному: як на боках ноутбука, так і на тильній, біля клавіатури (див. рис.1).
рис.1 Вимикач wifi на лівій стороні ноутбука.
2. За допомогою окремої кнопки, що активує роботу модуля
У сучасних моделяхвона зустрічається набагато частіше за перемикач. Якщо ноутбук раптом перестав підключатися до мережі, але раніше це не викликало проблем, можливо, що ви випадково натиснули цю кнопку. Знайти її, в основному, не важко, але якщо з пошуком виникнуть проблеми - відкривайте інструкцію пристрою, де на перших сторінках вас чекатиме розгадка цієї нескладної «головоломки». Підказкою може бути схематичне зображенняантени, намальоване поряд з кнопкою, або прямо на ній (див. мал.2).
мал.2 Клавіша, що активує роботу wifi в ноутбуці (на прикладі HP Probook 4540s)
3. За допомогою комбінації клавіш
Іноді виробники відмовляються від надання простору окремій кнопці, яка відповідає за роботу wifi. Тоді її завдання бере він комбінація функціональних клавіш. Зазвичай це «Fn+F2» (див. рис.3). Перша розташовується біля лівого "Ctrl", друга - над цифровою зоною клавіатури (у ряді так званих функціональних клавіш "F").
рис.3 Комбінація клавіш, з допомогою якої підключається wifi.
- Не на всіх ноутбуках цю роль виконує F2 (це базова установка, яку можна змінити налаштуваннями користувача);
- Крім того, якщо ви нещодавно перевстановили Windows, але ще не подбали про встановлення всіх базових драйверів пристрою, функціональні клавіші можуть не працювати.
4. Через операційну систему (з прикладу Windows 7)
Крім активації wifi-адаптера за допомогою кнопок, існує і програмний метод.
Для цього потрапіть у центр керування мережами та загальним доступом (наприклад, з панелі керування). Потім виберіть «Зміна параметрів адаптера» (пункт меню на панелі ліворуч). Відкриється перелік усіх доступних з'єднань, які бачить ваш ноутбук. Серед них має бути і «бездротова мережа» (за її відсутності відразу пропускайте цей розділ і переходьте до наступного, де детально описаний процес встановлення драйверів). Значок мережі може бути сірим («Вимкнуто») та блакитним («Активно»). Якщо бачите сіру піктограму, натисніть на неї мишкою (правою кнопкою), а потім виберіть «Увімкнути» (див. мал.4).
мал.4 Увімкнення wifi через центр управління мережами у Windows 7.
Ми розглянули основні причини відсутності підключення wifiна ноутбуці. Залишився лише один нюанс:
Якщо ви недавно перевстановили Windows, але не подбали про завантаження драйверів з офіційного сайту виробника ноутбука, багато його функцій можуть не працювати. Винятком не буде робота модуля wifi. І, навіть якщо в «Диспетчері пристроїв» навпроти адаптера немає жодних зауважень, його коректна роботане гарантована. Тому вирушайте на офіційний сайт та беріть драйвера для свого ноутбука. Досить часто це може стати єдиним вірним рішенням проблеми підключення.
Тепер, коли ми переконалися, що комп'ютер має працездатний модуль wifi, переходимо відразу до двох наступних розділів статті.
Мережа виявляється, але ноутбук до неї не підключається
Найчастіше така поведінка ноутбука обумовлено відсутністю необхідних драйверів на wifi. Здебільшого це відбувається внаслідок некоректного завершення переустановки Windows, коли все обладнання «отримує» своє ПЗ.
І не поспішайте радитись із «Диспетчером пристроїв». Найчастіше він бачить і найменшу неповноцінність встановленого ПЗ чи якусь несправність. Тому, щоб усунути цю проблему, слід подбати про наявність актуальних драйверів від модуля wifi. Роздобути їх можна безкоштовно з офіційного сайту виробника, де вони завжди доступні.
Де побачити, який драйвер до wifi встановлено зараз
Незалежно від версії windows, затисніть одночасно клавіші Win і R, після чого (у вікні) наберіть devmgmt.msc і натисніть Enter. Це запустить диспетчер пристроїв (рис.5).
рис.5 Модуль wifi у Диспетчері пристроїв.
Якщо ви вперше тут, ви можете виявити, що всі пристрої розподілені по групах. Модуль, що цікавить нас, за допомогою якого ноутбук підключається до wifi, буде в «Мережевих адаптерах», куди ми і заходимо. Потім знаходимо його і клацаємо правою кнопкою миші, далі лівою за пунктом «Властивості».
У наступному вікні знайдіть вкладку Драйвер і зайдіть в неї. Подивіться на рядки «Постачальник драйвера» та його «Дату розробки» (див. рис.6).
рис.6 Інформація про драйвер модуля.
І якщо постачальник - не "рідний" для ноутбука (не збігається з назвою марки лептопа), а дата є застарілою на кілька років - бігом на офіційний сайт виробника. Там, як уже говорилося вище, легко можна знайти актуальну версіюдрайверів та завантажити її.
Після успішного інсталяції драйвера може знадобитися запустити бездротову мережу. Усі нюанси виконання процедури оновлення драйверів були описані у першому розділі.
Мережа підключена, але сайти досі недоступні
У цьому випадку замість нормальної піктограми мережі на панелі завдань можна виявити таку:
Рис. 7. З'єднання з обмеженим доступом.
Всі причини, через які користувач бачить цей значок, можна розділити на 3 групи:
- Несправність або неправильні налаштування маршрутизатора;
- Неправильні налаштування в ноутбуці або його апаратна несправність (що буває значно рідше), через які він не підключається;
- Проблеми на стороні провайдера, який тимчасово припинив постачати сигнал у повній мірі (наприклад, через ремонт обладнання на лінії).
Спробуємо спочатку з'ясувати, чому мережа має обмежений доступу вашому випадку. Іншими словами, кого підозрювати у проблемі: роутер чи ноутбук?
Якщо винен роутер
Спробуйте підключитися до мережі за допомогою іншого пристрою (планшета, мобільного телефону). Якщо вони не можуть налагодити контакт з маршрутизатором, винен або він, або робота провайдера. Щоб відкинути останній варіант, дзвонимо постачальнику послуг і з'ясовуємо, як справи на вашій лінії. Якщо все гаразд, продовжуємо «допитувати» роутер. Вам необхідно зайти в його налаштування (можна через веб-інтерфейс, вхід до якого було детально описано у відповідній статті) і з'ясувати, чи все там гаразд.
Можете також викликати фахівців, але часто їхнє прибуття займає більше часу, ніж самостійне налаштування.
Варіант другий – несправність у ноутбуці
Якщо хоч один інший пристрій підключається до мережі, то неправильні налаштування ноутбука обмежують доступ до wifi.
Цьому існує низка пояснень, деякі з яких розглянемо далі.
1. Блокування мережі стандартною програмою в ноутбуці
Якщо ви користуєтеся лептопом з попередньо встановленою операційною системою, у переважній більшості випадків на ньому може бути встановлена системна утиліта, що відповідає за роботу бездротової мережі. Знайти цю програму можна або в меню "Пуск", у "Всіх програмах", або в "Стандартних".
рис.8 Вікно менеджера бездротових мереж (стандартна утиліта у більшості моделей ноутбуків).
І, якщо тут wifi вимкнено (off) то повноцінно підключитися до нього у вас навряд чи вийде, навіть якщо ноутбук бачить необхідну мережута з'єднується з нею.
2. Застарілі драйвера
Найпоширеніша проблема, через яку мережа не підключається. Дії, які потрібно зробити для її усунення, ми докладно розглянули у розділі «2,3» цієї статті.
3. Некоректні налаштування бездротового з'єднання
Дані налаштування могли «злетіти» через некоректний вихід з Windows, або при створенні підключення про них просто забули.
Зайдіть до «Зміна параметрів адаптера» (даний пункт знаходиться в «Центрі керування мережами та спільним доступом», а останній — на панелі керування). Потім знайдіть бездротове серед доступних підключень і клацніть по ньому правою клавішею миші. У списку виберіть нижній пункт «Властивості» (див.рис.9).
рис.9 Мережеві підключення.
Тут виберіть «Протокол Інтернету версії 4», після чого перейдіть до його «Властивості» (див. мал.10)
Рис. 10 Вибір потрібного протоколу для налаштування мережі.
У наступному вікні необхідно встановити автоматичний вибір IP, помістивши чорні кружки навпроти відповідних пунктів (див. мал.11)
мал.11 Автоматичний підбір IP.
У більшості випадків це має вирішити проблему (особливо якщо адреси були вказані вручну). Якщо після пророблення всього вище сказаного ноутбук не бачить мережу так, як потрібно, рекомендуємо звернутися до фахівців (найкраще від провайдера).
Інші причини
Поки чекатимете майстра, можете спробувати зробити ще деякі маніпуляції, здатні вирішити проблему:
- Перевірте налаштування роутера, чи немає в назві мережі (SSID) кириличних символів. Краще задайте нове ім'я лише з цифр та латинниці.
- Встановіть (там же, у налаштуваннях) США як регіон мережі.
- Піднесіть ноутбук ближче до роутера. Можливо, проблема тільки в великій відстанідо маршрутизатора, через який лептоп не бачить мережу.
Сподіваємося, поради з цієї статті стануть корисними для того, щоб швидко знайти причину, через яку ноутбук перестав бачити wifi і більше не підключається до неї.
Траплялося спостерігати ситуацію, коли ноутбук не підключається до мережі Wi-Fi? Тоді ви потрапили на потрібну адресу. Мета статті – розібратися з найпоширенішими помилками коннекту, виявити несправність та правильно переналаштувати обладнання.
Найчастіше з проблемою стикаються користувачі, що перевстановили систему, оновили драйвера і ПЗ, або ж інсталювали сторонні програмина кшталт фаєрволу, антивірусу і щось на кшталт «Anti-malware» (утиліта для чищення ПК від шпигунських файлів). Так, є й інші ситуації, але все по порядку.
Розібрати хочемо такі ситуації:
- відсутнє з'єднання (червоний хрест на піктограмі бездротової мережі);
- ноутбук не бачить конкретної мережі;
- мережу видно, але підключення обмежене чи неможливе;
- коннект успішний, але сайти не вантажаться.
Включаємо Wi-Fi модуль
Якщо думаєте, що бездротова мережа включена за замовчуванням, помиляєтеся. Деякі виробники, для зниження енергоспоживання, програмно вимикають функцію. Відразу скажемо, що подальші діїматимуть успіх лише на «чистій» системі, яка спочатку була встановлена виробником. Тобто. всі драйвера, програми та утиліти працюють у штатному режимі та не змінені на аналогічні продукти з тим же функціоналом.
Почнемо з елементарного – апаратного перемикача (що зараз зустрінеш лише на старих моделях) та поєднання клавіш.
У першому випадку шукаємо на торцях корпусу або бічних стінках спеціальний важіль, поряд з яким є піктограма «Wi-Fi» (антена зі схематичними хвилями). Перемикаємо в активне становище і проблему вирішено.
На сучасних моделях є окрема кнопка на клавіатурі (частіше додаткова), або активація відбувається поєднанням клавіш Fnі F1-F12(шукайте ту, де намальована антена, чи літак). Тиснете обидві і спостерігаєте за тим, що відбувається в правому нижньому кутку монітора. 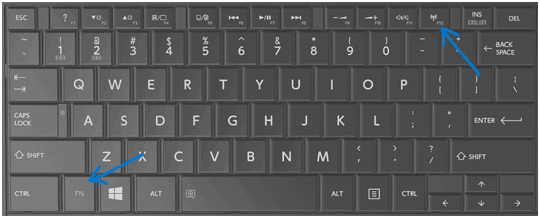
З функціональними клавішамине все так просто. На системі обов'язково повинні бути інстальовані всі програми та компоненти фірми-виробника, інакше кнопка просто не буде працювати. Драйвер-паки, неофіційні збірки на кшталт Zver та Ovgorsky не допоможуть.
Можна спробувати таке. Зайдіть на офіційний сайт виробника ноутбука та скачайте потрібні компоненти з такою назвою:
- Lenovo - Energy Management;
- ASUS – ATKACPI driver and hotkey-related utilities;
- HP – HP UEFI Support Environment, HP Software Framework.
Також є спеціальні форуми, на яких можна уточнити необхідний софт.
Запускаємо бездротову мережу на різних версіях Windows
Якщо ноутбук не підключається до Wi-Fi, то модуль може бути відключений програмно. Для Windows 7,8 та 10 алгоритм включення різний, тому розглянемо всі варіанти.
Windows 7
У цій ОС потрібно зайти до «Центру управління мережами…». Натисніть правою кнопкою миші на піктограмі мережі та виберіть потрібний пункт меню. 
Другий спосіб – натиснути поєднання Win+Rна клавіатурі та прописати команду « ncpa.cpl». Цей метод навіть простіший. 
Тут нам потрібна піктограма бездротової мережі. Він має бути сірого кольору (неактивний). Тиснемо по ньому правою кнопкою та вибираємо команду «Включити». 
До речі, піктограма може і не виявитися. У такому випадку потрібно переінсталювати драйвер, але про це нижче.
Windows 8
"Вісімка" хоч і не погана ОС, але зі своїми недоліками. Важко перебудуватися після Win7. Для активації Wi-Fi потрібно зайти до параметрів і переконатися, що мережа дійсно увімкнена. 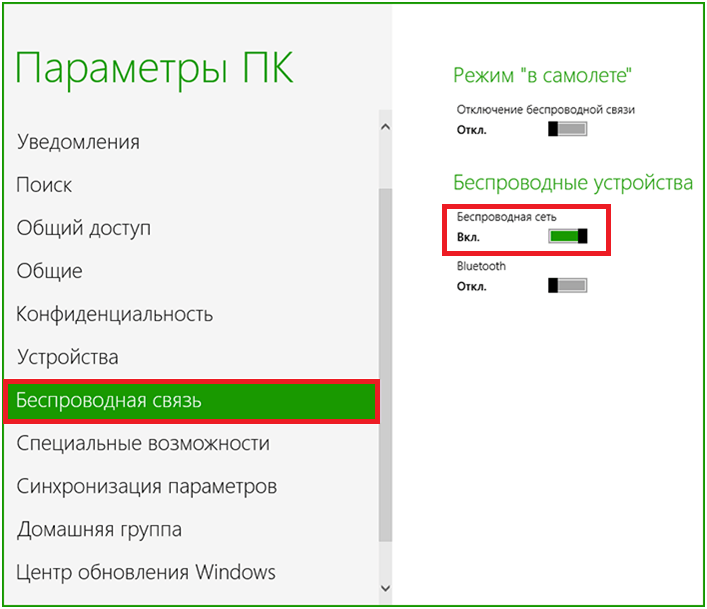
Windows 10
У найсвіжішій ОС від Microsoft проблем виникнути не повинно. Для початку натисніть значок мережного підключення(як Win7) в правому нижньому куті монітора. Потім дивіться, щоб Wi-Fi був активований, а режим У літаку - ні. 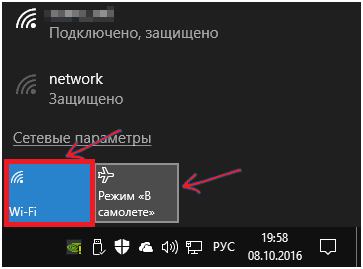
Другий варіант – через параметри, що більше притаманно Win8. Заходимо в "Параметри", потім "Мережа та Інтернет", і далі "Wi-Fi". 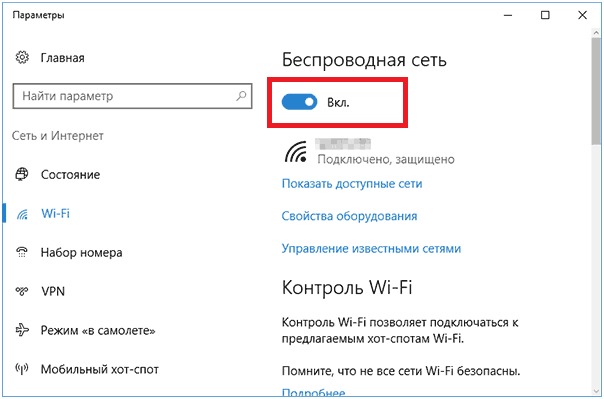
Додатково, якщо стандартні варіанти не допомагають, читайте офіційні вказівки на сайті Microsoft.
Для всіх версій
Вищеописані варіанти – не панацея. Додатково спробуйте запустити фірмові утилітивід виробників ноутбука, які мають йти у комплекті. У переважній більшості випадків у назві можна зустріти Wi-Fi або Wireless. Інтерфейс дозволить швидко переключити адаптер на активне положення. Програма знаходиться на шляху "Пуск - всі програми".
І ще трохи про драйверів. Якщо Windows лише інстальовано, а всі драйвера встановлювалися в автоматичному режиміабо "драйвер-паком" з диска/флешки, то додатково загляньте на офіційний сайт ноутбука, завантажте потрібні компоненти. У 90% випадків це вирішить проблему.
Wi-Fi увімкнено, але мережа не бачить
З першою проблемою розібралися, але вона перейшла до іншої: ви не можете підключитися до домашньої мережі – її не видно. Левова частка подібних випадків - немає потрібних драйверів. Система нова, віруси попрацювали, діти побешкетували і випадково видалили – неважливо. Проблему треба вирішувати. Існує 4 приблизні варіанти розвитку подій:
- після встановлення системи все "підтягнулося" автоматично;
- ви інсталюйте окремі компоненти, які одразу не визначилися;
- використання драйвер-паків;
- щось не визначилося, а ви не надали цьому значення.
У всіх випадках Wi-Fi може не працювати, хоча в диспетчері пише "пристрій працює нормально". В останньому ж система взагалі може не знати про пристрій, хоча воно є фізично і коректно працює. У всіх випадках рятує лише офіційний сайт виробника. Шукайте свою модель лептопа і качайте під потрібну ОС.
Щоб дізнатися поточну версію"Дров", натисніть поєднання Win + R і пропишіть команду " devmgmt.msc» 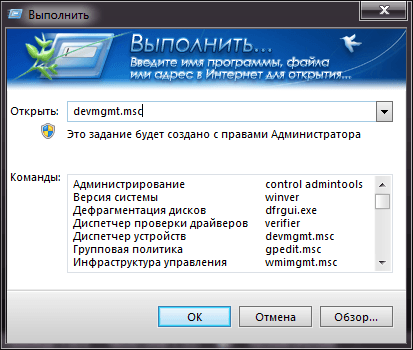
Ви перенесетеся до диспетчера пристроїв. Тут шукаємо підгрупу « мережеві адаптери», відкриваємо її і переглядаємо пристрої, в імені яких є Wi-Fi або Wireless. Тиснемо по пункту правою кнопкою і відкриваємо Властивості. 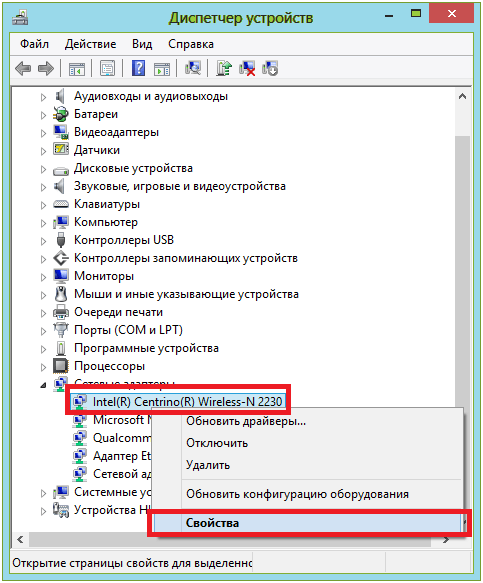
У цьому розділі шукаємо вкладку Драйвер. Звертаємо особливу увагу на виділені рядки на скріншоті. 
Якщо постачальником виступає «Microsoft» (а не Intel, як у даному випадку) і дата оновлення дуже відрізняється від нинішньої – вперед на офіційний сайт за новими.
Забавно, але в Windows 10 ситуація може бути зворотною: свіжі «дрова» свідомо змінюються системою на більш застарілі. У такому разі варто «відкотити» версію до попередньої, після чого заборонити будь-які оновлення.
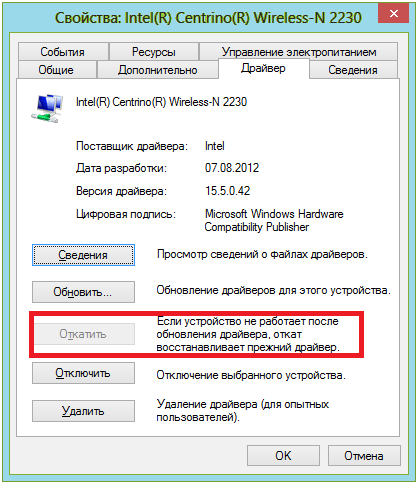
Наприкінці (можливо) доведеться повторно увімкнути бездротовий модуль.
Додаткові причини та їх вирішення
Ситуація може вирішитись і більш нестандартними шляхами. Найчастіший випадок – зміна налаштувань мережі, або неможливість вибору певного стандарту та каналу Wi-Fi. Спробуйте таке:
- змініть канал на роутері, вибравши конкретний, а чи не «авто»;
- відкоригуйте частоту та тип мережі відповідно до специфікацій маршрутизатора;
- переконайтеся, що пароль не містить кирилиці;
- Спробуйте змінити регіон на США.
Ноутбук підключено, але сайти, як і раніше, не відкриваються
Якщо ви підключили все, що потрібно, перевірили з'єднання, а сторінки не вантажаться, значить проблема з налаштуваннями роутера. Для початку варто зробити таке:
- подивитися, чи працює інтернет на ПК (якщо є);
- підключити смартфон/планшет/консоль/телевізор та інші пристрої з бездротовим доступом.
Далі викладається докладніша картина. Цілком можливо, що налаштування маршрутизатора були скинуті до заводських, тому доведеться вручну (якщо немає диска з налаштуваннями провайдера) повертати потрібну конфігурацію. Відразу хочеться сказати, що інформацію варто шукати виключно у провайдера, який докладно та покроково розпише процедуру дій, відштовхуючись від вашої конкретної моделіроутера.
Але якщо не відкриваються лише інтернет-сторінки, а Skype та деякі інші програми справно працюють, то копаємо глибше:
- дивимося реєстр;
- позбавляємося вірусів;
- чистимо статичні маршрути роутера;
- перевіряємо файл "Hosts".
Реєстр
Натискаємо вже звичне поєднання Win+R та вводимо команду « regedit». А потім слідуємо ось за цим розділом.
Шукаємо файл з назвою « AppInit_DLLs». Його значення має бути нульовим (порожня графа). Якщо є якесь значення – тиснемо правою кнопкою та обнулюємо його. Далі виходимо в кореневий каталог і проробляємо ті ж дії на шляху нижче.
Перезавантажуємось та спостерігаємо результат.
Віруси
Тут усе просто. Ставимо хороший антивірус і додатково причепом Dr.Web CureIt останньої версії. Перевіряємо та намагаємося щось відшукати. Не виходить? Тоді скористайтеся програмою Anti-Malware від Malwarebytes. У неї дещо інший алгоритм пошуку модифікованих файлів та хибних шляхів маршрутизації, проте ефект є, і досить відчутний.
Чистимо маршрути
Для оновлення статичних маршрутівроутера варто викликати команду CMDчерез Win+R. Відкриється командний рядок. Тут варто прописати значення « route -f(Пробіл перед "-f" обов'язковий). Тиснемо Enter і перезавантажуємо роутер. 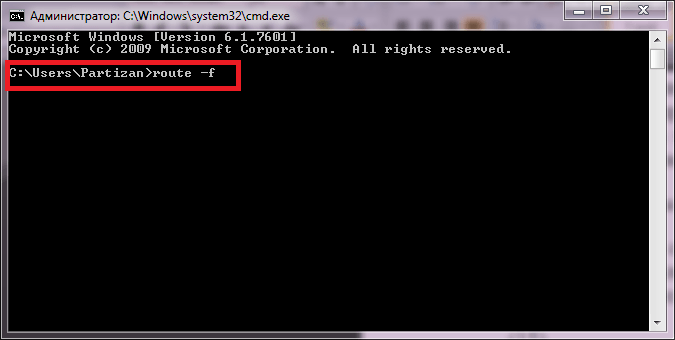
Якщо ви попередньо прописували щось вручну, операцію доведеться повторити заново.
Hosts
Ще один «корінь зла» в системі, за якою не надто стежать користувачі, встановлюючи різномастий софт, не звертаючи уваги на додаткові прапорці та галочки. Лікується просто. Ідемо наступним шляхом на своєму ноутбуці.
Відкриваємо документ « hosts» (за допомогою блокнота) та прокручуємо документ вниз. Він має закінчуватися такими рядками.










