Немає вкладки управління бездротовими мережами Windows 7. Як дізнатися забутий пароль wi-fi з комп'ютера. Відключення від WiFi мережі
Січень 30, 2016
Як же так? Як ви могли забути пароль від свого ж wi-fi? Ну нічого, буває. Я допоможу вам дізнатися забутий парольвід вашої бездротової мережі, тим більше це не складе труднощів навіть початківцю. Сподіваюся, ви встигли підключити хоча б один пристрій до Wi-Fi, перш ніж забути пароль. Якщо ні – також не біда. Тоді вам допоможе другий метод із статті (дізнатися забутий пароль wi-fiза допомогою маршрутизатора). Або третій – згадати пароль за допомогою програми WirelessKeyView.
Як дізнатися забутий пароль wi-fi з комп'ютера
Заходимо на комп'ютер, з якого ми вже підключалися до потрібної бездротової мережі, в Центр управління мережами та загальним доступом. Для цього тиснемо правою кнопкою миші по значку бездротової мережі в треї та вибираємо «Центр управління мережами та загальним доступом».

У наступному вікні вибираємо пункт «Управління бездротовими мережами»
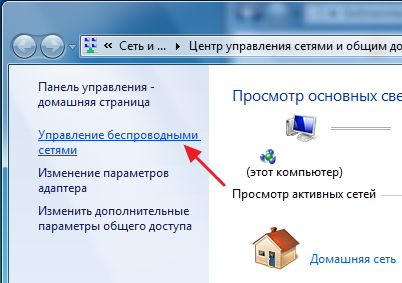
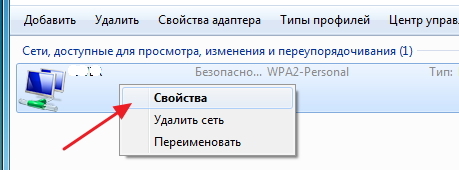
Переходимо на вкладку «Безпека» і ставимо галочку навпроти «Відображати знаки, що вводяться». У графі «Ключ безпеки» ви побачите пароль Wi-fi.
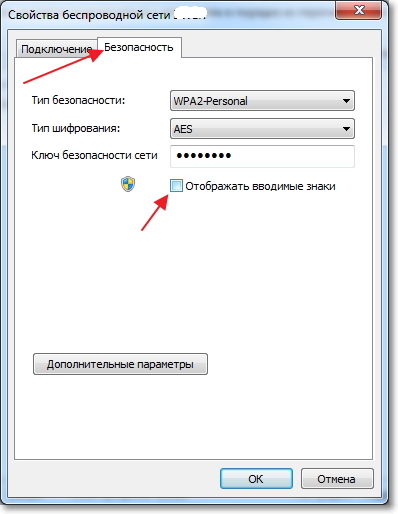
А що якщо пункту «Управління бездротовими мережами» немає?
Якщо у вас немає пункту "Керування бездротовими мережами" (наприклад, у Windows 10) - не біда.
Аналогічно заходьте до «Центру керування мережами та загальним доступом».

Тиснете на ваше бездротове мережевий з'єднання, потім «Властивості бездротової мережі», далі вкладка «Безпека». Ставте галочку «Відображати знаки, що вводяться». У графі «Ключ безпеки» ви побачите пароль Wi-fi.
![]()
Увага! Для роботи даного методуВи повинні бути підключені до потрібної бездротової мережі.
Якщо у вас немає пристрою, з якого ви вже підключалися до потрібної вам бездротової мережі, вам допоможе наступний метод.
Дізнатись пароль Wi-fi з налаштувань маршрутизатора
Отже, підключаємо комп'ютер кабелем до роутера. Вводимо в адресному рядкуадресу роутера. Найчастіше це 192.168.1.1 чи 192.168.0.1. Дізнатися точну адресу та пароль для входу в веб-панель роутера зазвичай можна на наклейці внизу або на звороті роутера (не обов'язково використовувати комп'ютер — можна також зайти в інтерфейс роутера зі смартфона або планшета)
Веб-панелі у роутерів відрізняються, але загалом налаштування бездротового режимусхожі. Наприклад, на прикладі роутера TP-Link TL-WR841N/ND.
Виберіть "Бездротовий режим" - "Захист бездротового режиму" - "Пароль бездротової мережі". У цій графі ви у відкритому вигляді побачите пароль.
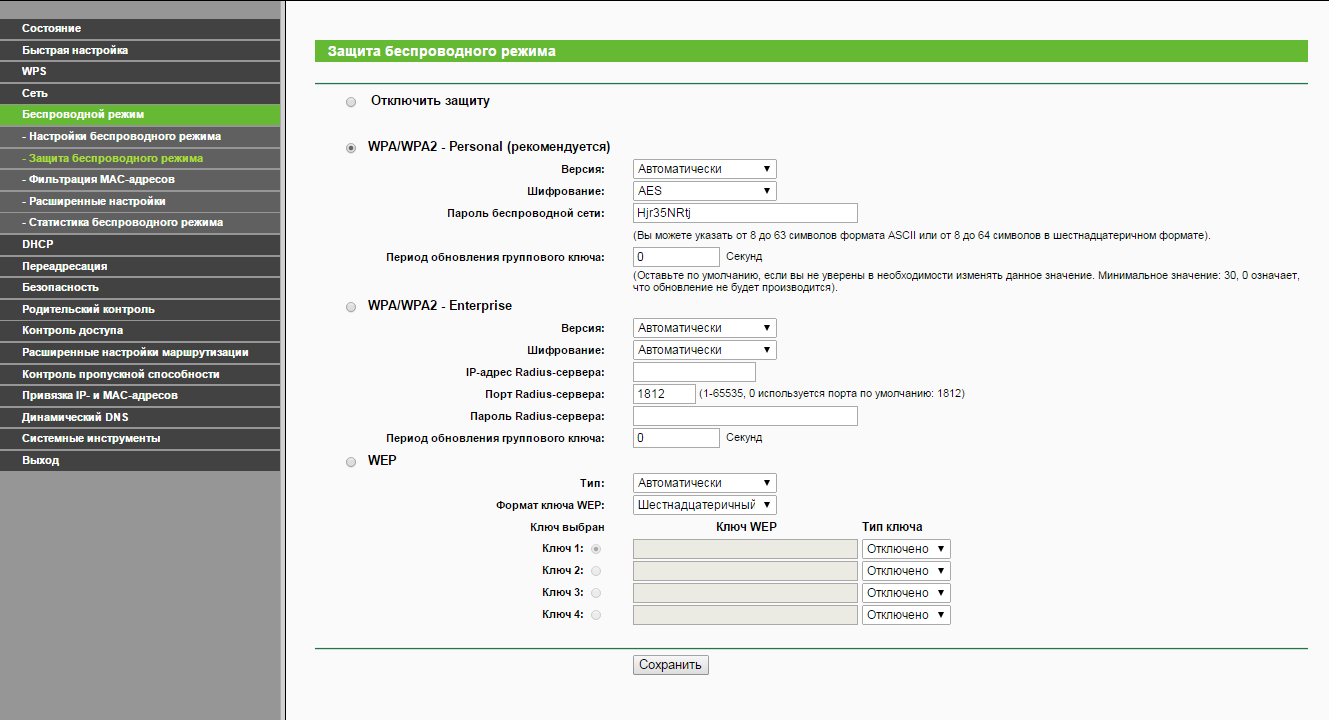
Якщо не один із запропонованих методів вам не підійшов, то є одна «чарівна» програма, яка вам точно допоможе.
Дізнатись пароль Wi-fi за допомогою WirelessKeyView
Програма, за допомогою якої можна переглянути ВСІ паролі, збережені на пристрої під керуванням Windows, називається. Програма важить менше 100 kb, не потребує встановлення та працює практично на будь-якій сучасній Windows. Я особисто протестував її на Windows 10, 8.1, 7 та XP.
- Качаємо WirelessKeyView з офіційного сайту
- Виймаємо файли з архіву, запускаємо WirelessKeyView.exe
- І бачимо всі паролі від усіх мереж, збережених на комп'ютері (пароль від wi-fi буде у графі Key(Ascii)). Потрібні паролі можна зберегти у текстовому файлі.
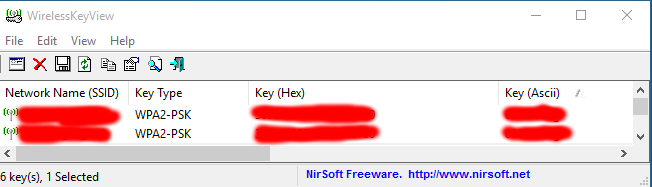
Як бачите, метод неймовірно простий =)
Сподіваюся, моя стаття допомогла вам дізнатися про ваш забутий пароль від Wi-fi. Запишіть і більше не забувайте.
У Windows 8 (як і попередніх версіях Windows) при успішному підключенні до бездротової Wi-Fi мережі, система автоматично створює для даного підключенняокремий профіль Wi-Fi мережі. У цьому профілі міститься вся інформація, необхідна для встановлення бездротового з'єднання: ім'я мережі (SSID), спосіб аутентифікації, мережевий пароль(password key) та інша інформація. Надалі, якщо дана Wi-Fi мережа опиняється в зоні видимості, цей профіль використовується для автоматичного підключеннядо неї.
У Windows 7 існував спеціальний елемент панелі керування, що дозволяє керувати профілями бездротових мереж ( Manage Wireless Network): видаляти профілі, змінювати параметри або пріоритет. У Windows 8 Microsoft з якихось причин вирішило видалити цей функціонал, тому в Windows 8 управляти профілями Wi-Fi мереж можна за допомогою сторонніх утиліт (це не наші методи!) або за допомогою командного рядка.
Отже, бездротовими мережами у Windows 8 можна керувати за допомогою командного рядка, у цьому нам допоможе команда netsh.
Як вивести список збережених Wi-Fi профілів
Список профілів бездротових мереж можна вивести за допомогою команди:
Netsh wlan show profiles
Команда повертає список збережених профілів бездротових Wi-Fiмереж. У даному прикладіє один профіль Wi-Fi мережі з ім'ям michael.
Перегляд збережених паролів для Wi-Fi мереж у Windows 8
Не секрет, що система зручності користувача зберігає ключ мережі (пароль для підключень до мережі).
Переглянути збережений пароль для доступу до Wi-Fi мережі (WPA, WEP тощо) можна прямо з командою рядка за допомогою команди netsh, вказавши потрібний профіль:
Netsh wlan show profiles name=michael key=clear
Пароль (ключ) Wi-Fi мережі можна побачити в розділі Security settings -> Key Content. У даному випадкупароль для підключення до Wi-Fi точцідоступу: testwifikey.
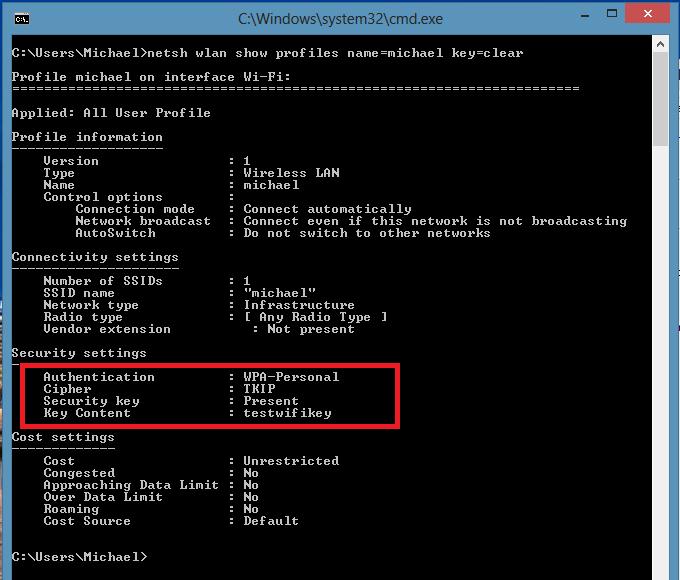
Видалення профілю Wi-FI з'єднання у Windows 8
Видалити збережений профіль бездротового підключення у Windows 8 можна за допомогою команди:
Netsh wlan delete profile name=
Ця команда знищить усі збережені профілі для всіх інтерфейсів WLAN.
Якщо потрібно видалити профіль wi-fi мережі для конкретного інтерфейсу WLAN, скористайтеся наступною командою:
Netsh wlan delete profile name=interface=
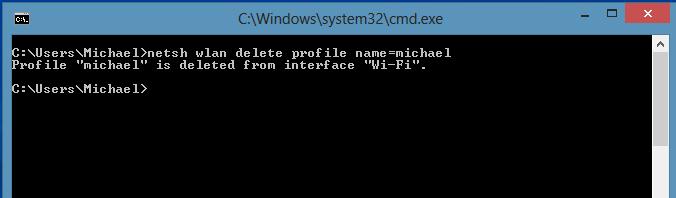
Примітка. Профілі бездротових мереж у Windows 8 зберігаються у вигляді XML-файлів у каталозі C:\ProgramData\Microsoft\Wlansvc\Profiles\Interfaces\(GUID_інтерфейсу)\(GUID_Профілю).xml
Кожному Wi-Fi адаптеру відповідає власний GUID інтерфейс (GUID_інтерфейс), і всі збережені профілі для даного інтерфейсу зберігаються в xml файле з (GUID_Профілю) як ім'я. Щоб видалити інформацію про конкретний бездротовий профіль достатньо видалити відповідний xml файл.
Як у Windows 8 підключитися до бездротової мережі через командний рядок
Підключитися до бездротової мережі через командний рядок у Windows 8 можна, якщо в системі вже є необхідний профіль. Для підключення використовується команда:
Netsh wlan connect name=
У тому випадку, якщо необхідно з командного рядка підключитися до мережі, збереженої у профілі (як отримати список усіх профілів у системі описано вище) з ім'ям wlrЗ1З$$, виконайте таку команду:
Netsh wlan connect name="wlrЗ1З$"
Можна також вказати конкретний інтерфейс, за допомогою якого необхідно встановити Wi-Fi підключення. У цьому випадку команда виглядатиме так:
Netsh wlan connectmso-ansi-language:EN-US" lang="EN-US">1З$" interface="Wireless Network Connection 2"
Відключення від WiFi мережі
Щоб вимкнути бездротову мережу, скористайтеся командою:
Netsh wlan disconnect
Або вкажіть конкретний інтерфейс:
Netsh wlan disconnect interface="Wireless Network Connection 2"
Як змінити пріоритет бездротових мереж у Windows 8
При наявності в зоні дії кількох WiFi мереж, пріоритет бездротових підключеньвизначається так: останнє підключення стає пріоритетним, якщо активний пункт «підключатися автоматично». У разі недоступності цієї мережі, Windows 8 намагається підключитися до Wi-Fi мережі, яка була пріоритетною минулого разу і у разі успішного підключення пріоритет цієї мережі підвищується.
Примітка. У Windows 8 за наявності кількох підключень до мережі за замовчуванням система намагається з'єднатися спочатку по Ethernet, якщо це неможливо – намагається встановити Wi-Fi з'єднання, і якщо обидва ці варіанти недоступні, Windows 8 підключиться до мобільної мережі.
Поточний пріоритет для бездротових мереж можна відобразити за допомогою вже знайомої команди:
Netsh wlan show profiles
Чим вище профіль знаходиться у списку – тим вищий пріоритет цього підключення. Щоб змінити пріоритет однієї з Wi-Fi мереж, скористайтесь командою:
Netsh wlan set profileorder name="wlrЗ1З$" interface="Wireless Network Connection 2" priority=1
Ця команда підвищує до максимального (1) пріоритет бездротової мережі wlrЗ1З$$ для інтерфейсу Wireless Network Connection 2.
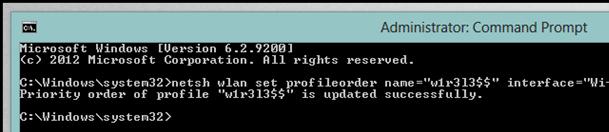
І якщо знову вивести список всіх профілів мереж, ви побачите, що пріоритет мережі wlrЗ1З$$ був підвищений (у списку стоїть найвище).
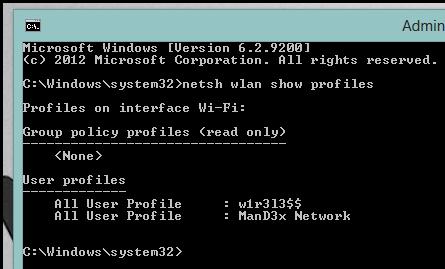
Перенесення профілів Wi-Fi мереж між комп'ютерами з Windows 8
Щоб перенести існуючий Wi-Fi профіль з одного комп'ютера на інший, необхідно експортувати його до файлу XML, а потім завантажити його на інший комп'ютер.
І знову нам на допомогу приходить утиліта netsh, що дозволяє виконати експорт та імпорт налаштувань бездротових мереж (профілів) у XMLфайл:
Вивантажимо налаштування Wi-Fiпрофілю:
Netsh wlan export profile name=” wlrЗ1З$” folder=c:\wifi
В результаті в каталозі c:\wifi має з'явитися файл xml, який необхідно скопіювати на інший комп'ютер і імпортувати його командою:
Netsh wlan add profile filename="c:\wifi\WiFi_profile_name.xml"
За допомогою зазначених команд у тому числі можна здійснювати резервне копіюваннявсіх Wi-Fi профілів на комп'ютері.
Обмеження доступу до Wi-Fi мереж
Обмежити доступ до Wi-Fi мережамможна за допомогою групових політик Windows. Приклад реалізації такого обмеження описано у статті: і .
Отримати доступ до діалоговому вікну«Управління бездротовими мережами» можна за посиланням у вікні «Центр управління мережами та загальним доступом» (рис. 6).
Рис. 6 Діалогове вікно керування бездротовими мережами.
Примітка: Якщо в «Центрі керування мережами та спільним доступом» немає посилання «Керування бездротовими мережами», клацніть посилання «Зміна параметрів адаптера» (Change adapter settings) і переконайтеся, що на портативному комп'ютеріабо ноутбук має адаптер бездротової мережі, тобто відображається він в папці « Мережеві підключення» (Network Connections) як бездротове підключення і чи увімкнено. Якщо адаптер бездротової мережі відображається в папці Мережні з'єднання, переконайтеся, що ви встановили останню версіюдрайвера, який підтримує Windows 7.
У діалоговому вікні «Керування бездротовими мережами» можна додати нову бездротову мережу, видалити бездротову мережу, отримати доступ до властивостей адаптера бездротової мережі, а також вибрати тип профілю для нових бездротових мереж (застосовується до всіх користувачів або поточного користувача).
Щоб вручну додати бездротову мережу, клацніть кнопку «Додати» (Add) – відкриється майстер ручного підключення до бездротової мережі, який допоможе створити профіль звичайної бездротової мережі або мережі комп'ютер-мал. 7).
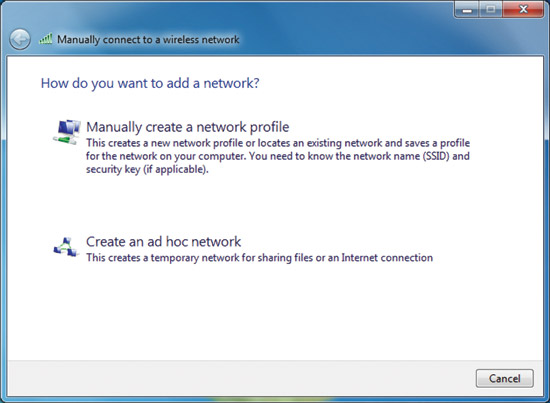
Рис. 7 Сторінка вибору варіанта додавання мережі.
Щоб створити профіль звичайної бездротової мережі, виберіть «Створити профіль мережі вручну» (Manually create a network profile). Щоб створити профіль бездротової мережі "комп'ютер", виберіть "Створити мережу "комп'ютер"" (Create an ad hoc network).
Щоб переглянути або змінити властивості бездротової мережі у списку, двічі клацніть її ім'я у діалоговому вікні «Управління бездротовими мережами» (Manage wireless networks). Windows 7 відображає діалогове вікно, показане на рис. 8.

Рис. 8 Вікно властивостей бездротової мережі.
На вкладці «Підключення» (Connection) можна переглянути ім'я бездротової мережі, SSID, тип мережі (точка доступу або мережа «комп'ютер»), а також доступність. Можна також налаштувати такі властивості:
- Підключатися автоматично, якщо мережа в радіусі дії (Connect automatically when the network is in range);
- Підключатися до більш відповідної мережі, якщо вона є (Connect to a more preferred network if available) - визначає, чи буде Windows 7 автоматично відключатися від даної бездротової мережі, якщо в межах досяжності з'явиться відповідна мережа;
- Підключатися, навіть якщо мережа не веде мовлення свого імені (SSID).
Клацніть посилання «Скопіювати цей профіль на USB флеш-пам'яті» (Copy this network profile to a USB flash drive) відкриє майстер копіювання параметрів мережі, який запише профіль носія. Після цього можна використовувати пристрій для автоматизації налаштування профілю бездротової мережі на інших комп'ютерах. На рис.9 показана вкладка «Безпека» (Security).
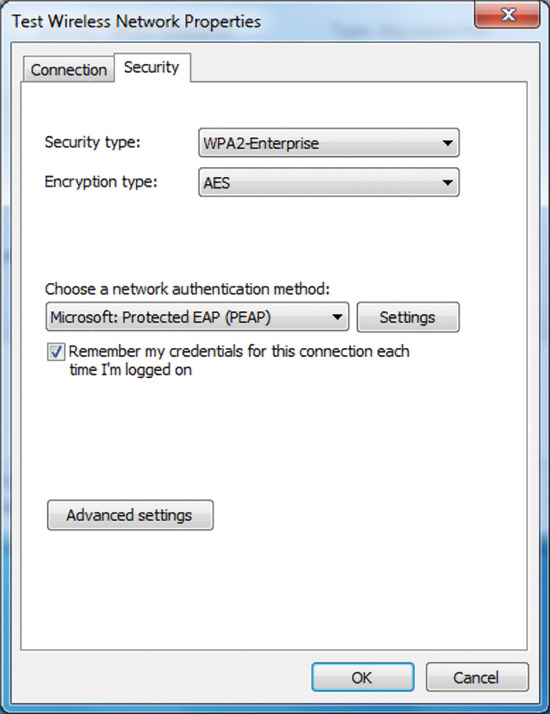
Рис. 9 Вкладка «Безпека» діалогового вікна властивостей бездротової мережі.
На вкладці «Безпека» можна вказати такі типи безпеки:
- Без автентифікації (Open) (No authentication (Open));
- Спільна автентифікація або спільний ключ (Shared or Shared key authentication) (Вкладка «Безпека» – єдине місце, де можна налаштувати спільний ключ, тому що його використання вкрай не рекомендується);
- WPA2-особисте;
- WPA-особисте;
- WPA2-підприємство;
- WPA-підприємство;
- Стандарт 802.1x.
Залежно від вибраного типу безпеки можна налаштувати мережевий ключ безпеки, або встановити і налаштувати спосіб перевірки справжності мережі. Якщо вибрати "WPA-підприємство", "WPA2-підприємство" або "802.1x" як тип захисту, необхідно виконати наступне налаштування(як показано на попередньому малюнку):
- Виберіть метод автентифікації в мережі (Choose a network authentication method) ? виберіть Select Extensible Authentication Protocol (EAP) як спосіб автентифікації мережі та натисніть кнопку «Параметри» (Settings), щоб налаштувати тип EAP;
- Запам'ятовувати мої облікові дані для цього підключення при кожному вході в систему - вказує, що при виході користувача його облікові дані не видаляються з реєстру. Якщо зняти прапорець, то при наступному вході користувача до системи він отримає запит на введення облікових даних (ім'я користувача та пароль).
Якщо задати використання типу безпеки "WPA-особисте" або "WPA2-особисте", або безпеку без автентифікації (Open) або спільну автентифікацію з шифруванням WEP, то необхідно налаштувати мережевий ключ безпеки, як показано на рис. 10.

Рис. 10 Приклад налаштування ключа безпеки мережі.
Якщо вибрати тип безпеки «WPA-підприємство», «WPA2-підприємство» або «WPA2-особисте», можна також налаштувати Додаткові параметри. На рис. 11 показано діалогове вікно "Додаткові параметри" (Advanced settings) для типу безпеки "WPA2-підприємство".

Рис. 11 Вкладка для налаштування 802.1X.
На вкладці «Параметри 802.1X» (802.1X settings) можна вказати режим автентифікації («користувача або комп'ютера», «комп'ютера», «користувача» або «анонімний користувач»), зберегти набір облікових даних для автентифікації користувачів та видалити облікові дані всіх користувачів.
Одноразова реєстрація (Single Sign-On - SSO) дозволяє налаштувати автентифікацію 802.1X при вході користувача в систему і інтегрувати вхід користувача в систему і дані перевірки користувача 802.1X у вікні входу в Windows. Для отримання додаткових відомостейпро параметри SSO зверніться до статті Wireless Group Policy Settings for Windows Vista, що вийшла у рубриці «Кабельник» у квітні 2007 р. на рис. 12 показано вкладку для налаштування 802.11.

Рис. 12 Вкладка налаштування 802.11.
У розділі "Швидке переміщення" можна налаштувати параметри кешування парних основних ключів (Pairwise Master Key - PMK) та попередню автентифікацію. Щоб отримати додаткові відомості про параметри швидкого переміщення, зверніться до статті Параметри групової політики бездротового зв'язку в Windows Vista , що вийшла в рубриці «Кабельник» у квітні 2007 року.
Примітка: при виборі типу безпеки WPA-підприємство в діалоговому вікні додаткових параметрів 802.11 немає вкладки «Налаштування».
Прапорець "Включити для цієї мережі режим сумісності з Федеральним стандартом обробки інформації (FIPS)" (Enable Federal Information Processing Standards (FIPS) compliance for this network) дозволяє вказати, чи слід виконувати шифрування AES в режимі автентифікації FIPS 140-2. Стандарт FIPS 140-2 є державним стандартом комп'ютерної безпекиу США, який визначає вимоги до розробки та реалізації криптографічних модулів. Windows 7 сертифіковано за стандартом FIPS 140-2. Коли режим перевірки сертифікації FIPS 140-2 увімкнено, Windows 7 виконує шифрування засобами AES програмним шляхом, а не покладається на адаптер бездротової мережі. Цей прапорець з'являється лише при виборі способу автентифікації «WPA2-підприємство» або «WPA2- особисте» на вкладці «Безпека».
Неширокомовні бездротові мережі
Бездротові бездротові мережі не передають ім'я мережі або SSID. Можна налаштувати точку доступу неширокомовної бездротової мережі відправляти сигнальний кадр з SSID рівним NULL. Бездротові мережі також називають прихованими бездротовими мережами.
У Windows 7 бездротові мережі можна налаштувати як широкомовну або неширокомовну. Комп'ютер під керуванням Windows 7 буде намагатися підключитися до бездротової мережі в порядку списку мереж, незалежно від того, до якого з цих двох типів вони відносяться. Крім того, неширокомовні мережі відображаються останніми у списку доступних мереж під назвою «Інші мережі» (Other Network). На рис. 13 наведено приклад.
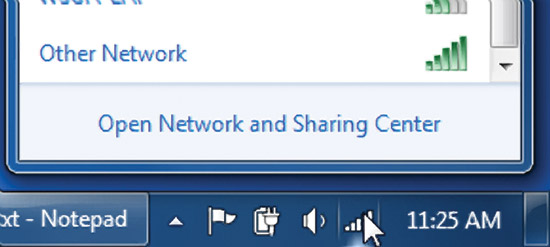
Рис. 13 Неширокомовна бездротова мережа.
При підключенні до мережі Windows 7 запропонує ввести ім'я бездротової мережі (SSID). На рис. 14 наведено приклад.
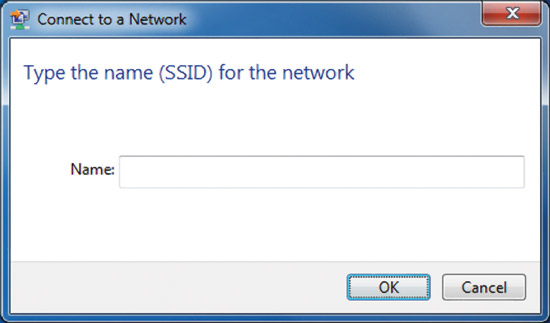
Рис. 14. Введення назви бездротової мережі.
Джозеф Дейвіс (Joseph Davies) – провідний технічний письменник у групі команди технічних письменників на тему мереж Windows у Microsoft. Він є автором та співавтором кількох книг, опублікованих у видавництві Microsoft Press, серед яких « Windows Server 2008 Networking and Network Access Protection (NAP), Understanding IPv6, Second Edition та Windows Server 2008 TCP/IP Protocols and Services.
Продовжуємо розбирати операційну систему Windows 10. Сьогодні мова піде про центр управління мережами та загальні доступи, де можна налаштувати інтернет, Wi-Fi, або створити нове підключення. Потрапити можна двома способами. Перший спосіб, на панелі завдань, у нижньому правому кутку екрана, натисніть правою кнопкою миші по значку інтернету або індикатору Wi-Fi. У вікні, натисніть на значення Центр управління мережами та спільним доступом.
Другий спосіб, у нижньому лівому куті екрана натисніть кнопку Пуск. У вікні, натисніть на вкладку — Параметри .
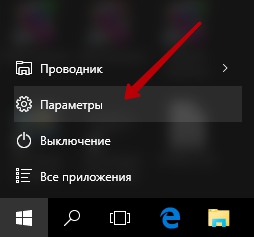
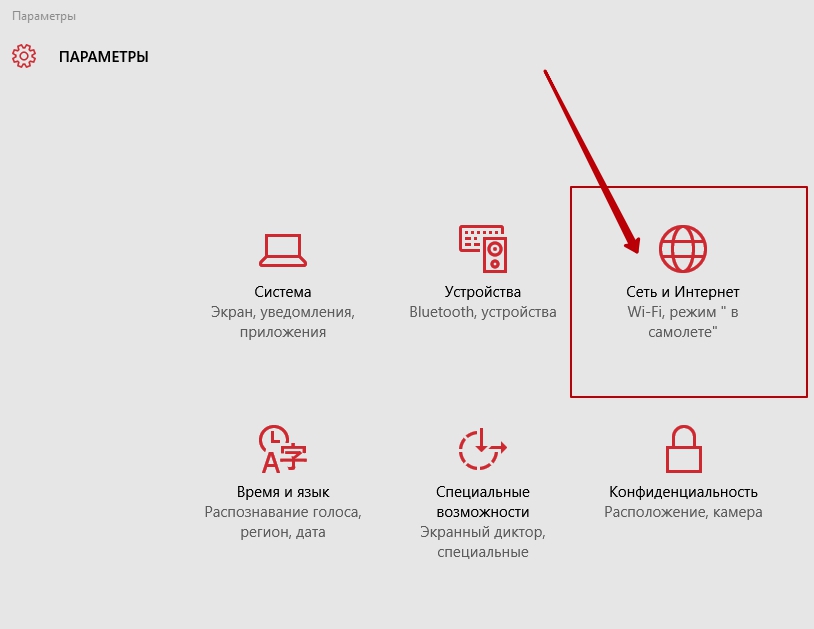
На сторінці Мережа та Інтернет, на вкладці Wi-Fi, внизу сторінки, натисніть на вкладку — Центр управління мережами та спільним доступом.
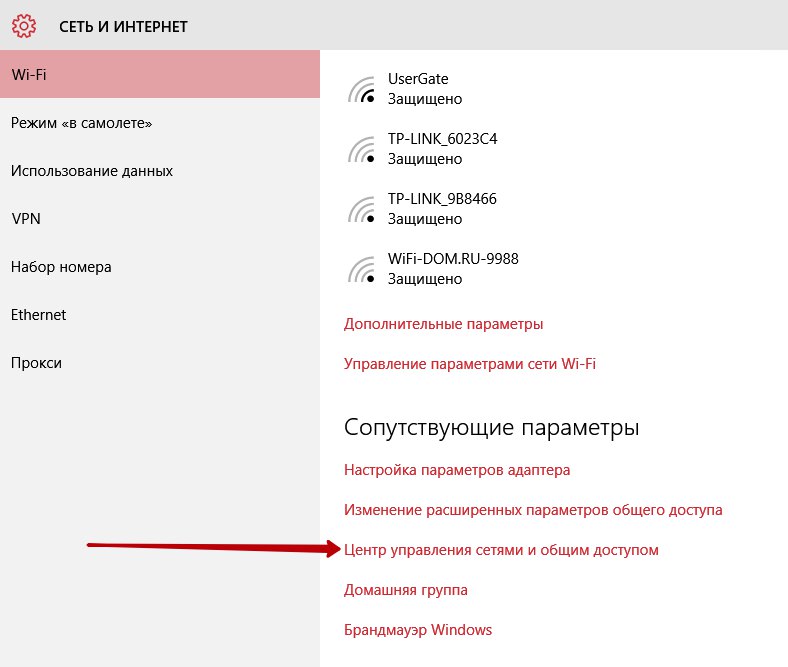
У центрі управління мережами та загальним доступом, ви можете:
— Створити та настроїти нове підключення або мережу.Налаштування широкосмугового, комутованого або VPN підключення. Налаштування маршрутизатора або точки доступу.
— Усунення несправностей.Діагностика та виправлення проблем з мережею або отримання відомостей про усунення несправностей.
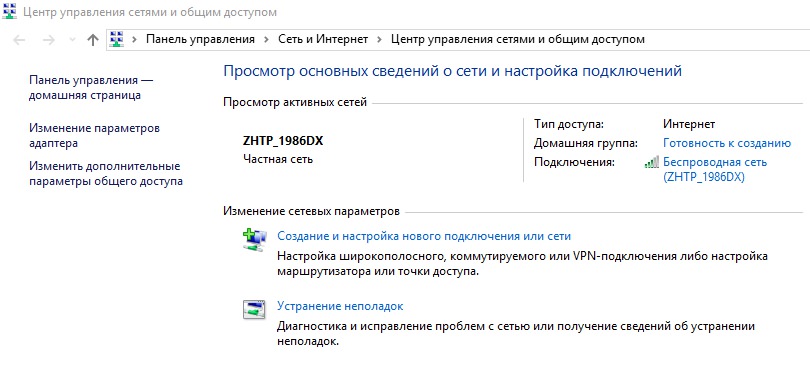
З центру керування мережами ви також можете змінити параметри адаптера. Зліва на бічній панелі, натисніть на вкладку — Зміни параметрів адаптера. На сторінці, натисніть правою кнопкою миші по потрібному вам підключенню. У вікні, ви можете застосувати наступні команди:
— Вимкнутипідключення.
— Дізнатися про станпідключення.
— Налаштуватиміст.
— Створитиярлик.
— вилучитипідключення.
— Перейменуватипідключення.
— Переглянути властивостіпідключення.
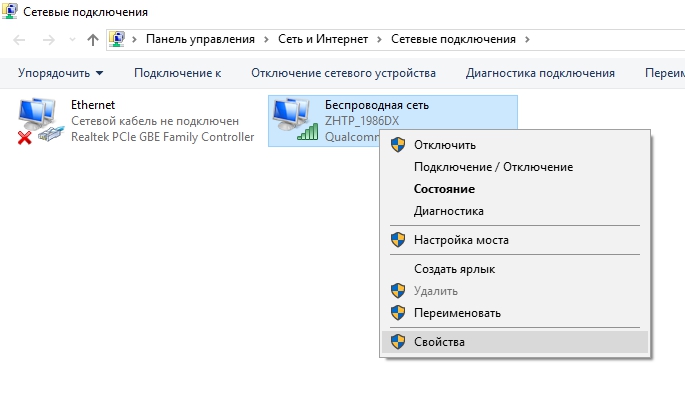
У центрі управління мережами, можна Змінити додаткові параметри спільного доступу, для цього на боковій панелі натисніть на відповідну вкладку. Тут можна встановити параметри для приватної мережі, гостьової та загальнодоступної мережі. Наприклад, якщо ви використовуєте загальнодоступну мережу, краще Вимкнути мережне виявленняі Вимкнути загальний доступдо файлів та принтерів. Тому що, увімкнення даних параметрів у загальнодоступній мережі, може загрожувати безпеці вашого комп'ютера і всіх файлів, що знаходяться на ньому.
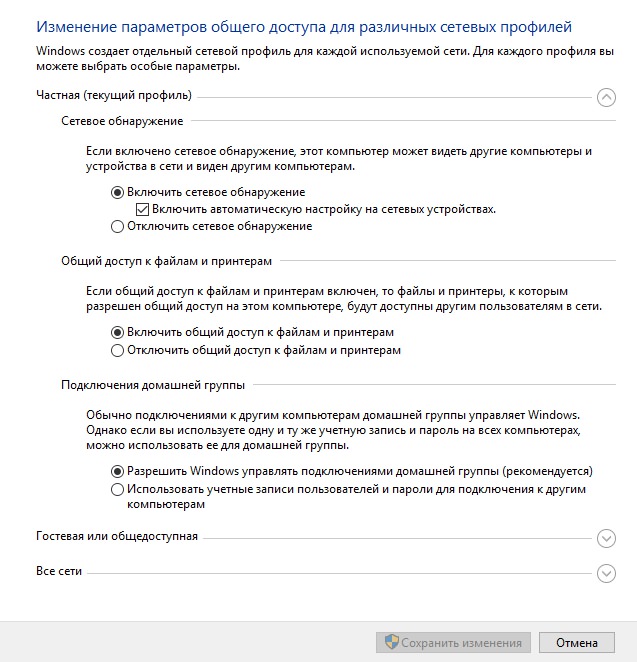
Після налаштування параметрів Збережіть зміни.
Центр управління мережами Wi-Fi інтернетна Windows 10оновлено: травень 4, 2016 автором: Ілля Журавльов
У Windows 8 (як і в попередніх версіях Windows) при успішному підключенні до бездротової мережі Wi-Fi система автоматично створює окремий профіль мережі Wi-Fi для цього підключення. У цьому профілі міститься вся інформація, необхідна для встановлення бездротового з'єднання: ім'я мережі (SSID), спосіб автентифікації, пароль мережі (password key) та інша інформація. У подальшому, якщо ця Wi-Fi мережа перебуває в зоні видимості, цей профіль використовується для автоматичного підключення до неї.
У Windows 7 існував спеціальний елемент панелі керування, що дозволяє керувати профілями бездротових мереж (Manage Wireless Network): видаляти профілі, змінювати параметри або пріоритет. У Windows 8 Microsoft з якихось причин вирішило видалити цей функціонал, тому в Windows 8 керувати профілями Wi-Fi мереж можна за допомогою сторонніх утиліт (це не наші методи!) або за допомогою командного рядка.
Отже, бездротовими мережами Windows 8 можна керувати за допомогою командного рядка, у цьому нам допоможе команда netsh.
Список профілів бездротових мереж можна вивести за допомогою команди:
netsh wlan show profiles
Команда повертає список збережених профілів бездротових мереж Wi-Fi. У цьому прикладі є профіль Wi-Fi мережі з ім'ям michael.
Перегляд збережених паролів для Wi-Fi мереж у Windows 8
Не секрет, що система зручності користувача зберігає ключ мережі (пароль для підключень до мережі).
Переглянути збережений пароль для доступу до Wi-Fi мережі (WPA, WEP тощо) можна прямо з командою рядка за допомогою команди netsh, вказавши потрібний профіль:
netsh wlan show profiles name=michael key=clear
Пароль (ключ) Wi-Fi мережі можна побачити в розділі Security settings -> Key Content. У цьому випадку пароль для підключення до Wi-Fi точки доступу: testwifikey.
Видалення профілю Wi-FI з'єднання у Windows 8
Видалити збережений профіль бездротового підключення у Windows 8 можна за допомогою команди:
netsh wlan delete profile name=
Ця команда знищить усі збережені профілі для всіх інтерфейсів WLAN.
Якщо потрібно видалити профіль wi-fi мережі для конкретного інтерфейсу WLAN, скористайтеся наступною командою:
netsh wlan delete profile name=interface=
Примітка. Профілі бездротових мереж у Windows 8 зберігаються у вигляді XML-файлів у каталозі C:\ProgramData\Microsoft\Wlansvc\Profiles\Interfaces\(GUID_інтерфейсу)\(GUID_Профілю).xml
Кожному Wi-Fi адаптеру відповідає власний GUID інтерфейсу (GUID_інтерфейсу), і всі збережені профілі для даного інтерфейсу зберігаються в xml файлі з (GUID_Профілю) як ім'я. Щоб видалити інформацію про конкретний бездротовий профіль достатньо видалити відповідний xml файл.
Як у Windows 8 підключитися до бездротової мережі через командний рядок
Підключитися до бездротової мережі через командний рядок у Windows 8 можна, якщо в системі вже є необхідний профіль. Для підключення використовується команда:
netsh wlan connect name=
У тому випадку, якщо необхідно з командного рядка підключитися до мережі, збереженої у профілі (як отримати список усіх профілів у системі описано вище) з ім'ям wlrЗ1З$$, виконайте таку команду:
netsh wlan connect name="wlrЗ1З$"
Також можна вказати конкретний інтерфейс, за допомогою якого необхідно встановити Wi-Fi підключення. У цьому випадку команда виглядатиме так:
netsh wlan connectmso-ansi-language:EN-US" lang="EN-US">1З$" interface="Wireless Network Connection 2"
Відключення від WiFi мережі
Щоб вимкнути бездротову мережу, скористайтеся командою:
netsh wlan disconnect
Або вкажіть конкретний інтерфейс:
netsh wlan disconnect interface="Wireless Network Connection 2"
Як змінити пріоритет бездротових мереж у Windows 8
При наявності в зоні дії кількох Wi-Fi мереж пріоритет бездротових підключень визначається наступним чином: останнє підключення стає найпріоритетнішим, якщо активний пункт «підключатися автоматично». У разі недоступності цієї мережі, Windows 8 намагається підключитися до Wi-Fi мережі, яка була пріоритетною минулого разу і у разі успішного підключення пріоритет цієї мережі підвищується.
Примітка. У Windows 8 за наявності кількох підключень до мережі за замовчуванням система намагається з'єднатися спочатку через Ethernet, якщо це неможливо – намагається встановити Wi-Fi з'єднання, і якщо недоступні обидва ці варіанти, Windows 8 підключиться до мобільної мережі.
Поточний пріоритет для бездротових мереж можна відобразити за допомогою вже знайомої команди:
netsh wlan show profiles
Чим вище профіль знаходиться у списку – тим вищий пріоритет цього підключення. Щоб змінити пріоритет однієї з Wi-Fi мереж, скористайтесь командою:
netsh wlan set profileorder name="wlrЗ1З$" interface="Wireless Network Connection 2" priority=1
Ця команда підвищує до максимального (1) пріоритет бездротової мережі wlrЗ1З$$ для інтерфейсу Wireless Network Connection 2.
І якщо знову вивести список всіх профілів мереж, ви побачите, що пріоритет мережі wlrЗ1З$$ був підвищений (у списку стоїть найвище).
Перенесення профілів Wi-Fi мереж між комп'ютерами з Windows 8
Щоб перенести існуючий Wi-Fi профіль з одного комп'ютера на інший, необхідно експортувати його до файлу XML, а потім завантажити його на інший комп'ютер.
І знову нам на допомогу приходить утиліта netsh, що дозволяє виконати експорт та імпорт налаштувань бездротових мереж (профілів) у XMLфайл:
Вивантажимо налаштування Wi-Fi профілю:
netsh wlan export profile name=” wlrЗ1З$” folder=c:\wifi
В результаті в каталозі c:\wifi має з'явитися файл xml, який необхідно скопіювати на інший комп'ютер і імпортувати його командою:
netsh wlan add profile filename=”c:\wifi\WiFi_profile_name.xml”
За допомогою зазначених команд, зокрема, можна здійснювати резервне копіювання всіх Wi-Fi профілів на комп'ютері.
Обмеження доступу до Wi-Fi мереж
Обмежити доступ до Wi-Fi мереж можна за допомогою групових політик Windows. Приклад реалізації такого обмеження описано у статті: Блокування бездротової мережі у Windows 7.
Точка доступу на базі Windows 8
З комп'ютера на базі Windows 8 з Wi-fi адаптерза допомогою всі тієї ж команди netsh можна організувати точку доступу. Докладніше процедура описана тут: Як створити точку доступу Wi-Fi Windows 8.










