Windows 10 dokunmatik tablet kalibrasyonu Çoklu dokunma ve kalibrasyon nedir
Böyle bir çoklu dokunmatik tabletin güçlü kelimelere sahip olduğu nasıl söylenir, böylece noktaların baharatını bir kerede tanıyabilirsiniz. Bu nedenle, ilk tabletler dirençli ekranlara sahipti ve yalnızca bir noktayı düşünebiliyordu (+ diğerinin bula taklidi). Doğru, aynı zamanda multitouch kullanmaya değer. Bu modellerin ortaya çıkmasından sonra çoklu dokunma olasılığı ortaya çıktı. Kafanın arkasında iki noktadan daha azdı ve aynı zamanda sayı 10'a ulaşabilirdi.
- Bina yönetimi
- Özel programlar
Çoklu dokunmatik sistem, widget'ları ve diğerlerini yönetmek için bir bükülme var sistem programları. Daha fazla fırsat gerçekleştiriliyor üçüncü taraf eklentileri. Örneğin, Google Haritalar mucizevi bir şekilde çoklu dokunma olasılığını gösterir. İki parmaktan daha azının yardımıyla dünyanın herhangi bir noktasında pobuvati yapabilirsiniz.
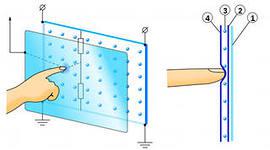
Tsіkavo teknolojisi Windows sistemlerinde uygulanmaktadır. Kendinizi programlayabilirsiniz. Cilde hareket kazandırmak ister fonksiyon ister seçenek olsun pratiktir.
Ale, çoklu dokunmatik oyunlarda potansiyelini ortaya çıkarır. Koku, genellikle bir kerede bir düğmeye basmak için gerekli olan joystick'e çarpar. Örneğin Mortal Combat oyununu ele alalım, şarkılara, dizilerine ve ölümlerine ulaşmak için farklı düğme kombinasyonlarına basmanız gerekiyor.

Bir tablette çoklu dokunma nasıl dönüştürülür? Çoklu dokunmayı tersine çevirmek kolaydır. Є ilkel yol. Kontrol noktasında kamerayı çalıştırın ve bir fotoğraf çekin. Açık yoga ve ekranda iki parmak rozsuvayuchi-zsuvayuchi, resmin artmasına / değişmesine hayret edin.
2'den fazla burulma noktasının varlığını değiştirmek için bir tane alın özel programlar. Örneğin, Çoklu Dokunma Test Cihazı. Küçük bir genişleme var ve bir kez olası tork sayısını gösteriyor. Krim tsgogo, özellikle sonuca hayran olabilirsiniz, ancak ben hala ekranın etrafında dolaşıyorum.
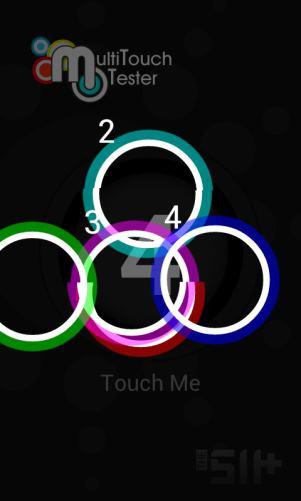
Tablet ekran kalibrasyonu
Gadget'ınızın parmak noktasına yeterince yanıt vermesi için kalibrasyon gereklidir. Eklerin kalibre edilmemesi böyle bir sırada yapılmalıdır. Örneğin SMS yazıyorsunuz, “A” harfine basıyorsunuz ve ekranda “K” veya “E” harfi çıkıyor. Çok zor değil, değil mi?
Windows'ta Kalibrasyon
Yani tabletlerde olduğu gibi hamsi var Windows seçenekleri, ve çaça ekranını kalibre etmenin yolları. Vіrnіshe vosіvіv, yak içti özel zeyilname kimin için. Standart olmayan Windows (Windows 8 CP gibi) için genel seçeneklerin etkinleştirilmesi gerekir. Pencerenin en altında Mayzhe bir düğme olacak. Daha yeni sürümler için seçenek ekran kişiselleştirmededir.
Aşağıda, sık sık kurulan, kaleme konan ve kaleme alınan beslenme fiillerine işaret edilmektedir. duyusal ek Windows 8.1 sisteminde.
Hangi bilgisayarın dokunmatik ekrana sahip olduğunu nasıl bilebilirim?
Parmağınızı döşemenin üzerine basmayı deneyin. başlangıç tarafı. Ekran dokunmaya duyarlıysa program görünür durumdadır. Ek bir fare için sistemin hat içi ayarını da tersine çevirebilirsiniz:
- Ekranın sağ alt köşesini seçin, fare imlecini yukarı hareket ettirin, "Parametreler" panelini seçin, ardından Bilgisayar ayarlarını değiştir düğmesini tıklayın.
- Bilgisayar ve eklenti'yi ve ardından Bilgisayar hakkında bilgi'yi seçin.
- perakende Bilgisayar yamayı ters çevir Kalem ve dokunmatik giriş, ekranın görüntüleneceği giriş türünün nasıl seçileceği.
Eklerin dokunmatik ekranı olmasına rağmen, dokunmatik giriş kilitlidir ve açılamaz.
Sensör kaleminin parametreleri nasıl kalibre edilir?
Kalemin veya parmağın dotik tespitinin doğruluğunun parametrelerini ayarlamak için:
- Alandan bir istek girmesini isteyin kalibrasyon, ardından düğmesine basın Ekran kalibrasyonu
- Kalibrasyon düğmesine basın ve ardından ekrandaki talimatları okuyun.
Dokunmatik kalem ve cihaz parametrelerinin kalibrasyonu fonksiyon panellerini okuyamadığından nasıl çalışır?
Ancak kalemin ve dokunmatik sensörün parametrelerini kalibre ederken ekranın sağ kenarına bir kaydırma ekleyeceğim, fonksiyon panellerinin görüntüsünü göstermiyor, kolay, Windows sistemi Kalibrasyon saati için ekran arasında geçişten sonra ekranın kenarını doğru şekilde tanımıyor. Vikonati'yi deneyin, kalem ve dokunmatik cihazın parametrelerini schob vіdkalibruvati.
- Yardım tuşlarının arkasındaki işlev çubuğunu açın: Windows logolu tuş + C. Ara butonuna basalım.
- Alandan bir istek girmesini isteyin kalibrasyon, ardından düğmesine basın Ekran kalibrasyonu tableti açabilmeniz için kalem ucunun veya dokunmatik girişin altına
- Ekranın penceresindeki monitörün ayarlanması gereken ekranı gösterdiğini tekrar düşünün.
- Düğmeye basın Bırak Seçimi onaylamak için yöneticinin şifresini girmeniz gerekir.
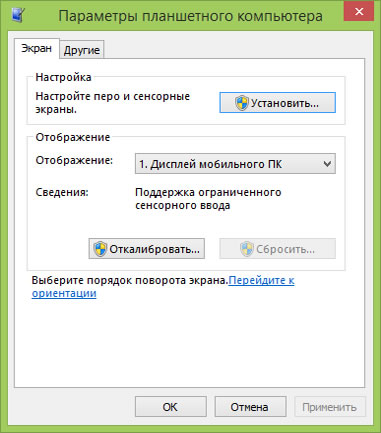
Yakshcho skidannya nalashtuvan tüy o dokunmatik ekran Daha fazla yardım eklemeyeceğim, vikonati kalibrasyonunu tekrar deneyin, düğmeye basın Vidkalibruvati, ardından ekrandaki talimatları okuyun. Schob perekonatisya, scho işletim sistemi Windows ekranın kenarını doğru bir şekilde tanır, kalibrasyon noktasını ekranın merkezine yakın bir yere dikkatlice sürüklemeyi deneyin.
Ekranınıza dokunmatik giriş nasıl kurulur?
İki monitörünüz varsa, bunlardan biri dokunmatik ise, dokunmatik giriş sinyali olduğu gibi işlenmeyebilir. Örneğin, bir monitöre basmak, imleci diğerine hareket ettirir. Bu problemi çözmek için:
- Parmağınızı ekranın sağ kenarının ortasına hızlıca koyun ve ardından Poshku paneline tıklayın. (Fareyi kazanmak istiyorsanız ekranın sağ üst köşesini seçin, farenin kutusunu aşağı doğru hareket ettirin ve ardından Poshuk paneline basın).
- Alandan bir istek girmesini isteyin kalibrasyon, ardından tabletin kalibrasyon penceresine girebilmek için Kalibre Et düğmesine basın.
- İleri düğmesine basın ve ardından ekrandaki talimatları okuyun.
Kalemi ve duyusal eki nasıl değiştiririm?
Hızı, aralığı ve önemsizliği değiştirmek için:
- Shvidko, ekranın sağ kenarının ortasına koydu ve ardından paneldeki Poshku'ya basın. (Fareyi kazanmak istiyorsanız ekranın sağ üst köşesini seçin, farenin kutusunu aşağı doğru hareket ettirin ve ardından Poshuk paneline basın).
- Alana bir arama ifadesi girin kalem ve dokunmatik giriş ve ardından Kalem düğmesine basın ve girişe dokunun.
- tuşuna basın veya gerektiği gibi bir tarih seçin ve ardından Ayarlar'ı seçin.
- Ekrandaki vkazіvki'ye bakın.
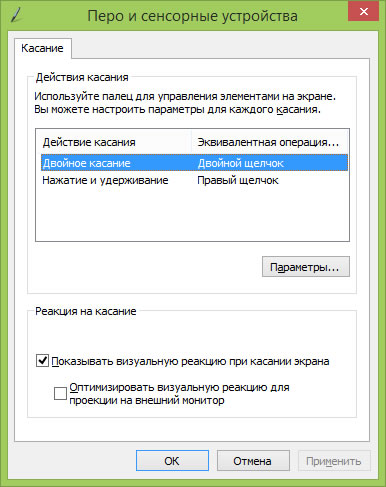
Ekrandaki yan butonlar yardımı ile görüntü kalitesini yeterince doldurmayın ki şov iyi bir görüntünün zirvesinde olsun. Windows 10 için kalibrasyon aracı, monitörünüzün çok daha iyi gösterilebileceğini yeniden düşünmenize olanak tanır. Virobniki içeriği smut perekonatisya için, scho robot z' diğer müştemilatlarda, kalite için aynı standartta görünür. İçin olağanüstü coristuvachiv, filmlerin ve fotoğrafların incelemesi iyileştirilecektir. İlk adım, Windows 10'da monitörü alçaltmak, monitörü fabrika ayarlarına sıfırlamak ve çıktının görünmemesi için odadaki ışığı açmaktır.
Monitörün kalibrasyonunu nereden öğrenebilirim?
Çalışma masasında fareye sağ tıklayın ve "Ekran Ayarları"nı seçin.
Vіknі'da, " tuşuna basın Ek parametreler ekran".
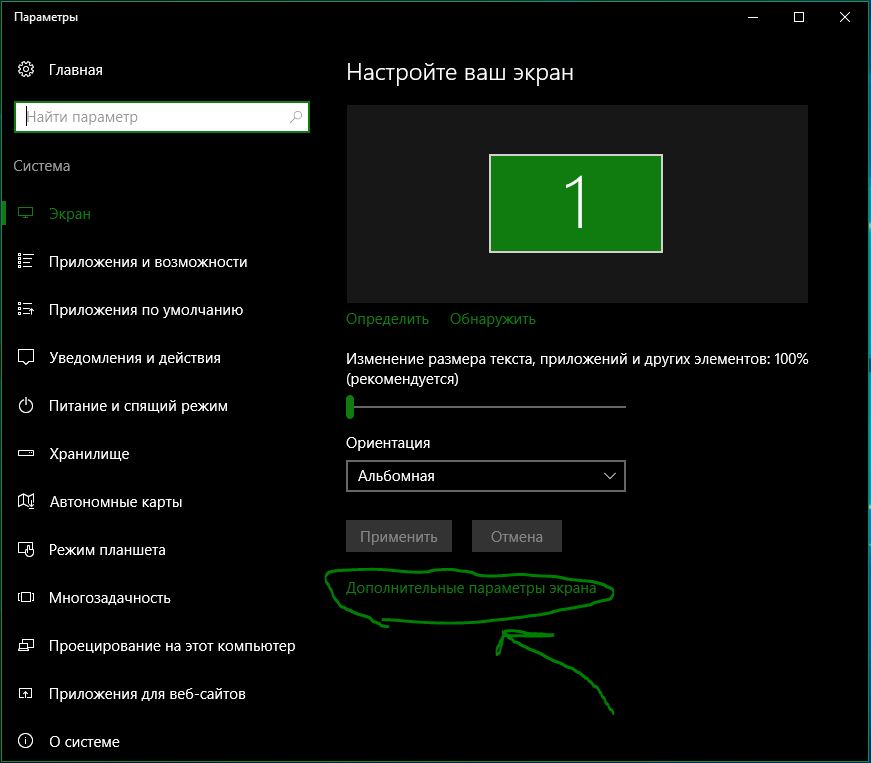
Mi ekseni ve ihtiyacımız olan iki parametreye çıktı: "Keruvannya rengi", "Kalibrasyon rengi". Aşağıdaki iki parametreye bir göz atalım ve raporlayalım.

Windows 10'da Yak koristuvatisya keruvannyam koloru
Windows 10'da monitörü kalibre etmek için, monitörünüzün profillerini gösterdiği için “renk değişimini” hızlandırmak gerekir. “Ek” satırında bilgisayara bağlı tüm müştemilatların profili ve bağlı profiller görüntülenir. "Tüm profiller" sekmesinde, mevcut tüm profiller görüntülenir. Kokunun nasıl göründüğüne hayret etmek için bir dizi seçenek seçin. Doğru bir sonuç için, "Renk Kalibrasyonu" ek işlevini kullanarak bir renk profili oluşturabilirsiniz.
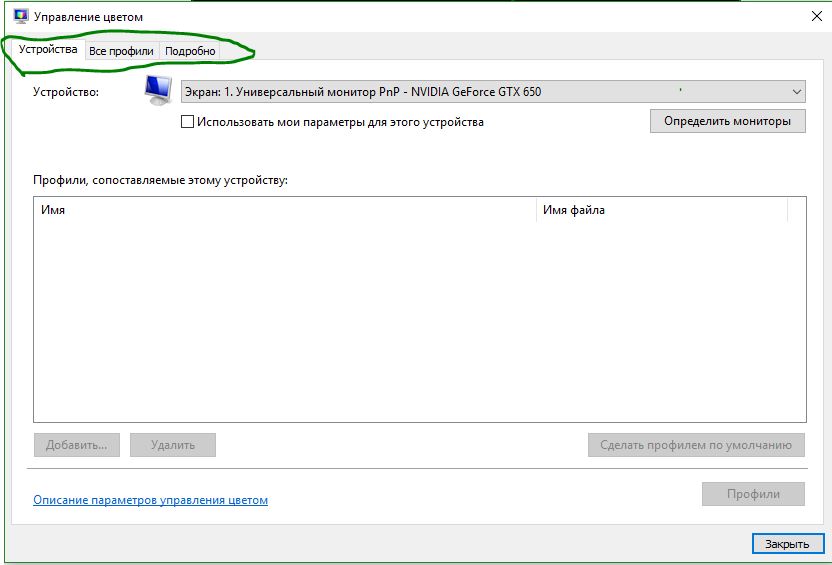
Renk kalibrasyon aracının yardımıyla renkler nasıl ayarlanır
Windows 10'da rengi ayarlamak ve monitörü kalibre etmek için en/boy oranı rengini ayarlamak için monitör düğmelerini değiştirmeniz gerekir. Ön camı kalibrasyon monitörüne sürükleyin. Lütfen aynı marka ve model monitörleriniz varsa seçin, bunları deri için ayarlamanız gerekiyor. "Dali" ye basın.

Meister, şarkı renginden yayılan ışık miktarıyla ne kadar ışığın kontrol edildiğini gösterir. "Dali" tuşuna bastıktan sonra, düzenleme için dizgini bükebilirsiniz.
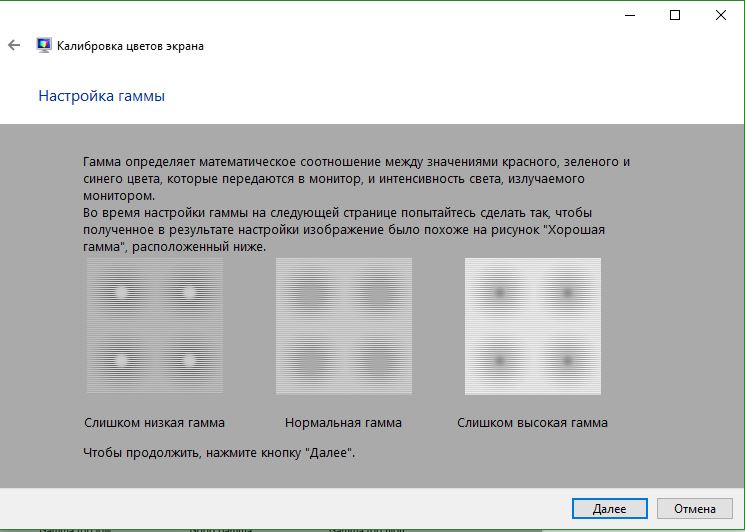
Bir usta gibi, cilt kazığının merkezine yakın küçük noktaların minimum görünürlüğüne ulaşın.
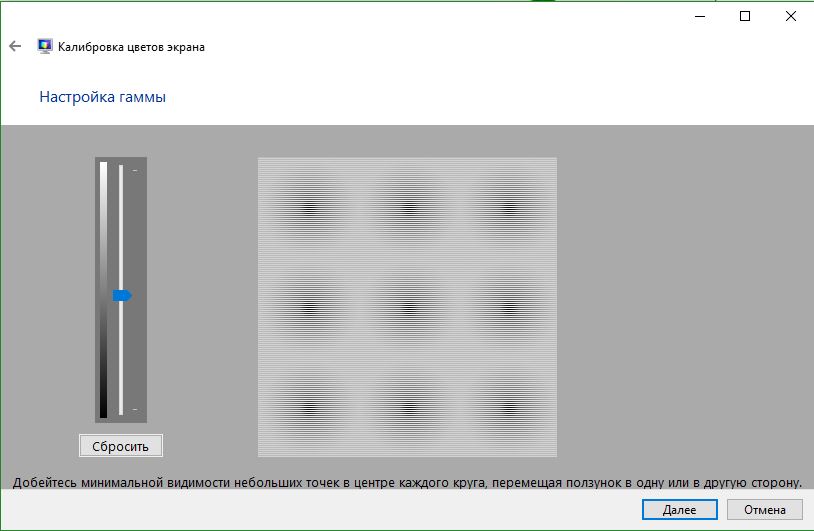
Parlaklık ve kontrast, monitördeki düğmelerden ayarlanacaktır. Bazı monitörlerde parlaklık ve kontrastı ayarlamak için kullanılabilecek düğmeler vardır, bu durumda diğer monitörlerde monitördeki menüye gitmeniz ve orada iki parametre seçmeniz gerekir. Rozpochat nalashtuvannya için, uzağa basmak için.

Parlaklığın yarmasını düzenleyin ki gömlek takım elbiseye kızmasın ve usta size söylüyormuş gibi X görünebilsin.
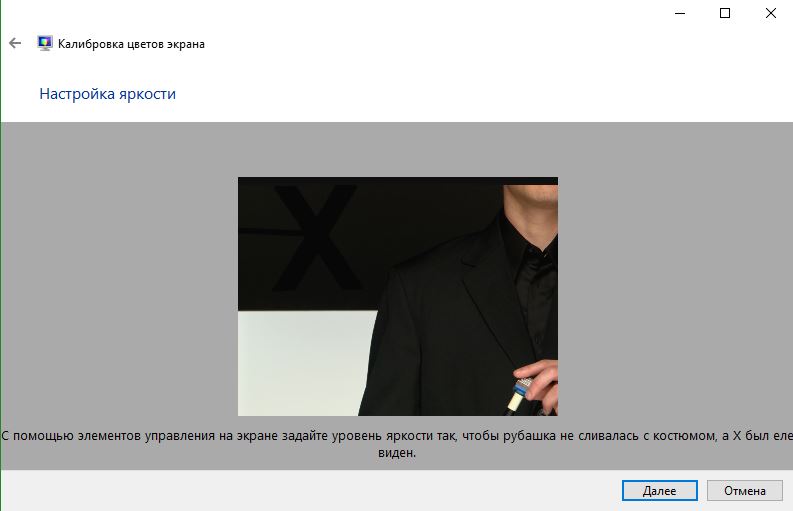
Bir öneri için ortadaki bebek için kontrastı ayarlayın.

Renk dengesi ile gri tonlardaki "tekti" için renkler suçlanamaz. Ayar için basın.

Hataları sıkarak, renkleri kalibre edin.

Artık ön beden ve kumaşlar arasında geçiş yapabilirsiniz. Sanki her şey egemenmiş gibi, basmaya hazır, aksi takdirde karalamaya bas, ciyaklamak için.
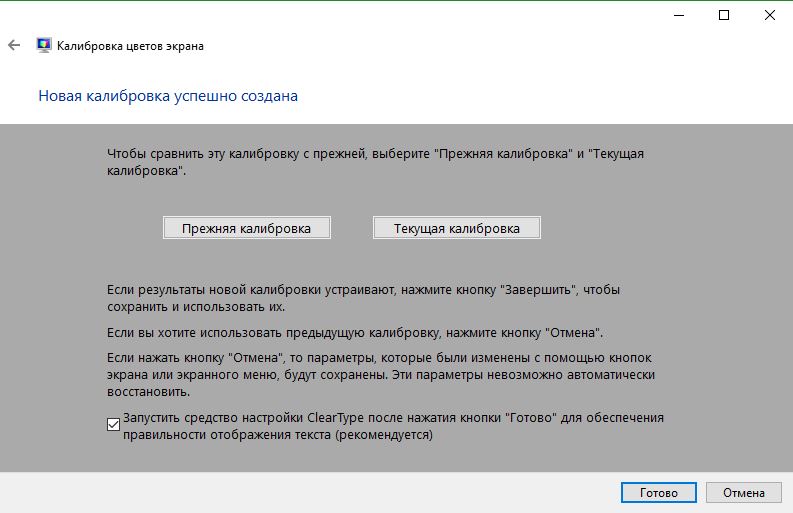
Düzeltilebilecek sorun giderme
Renkler daha önce olduğu gibi gerekli görünmüyorsa, sırayla bir ekran kartına sahip olmanız daha iyidir veya monitörün değiştirilmesi gerekecektir. Bilgisayara başka bir monitör bağlamayı deneyin ve kontrol edin. Sorun çözülmezse, video kartını değiştirmeniz veya farklı bir kartla değiştirmeniz gerekecektir.
Windows 10'da monitörü doğru şekilde kalibre etmek, fotoğrafçılar, video operatörleri, grafik tasarımcılar ve yaratıcı uzmanlıklar için çalışma kalitesini önemli ölçüde artırmanıza yardımcı olacaktır. Görüntülerin ve bilgisayar oyunlarının kalitesini cilalayın.










