Düzenleme işlevi ile pdf yazıcı. Adobe PDF Yazıcı Widget'ı
Zengin hafta sonu programları için yazıcı ile “Druk” komutunu kazanabilirsiniz. Adobe PDF'si, dosyayı dönüştürmek için PDF formatı. Elde edilen belge PostScript'e dönüştürülür ve Distiller'ı manuel olarak başlatmadan PDF'ye dönüştürülmek üzere doğrudan Distiller'a indirilir. Dosyayı dönüştürmek için Distiller ve Adobe PDF satır içi ayarlarını yüklemeniz gerekir. Standart olmayan kenarlarla çalışırken, bir üst yan pencere oluşturmak gerekir.
Not. (Windows) Belgeler için PDFMaker'da bulunan kusurlu özellikler Microsoft Office, Adobe PDF yazıcısı tarafından desteklenmez. Örneğin, ne zaman vikoristanny Adobe yazıcı PDF'ye yer imi eklenemez veya köprü eklenemez. Bu özellikleri hızlandırmak için PDFMaker'ı kullanarak PDF oluşturmak için Microsoft belgesi ofis.
Not. Adobe PDF Yazıcısı, etiketsiz PDF dosyaları oluşturur. Etiketli yapı, taşınabilir bir cihaz yerine yeniden paketleme için gereklidir ve ekran okuyucularda beklenen doğru sonuçları elde etmek için değiştirilmesi önerilir.
Druk komutunun yardımı için PDF oluşturma (Windows)
- Dosyayı sohbet programında açın ve "Dosya" > "Arkadaş" öğesini seçin.
- Yazıcı listesinden Adobe PDF'yi seçin.
- Adobe PDF yazıcısının parametrelerini ayarlamak için "Güç" düğmesini (veya "Parametreler") tıklayın (bazı programlarda yazıcı listesini açmak için "Druk" iletişim kutusunun yanındaki "Ayarla" düğmesini tıklamanız gerekir ve ardından "Güç" veya "Parametreler") 'e tıklayın.
- "Druk" iletişim kutusundaki "Tamam" düğmesine basın.
Not. PDF, "Ayarlar" iletişim kutusunun "Hazır belgeler klasörü" parametreleriyle belirtilen klasöre kaydedilir; "Belgelerim" tanıtımı için yer. "Talep adı" parametresi nasıl belirlenir? Adobe dosyası PDF”, saatlerin altında, “Yak Kaydet” diyalog penceresi gösterilecektir.
Druk Komutunun Yardımı için PDF Oluşturma (Mac OS X)
Mac OS v10.6 Snow Leopard for Acrobat 9.1 ve daha yeni sürümler için "Druk" komutu yardımıyla PDF dosyaları oluşturma yöntemi değiştirilmiştir. Snow Leopard sürümü ve önceki sürümler için sonraki prosedür açıklamaları yöntemi Mac sürümleri OSX.
- Dosyayı sohbet programında açın ve "Dosya" > "Arkadaş" öğesini seçin.
- İletişim kutusunun alt kısmındaki sekmeli PDF menüsünden "Adobe PDF Olarak Kaydet"i seçin.
- İçin Adobe tarafından özelleştirilmiş PDF, kilitleme için parametrelerden birini seçin veya ek Distiller için parametreleri ayarlayın. Burada koristuvach parametrelerinin tüm görevleri geri ödenir.
Adobe PDF'deki parametreleri kilitlemek için daha fazla koristuvachіv.
Windows sanal PDF yazıcılarının çoğu Ghostscript yazılımına ve PostScript sürücülerine dayanmaktadır. PostScript sürücüsü ile yazıcı, PostScript formatından farklıdır ve Ghostscript yardımıyla PDF'ye dönüştürür.
Sanal yazıcınızda bir deneme sayfası şarj edebilirsiniz. Muhtemelen orada PSCRIPT5 metnini bulacaksınız, PostScript sürücüsüne dayalı temel yazıcınız. І PDF yazıcısı, PostScript biçimini PDF'den dönüştürür. İlk bakışta, büyük bir seçenek var, ama aslında sanal PDF için PostScript sürücüleri var, yazıcının birkaç temel eksikliği olabilir.
Nasampered tse vik. Bu sizin için konyak değil, günün en güzel zamanı. Windows için PostScript sürücüsü, büyük güncellemeleri hesaba katmadan on beş yıldan fazla bir süre önce genişletildi. Zvіdsi sorunları pіdtrimkoy skhіdnyh mov, standart olmayan yazı tipleri, yeni bir program veya başka bir şey üzerine temellendirilen gerçekçi olmayan uzun çalışma saatleridir. Adobe'deki Navit sürücüsünün hala sorunları olabilir. Zaten zihinsel olarak diğer bezkoshtovnі hakkında görünmüyor deklanşörsüz yazıcılar, dönüştürme için Ghostscript yazmak gibi.
Başka bir sorun PostScript dilinin kendisidir. Diğer vidavnitstv için razroblenny olmak, vіn nabіr vozmozhnosti, sanal yazıcıya zbіgayutsya z vіmogi değil scho. En büyük sorun, PostScript'in yalnızca vektör gibi yazı tiplerini kaydedebilmesi ve sanal yazıcıların TrueType biçimine dönüştürebilmesidir.
PostScript de yorumlanan bir dildir. Gördüğünüz gibi, bir deaku'yu öldürmek için bir yorum olsun. Tse, PostScript'i PDF'ye dönüştürme aşamasında, farklı programlarda PDF dosyalarının düzensiz yorumlanmasının ve PDF oluşturma fikirlerinin batıl inancının nedeni haline gelen kişisel olmayan aflarda soldu. Adzhe tsey formatı, belge işleme ve teknik belgeler için randevular, teoride, tüm makinelerde çalışacak ve aynı görünecek.
PostScript özellikleri olasılıklardan ağır basıyorsa, özellikle tartışmalı bir durum yazılım dönüştürürken. Aje'nin burada bir bilgisayar filmi için tam bir tercümana ve PDF oluşturabilen bir tercümana ihtiyacı var. Chi, harika bir sanal yazıcı için çok zengin bir katlama değil mi? Ve daha az kurulum dosyası Ghostscript 12 megabayttan fazla yer kaplar. Bundan önce, dönüşümün bir alt versiyonu var: Önce PostScript, sonra PDF. Ve dönüştürme ne kadar büyük olursa, belgenin orijinalinden çıkarılması o kadar küçük olur.
Ayrıca, yazıcının yalnızca bir PDF değil, en azından metin görme ve kopyalama, metin arama vb. gibi işlevlere ihtiyaç duyacağınız bir belge oluşturması gerekir. PostScript mimarisi, sanal yazıcılar için yapabileceklerinin yerini alır.
Hangi yaprak bitlerinin PostScript'e ve bu dönüştürmeye dayalı olmayan diğer PDF'ler için programlar kullanmak makul göründüğü konusunda. Garnim seçimiє Redmond'da bölünür XPS biçimi. Vіn buv razrobleniy slyakhyom zshlyakhrennya XML formatı ve belge işleme dahil randevular. Ve yoga üssünde bir sürücü yaratıldı.
XPS Sürücüsü Wicorist standart pencereler TrueType yazı tipleri (PostScript için). Bu sürücü Microsoft'ta rozroblyavsya idi ve bu yüzden onu hızlı bir şekilde bir eke, İsveçli bir katlama arkadaşına dönüştürmek güvenlidir. grafik görüntüler, diğerinin kalitesi düşürüldü geliştirilmiş doğruluk belgeleri görme saatinden sonra.
XPS formatı, PDF'den çok daha basit ve daha hafiftir ve başka bir PDF için farklı bir XPS sürücüsü türü olan sanal bir yazıcı daha da gelişmiş olabilir. Yazıcının bir formatı diğerine dönüştürmesi gerekmez. ile bir PDF dosyası oluşturmanız yeterlidir. XML biçimi. Ve yazı tiplerini TrueType'a dönüştürmenin gerekli olmadığı yanlışsa, aynı formatta kötü kokulu parçalar, o zaman sanal bir yazıcı için XPS tabanlı bir sürücü kullanmak en iyi çözümdür.
Bundan bahsetmişken, PDF yazıcınızın metin tarafına zarar veriyorsunuz ve orada XPSDRV metnini bulacaksınız, yazıcınızın XPS sürücüsüne dayalı olduğu anlamına gelir.
Windows için Master PDF Editor'dan bir kerede yüklenen sanal yazıcı, XPSDRV'ye dayalıdır. ImagePrinter Pro sanal yazıcısı UNIDRV'ye dayanmaktadır. Diğer belgeleri görüntü formatlarında kullanmanın ideal yolu, alternatif yol PDF belgeleri oluşturmak için.
Bullzip PDF'si Yazıcı, sanal yazıcı işlevlerinin akıllı uygulamasıyla tanınan bir programdır. Programın kendisi, anlaşılması adına, ticari olmayan bir yöntem kullanılarak ücretsiz olabilir.
Ek, küçüklerin intikamını almak da dahil olmak üzere en karmaşık dosyalarla etkileşime girmenizi sağlar. bir arkadaşına kaydırabilirsin PDF'ye dönüştürün. Programı indirmek kolaydır - görüntünün kaldırılması da dahil olmak üzere dosyanın titreşimini kaydetmek için, yazıcı listesinin önündeki Bullzip PDF Yazıcısını seçerek başka bir bilgisayarda düzenlemek yeterlidir.
Sanal bir PDF yazıcısı imkanı
Bullzip PDF Yazıcısının Ukrayna versiyonu Windows 7 ve bu işletim sisteminin en son sürümleri için, nesneleri PC'ye yüklemek gibi hemen hemen diğer herhangi bir program gibi PDF belgelerine dönüştürmenize olanak tanır. Programın parametrelerini bağımsız olarak ayarlayan mekanizmanın Zavdyak'ları, koristuvach'lar, yanlara özel filigranlar ekleyerek veya belgeleri yetkisiz erişime karşı korumak için özel bir şifre ayarlayarak belgelerin oluşturulmasını ek olarak koruyabilir.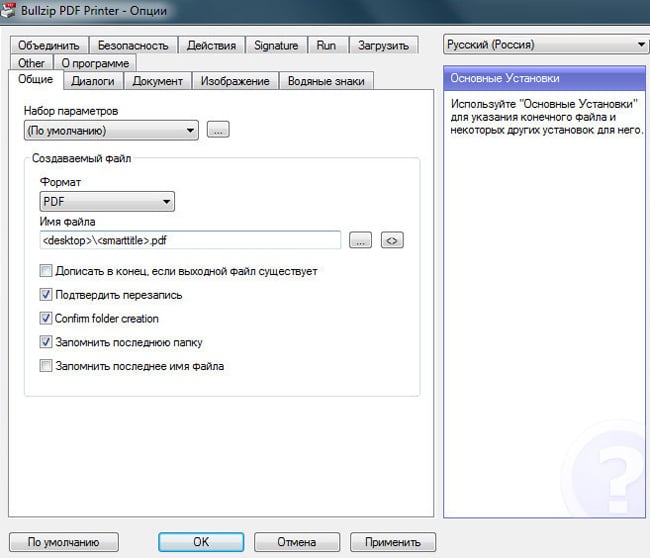
Vizyoner olasılıkların kremi, zeyilname hala düşük, örtüşmeyen, Ortası varto anlamına gelen:
- Sanal yazıcının çok modlu arayüzü (Windows 7 için Bullzip'i ve işletim sisteminin diğer sürümlerini Rusça ücretsiz olarak indirebilirsiniz).
- İşletim sisteminde yüklü olan tüm programlardan pratik olarak PDF'deki belgelerin geliştirilmesine izin verir.
- Harici kodları yalnızca PDF'ye değil, aynı zamanda daha az geniş olmayan diğer biçimlere de dönüştürebilirsiniz.
- Sabit bir belgedeki dosyaların etiketlerini belirli bir biçimde yazarak toplamaya izin veren bir işlev.
- Bu formattaki belgeler için tipik olan farklı modlar ayarlamanıza ve işlenmiş malzemenin kalitesini artırmanıza olanak tanır.
- Povnotsіnna pіdtrimkaİşlevselliği önemli ölçüde genişleten Windows Terminal Sunucusu.
- COM/ActiveX arabiriminin kullanılması, ekin robot üzerinde daha fazla kontrol sahibi olmasını sağlar.
- İçin Komut satırı okremy arayüzünde ince ayar yapabilirsiniz.
- sanal PDF Yazıcı 64 bit işletim sistemini destekler.
- Aynı şekilde, Bullzip PDF Yazıcısı, sessiz chi diğer dosyaların geliştirilmesi için gerekli olan zengin coristuvachiv için vazgeçilmez bir yardımcıdır.

Robotların özellikleri PZ
Programı bilgisayarınıza yükledikten sonra, PZ'nin tanıma yeteneğini bir kez daha durdurabilirsiniz. Dosyayı dönüştürmek için, sonlandırmadan önce gerekli değişiklikleri yapmanız gerekir, ardından seçilen dosyayı PDF formatına dönüştürme işlemini başlatabilirsiniz. Bullzip'in dönüştürülmesinden sonra, işlenen dosyayı kaydeder. tasarruf süreci grafik dosyası aksi takdirde belgeler birbirini destekler niteliktedir.
Pod çantaları
Bullzip, dönüştürülen dosyaların tek bir belgede nasıl birleştirileceğini ve bunları bir kіlka okremіh dosyalarına nasıl böleceğini vmіє. Bu nedenle, sanal yazıcı, izin veren harika bir araç seti tarafından desteklenir. seçilen belgede anonim işlemler ayarla. Ayrıca belge için saydamlık veya arka plan ekleyebilir, farklı filigranlar ekleyebilir, dosyanın dış boyutunu döndürebilir veya değiştirebilir ve daha fazlasını yapabilirsiniz.| EKRAN GÖRÜNTÜSÜ: | TEKNİK BİLGİLER: | ||||||||
 |
|
Diğer birçok program için, dosyayı PDF formatına dönüştürmek için bir Adobe PDF yazıcısı ile "Druk" komutunu kullanabilirsiniz. Elde edilen belge PostScript'e dönüştürülür ve Distiller'ı manuel olarak başlatmadan PDF'ye dönüştürülmek üzere doğrudan Distiller'a indirilir. Dosyayı dönüştürmek için Distiller ve Adobe PDF satır içi ayarlarını yüklemeniz gerekir. Standart olmayan kenarlarla çalışırken, bir üst yan pencere oluşturmak gerekir.
Not. (Windows) Microsoft Office Belgeleri için PDFMaker'da kullanılabilen bazı özellikler Adobe PDF Yazıcısı tarafından desteklenmez. Örneğin, Adobe PDF yazıcısını kullanma saatinin altında, yer imleri ve köprüler oluşturmak mümkün değildir. Bu özellikleri hızlandırmak için, bir Microsoft Office belgesinden PDF oluşturmak üzere PDFMaker'ı flashlayın.
Adobe PDF Yazıcısı, etiketsiz PDF dosyaları oluşturur. Etiketli yapı, taşınabilir bir cihaz yerine yeniden paketleme için gereklidir ve ekran okuyucularda beklenen doğru sonuçları elde etmek için değiştirilmesi önerilir.
Druk komutunun yardımı için PDF oluşturma (Windows)
- Dosyayı sohbet programında açın ve "Dosya" > "Arkadaş" öğesini seçin.
- Yazıcı listesinden Adobe PDF'yi seçin.
- Adobe PDF yazıcısının parametrelerini ayarlamak için "Güç" düğmesine (veya "Parametreler") basın. (bazı programlar için, yazıcı listesini açmak için “Druk” iletişim kutusunun yanındaki “Kurulum” düğmesine tıklamanız ve ardından “Güç” veya “Parametreler”e tıklamanız gerekir).
- "Druk" iletişim kutusundaki "Tamam" düğmesine basın.
Not. PDF dosyası, "Yükle" iletişim kutusundaki "Adobe PDF Ready Documents Folder" parametrelerinde belirtilen klasörden kaydedilir; "Belgelerim" tanıtımı için yer. "Bunu Adobe PDF dosyasına iste" parametresi belirtilirse, bir sonraki saat için "Bunu kaydet" iletişim kutusu görünür.
Druk Komutunun Yardımı için PDF Oluşturma (Mac OS X)
Mac OS v10.6 Snow Leopard for Acrobat 9.1 ve daha yeni sürümler için "Druk" komutu yardımıyla PDF dosyaları oluşturma yöntemi değiştirilmiştir. Snow Leopard sürümü için yeni prosedür açıklamaları yönteminde daha fazlası var. erken sürümler Mac OS X.
- Dosyayı sohbet programında açın ve "Dosya" > "Arkadaş" öğesini seçin.
- İletişim kutusunun alt kısmındaki sekmeli PDF menüsünden "Adobe PDF Olarak Kaydet"i seçin.
- Adobe PDF'yi özelleştirmek için kilitleme parametrelerinden birini seçin veya Distiller yardımı için parametreleri ayarlayın. Burada koristuvach parametrelerinin tüm görevleri geri ödenir.
Adobe PDF'deki parametreleri kilitlemek için daha fazla koristuvachіv.
- “PDF oluşturduktan sonra” öğesi için PDF dosyasının numarasını girin.
- "Devam" düğmesine basın.
- Adınızı giriniz PDF dosyası ve "Kaydet" düğmesine basın.
Not. Kilitleme için PDF dosyası aynı dosya adı ve extension.pdf ile kaydedilir.
Adobe PDF seçenekleri (Windows)
Menüdeki posta programının parametrelerini değiştirmek için Adobe PDF yazıcısı gibi tüm programlara parametreler ayarlanacaktır. "Yan Seçenekler", "Belge Seçenekleri" veya "Druk".
Not. Yazıcı ayarları iletişim kutusunun adı " Druku enstalasyonları Adobe PDF", "Promosyon için Adobe PDF Friend" veya "Adobe PDF Authority - Document", bunlara erişmenin gerekli bir yoludur.
nalashtuvan druk'a erişmek için:
"Başlat" menüsünden "Yazıcılar" penceresini açın. "Adobe PDF Printer" üzerine sağ tıklayın ve "Druku Ayarları".
Adobe InDesign gibi bir posta programı için "Dosya" > "Arkadaş" öğesini seçin. Bir Adobe PDF yazıcısı seçin ve "Güç" düğmesine (veya "Ayarlar") basın. (Bazı programlar için, yazıcı listesini açmak için “Druk” penceresinin yanındaki “Ayarlar” düğmesine basın ve ardından Adobe PDF parametrelerini değiştirmek için “Güç” veya “Parametreler”e basın.)
PDF'nin gücü "Adobe PDF Seçenekleri" sekmesinde bulunabilir. sekme "Papir / Yakist" Bu "Roztashuvannya" sekmesi, dzherel kağıdı, yazıcı mürekkebi, kenar yönü ve yay üzerindeki kenar sayısı için daha genişletilmiş parametrelere sahiptir.
Not. "Yazıcı ayarları", yazıcının "İlkeleri" tarafından değiştirilir. Ayarlar, dönüştürme işlemi için Adobe PDF'nin gücünü içerir; Her tür yazıcı için kullanılabilen seçeneklerle sekmeleri kontrol etmek için "Güç" iletişim kutusu.
Parametreleri Değiştir Adobe PDF'si Standart parametreler veya "PDF Oluşturma Ayarları" sekmesindeki ayarları gözden geçirmek veya değiştirmek için "Değiştir"e basın. Güvenli Adobe PDF PDF'yi güvenli hale getirmek için birini seçin, birini seçin saldırgan parametreler veya saldırının parametrelerini gözden geçirmek veya değiştirmek için "Değiştir"e basın. Cilt bakımı için onay PDF'yi katla Adobe PDF yazıcısının yardımı için. Diyalog kutusu için parametreleri belirtin. Vikoristati dinlenme vіdomі güvenlik parametreleri Bilgisayarda bir Adobe PDF yazıcısının yardımıyla PDF oluşturma saatinin altında fethetmek ister gibi, kendi savunma parametrelerinizi fethedin. Hazır belgeler klasörü Dönüştürülen PDF'deki hazır belgelerin klasörünü seçin veya çıktı klasörünü eklemek veya değiştirmek için "Oglyad" tuşuna basın. Bu dosyanın revizyon saati için revizyon alanını belirtmek için "Bu dosyayı Adobe PDF için iste"yi seçin. Menü "Rozmir kağıdı" Rozmіr storіnki'nin bir göstergesini seçin. Adobe PDF sonuçlarını gözden geçirme Acrobat'ı otomatik olarak başlatır ve dönüştürülen belgeyi görüntüler. Belge hakkında bilgi ekleyin Belge hakkında bilgi ekleyin, örneğin dosyanın adı, oluşturulma tarihi ve saati. Sistem yazı tiplerini dondur; belgenin yazı tipini değiştirme Tüm yazı tiplerini ve PDF oluşturma saatini değiştirmek için bu parametreyi değiştirin. Tüm yazı tipleri mevcut olacak PDF belgeleri ancak bu yaratım için bir saatten fazla sürecektir. Asya dillerindeki belgeleri işlemek için gerekli olduğundan bu parametreyi seçin. Son randevuların arama dosyalarının görüntülenmesi Son randevuların çağrılarının dosyalarının otomatik olarak görüntülenmesi. Bir PDF dosyasının üzerine yazma isteği Üzerine yazmaya çalışırken erken göster іsnuyu dosyası Aynı ada sahip PDF dosyası.Adobe PDF Yazıcı Güçlerini Yükleme (Windows)
Windows'ta, yalnızca yazıcının gücü veya güvenlik ayarları yapılmadığı için Adobe PDF yazıcısının gücünü değiştirmeden geçersiz kılmak mümkündür.
Not. "Yazıcı ayarları", yazıcının "İlkeleri" tarafından değiştirilir. "Güç" iletişim kutusu, her tür yazıcı için seçenekler içeren sekmeler içerir, "Seçenekler", özellikle Adobe PDF yazıcısı için seçenekler ve dönüştürmeler içerir.
Adobe PDF Yazıcı Güçlerini Yükleme
- Başlat menüsünden klasörü açın "Eklemeler ve Yazıcılar" ve Adobe PDF Yazıcısına sağ tıklayın.
- "Güç" seçeneğini seçin.
- Sekmelere gidin ve gerekli parametreleri seçin.
Adobe PDF yazıcısı tarafından seçilen bağlantı noktasına yeniden atandı
Klasör görünür ve kilitleme için Adobe PDF bağlantı noktasına yeniden atandı
- Distiller'ın yanı sıra lansmanlardan görüntüleyin ve birkaç saniye uzatarak Adobe PDF yazıcısını kullanarak tüm görevlerin tamamlandığını kontrol edin.
- Başlat menüsünden klasörü açın "Eklemeler ve Yazıcılar".
- Adobe PDF Yazıcısına sağ tıklayın ve bir öğe seçin "Yazıcı gücü".
- "Limanlar" sekmesine gidin.
- Standart bir bağlantı noktası seçin (“Belge”) ve “Kaydet”e tıklayın.
- Görmeniz gereken bağlantı noktasını seçin, "Bağlantı noktasını görüntüle"ye tıklayın ve ardından görünümü onaylamak için "Tamam"a tıklayın.
- Yine, "Belge" bağlantı noktasını seçin ve "Kapat" a basın.
Koristuvalnytsky rozmіru storіnki'nin bu vikoristansının yaratılması
Tarafın boyutunu (program-jerrel'deki belge için "Belge parametreleri" iletişim penceresinde belirtilir) ve kağıt biçimini ayırt etmek önemlidir. diğer formlar, diğerlerinin galip geldiği). Tarafı genişletmek ABD görevleri olabilir. Harf (8,5 x 11 inç veya 21,59 x 27,94 cm), ancak diğer işaretler veya örnek için verilen alanın uyması için takımadalara veya daha büyük bir boyuta kağıt kazımak gerekirse. Belgenin doğru sıralanacağını garanti etmek için, programın yan tarafının yeniden boyutlandırmasını yazıcıya yükleyin.
Acrobat ile kullanılabilen kağıt biçimlerinin listesi, PPD dosyası (PostScript yazıcı) veya yazıcı sürücüsü (diğer yazıcılar) tarafından belirlenir. Yazıcı ve Kağıt Formatını desteklemek için farklı bir PostScript PPD dosyası seçerse, Kağıt Formatı menüsü Daha Küçük seçeneğini görüntüler. Acrobat, büyük boyutlu yazıcılar için 15.000.000 inç (38.100.000 cm) x 15.000.000 inç (38.100.000 cm) kenar boyutunu destekler.
Koristuvach tarafının genişlemesinin oluşturulması (Windows)
- Bu diylerden birine tıklayın.
Başlat menüsünden klasörü açın "Eklemeler ve Yazıcılar" veya "Yazıcılar ve Fakslar". "Adobe PDF Printer" üzerine sağ tıklayın ve "Druku Ayarları".
Adobe InDesign gibi bir posta programı için "Dosya" > "Arkadaş" öğesini seçin. Adobe PDF yazıcısı olarak seçin ve “Güç” düğmesine basın (Bazı programlar için, yazıcı listesini açmak için “Druk” penceresindeki “Kurulum” düğmesine tıklamanız ve ardından “Güç” veya “Parametreler” seçeneğine tıklamanız gerekir. Adobe PDF ayarlarını değiştirmek için) .
- "PDF Oluşturma Seçenekleri" sekmesinde, "Adobe PDF Kağıt Boyutu" menüsündeki "Ekle" düğmesini tıklayın.
- Adını, genişliğini, yüksekliğini ve dünyadan birini belirtin. "Adobe PDF Kağıt Formatı" menüsünde yeni format için bir isim girmek için "Ekle/Değiştir"e tıklayın.
Koristuvach tarafının genişlemesinin oluşturulması (Mac OS)
- Adobe InDesign gibi bir posta programı için "Dosya" > "Yan Seçenekler".
- Ekleme menüsü için "Rozmіr paperu", "Zamovlenі razmіri" sarın.
- Artı düğmesine (+) basın.
- Alanın adını, genişliğini, yüksekliğini belirtin. Sistemik filmde dünyanın bekarları yalan söyleyecek.
Vikoristannya rozmіru storіnka koristuvach
- "Dosya" > "Druk"u seçin.
- butona basın "Yan Seçenekler".
- "Kağıt Düzeni" menüsünden yan contanın yeni düzenini seçin.
Dodatkovі bölünmüş dovidki
ile çalışırken farklı belgeler Koristuvachi genellikle kese belgesini diğer insanlara teslim etme ihtiyacına takılıp kalıyor. Ve burada sorunu suçlayabilirsiniz, bu insanlar için belge, belgenin yazarı olarak yanlış şekilde görünebilir. Yanlardaki düzeni değiştirebilir, yazı tiplerini değiştirebilir vb. Bu genellikle, örneğin başka bir bilgisayarda gerekli yazı tipi kullanıldığı için görülür, aksi takdirde belge dosyası farklı bir sürümde görüntülenir. Ofis yazılımıçeşitli virüs firmalarının programlarının yanı sıra. Bu tür sorunları önlemek için PDF formatı icat edilmiştir. yogo diktatörlük özelliği. PDF belgesinin tüm platformlarda ve açıldığı tüm programlarda aynı görünenler.
Uzun bir süre, pdf belgelerinin oluşturulması, bu tür belgelerin oluşturulması için özel pahalı programlar tarafından kullanıldığı için yüksek uzman uzmanların payıydı. Ve yine de dünyada yazılım endüstrisinin gelişimi ortaya çıktı ve olağanüstü coristuvachiv farklı programlar. En evrensel ile kullanışlı çözümlerє böyle bir teknoloji, sanal yazıcı pdf. Bu makale size teknolojinin ne olduğunu ve bu programlardan birinin nasıl kullanılacağını anlatacak - program doPDF yazıcı.
Sanal PDF yazıcısı nedir?
Sanal yazıcı - ce özel program harika bir yazıcının çalışmasına öykünen işletim sistemine nasıl yüklenir. Eğer öyleyse, sistemde bu yazıcı yazıcılar listesinde listelenir ve bu nedenle koristuvach'ın diğer belgeleri tüm yazıcıya indirebilmesi mümkündür. Sanal pdf yazıcısı, belgeyi yazdırma komutunu atladıktan sonra, fiziksel yazıcıdaki çıktıyı değiştirin, belgeyi pdf dosyasından kaydedin ve görevi önceden ayarlayın (yan genişletme ve yönlendirme, görüntüyü inceltme). Sonuç olarak, daha sonraki işlerde doğrulanabilecek bir PDF dosyası hazırlayacağım.
PDF yazıcıları iki türe ayrılır - bu, komutları birbirine bir pdf dosyasına dönüştürmek için GhostScript gibi üçüncü taraf programlar ve kesintisiz, radyasyon olmadan soymak gibi üçüncü taraf programları. Fikre göre doğrudan dönüştürme, pratikte gösterildiği gibi, vikoristovuyut gibi programlar, onunla birlikte pratsyuvati shvidshe olabilir. düz dönüşüm belirlenen görevlerle baş edemeyebilir ve diğerleri bir saatliğine birbirlerine takılabilirler. Bu nedenle, pratikte, kalite açısından güçlü olan ve normalde üzerlerine tıklayan programlarda çalışan bu diğer sanal pdf yazıcıları deneyin.
Bir doPDF yazıcısı nasıl hacklenir?
Programı її z indirerek kurabilirsiniz. resmi internet sitesi. Programın başarılı kurulumu sonucunda sistemde yeni bir doPDF yazıcı görünecektir. Keruvannya panelindeki "Ekler ve yazıcılar" bölümüne bakmak için tsioma'ya geçin.
Yazıcı, yazıcılar listesinde göründüğünde, doğrudan bir sonraki seçime geçebilirsiniz. Tüm programlar için Oskіlki, yazıcıya diğer yazıcılarda hiçbir şey denmez, aslında herhangi bir programda, başka herhangi bir işlevde yardım için yeni bir pdf belgesi oluşturabilirsiniz.
Bir popo olarak, standardın metin tarafını genişletebilirsiniz. Metin düzeltici kelime defteri. Kimler için böyle basit bir metin belgesi hazırlanır.

Şimdi bir belgeyi diğerine göndermek gerekiyor. Bunun için "Dosya / Arkadaş" menü öğesini seçtiğimiz
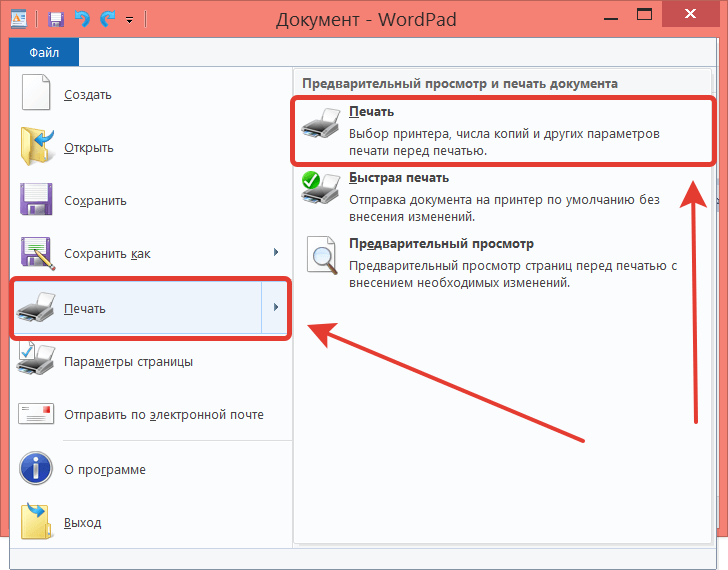
İktidarda daha fazla coristuvach çal standart özelleştirme programlar. Ancak bazı durumlarda çanta belgenin kalitesini, kenar boyutunu ve kenar yönünü ve diğerinin ölçeğini değiştirmeniz gerekebilir. Özellikle bu amaçlar için doPDF yazıcının bir “Kurulum” düğmesi vardır.
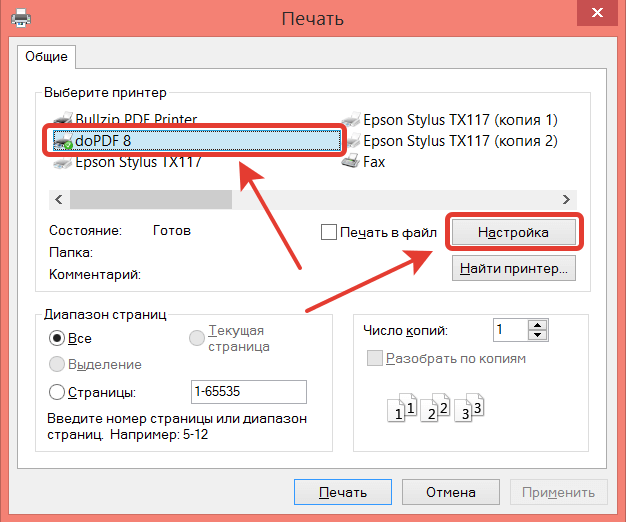
Ne yazık ki, yazıcı İngilizce bir arayüz ile güncellendi. Ale, prensipte, ayarlanması gereken parametrelerin kendileri görünüşte görünmez değildir ve mutlu olmayanlar için ingilizce benim ale sık sık koristuetsya yazıcılar mantıksız bir şey olmayacak.
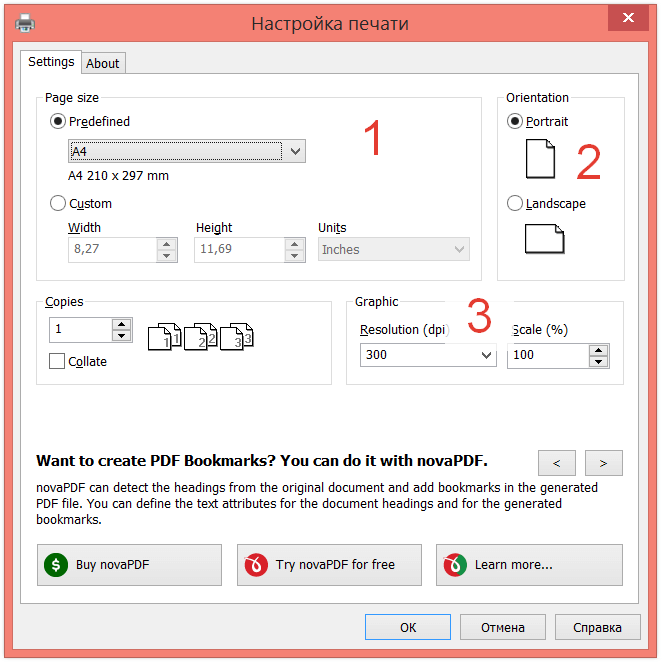
Vіknі nalashtuvan є bizim için önemli olan üç blokta nasıl bachiti yapabilirsiniz (kırmızı sayılarla gösterilir):
1. Kağıdı genişletmeyi seçin
2. Kağıt yönünü seçin
3. Seçime izin verildi raster görüntüler ve yakınlaştırın (cm olarak).
Kurulum tamamlandıktan sonra, belge başka biri için silinir (ve aslında PDF dosyasını kaydedin).
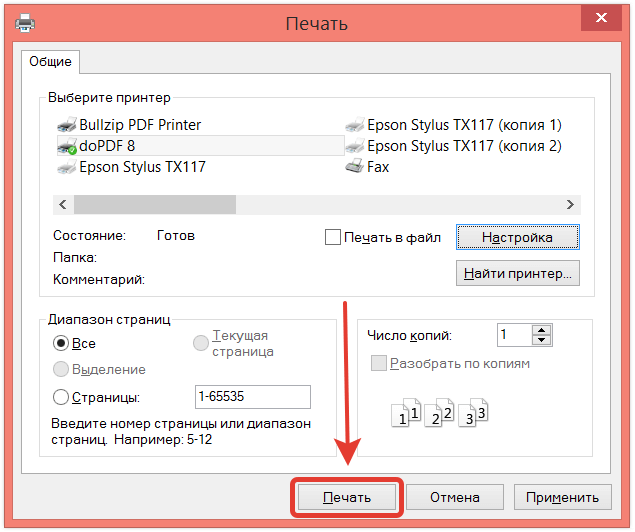
Bunun ardından, aşağıdaki parametreleri ayarlayın:
1. Dosyayı bu şekilde kaydedeceğim.
2. PDF Yakışıklı(Düşük, orta veya yüksek).
3. PDF dosyasının yazı tiplerini değiştirin.
4. Düzeltmek için "Tamam"a basın.
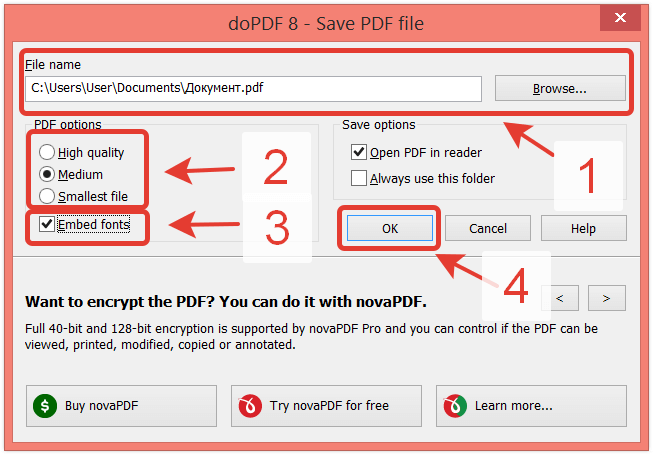
Kalitenin iyileştirilmesi, dosyanın derin genişlemesine dökülür. Genişletmeyi en aza indirmek gerekir (örneğin, düzeltmek için Elektronik posta), o zaman yakіst'tan vazgeçebilirsin.
Yazı tiplerini göm onay kutusu işaretlidir; bu, belgede öne çıkan yazı tiplerinin PDF dosyasına gömüleceği anlamına gelir. Öte yandan dosyanın boyutunu büyüteceğim ama diğer yandan böyle bir fonta sahip olmayan bilgisayarlarda belgenin bu şekilde görüntüleneceğinin garantisini vereceğim. tüm dosyaları ayarladıktan sonra, belgeyi bir dosyaya kaydetmek için "Tamam" düğmesine basmak gerekir.
Dosyayı PDF görüntüleyiciye kaydettiyseniz, dosyanın başarıyla kaydedildiğini yeniden düşünebilirsiniz.
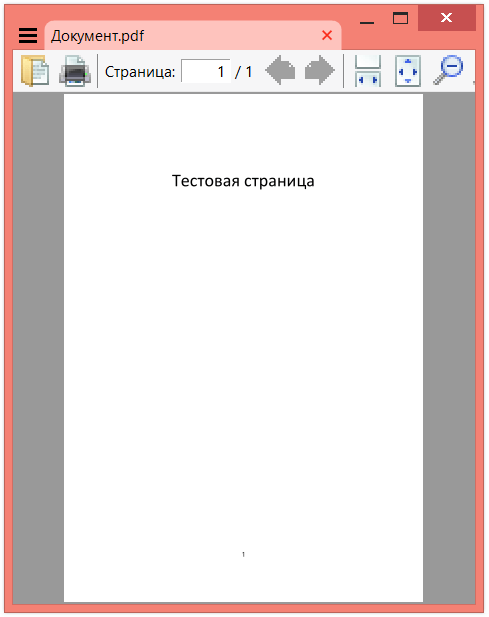
Vişnovki
Vikoristovuyuchi sanal PDF yazıcı Herhangi bir programla pratik olarak PDF dosyalarından bilgi çıkarabilirsiniz. І böyle bir rütbede evrensel bir belgeyi alın işletim sistemleri. Bu yazıcılardan biri, bir PDF dosyasını kaydederken kaydedilen belgenin boyutunu değiştirmenize, kenar boyutunu değiştirmenize ve ayrıca yazı tipini değiştirmenize izin veren bir doPDF yazıcısıdır. Elbette, en uygun boyuttaki PDF dosyalarını kaydedebilir ve diğer platformlara güvenli taşınabilirlik sağlayabilirsiniz.










