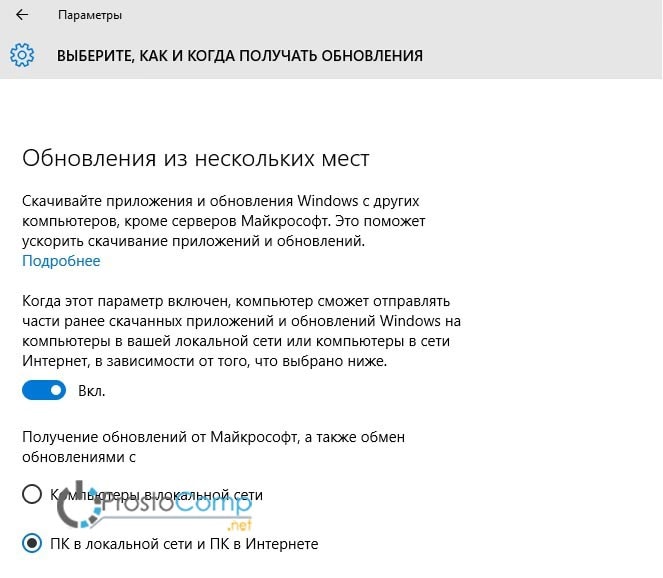Параметри оновлення та конфіденційності. Видаляємо антивіруси та системні утиліти. Перевіряємо наявну Windows
Windows 10 працює на більш ніж 400 мільйонів пристроїв, але він, як і раніше, має всі проблеми з дотриманням конфіденційності - у тому числі обов'язкові звіти діагностики і використання даних в Microsoft, і велика кількість реклами пронизує цю платформу.
Не всі проблеми Windows 10 можна виправити, але є деякі речі, які ви можете зробити, щоб відновити свою приватність. Ось п'ять налаштувань, пов'язаних з конфіденційністю, які можна змінити для більш безпечного досвіду Windows 10.
Питання про безпеку, хакерів і вірусів? Європейський союз та Швейцарія змусили американську компанію дати зрозуміти користувачеві системи, які дані збираються під час використання та чому. У другому випадку при налаштуванні нового пристрою одним і тим же параметром стає необхідний крок, причому за замовчуванням всі параметри відзначені. Обидва екрани використовують одні й самі параметри і невеликі описи того, що роблять кожен. Вони належать до геолокації, настроювання реклами, розпізнавання голосу та порад щодо використання системи та рекомендацій.
Заборонити Кортані вивчати вас.
Для того, щоб Кортана стала найкращим віртуальним особистим помічником, вона буде запитати вас на ранньому етапі, чи можна їй "вивчити вас" у тому, як ви взаємодієте з пристроєм, а саме - вашу мову, почерк та патерни введення тексту. Функція "Вивчення вас" також дозволяє Windows 10 зібрати іншу інформацію про вас, включаючи календар, контакти, розташування та історії веб-перегляду, відповідно до заяви про конфіденційність Microsoft .Ви можете заборонити Кортан "вивчати вас". Якщо ви це зробите, ви не зможете використовувати голосове спілкуванняз Кортаною, і всю особисту інформацію, яку Кортана зібрала про вас, буде очищена.
Остання надія: резервна копія або скидання
Усі вони можуть бути повністю вимкнені. Потрібні діагностичні дані. Використання браузерів, додатки та методи введення, які допомагають компанії виявляти помилки та виправляти їх для всієї встановленої бази. 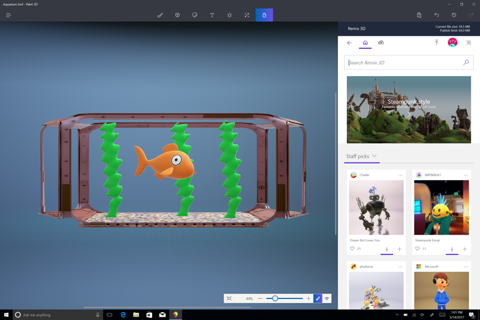
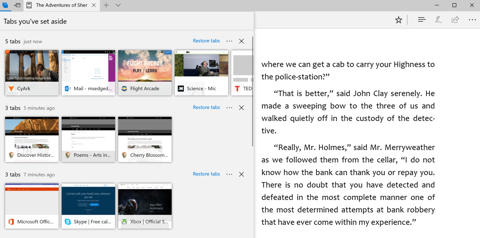
Завдяки системним налаштуваннямтепер можна зменшити випромінювання синього світла на екрані. Дослідження показують, що цей тип світла впливає на сон, тобто знижувати його вплив уночі чи перед сном краще спати. Ви можете запрограмувати придушення синього світла в заданий часабо активувати функцію вручну у будь-який час.
Щоб вимкнути це, відкрийте меню параметрів, відкрийте вкладку "Конфіденційність" і перейдіть до розділу "Промова, рукописне введення та введення тексту". Під заголовком "Наше знайомство" натисніть кнопку "Зупинити вивчення". Це вимкне диктування і видалить з пристрою всю зібрану інформацію.
Вимкніть місце розташування.
Якщо ви використовуєте мобільний пристрій, наприклад, планшет або ноутбук, бувають моменти, коли ви дозволяли Windows 10 і стороннім додаткамотримувати доступ до вашого розташування. Але це не означає, що ви повинні залишити ваше місцезнаходження увімкненим весь час. Коли ваше місцезнаходження увімкнено, Windows 10 зберігає історію розташування ваших пристроїв протягом 24 годин і дозволяє програмам з дозволеною геолокацією отримати доступ до цих даних.Якщо ви вимкнете ваше місцезнаходження, і програми, які використовують ці дані (наприклад, програма Maps) не зможе знайти вас. Однак, ви можете вручну встановити місцезнаходження за умовчанням, яке програми можуть використовувати як альтернативу.
Контроль часу використання дітей
Деякі програми мають новий, зменшений вигляд і завжди вище за інші вікна. Батьки можуть обмежити щоденне використання свого комп'ютера новим варіантом батьківського контролю. Після закінчення крайнього терміну система відключається самостійно і генерує звіт про титри, які дитина зіграла протягом цього періоду.
Коли комп'ютер видаляє комп'ютер за допомогою пари, він буде заблокований автоматично. Інформацію про те, як її отримати зараз. Кращий спосібзберегти актуальність вашого комп'ютера – увімкнути автоматичне оновлення. Щоб дізнатися більше, зверніться до співробітника служби підтримки у вашій організації. Це означає, що автоматичні оновленнявключені за замовчуванням, і ваш комп'ютер завжди має останні і найбільші функції.
Щоб вимкнути місце розташування, відкрийте меню "Параметри> Конфіденційність" і перейдіть до розділу "Місце розташування". Ви можете або вимкнути визначення розташування для всіх користувачів (під "Визначення розташування цього пристрою > Змінити"), або ви можете вимкнути служби позиціонування для вашого облікового запису (Служба позиціонування). У цьому меню можна також очистити журнал відомостей про розташування, і дозволити деяким програмам бачити (або не бачити) ваше точне розташування. Програми у списку отримають інформацію про розташування, якщо вони використовують історичні дані.
Windows Update показує повідомлення про помилку
Виберіть «Вибрати спосіб інсталяції оновлень», а в розділі «Важливі оновлення» виберіть «Автоматично інсталювати оновлення». Щоб перевірити наявність оновлень вручну, виберіть пункт «Перевірити зараз». . Скільки часу потрібно для завантаження оновлень на комп'ютер?
Час завантаження оновлень залежить насамперед від швидкості підключення, налаштувань мережі та розміру оновлення. Переконайтеся, що ваш комп'ютер підключено, і якщо ви підключені до Інтернету, щоб швидше завантажити оновлення. Як бачити оновлення на моєму комп'ютері?
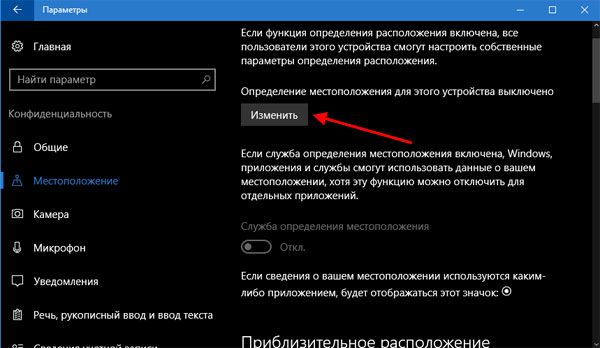
Щоб швидко переключити службу розташування, відкрийте центр сповіщень; перемикач "Місцезнаходження" є в швидких налаштуваннях(Поряд з "Не турбувати").
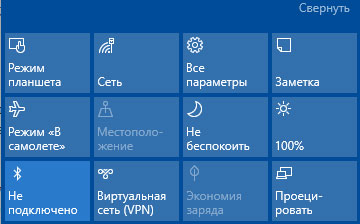
Зупинити синхронізацію.
Є багато чого, що синхронізується в Windows 10. Якщо ви входите в систему за допомогою облікового запису Microsoft, ваші налаштування, включаючи паролі, можуть бути синхронізовані між іншими пристроями, на яких ви входите в той же обліковий запис. Ваші повідомлення також можуть бути синхронізовані на всіх пристроях.Якщо вимкнути синхронізацію, ваші налаштування та паролі не будуть синхронізовані між іншими пристроями під час входу до системи з обліковим записом Microsoft (так що вам потрібно буде робити такі речі, як введення паролів вручну).
Доступна історія оновлень, щоб ви могли бачити, які оновлення були встановлені і коли це було зроблено. Ви також можете використовувати цей список для видалення певних оновлень, хоча ми не рекомендуємо це, якщо вам не потрібно. Перш ніж почати, ви повинні розглянути деякі міркування.
Ваші файли, настільні програми, облікові записи користувачів та установки автоматично переносяться. Під час оновлення ми перевіряємо поточні настільні програми та підключені пристрої. Ми повідомимо, що вам потрібно зробити, щоб підготувати їх до оновлень або знову працювати після оновлення. У більшості випадків вам не потрібно нічого робити - більшість робочих станцій, пристроїв та мережевих підключеньпрацюватимуть нормально після оновлення. Час завантаження та встановлення варіюється від 30 хвилин до декількох годин, в залежності від швидкості підключення до Інтернету та швидкості та конфігурації вашого комп'ютера, але ви все одно можете продовжувати використовувати комп'ютер, поки оновлення встановлюється в фоновому режимі. Під час оновлення обов'язково збережіть свою роботу та закрийте все відкриті програми, перш ніж залишати свій комп'ютер без нагляду, якщо комп'ютер повинен перезавантажитися під час процесу. Після перезавантаження комп'ютер все одно не зможе використовувати його деякий час, доки не будуть застосовані оновлення. Ми перевіримо ваші настільні та пристрої-додатки для вас. . Перед початком встановлення потрібно виконати кілька дій.
Щоб вимкнути синхронізацію, відкрийте меню "Параметри" і перейдіть до "Облікові записи> Синхронізація параметрів". Ви можете або вимкнути всі установки синхронізації відразу, або перемикати індивідуальні параметри синхронізації.
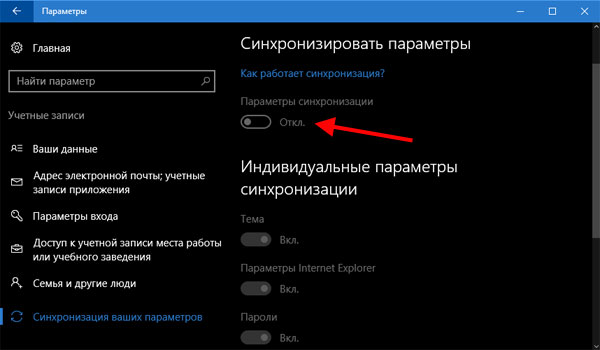
Щоб вимкнути повідомлення про синхронізацію, відкрийте Кортану (у Росії Кортана не працює, так що наступне не треба робити жителям РФ) і перейдіть до розділу "Параметри> Надсилання повідомлень між пристроями". Ви можете вимкнути цей параметр, щоб вимкнути всі повідомлення синхронізації, і ви також можете натиснути кнопку "Змінити параметри синхронізації", щоб керувати різними пристроями.
Завантажити безкоштовне оновлення
Важливо, щоб комп'ютер був підключений під час оновлення, якби джерело живлення не працювало до кінця, оновлення може бути встановлено неправильно. Якщо ви не під'єднані до Інтернету під час оновлення, вам потрібно буде знову підключитися, щоб завершити налаштування пізніше, що займе більше часу. Тимчасово вимкніть антивірусну програму. Деякі типи антивірусних програм можуть перешкодити встановленню. У деяких випадках інсталятор може виявити, що вам потрібно зробити певні кроки, перш ніж продовжити інсталяцію оновлень. Якщо з якоїсь причини інсталяція переривається, ви можете перезапустити оновлення, звідки ви прийшли, повернувшись до сховища та знову завантаживши оновлення.
- Підключіться до Інтернету.
- Найкраще підключатися до Інтернету до завершення оновлення.
- Завантажте останні важливі та важливі оновлення.
- Якщо це так, ви отримаєте повідомлення про те, що вам потрібно зробити.
- Примітка.
Вимкнення інформації на екрані блокування.
Екран блокування це перше, що користувач побачить, коли він увімкне свій пристрій, і цей екран може відображати багато інформації, яку ви навряд чи хочете показувати незареєстрованим.Ось три речі, які потрібно зробити, щоб заблокувати екрани блокування та входу в систему.
Ви отримаєте 15 хвилин, щоб завершити своє завдання, зберегти свою роботу та закрити програми, після чого ваш комп'ютер перезапуститься. Або ви можете перезавантажити комп'ютер вручну. Якщо ви залишите комп'ютер без нагляду, перш ніж він буде готовий до перезапуску, обов'язково збережіть свою роботу і закрийте всі настільні програми, які ви використовуєте в даний час, щоб не втратити інформацію, коли комп'ютер перезавантажується автоматично. Комп'ютер можна перезапустити кілька разів залежно від того, як він налаштований і чи потрібні додаткові оновлення.
Переконайтеся, що на екрані блокування ваші повідомлення не відображаються. Відкрийте меню Параметри та виберіть "Система> Повідомлення та дії" та вимкніть "Відображати повідомлення на екрані блокування". Недолік вимкнення цієї функції в тому, що ви не бачитимете жодних повідомлень, поки ви не розблокуєте пристрій.
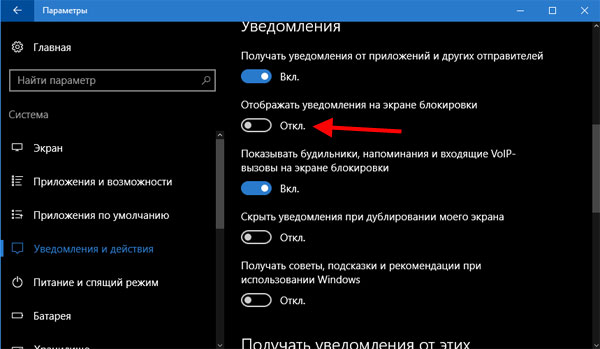
Розшифрування кодів помилок
Перезапуск займе більше часу, ніж зазвичай - від 20 хвилин до години, доки не буде застосовано оновлення. Протягом цього часу ви не зможете використовувати комп'ютер. Ви побачите список рекомендованих параметрів, які називаються швидкими налаштуваннями. Щоб прийняти ці налаштування та продовжити, виберіть Використовувати швидкі налаштування. Ви також можете змінити кожен з цих параметрів на пізнішому етапі після налаштування. Якщо потрібно змінити деякі з цих параметрів, натисніть «Персоналізувати».
Вимкніть Кортану на екрані блокування (жителям РФ це не потрібно), відкрийте Кортану і перейдіть до розділу "Параметри> Використовувати Кортану, навіть якщо мій пристрій заблокований". Недолік вимкнення цієї функції в тому, що ви не зможете використовувати Кортану в той час, як пристрій заблоковано.
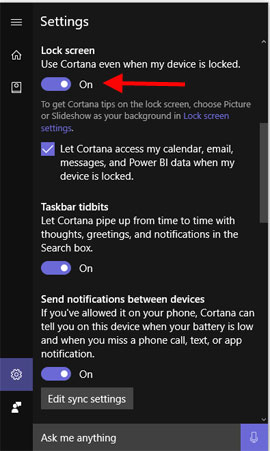
Якщо у вас є локальний обліковий запис
Для отримання додаткової інформації виберіть «Докладніше про швидкі налаштування». Потім вам потрібно буде увійти до системи. Якщо ви раніше використовували локальну обліковий запис, ви все одно можете використовувати її для входу в систему. Ми надішлемо вам код безпеки для альтернативної адреси електронної поштиабо номер телефону, який ви встановили для цього облікового запису, і ви повинні ввести цей код, щоб переконатися, що цей обліковий запис належить вам. Якщо ви ще не створили альтернативну контактну інформацію, ми попросимо вас надати її в цей час. Щоб увійти до локального облікового запису, введіть пароль.
Ви також можете обмежити її присутність на екрані блокування (замість того, щоб вимкнути зовсім), знявши галочку поруч із "Дозволити Кортані доступ до мого календаря, електронної пошти, повідомлень і Power BI, коли мій пристрій заблоковано". Таким чином, ви все ще матимете можливість ставити запитання Кортані, які не розкривають жодної особистої інформації в той час, як пристрій заблокований.
Але ви можете записувати окремі документи локально або на інший пристрій. Якщо щось відбувається з вашим комп'ютером, і ви повинні його замінити, налаштування зберігаються у хмарі, і ви можете негайно перенести їх на свій новий комп'ютер. Ви можете змінити кожний із цих параметрів пізніше в налаштуваннях комп'ютера.
Переустановка додатків
Завантаження та встановлення таких оновлень може тривати деякий час залежно від потрібних оновлень. Щоб завершити ці оновлення, комп'ютер може перезапустити один або кілька разів. Звідти ви можете вибрати ті, які бажаєте встановити на оновлений комп'ютер, та встановити їх одразу.
- Виберіть «Обліковий запис» та виберіть «Мої програми».
- Виберіть усі програми, які потрібно встановити, і натисніть «Встановити».
Щоб приховати свою адресу електронної пошти на екрані входу до системи, відкрийте меню Параметри та перейдіть до "Облікові записи> Параметри входу> Конфіденційність". Вимкніть перемикач під "Показати інформацію про обліковий запис (наприклад, адресу електронної пошти) на екрані входу". Немає майже ніякого таємного сенсу відключати цю функцію, якщо ви дійсно любите бачити на екрані свою адресу електронної пошти.
Вимкнення рекламного ідентифікатора.
Кожен обліковий запис Microsoft має унікальний рекламний ідентифікатор, який дозволяє Microsoft збирати інформацію про вас та доставляти персональну рекламу на різних платформах. При вході в Windows 10 за допомогою облікового запису Microsoft ці персональні оголошення будуть йти за вами на комп'ютер, ви побачите їх у програмах і, можливо, в самій операційній системі(наприклад, меню Пуск).Щоб прибрати цю рекламу в Windows 10, відкрийте меню Параметри і перейти на "Конфіденційність> Загальні> Дозволити програмам використовувати мій ідентифікатор одержувача реклами (якщо відключити цей параметр, ідентифікатор буде скинутий)", і вимкніть цю функцію. Ви, як і раніше, бачитимете рекламу, однак вони не будуть персоналізовані відповідно до ваших уподобань і уподобань.
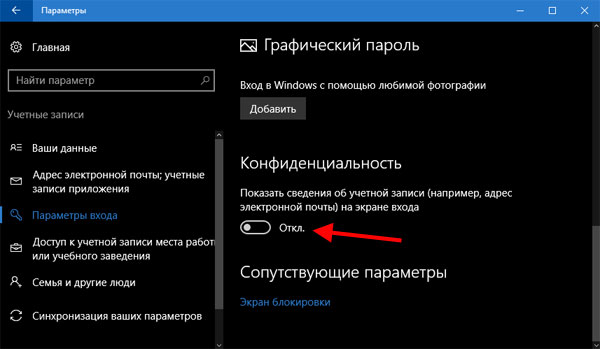
Вимкнення цієї функції дозволить заборонити персональній рекламі вискакувати в Windows 10, але не обов'язково приховає від вас персональну рекламу, коли ви використовуєте свій обліковий запис Microsoft на інших платформах. Щоб позбавитися реклами на інших платформах, таких як браузери, відкрийте сторінку персональної реклами Microsoft і відключіть тумблер "Персоналізована реклама в цьому браузері".
Зараз безліч користувачів Windows 10 турбуються про збереження своїх конфіденційних даних. Адже вже в багатьох джерелах згадувалося як система, відправляючи всю зібрану інформацію в Microsoft та іншим партнерам корпорації, не кажучи вже про безліч хмарних функцій, про які користувач може навіть не підозрювати.
Ті, хто не погоджується з такою політикою корпорації, можуть відключити функцію збору даних у своїй системі, скориставшись інструкціями цієї статті.
Примітка! У цій статті будуть розглянуті лише стандартні можливості відключити відправлення даних про користувачів, передбачені в системі Windows 10. Способи видалення, пов'язаних із цим, служб не будуть розглянуті. Це пов'язано з тим, що такі дії можуть порушити стабільну роботу вашої системи.
Також поспішаємо попередити вас не використовувати стороннє програмне забезпечення, що дозволяє підвищувати конфіденційність Windows 10. Багато шахраїв швидко збагнули, що занепокоєнням користувачів за свої дані можна скористатися і тепер, під виглядом програм для налаштування системи, поширюють різні віруси.
Конфіденційність
Через меню «Пуск» відкрийте Параметри системи та перейдіть до розділу «Конфіденційність». Тут можна керувати різними налаштуваннями, пов'язаних із приватними даними на комп'ютері. Ви зможете вимкнути геопозиціонування, вимкнути камеру, перекрити доступ до мікрофона. Тут можна вимкнути надсилання відомостей про контакти, вимкнути синхронізацію календаря та відстеження повідомлень та багато іншого. Покопайтеся на всіх вкладках і відключіть все непотрібне. Наприклад, можна вимкнути такі параметри:
- відкрийте вкладку «Мова, рукописне введення та введення тексту» та деактивуйте надсилання інформації для голосового помічника Cortana;
- Перейдіть на вкладку «Відгуки та діагностика» та встановіть відповідний рівень надсилання вашої статистики до корпорації Microsoft. Тут можна вибирати починаючи від повних даних закінчуючи лише базовими. На жаль, стандартними засобамивимкнути цю функцію неможливо. Є тільки можливість відключити телеметрію через політику AllowTelemetry, але вона доступна лише для корпоративних версій Windows 10.
Синхронізація
Синхронізація працює за рахунок інтегрованого в систему сервісу OneDrive, який працює з хмарою Microsoft. Цей сервіс дозволяє зберігати у хмарі різні файли та документи, а також налаштування для облікового запису. Зайшовши через свій обліковий запис на будь-якому комп'ютері або пристрої, ви отримаєте можливість працювати зі своїми документами, налаштуваннями, параметрами браузера та багатьма іншими. Ті, хто не хоче зберігати свої документи та персональні дані у хмарі, можуть відключити цю функцію.
Зайдіть до параметрів облікових записів і відкрийте вкладку синхронізації параметрів, далі, біля пункту «Параметри синхронізації» перемістіть перемикач у положення «Вимк.» 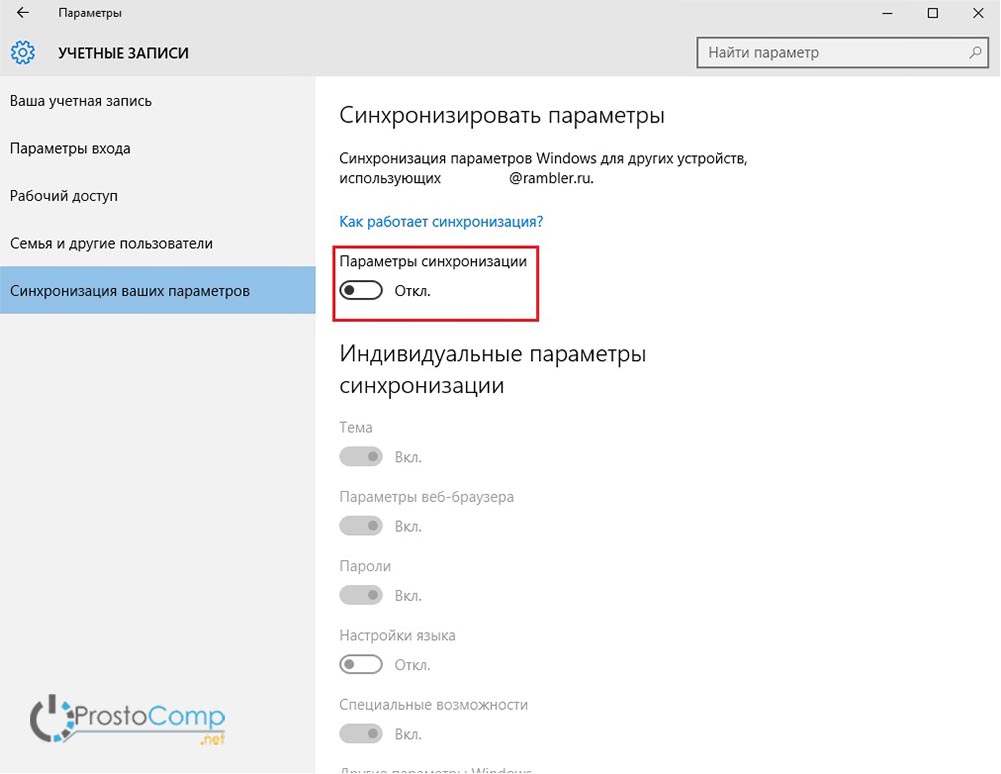
Це стандартна антивірусна програма, яка вбудована у систему. Основне призначення якої - захист від різного шкідливого програмного забезпечення. Якщо встановити будь-який інший антивірус, стороннього виробництва, то стандартний захисник просто відключиться, дозволяючи виконувати всю роботу своєму «колегі».
Увага! Відключивши захисник Windowsта не встановивши додаткову антивірусну програму, ви можете серйозно знизити безпеку вашої системи.
Тут можна вимкнути функцію « Хмарного захисту», а також «Відправлення виявленого шкідливого програмного забезпечення для вивчення». Крім того, є можливість додавати у винятки файли, які не проходитимуть перевірку через Захисник. 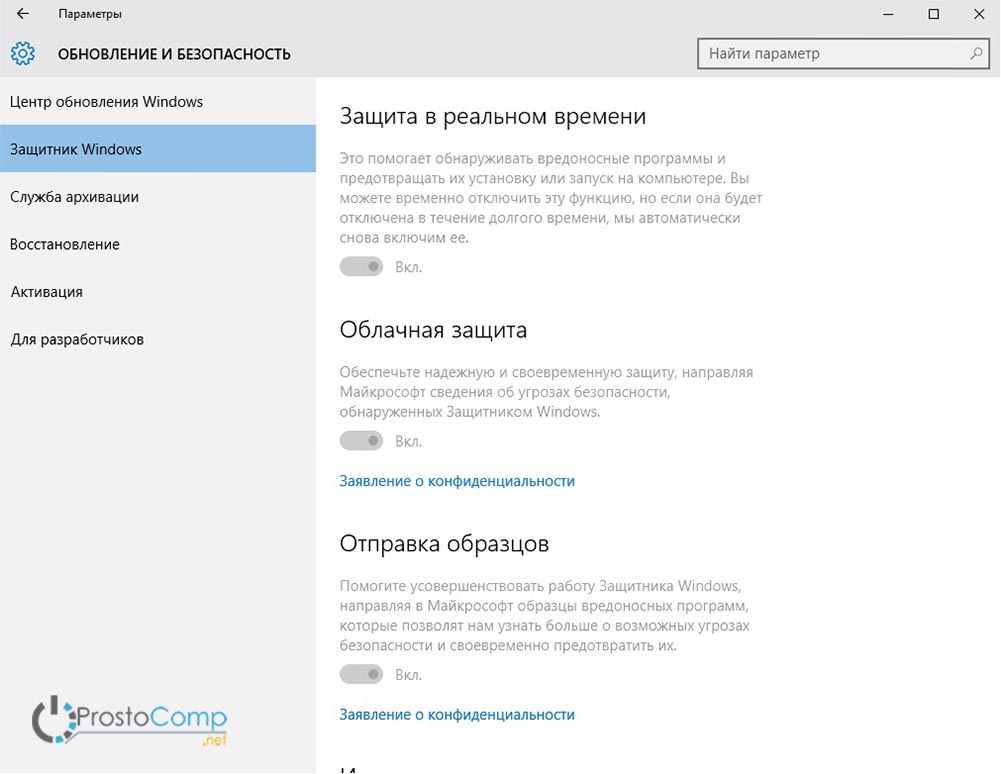
SmartScreen
Докладніше про те, як можна змінити налаштування для цієї служби та навіть повністю її вимкнути, читайте у цій статті: 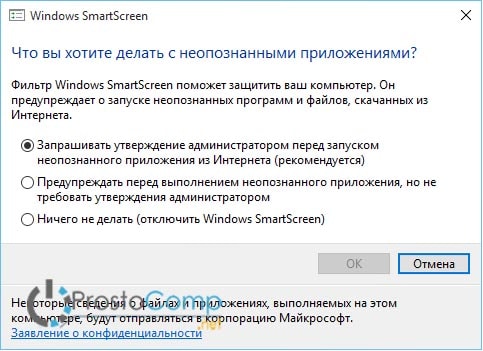
У цій операційній системі з'явилася нова можливістьотримання оновлень за допомогою технології P2P. Наприклад, отримавши оновлення на свій комп'ютер, ви зможете роздати все це пристроям, які знаходяться в одній локальної мережіабо тим, що розміщуються в Інтернеті.
Деяких такий спосіб отримання оновлень може не влаштовувати. Якщо ви вважаєте, що це далеко не саме краще рішеннядля безпеки комп'ютера, ви можете змінити настройки для отримання оновлень.
Для цього через меню "Пуск" відкрийте Параметри системи. У наступному вікні натисніть «Оновлення та безпека» і перейдіть до «Центру Оновлення Windows». У центрі оновлення виберіть « Додаткові параметри» та в ньому відкрийте розділ «Виберіть, як і коли отримувати оновлення.