Віртуальні переїзди для маленької компанії. Перетворення віртуальних жорстких дисків VHD та VHDX засобами Hyper-V та програмою StarWind V2V Converter Програма для конвертування vdi у vhd
Продовжуючи тематику роботи з VHD-файлами, розглянемо Disk2vhd. Disk2vhd – це утиліта, що дозволяє створювати VHD-файли (Virtual Hard Disk) з томів жорсткого диска. Відмінність цієї утиліти від аналогічних полягає в тому, що образ VHD-образ можна створювати прямо із запущеною операційної системи.
Програма використовує функціональність операційної системи Volume Snapshot (вперше представлену в Windows XP) для створення послідовних знімків томів на певний момент часу. Таким чином, ви зможете створити VHD-файл прямо на тому ж розділі, який у нього упаковуєте (правда, продуктивність у даному випадкудещо нижче, ніж при використанні іншого розділу). Інтерфейс утиліти дуже простий і складається з переліку розділів системи:

Утиліта створює один VHD файл для кожного диска, на якому знаходяться вибрані користувачем томи. Вона зберігає інформацію про розділи диска, але копіює лише дані, що стосуються обраного. Така технологія дозволяє, наприклад, включати у VHD-файл лише системний том і виключати розділи з даними.

Створений утилітою віртуальний дискможе бути підключений до віртуальної машини як IDE-диск, і не може бути використаний для завантаження через менеджер завантаження Windows 7 на реальній машині. Це пов'язано з тим, що Windows спеціальним чиномпозначає жорсткі диски, і, щоб уникнути плутанини, надає VHD-диску новий ідентифікатор. При першому завантаженні з VHD система видасть помилку про відсутність завантажувального диска. В порядку експерименту я зняв VHD-образ з віртуальної машиниі підключив його до фізичної - система одразу перезавантажилася, без жодних повідомлень. Зате, будучи приєднаною до Virtual PC, система відмінно стартує та працює:
Примітка.Якщо знімаєте образ системного диска, і у вас є розділ відновлення, не забудьте включити його до VHD-образу, так як без нього система не завантажиться.
Підтримувані ОС: Windows XP SP2, Windows Server 2003 SP1, та пізніші версії, включаючи 64-розрядні версії.
Ключі командного рядка
disk2vhd<[диск1: [диск2:]...]|[*]>Наприклад:
Disk2vhd c: d:\vhd1.vhd disk2vhd * d:\vhd1.vhd
Символ "*" означає, що конвертувати потрібно всі томи.
Мені ця утиліта свого часу не допомогла. Натомість допоміг Paragon Virtualization Manager – пробна версія повнофункціональна, єдине обмеження – в ній не можна створити завантажувальний диск. Мені він не знадобився.
"Створений утилітою віртуальний диск може бути підключений до віртуальної машини як IDE-диск, і не може бути використаний для завантаження через менеджер завантаження Windows 7 на реальній машині. Це пов'язано з тим, що Windows спеціальним чином позначає жорсткі диски, і, щоб уникнути плутанини , надає VHD-диску новий ідентифікатор. При першому завантаженні з VHD система видасть помилку про відсутність завантажувального диска"
- ось це напевно не зовсім так, або просто абракадабра... в оригіналі на http://technet.microsoft.com/en-us/sysinternals/ee656415.aspx мова про те, що через менеджер завантаження Windows 7 на реальній машині , і на віртуальній, система з vhd чудово завантажиться, а ось чого не можна робити - "do not attach (тобто підключати через Disk Management або Diskpart) to VHDs on the same system (ну так, ну так, нам говорили) on , Які ви створили їх, якщо ви плануєте почати з них", т.к. - при ПІДКЛЮЧЕННІ - Windows, щоб уникнути плутанини, присвоить VHD-диску новий ідентифікатор, і ось тоді "so when that happens Windows booted in a VM will fail to locate the boot disk". Тобто в BCD на вир.м. буде посилання на старий айді vhd і - аут; щодо збою завантаження на реальній маш. там мова взагалі не йде, але мабуть - те ж саме.
Від себе додам, що - після виправлення ситуації з бсд - можлива проблема з "літерами", ну ви розумієте, особливо - хто пам'ятає =))). Вони теж прив'язані до айді дисків через реєстр (не впевнений тільки, що це одні й ті ж айді, так все заплутано...)
з повагою до автора та аудиторії.
Цікавить запуск зробленої копії ОС у форматі vhd на реальній машині, чи є способи зміни завантажувача?
Спосіб запуску на реальній машині копії Windows8.1.vhd, зробленої за допомогою disk2vhd:
1. За допомогою disk2vhd зробити копію ОС в vhd (не vhdx).
2. За допомогою Менеджера дисків створити vhd-диск 50GB, ініціалізувати його та створити том.
3. Приєднати обидва ці томи.
4. Копіювати всі папки з копії "Windows8.1.vhd" (без прихованих файлів) до нового vhd ("Copy-Windows8.1.vhd").
5. За допомогою EasyBCD 2.3 додати завантаження Copy-Windows8.1.vhd.
У мене це спрацювало, спробую з Windows 10, думаю теж запуститься.
До речі, час доступу c завантаженої ОС на hdd і vhd у мене рівні 14ms і 8ms відповідно (швидше на 40%), що візуально помітно під час роботи ОС. Тести зроблено за допомогою Everest.
З копією Windows 10 все аналогічно працює.
У Windows Server 2012 Hyper-V з'явилася підтримка нового формату віртуальних дисків – VHDX. Віртуальні диски у форматі VHDX мають багато переваг, включаючи більший максимальний розмір диску – 64 TB, захист від пошкодження даних та багато іншого. Ви можете конвертувати поточні диски у форматі VHD новий формат VHDX за допомогою консолі Hyper-V Manager. У ході процесу буде створено новий диск VHDX та скопійовані дані зі старого диска на новий. Наприкінці процедури у вас буде 2 диски – у старому форматі та в новому. Після успішної перевірки нового диска ви можете видалити старий вручну.
Запускається майстер Edit Virtual Hard Disk Wizard. Виберіть дію Convert і натисніть Next

Виберіть VHDX і натисніть Next.

Ви можете вибрати, чи повинен бути диск фіксованого розміру або його розмір може динамічно змінюватися. Ця опція доступу незалежно від того, який тип був у диска раніше. Натисніть кнопку Next.
Виберіть ім'я та розташування нового VHDX диска та натисніть Next.
Перевірте всі налаштування та натисніть Finish, щоб створити новий диск. Час створення залежить від розміру вихідного диска і швидкості жорсткого диска. На моєму SSD диску VHD розміром 300GB конвертувався приблизно 2 хвилини.

Завершальним етапом буде підключення нового диска до віртуальної машини.

Після завантаження віртуальної машини вам необхідно перевірити, що все в порядку. Якщо це так, то ви можете безпечно видалити старий диск.
Для конвертації можна скористатися PowerShell. У такому разі дій виходить на порядок менше 🙂
Convert-VHD -Path \win2012-dc01\vms\old.vhd -DestinationPath \\win2012-dc01\vms\new.vhdx -DeleteSource -Compu
Вбудовану в Hyper-V функцію перетворення дисків важко назвати повноцінним конвертером. Все, що може штатний гіпервізор Microsoft робити з віртуальними жорсткими дисками власного формату VHD та VHDX – це перетворювати ці формати один на інший, а також змінювати динамічний типна фіксований та навпаки.
Механізм конвертування віртуальних дисків у формати інших гіпервізорів, як це, наприклад, передбачається у програмі VirtualBox, у складі відсутня.
Нижче розглянемо, як відбувається процес перетворення VHD-і VHDX-дисків із встановленими гостьовими ОС на інший тип і формат. Перетворювати диски будемо за допомогою штатних можливостей Hyper-V у складі Windows 10 і сторонньою безкоштовною програмою StarWind V2V Converter.
1. Навіщо перетворюються віртуальні жорсткі диски
У перетворенні дисків VHD і VHDX з динамічного типу в фіксовану потребу виникає рідко. Вважається, що віртуальний жорсткий дискфіксованого типу працює швидше, ніж диск із типом динамічним. Насправді жодна програмна фішкане зробить віртуальну машину продуктивнішою, як це під силу апаратним можливостям хоста (фізичного комп'ютера). Об `єм оперативної пам'ятіу 8 і більше Гб, окремий вінчестер (а то й зовсім SSD) для розміщення на ньому файлів віртуальних машин, сучасний процесор – ось базовий рецепт продуктивної роботи гіпервізорів для некомерційного використання.
Від перетворення спочатку створених фіксованих типів віртуальних дисків у типи динамічні користі більше. Фіксований віртуальний диск на фізичному комп'ютері відразу займає місце, рівне всьому його об'єму, ніби він був повністю забитий даними. Тоді як динамічний тип диска збільшується в міру заповнення даними, займаючи на фізичному комп'ютері менше місця.
Перетворення дисків VHD на новий формат віртуальних дисків, з якими працює Hyper-V – VHDX, має місце у разі використання переваг останнього. Основні з них – це об'єм до 64 Тб, тоді як застарілий формат VHD та VHDX передбачає максимум об'єму лише 2 Тб, і вищий ступінь запобігання втраті даних у разі відключення живлення. Плюс до цього, маючи однаковий обсяг віртуального дискового простору, VHDX диски займають на фізичному жорсткому диску менше місця, ніж VHD.
Конвертування дисків з VHDX у старий формат VHD може бути актуальним у випадках перенесення віртуальної машини, відповідно, на старі версії Hyper-V (нижче 3.0). Такі не працюють із дисками VHDX.
Віртуальні машини Hyper-V першого покоління, створені на базі VHD диска, можуть бути запущені в гіпервізорах VMware і VirtualBox без будь-яких перетворювальних процесів. І VMware, і VirtualBox підтримують створення та роботу віртуальних машин на базі дисків VHD-формату. А от із форматом VHDX поки що ці гіпервізори роботу не передбачають.
Перетворення форматів віртуальних жорстких дисківодних гіпервізорів у формати інших – це універсальний, до того ж, швидкий спосібперенесення віртуальних машин на інший гіпервізор. А у випадку з дисками VHDX – ще й єдиний можливий варіант, що дозволяє переносити віртуальні машини Hyper-V на гіпервізори VMware та VirtualBox.
2. Перетворення дисків VHD і VHDX з динамічного типу на фіксований і навпаки засобами Hyper-V
Для перетворення диска віртуальна машина, що його використовує, має бути у вимкненому стані. Hyper-V передбачає два шляхи зміни дисків – спеціальною функцієюу диспетчері та параметрах кожної окремої віртуальної машини тільки для диска цієї машини. Розглянемо спочатку перший варіант і перетворимо динамічний диск VHDX на фіксований. Для VHD дисків процедура буде ідентичною.
У диспетчері Hyper-V вибираємо віртуальну машину, для якої потрібне перетворення диска. У контекстному менюна вибраній машині нам потрібні "Параметри".

У вікні, що з'явилося, зліва, в розділі «Обладнання», в підрозділі контролерів робимо клік на жорсткому диску віртуальної машини. Праворуч побачимо шлях до його файлу. Детальні відомості про формат і тип диска будуть показані в окремому вікні властивостей при натисканні кнопки «Перевірити».

У нашому випадку маємо віртуальну машину Hyper-V першого покоління, встановлену на VHDX диск динамічного типу. Перетворимо диск на фіксований. У вікні параметрів натискаємо кнопку «Правка».

У першому вікні майстра, що запустився, зміни диска тиснемо «Далі».


Залишимо встановлений формат VHDX. Тиснемо «Далі».

Вибираємо перший пункт «Фіксованого розміру», щоб у такий перетворити динамічний диск. І навпаки – вибираємо другий пункт «Той, що динамічно розгортається», якщо в цей тип потрібно перетворити фіксований диск. Тиснемо «Далі».

Перетворений диск буде новим файлом, йому потрібно дати ім'я і вказати місце зберігання на комп'ютері. Тиснемо «Далі».

Тиснемо «Готово» для запуску процесу перетворення.

Після завершення перетворення перевіряємо новий диск. У диспетчері Hyper-V на панелі інструментів праворуч тиснемо команду «Перевірити диск». У вікні провідника вказуємо шлях до перетвореного диска.

Вікно властивостей диска покаже тип. У нашому випадку це фіксований тип, що, власне, і вимагалося від процесу перетворення.

3. Перетворення VHDX на VHD і, навпаки, VHD на VHDX засобами Hyper-V
Перетворимо для прикладу вихідний формат диска VHDX на VHD, щоб на його базі можна було створити та запустити віртуальну машину в гіпервізорах VMware та VirtualBox. Для цього використовуємо трохи інший шлях для зміни віртуальних жорстких дисків. Тиснемо «Змінити диск» – команду, що знаходиться на панелі інструментів праворуч у вікні диспетчера Hyper-V.

Ця функція запускає розглянутий вище майстер зміни віртуальних жорстких дисків. Тиснемо «Далі» у вітальному вікні майстра.

Тепер потрібно вказати шлях до конвертованого диска. Тиснемо «Далі».

Вибираємо "Перетворити".

У нашому випадку потрібен перший пункт – «Віртуальний жорсткий диск», він формат формату VHD. При зворотних вихідних даних, якщо потрібно перетворити диск з VHD на VHDX, відповідно, вибираємо другий пункт – «VHDX». Тиснемо «Далі».

Попередньо тип диска – динамічний – залишаємо. Тиснемо «Далі».

Вказуємо шлях та ім'я майбутнього VHD диска. Тиснемо «Далі».

Тиснемо «Готово» і чекаємо завершення процесу перетворення.

Після перетворення можна перевірити диск. У диспетчері Hyper-V тиснемо «Перевірити диск» і вказуємо шлях до конвертованого файлу VHD.

Як бачимо, диск перетворився з формату VHDX на формат VHD.

Більш того, гостьова ОС Windows 8.1, встановлена на цьому віртуальному диску, успішно запускається на гіпервізорах VMware та VirtualBox.


Такого ж успіху не варто очікувати з перетвореними VHD дисками віртуальних машин Hyper-V другого покоління, створених із застосуванням ПЗ на базі UEFI. Щоправда, лише у випадку з програмою VirtualBox. Актуальна версія VMware Workstation 12 передбачає створення віртуальних машин з типом прошивки EFI і відповідно може забезпечити працездатність колишніх віртуальних машин другого покоління Hyper-V, віртуальний жорсткий диск яких згодом був перетворений у формат VHD. Для цього під час створення нової віртуальної машини VMware необхідно вказати тип прошивки – EFI.
4. Перетворення VHDX на VMDK програмою StarWind V2V Converter
Універсальний спосібПеренесення віртуальних машин з Hyper-V на інші гіпервізори шляхом перетворення файлів віртуальних жорстких дисків із встановленими ОС не обмежується лише форматом VHD, якщо використовувати нештатні засоби. Для конвертування дисків VHD і VHDX в VMDK призначена спеціальна програма StarWind V2V Converter. Її можна безкоштовно скачати на сайті розробника, попередньо заповнивши анкету для реєстрації облікового запису StarWind. Посилання на завантаження інсталятора надходить на пошту, вказану в реєстраційних даних.
З форматом віртуальних жорстких дисків VMDK працює не лише «рідний» гіпервізор VMware, а й VirtualBox. Процес конвертування дисків VHDX в диски VMDK все одно не уникнути, якщо віртуальну машину Hyper-V потрібно запустити на VMware або VirtualBox. Але й у перетворенні формату VHD, що підтримується і VMware, і VirtualBox, є свої вигоди – диски VMDK більш економно витрачають дисковий простірфізичного комп'ютера, ніж VHD диски.
StarWind V2V Converter може перетворювати диски VHD та VHDX на диски VMDK. І навпаки – диски VMDK у диски VHD та VHDX. Для дисків VHD і VMDK під час конвертування можна вибрати інший, ніж наявний тип – динамічний чи фіксований. Розглянемо роботу програми з прикладу перетворення диска VHDX на диск VMDK.
Запускаємо StarWind V2V Converter і відразу тиснемо "Далі".

Вказуємо шлях вихідного файлу VHDX. Тиснемо «Next».

Вибираємо формат та тип диска VMDK. У нашому випадку вибрано перший варіант – VMware growable image. Це динамічний тип диска. Другий варіант – VMware pre-allocated image – це тип диска фіксований. Тиснемо «Next».

Як контролер VMware при створенні віртуальних машин рекомендується вибрати SCSI, його і виберемо. Тиснемо «Next».

За допомогою кнопки огляду вказуємо шлях створення диска VMDK на виході. Тиснемо «Next».

Почнеться процес конвертування. Після його завершення тиснемо Finish.

І, власне, можна розпочинати створення віртуальної машини з наявного VMDK-диска в гіпервізорах VMware та VirtualBox.
Чудового Вам дня!
Завдання конвертуванняможна виконати декількома способами:
VMware Converter
Можна, можливо конвертувати:
- "живу" увімкнену машину
- машину з інфраструктури (сфери)
- Hyper-V Server
- кілька інших форматів
На жаль "голий" (оффлайн) VHD з конвертера конвертуватине вдалося, оскільки сам VHD був із середовища Hyper-V, довелося тимчасово "підняти" машину, вказавши як диск мій VHD, в налаштуваннях конвертера необхідно вибрати даний Hyper-V сервер, після підключення до нього, зі списку машин вибрати необхідну ( машина підлягає конвертації повинна бути вимкнена), як одержувач може вибрати кілька варіантів:
- Інфраструктура (сфера)
- Workstantion\VMware virtual machine
Також можна вибрати в яку версію конвертувати:
Якщо файл машини зберігається в мережевий каталог, для підключення необхідно вказати ім'я користувача та пароль.
По завершенню роботи майстра, у списку завдань буде відображено стан \ статус нового завдання.
В принципі, інтерфейс досить інтуїтивний і розібратися у функціоналі досить просто.
StarWind V2V
Тут все значно простіше:
- після встановлення та запуску даного ПЗ відкривається майстер, де пропонується вибрати VHD файл
- далі необхідно вказати формат образу, залежно від вимог:
- далі вибрати тип диска - IDE\SCSI
- вказати шлях призначення
- стан процесу відображатиметься за допомогою рядка індикації та статусом завдання
Здрастуйте, чув, що в 8 і Windows Server 2012 можна змінити віртуальні диски з vhd на vhdx, вони мають дуже багато переваг, але не знаю як, скажіть як це зробити.
Так, разом із виходом нової версіїгіпервізора Hyper-V 3.0, Microsoft презентувала новий формат зберігання для віртуальних дисків .VHDX. Даний формат віртуальних дисків повинен замінити собою застарілий формат.
Основні переваги нових VHDX дисків у Windows 8 та Windows Server 2012
- Максимальний розмір віртуального VHDX диска збільшений до 64 Тб (для дисків vhd максимальний розмір 2 Тб)
- Забезпечення високої відмовостійкості та запобігання втраті даних при відключенні живлення за рахунок механізму журналування
- Підтримка роботи з блоками великого розміру для динамічних дисків (що особливо актуально для нових дисків з великим розміром сектора)
- Підтримка метаданих. Тепер у метаданих віртуального диска може міститися інформація про тип встановленої ОС, встановлені оновленняі т.д.
- Ефективність зберігання на носіях за рахунок використання TRIM, що дозволяє займати диску менше простору на пристрої зберігання та простіше вивільняти місце, що не використовується.
- На vhdx дисках можна організувати стійкість до відмови за рахунок реплікація віртуальної машини засобами Hyper-V
Існуючі vhd диски можна перетворити на формат vhdx. Однак варто врахувати, що нові vhdx диски не підтримуються в старих версіях гіпервізора Microsoft.
Сконвертувати vhd в vhdx можна двома способами: за допомогою GUI Hyper-V або за допомогою команди PowerShell.
Конвертація в vhdx за допомогою консолі керування Hyper-V
Відкрийте консоль керування віртуальної машини в Hyper-V Manager і виберіть пункт Edit Disk.
Після цього запуститься майстер і буде вказано місцезнаходження.vhd файлу.
У наступному вікні буде запропоновано вибрати дію, виберіть Convertі натисніть Next.

Виберіть формат VHDXі натисніть Next.

Як тип диска вкажіть Dynamicallyexpanding(Динамічно розширюваний). Після закінчення роботи майстра розпочнеться процес конвертації VHD диска на новий VHDX диск, який займе деякий час (залежить від вихідного розміру віртуального диска).
Конвертування vhd диска можна зробити за допомогою команди Powershell, для чого наберіть виконайте команду:
Convert-VHD TstVHD.vhd -VHDFormat VHDX -DestinationPath C:\tmp\VHD\TstVHDX.vhdx -DeleteSource
Зворотне перетворення (VHDX на VHD) можна зробити командою:
Convert-VHD TstVHDX.vhdx -VHDFormat VHD -DestinationPath C:\tmp\VHD\TstVHD.vhd -DeleteSource
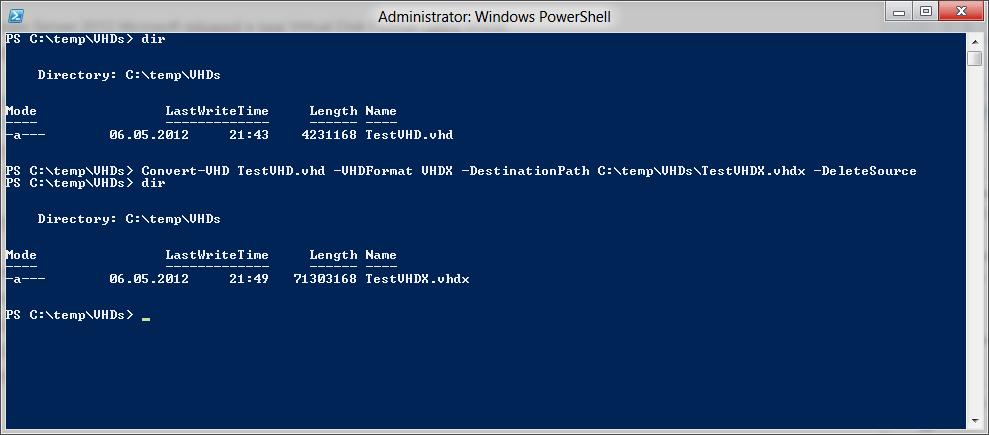
Майте на увазі, що в процесі перетворення віртуальний диск буде недоступним. Крім того, в процесі перетворення створюється новий диск, а старий після закінчення видаляється. Тому переконайтеся, що на жорсткому диску є достатньо місця.











