Що можна налаштувати у Windows 7. Вбудовані засоби захисту. Налаштовуємо основні засоби захисту
Доброго дня дорогі відвідувачі блог сайт. Напевно кожен із Вас ставив питання, що робити після установки Windows? Що потрібно налаштувати, встановити насамперед.
Оскільки найпопулярнішою ОС є Windows 7, установку якої я описував , будемо налаштовувати безпосередньо її, хоча даний план буде актуальним і для таких версій як: Vista, 8, 8.1, 10.
Через кілька секунд комп'ютер перезапуститься автоматично. Ви можете натиснути кнопку «Перезавантажити зараз», якщо ви не хочете чекати. Ви побачите послідовність кількох екранів, що ілюструють хід установки. Огляд послідовностей екрана. Крок 10: Виберіть пароль для захисту облікового записукористувача. В якості заходу безпеки необхідно ввести пароль двічі.
Ви також повинні ввести вказівку, яка дозволить вам відновити пароль. Будьте обережні, щоб ця вказівка не дозволяла людині вгадати пароль. Натисніть "Далі", щоб продовжити. Крок 11. Введіть ключ продукту. Крок 12. Натисніть «Використовувати рекомендовані настройки».
Налаштування Windows 7 після інсталяції
Крок 1: Активація Windows
Насамперед необхідно активувати нашу систему. Якщо у вас є ключ, то він вводиться в процесі установки або необхідно зайти в Панель управління — Система та безпека— Система, у самому низу знайдіть напис, що містить інформацію про те, що ваша копія не активована і до кінця пробного періоду залишилося XX- Днів. Якщо натиснути цей напис, відкриється вікно, в якому необхідно буде ввести ключ активації.
Крок 13: Встановіть дату та час роботи пристрою. Введіть установки дати, часу та часового поясу. Крок 14. Застосування мережевих налаштувань. Ми рекомендуємо вам швидко встановити антивірус на вашому комп'ютері, перш ніж приступати до його використання. Перевірте конфігурацію комп'ютера.
Якщо ви будете дотримуватися стандартних налаштувань, ваші дані будуть збережені, але ви ніколи не знаєте, що може статися: наприклад. Несумісне програмне забезпечення, ймовірно, більше не буде працювати, вам, ймовірно, знадобиться знайти новішу версію.
Також можна активувати Windows по телефону, або ж скористатися найкращою програмоюдля активації про яку я писав.
Крок 2: Встановлення потрібних драйверів
Якщо якісь драйвери не встановлені, то необхідно скористатися диском, який йшов з комп'ютером або ноутбуком, або оновити через інтернет.
Важливо, якщо навіть система підібрала драйвер для відеокарти і все працює і відображається добре, обов'язково скачайте і встановіть найсвіжіші драйвера з сайту виробника відеокарти, інакше вона не працюватиме на повну силу!
Якщо всі умови виконані, вам потрібно лише розпочати. Оскільки оновлення неможливе, вам доведеться використовувати метод трохи довше, ніж автоматичне оновлення. Це те, що ми докладно розглянемо у наступних рядках. Тепер ви можете почати інсталяцію.
Завантажте останні оновлення, щоб відновити деякі можливі виправлення. Ви повинні прийняти ліцензійну угодута натиснути «Далі». Якщо вибраний розділ не порожній, з'являється таке повідомлення. Щоб завершити встановлення, ви повинні ввести деякі Додаткові параметри, такі як налаштування мови.
Крок 3: Відключення контролю облікових записів (UAC)
Ця служба спрямована на забезпечення безпеки комп'ютера, контролює всі процеси в системі та сповіщає Вас про їхню діяльність своїми постійними «набридливими» повідомленнями.
Відключивши її, ви підвищуєте ризик зараження комп'ютера шкідливими програмами. Але якщо ви використовуєте антивірусне програмне забезпечення на комп'ютері, ви можете вимкнути цю службу в панелі керування. Про те як це зробити дивіться.
Потім ви повинні встановити пароль для свого облікового запису і вказати, що ви можете знайти пароль, якщо ви його забудете. Натисніть "Далі". Потім введіть ключ продукту та натисніть "Далі". Захистіть комп'ютер за допомогою рекомендованих параметрів. Потім потрібно підтвердити налаштування дати та часу, а потім натисніть «Далі». Якщо ви вибрали Домашня мережа», будуть запитані додаткові налаштування, Ви можете в цей час ігнорувати їх і потім заповнювати їх. Встановіть усі драйвери пристроїв.
Щоб переконатися, що всі пристрої розпізнані, натисніть кнопку «Пуск», потім введіть «Пристрої», виберіть «Диспетчер пристроїв». Якщо один із ваших пристроїв не розпізнаний, він буде позначений жовтим символом ліворуч. Щоб закінчити інсталяцію програм.
Крок 4: Вибір та встановлення антивірусу
Налаштування системи Windows передбачає встановлення антивіруса. До цього процесу потрібно поставитися серйозно, адже від антивірусного програмного забезпечення в першу чергу залежить безпека Вашого комп'ютера.
У своїй практиці я перепробував безліч антивірусів, у кожного були свої плюси та мінуси. У результаті мій вибір зупинився на двох антивірусах: Avastі Dr.Web.
Після зменшення розміру тома нерозподілений простір розбивається на розділи та відображається таке повідомлення. Вибрана операція перетворює вибрані базові диски на динамічні диски. Якщо ви конвертуєте ці диски на динамічні диски, ви не зможете запускати будь-які інші операційні системи, встановлені на будь-якому з цих дисків. Ви дійсно хочете продовжити?
Необхідно відмовитися від операції та відновити старий розділ. Натисніть «Ні», щоб відновити попередній розмір старого розділу. Поділ жорсткого дискаскладається з «розділу» його на дві або більше частин. Інтерес у тому, щоб мати можливість стерти частину, не стираючи іншу: дуже корисно зберегти свої дані у разі переустановки.
Перший я встановлюю клієнтам, які не бажають постійно шукати ключі або не знаються на цих нюансах, а також встановлений на роботі, на всіх комп'ютерах.
Другий стоїть у мене вдома, на моєму улюбленому комп'ютері і оберігає його від усякої «гидоти». Цей антивіруся вважаю найоптимальнішим.
Всі інші, які я використовував до нього, а це і nod 32, і Касперський, Norton та інші, на мою думку, набагато поступаються даному антивірусному продукту.
Найкраще створити розділ усередині цього простору. Потім простір, що залишився, може бути відформатований для зберігання даних. Примітка: - Нерозподілений простір становить 5 ГБ. Цей розмір відображається за замовчуванням у Розмірі. Загальний розмір складає 100 МБ. Для інформації досвідчених користувачів може бути невидимий розділ розміром 100 МБ.
Цей розділ дуже корисний і не відображатиметься під час звичайного використання. Але його буде видно в управлінні дисками. Мінімальне: створити розділ "Документи" або " Резервне копіювання» в просторі, що залишився. Цей розділ використовуватиметься для отримання всіх документів та даних користувача.
Крок 5: Вимкнення автоматичного оновлення Windows
Крок 8: Візуальні ефекти Windows відключаємо зайве на слабких комп'ютерах
За допомогою відключення візуальних ефектів на слабких ПК, можна досягти хорошого приросту продуктивності.
Але на будь-яких, потужних чи слабких комп'ютерах я відключаю «Показ вмісту вікна під час перетягування». Мені, наприклад, зручніше перетягувати вікно, і бачити, що знаходиться під ним.
Для гравців: створіть два розділи в просторі, що залишився - розділ «Програми» для встановлення ігор. Найменший ризик несправності. - Розділ «Документи» або «Резервне копіювання» для розміщення документів та даних користувача. Щоб відкрити Диспетчер дисків.
Вкажіть розмір тома
Натисніть "Пуск" у меню "Пуск": - клацніть правою кнопкою миші "Комп'ютер", виберіть "Керування". Ви можете створити другий розділ. Два випадки: Просте використання: просто натисніть "Далі", щоб створити один розділ. Розширене використання: введіть бажаний розмір розділу, який досі має нерозподілений простір.
Крок 9: Встановлюємо розмір файлу підкачки Windows 7 та інших ОС
Цей файл використовується для зберігання частини запущених програмабо будь-яких файлів у разі нестачі обсягу ОЗП.
Зазвичай система встановлює розмір за промовчанням щодо встановленої оперативної пам'яті. Якщо обсяг ОЗУ досить великий, то розмір файлу підкачки варто зменшити, якщо навпаки, то трохи збільшити.
Призначити букву диска чи шляху
Збережіть запропонований вибір – натисніть «Далі». Але це призводить до ускладнень і не має суттєвого значення. Тепер створюється розділ. Але, можливо, ви чекаєте, доки свята не встановлять те, яке ви раніше завантажили. Ви також знайдете перше розуміння основних функцій, щоб заощадити трохи часу у налаштуваннях.
Чи хотіли б ви дочекатися остаточної версії, перш ніж почати? Це міркування однаково розумно. Ця версія не має технічної підтримки, але насамперед вона вічна. Щоб цього уникнути, вам потрібно буде встановити нову систему. Незалежно від того, чи ви хочете зробити перший крок, цей файл є «складачем», який ви повинні зберігати у своїй скриньці.
Також його можна перенести на інший жорсткий диск(якщо у вас їх кілька), для більш швидкої роботисистеми.
Крок 10: Увімкнення ReadyBoost
Крок 13: Встановлення необхідних програм для Windows
Насамперед я завжди встановлюю архіватор WinRAR, необхідний для перегляду та створення архівів. Потім потрібно встановити програму для відкриття текстових документів, це може бути або MS Office, або OpenOffice.
Ми ніколи не згадаємо його достатньо: резервна копія ваших даних має бути звичайною практикою. І це стає суттєвим перед будь-якою модифікацією системи. Тим не менш, не завжди легко ідентифікувати папки та файли, які потрібно скопіювати. Перед будь-яким оновленням або новою установкоюЦя програма є першим кроком. Відкрийте носій та перейдіть до папок підтримки та міграції.
![]()
Майстер попросить вас вибрати спосіб передачі. Якщо потрібно оновити комп'ютер, перейдіть на зовнішню підтримку. 
Після більш-менш тривалого аналізу в залежності від розміру жорсткого диска програмне забезпечення пропонує список вмісту, який він збереже. Це база, але ви можете завершити її, натиснувши кнопку «Додатково». Ви отримуєте доступ до провідника, щоб вибрати останні місця, де ви зберігаєте свої дані.
Для відтворення мультимедійних файлів необхідно встановити K-Lite Codec Pack, і якийсь плеєр типу AIMP3для відтворення музичних файлів.
Це досить популярні та якісні продукти, які легко знайти в інтернеті. Також можна встановити Ccleanerдля видалення різного сміття та очищення реєстру.
Крок 14: Налаштування автозапуску програм Windows, зміна додаткових параметрів завантаження
Один з важливих моментівв налаштування Windows, що впливає на швидкість завантаження системи та робочого столу, а також на продуктивність загалом.

Все, що вам потрібно зробити, це завершити передачу, вибравши носій призначення, зовнішній жорсткийдиск, ймовірно, є найкращим рішенням. 
Це дуже неприємно, коли вам доводиться мати справу з проблемою через встановлення операційної системи, особливо якщо помилка, що виникла, не дозволяє визначити реальну причину проблеми.
Це повідомлення відображається після першого перезавантаження на етапі другої партії, коли ви часто вважали, що все пішло на краще і проблем не виникне. Причини можуть бути множинними, але часто пов'язані з механізмом, за допомогою якого ви запускаєте встановлення операційної системи.
Після встановлення програм необхідно перевірити на наявність зайвих записів, якщо такі є, то варто їх прибрати, тому що ці програми висітимуть в оперативній пам'яті з моменту запуску ос, цим збільшуючи час запуску Windowsта знижуючи продуктивність в цілому.
У додаткових параметрах завантаження утиліти msconfig,варто встановити максимальну кількість ядер процесора, які будуть задіяні під час запуску операційної системи. Цей параметрдозволить.
Щоб негайно вирішити цю проблему, ви повинні перевірити наступне. Що робити, якщо проблему ще не вирішено? Як повідомляється в статті, для встановлення немає унікальних файлів ведення журналу, але ми можемо ідентифікувати набагато вищі. Зокрема, ми можемо визначити додаткові кроки для встановлення операційної системи: для кожної фази ідентифікуються кілька файлів протоколювання, кожен з яких містить певний тип інформації. Фаза 1: Фаза нижнього рівня. Він складається з першої фази установки.
Якщо ви встановлюєте з графічного середовища, доступ до файлів журналів буде надзвичайно зручним та легким. Досить використовувати будь-який текстовий редакторв нашій операційній системічитання журналів, створених процедурою установки. Використовуючи блокнот, ви зможете прочитати файл журналу, який вас цікавить.
Крок 15: Очищення Windows від сміття та дефрагментація
Після встановлення системи та різних програм завжди залишається різне сміття: тимчасові файли та інше, які захаращують систему.
Необхідно їх позбутися, використавши спеціальну програмунаприклад, CCleaner. З її допомогою також можна очистити реєстр.
Після очищення системи, коли в ній не залишилося сміття та тимчасових файлів, необхідно зробити дефрагментацію системного розділу, що підвищить продуктивність системи, розташувавши фрагментовані файли послідовно на диску.
Етап 2. Цей крок слідує за пріоритетом менше, ніж перезавантаження системи. Як тільки перший етап буде завершено, інсталятор перезапустить систему і запустить другу фазу установки. У цьому середовищі ви налаштовуєте периферійні пристроїсистеми, встановлюєте перші драйвери і часто стикаєтеся з проблемами.
Якраз у разі аналізу у цій статті, ви стикаєтеся з помилкою наприкінці цього етапу. Це процедури налаштування, що виконуються установником при першому завантаженні системи відразу після першого введення користувача. Як правило, цей крок слідує за другим перезавантаженням, після чого для користувача потрібен набір входів, включаючи код активації, ім'я комп'ютера, користувачів комп'ютерів, системні налаштуванняі т.д. Ретельно переглядаючи ці файли, ви можете детальніше і точно визначити причину будь-яких проблем із встановленням.
Крок 16: Вимикаємо автозапуск зі знімних носіїв
Комусь дана функція автозапуску з носіїв подобається та зручна, але вона несе у собі приховану загрозу. Багато видів вірусних програм шляхом автозапуску заражають комп'ютери, перебуваючи на флешці.
Крок 17: Створення резервної копії системи
Коли система максимально оптимізована та підготовлена до експлуатації, необхідно зробити її резервну копію – створити образ системного розділу. Це робиться стандартним засобом Windows, Під назвою «Архівація даних».
Встановіть та налаштуйте свою антивірусну програмуправильно, дізнайтесь безкоштовні альтернативи, дізнайтеся, які програми ефективні в домашніх умовах, у споживчих середовищах. Дізнайтесь про різних типахвірусів та про те, як з ними боротися. Налаштуйте свій брандмауер правильно та адаптуйте його до ваших потреб, не створюючи додаткових головних болів.
Перше, що нам потрібно зробити, це встановити та налаштувати самоскиди, якщо це необхідно. Але щоб впоратися з цією плутаниною, вам потрібно продовжити та з'ясувати, що знаходиться на іншій стороні берега. На цьому етапі найважливішим кроком є встановлення та налаштування драйверів для вашого комп'ютера. Це може статися декількома способами.
Запитайте, навіщо це потрібно? Відповідаю:
Резервна копія необхідна відновлення ОС у разі її ушкодження і непрацездатності. Якщо її відновити з даного образу, у Вас буде «чиста», без помилок, робоча система. всі встановлені програмита зроблені налаштування до шістнадцятого кроку включно будуть збережені!
Ну ось і всі дорогі друзі, тепер Ви знаєте, що робити після установки Windows. Я коротко описав сімнадцять кроків початкової налаштування Windows. Якщо виникнуть запитання, ставте їх у коментарях.
Під оптимізацією Windows 7 більшість користувачів розуміє налаштування на максимальну швидкодію. Але чи завжди це правильно з погляду безпеки? Досить часто висока продуктивність забезпечується за рахунок відключення або зниження рівня захисту системи, що рано чи пізно, але практично завжди призводить до наслідків: злому комп'ютера з крадіжкою або пошкодженням даних, «відведення» коштів у електронних гаманців, підключення до bot-мереж для розсилки спаму, проведення DDoS-атак тощо шкідництва. Сьогоднішня розмова буде про те, як на безпечне використанняне втрачаючи у продуктивності.
Небезпечні помилки
Безпека – це для банків
Багато хто вважає, що питання безпеки актуальні тільки для організацій типу банків і т.п., а домашніх користувачів вони не стосуються, тому що з їхнього особистого комп'ютера нічого красти. Це не так — інтерес для зловмисників має будь-яка машина.
Оновлення системи та програм – зайва функція в Windows 7
Windows 7, як і її старші та молодші «побратими», не позбавлена «лазівок» — уразливостей, через які в систему проникають віруси, трояни, мережеві черв'яки та інше нечисть. Причому це не завжди відбувається за активної участі користувача. Своєчасно встановлені програми закривають ці лазівки в міру їх виявлення.
Навіщо платити за софт? Складання Windows 7 і піратське ПЗ набагато зручніше
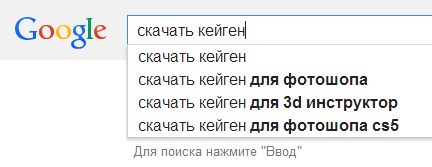
Один з основних шляхів розповсюдження комп'ютерних шкідників - це засоби для «активації» та злому ліцензійного софту. А деякі збірки Windows 7 «від дядька Васі», кейгени, кряки та модифіковані програми містять у собі «вшитий» шкідливий код. Який, наприклад, збиратиме дані про вас або відкриє невідомо кому «потаємний вхід» на ваш комп'ютер.
Антивірус можна не ставити - він тільки заважає

Працює в фоновому режиміантивірус здатний запобігти більшості заражень тим, що він не дасть запуститися підозрілому файлуабо перевірить його безпеку у ізольованому середовищі. Якщо антивірусу немає або ви відключили його для встановлення зламаної програми, про зараження дізнаєтеся тільки за його наслідками.
UAC (контроль облікових записів користувачів) знижує швидкодію - відключимо його

Горезвісний подразник, що набридає постійним питанням «дозволити?», коли ви запускаєте улюблену іграшку, попереджає, що файл намагається внести зміни до системи. Якщо у вас немає антивірусу – це останній бастіон безпеки Windows 7, здатний перешкодити виконанню шкідливого коду.
Як правильно налаштувати захист?
Ставимо оновлення
Почнемо спочатку. Відразу після інсталяції Windows 7 перше, що важливо зробити - це завантажити та встановити всі випущені на поточний момент оновлення та правильно налаштувати функцію їх автоматичного отримання.
- Відкрийте панель керування. Запустіть аплет «Центр оновлень Windows».

- Натисніть кнопку «Пошук оновлень» у панелі переходу та встановіть усе, що буде запропоновано.

- Після цього натисніть «Налаштування параметрів» і зі списку в розділі «Важливі оновлення» виберіть автоматичне встановлення.

Перше найважливіше налаштування безпеки зроблено.
Налаштовуємо основні засоби захисту
- Верніться на домашню сторінкупанелі керування та відкрийте «Центр підтримки».

- Розгорніть вкладку «Безпека». Якщо ви не встановили антивірус, основні параметри захисту у вас будуть вимкнені або не налаштовані. Для безпеки дуже важливо, щоб тут не залишалося не задіяних функцій. Після запуску антивірусу картина має бути приблизно такою:
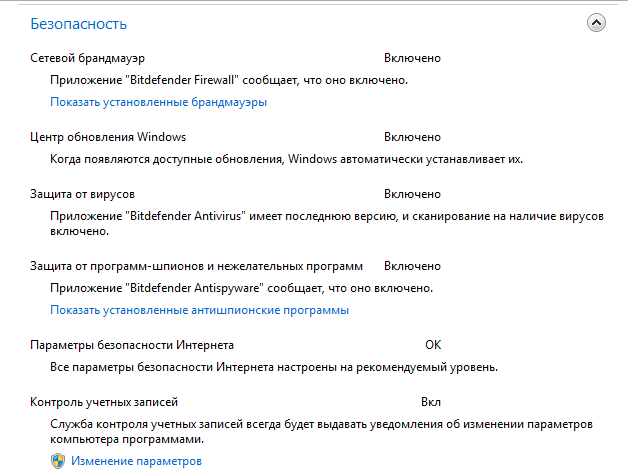
Налаштовуємо UAC
- Не виходячи з центру підтримки, клацніть на панелі переходу "Зміна параметрів контролю облікових записів".

- Переконайтеся, що повзунок рівня контролю у вікні налаштувань UAC знаходиться на верхній або другій зверху позиції. За умовчанням UAC увімкнено, але деякі віруси можуть його відключати.

Налаштовуємо Internet Explorer
Настав час зайнятися безпекою мережі - розібратися, як правильно налаштувати браузер. Розглянемо це з прикладу Internet Explorer- Власного.
Перше і найважливіше правило - версія IE завжди має бути актуальною. За цим слідкує сама система. Якщо ви не вимкнули автоматичну інсталяцію оновлень Windows, оновлювати Internet Explorer вручну вам не доведеться. А якщо відключили - завантажити свіжу версію завжди можна звідси.
- Запустіть IE, щоб відкрити вікно властивостей, натисніть на клавіатурі Alt+Х. На першій із вкладок під назвою «Загальні» ви можете увімкнути автоматичне очищення журналу відвідувань веб-сторінок під час входу. Це робити не обов'язково, але якщо ви не хочете, щоб хтось знав, які сайти ви переглядаєте, активуйте цю опцію.
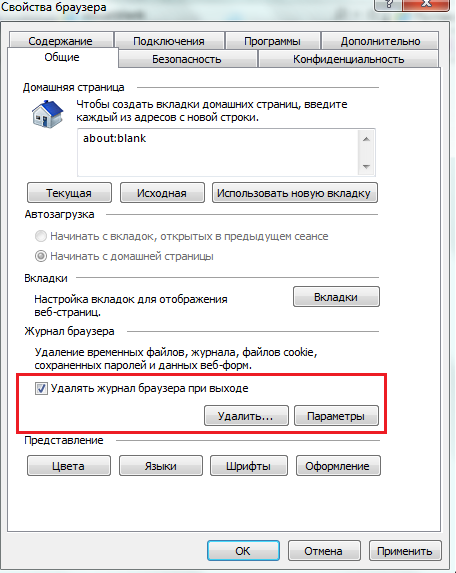
- Перейшовши на вкладку "Безпека", ви зможете налаштувати доступ до різного виглядуконтент для різних зон мережі. Грамотне налаштування зон безпеки запобігає завантаженню потенційно небезпечних елементів та виконання шкідливого коду. Якщо ви не знаєте, як це зробити, натисніть кнопку вибору рівня безпеки за умовчанням для всіх зон — вона знаходиться внизу вікна.

- У розділі «Конфіденційність» можна налаштувати рівні безпеки для конкретних веб-ресурсів. Довіреним сайтам можна дозволити більше – зберігати cookie, визначати ваше місцезнаходження тощо, а недовіреним – все це заборонити.

- Вкладка «Зміст» відкриває доступ до налаштувань батьківського контролю(кнопка «Сімейна безпека»), де ви зможете надати дозволи для доступу до вмісту сайтів вашими членами сім'ї. Тут же знаходяться параметри автозаповнення форм на сторінках.

- Розділ «Підключення» містить налаштування підключення до мережі для цього браузера. Якщо ви використовуєте кілька типів з'єднань або проксі-сервера, ви можете створити власне правило для Internet Explorer.

- На вкладці «Програми» відкривається доступ до іншої опції, пов'язаної з безпекою. Це «Управління надбудовами». Натиснувши сюди, ви зможете побачити, які розширення встановлені у вашому браузері: окрім легітимних служб (перевірка орфографії, різноманітні захисту тощо) тут можуть бути шкідливі плагіни або засоби показу реклами.

- Остання вкладка — «Додатково» містить детальні параметри безпеки IE — тут можна задати використання різних методів шифрування, увімкнути або вимкнути перевірку сертифікатів і цифрових підписів, дозволити чи заборонити запуск файлів тощо.

За замовчуванням ці налаштування задовольняють потреби більшості веб-ресурсів і нічого не потрібно змінювати. Але якщо браузер почав працювати з перебоями, натисніть кнопку «Відновити додаткові параметри», щоб відновити стандартні параметри. Тут же знаходиться кнопка "Скидання" для глобального скасування всіх змін.
Це основні параметри безпеки Windows 7. Вони забезпечать вам гарний захистпри мінімумі зниження швидкодії системи.










