Бездротовий монітор: як підключити та налаштувати? Бездротові радості: монітор Samsung CA750.
Технологію Miracast було розроблено інженерами Microsoft. Вона призначена для передачі даних зі смартфонів, планшетів або комп'ютерів на екран без використання кабелів. У нової версіїОС ця функція стала особливо популярною, тому для отримання чіткої картинки на екрані і для свободи переміщення потрібно знати, як Miracast Windows 10 включити.
Що це таке?
Стандарт Miracast забезпечує взаємозв'язок між гаджетами. Вони підключаються та транслюють інформацію один одному за допомогою бездротової мережі, без використання HDMI-кабелю.
Переваги
- Головна перевага – відсутність жорсткої прив'язки пристрою до дисплея, на який транслюється зображення за допомогою кабелю. Цей спосіб підключення сучасний і зручніший.
- Це мультиплатформенна технологія, що забезпечує підключення пристроїв, що працюють на різних ОС, що відрізняє Miracast від подібних технологій Apple та Google.
- Не відбувається втрати якості під час передачі даних, тому вона повноцінно замінює HDMI-кабель.
Недоліки
- Технологія потокової передачі інформації від Microsoft потребує доопрацювання, тому що вона відображає на дисплеї тільки ту картинку, яка відображається на екрані гаджета. Аналоги мають ширший функціонал.
- Часті збої у роботі роблять функцію не популярною. Miracast – це відкритий стандарт, тому пристрої, сертифіковані за цією технологією, повинні працювати безперервно один з одним. Але на практиці трапляються збої.
Увімкнення на Windows 10
Для створення зв'язку між двома гаджетами за допомогою цієї технології вони мають мати Wi-Fi адаптер, а одному з них має бути встановлена ОС Windows 8.1 і вище.
Корисно знати! Старі моделі телевізорів можуть не підтримувати Miracast. Ця проблема вирішується оновленням його прошивки або придбанням спеціального адаптера.
Вимкнення приймача виконується в цьому ж пункті Параметри.
Виберіть приймач → Видалити пристрій → підтвердьте дії.
Перегляньте відео, як підключити смартфон за допомогою цієї функції до телевізора.
Висновок
Найближчим часом Miracast стане чудовою альтернативою HDMI-кабелям, тому що цей спосіб набагато зручніший. Налаштування функції виконується у програмі Параметри Windows 10. При цьому телевізор та комп'ютер повинні підтримувати цю технологію та мати Wi-Fi адаптер.
Нещодавно Intel представила технологію підключення до ПК бездротового монітора Wireless Display, і на відміну від AirDisplay, iDisplay і подібних програм, WiDi сумісний з АСТЕР. Технологія підтримує передачу Full HD 1080p та звук 5.1, загалом усе, що потрібно для організації другого робочого місця.
Однак, технологія апаратно залежна і працюватиме тільки на обладнанні, що відповідає певним вимогам.
Вимоги до ПК/ноутбука:
- Процесор Intel Core i3/i5/7 не нижче другого покоління, а також деякі процесори сімейства Atom та Celeron.
- Вбудований у процесор відеоадаптер не нижче HD Graphics 2000 для ноутбуків та HD Graphics 2500 для настільних ПК.
- Сумісний WiFi адаптер, що підтримує технологію Intel My WiFi.
- На ПК може бути встановлена будь-яка з OS Win 7/8/8.1
Щоб використовувати технологію, власникам ноутбуків із гібридною графікою доведеться перемикатися на вбудовану. У деяких моделях виробник відключає вбудоване відеоядро, відповідно і WiDi на ньому не працюватиме.
Повний список сумісного обладнанняможна переглянути на сайті Intel.
Вимоги до ТВ-адаптера та телевізора:
На ринку представлені наступні адаптери, але не виключаю, що вже з'явилися або незабаром з'являться інші моделі.
D-Link DHD-131 TV Adapter
NETGEAR Push2TV HD Adapter
Belkin ScreenCast TV Adapter
ТБ повинен підтримувати цю технологію, або принаймні мати HDMI роз'єм для підключення адаптера. По суті, можна використовувати будь-який телевізор/монітор з HDMI входом. Smart TV телевізори 2014 року здебільшого підтримують WiDi та Miracast технології, тому якщо у вас саме такий ТБ, то потреба в адаптері відпадає.
Отже, ми маємо сумісний ПК, телевізор та ТВ адаптер NETGEAR Push2TV.
1. Встановлення драйверів.
Насамперед необхідно встановити останні версії драйверів особливо на інтегрований відеоадаптер та WiFi адаптер. Драйвера можна завантажити з сайту Intel, або (ПКМ з пристрою / оновити драйвери / Автоматичний пошуконовлених драйверів).
Якщо Інтернет підключено останні версії драйверів автоматично завантажуються та встановляться.
Для роботи WiDi у Win 8.1 жодних додаткових драйверів та програм не потрібно.
Для Win 7 додатково потрібно встановити драйвер і софт для підключення WiDi. Для цього достатньо скачати з сайту Intel утиліту автоматичної установки Intel(R) WiDi Update Tool. Після запуску вона перевірить ПК на сумісність із технологією WiDi та автоматично скачає та встановить усе необхідне.

2. Підключення ТВ адаптера.
Для підключення був використаний NetGear PTV3000 ТВ адаптер, який підключається до ТВ за допомогою HDMI кабелю(Не входить до комплекту постачання). PTV3000 можна включити як у звичайну розетку, так і в USB телевізора. Варіант із підключенням до USB виявився єдиним варіантом. блок живлення від розетки заточили під американські стандарти.
Після підключення ТВ адаптера потрібно вибрати на телевізорі відповідний HDMI вхід, після чого ви побачите наступне зображення

Краще одразу оновити прошивку. Для цього натисніть кнопку на корпусі адаптера на кілька секунд, після чого він перейде в режим налаштування і на екрані з'явиться інструкція з оновлення. У списку доступних бездротових мережз'явиться нова мережа PTV3000, після підключення до неї наберіть у адресному рядкубраузера 192.168.1.3
Обновіть мікрокод вказавши шлях до раніше завантаженого файлу прошивки із сайту виробника. Після оновлення пристрій перезавантажиться. Тут же можна вибрати мову. За замовчуванням стоїть англійська.
Для підключення до Smart TV телевізора, потрібно увімкнути функцію WiDi у налаштуваннях телевізора. Нижче приклад налаштування для телевізора LG з WebOS, але в інших марках телевізорів принципових відмінностей не буде.
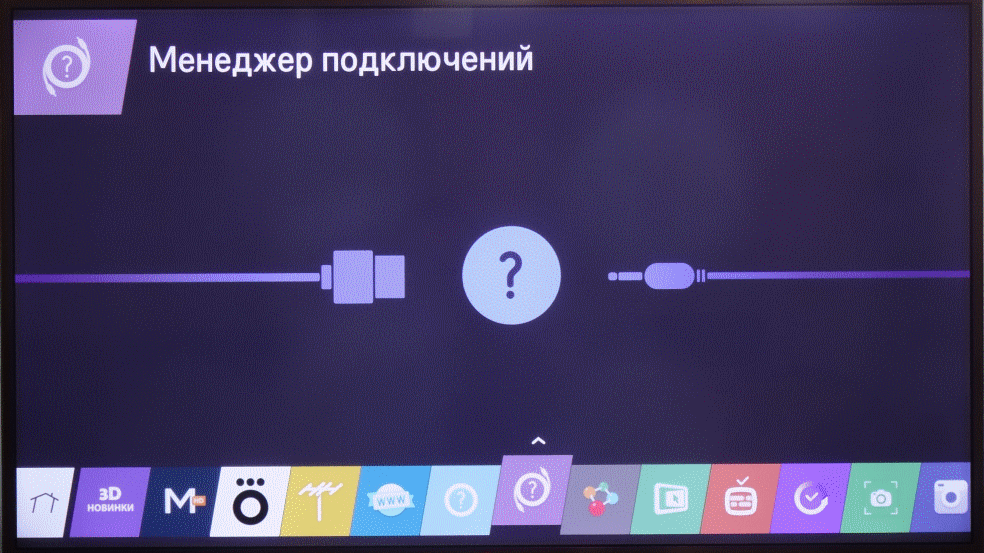
3. Додавання пристрою до Windows 8.1
Після того, як адаптер підключений до телевізора, або у випадку зі Smart TV включена необхідна функція, в ОС потрібно додати пристрій у оснащенні «Комп'ютер та пристрої».
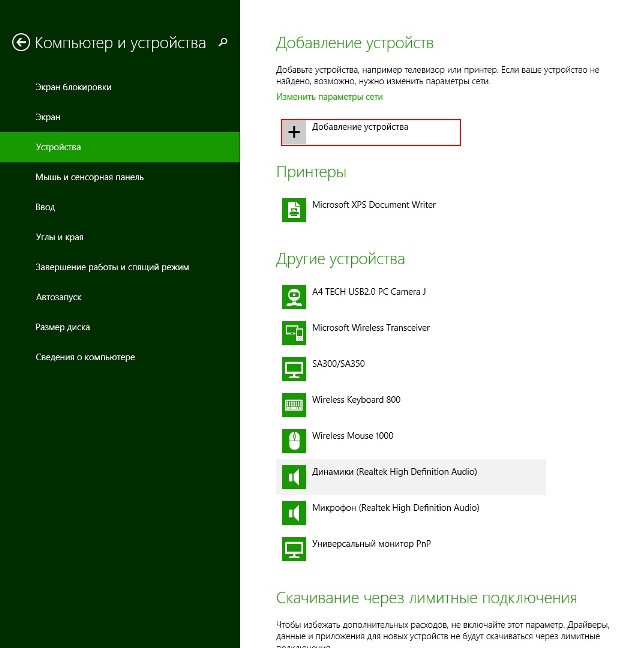
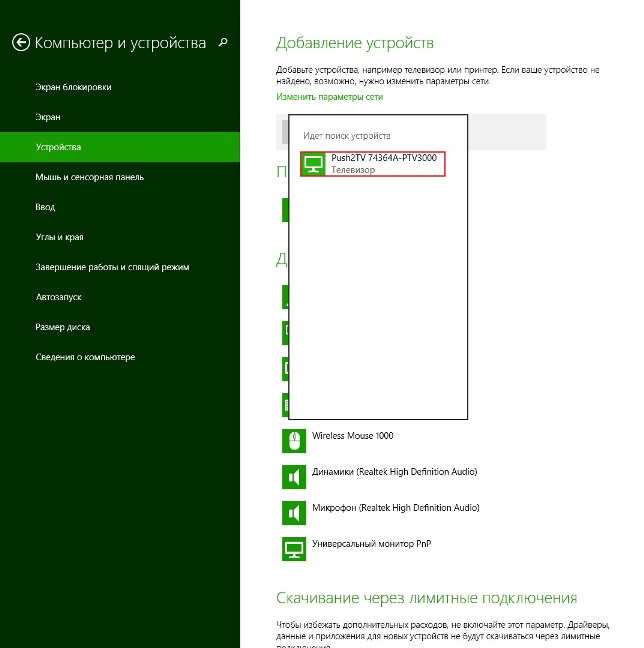
Після додавання пристрою з'єднання автоматично встановлюється. Якщо з якихось причин цього не сталося, підключення потрібно здійснити самостійно.
4. Підключення дисплея
Наведіть курсор миші у правий верхній кутта виконайте послідовність дій
(Пристрої / передати на екран / підключення до іншого дисплея / Push2TV
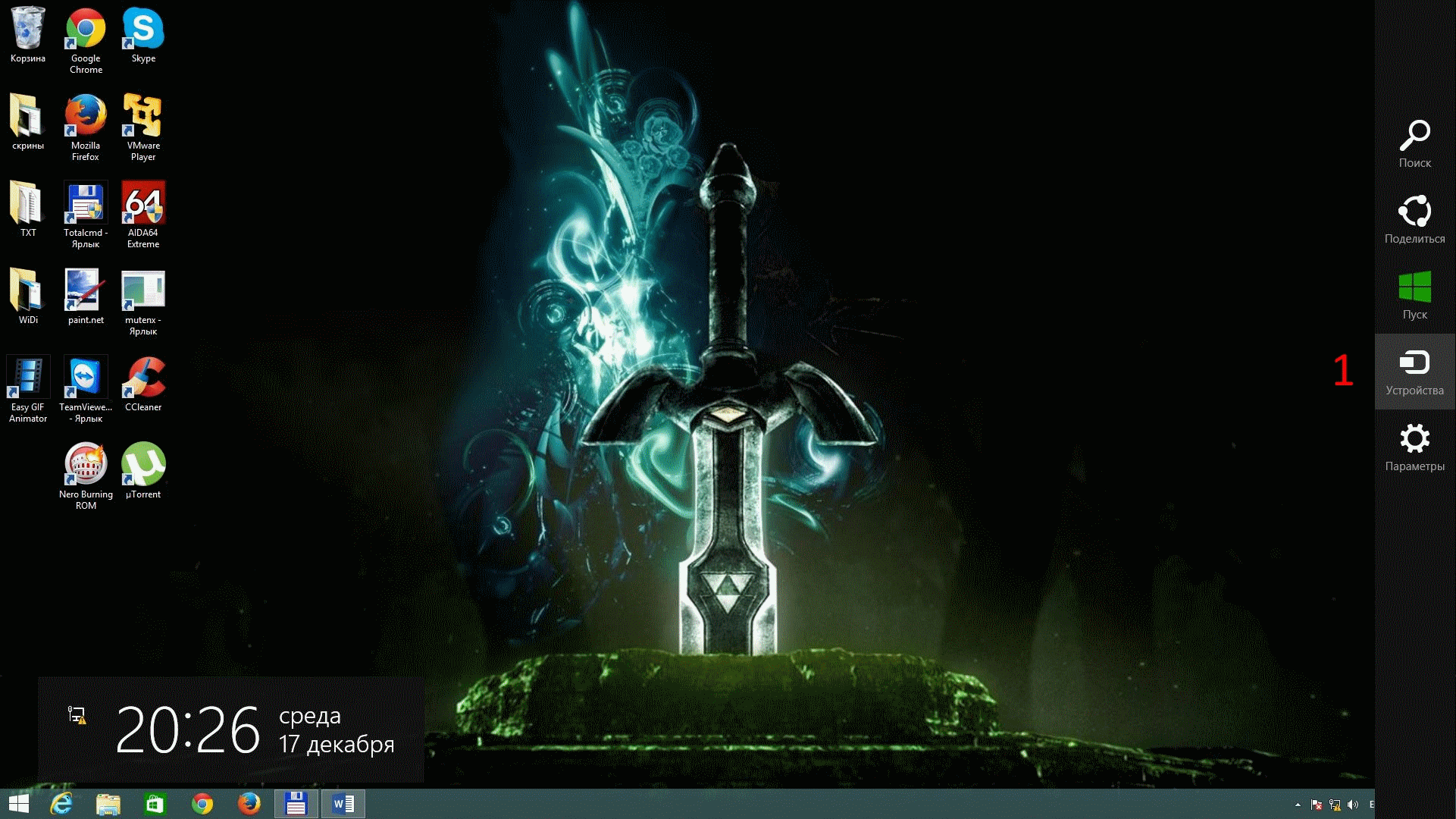
Після цього монітор буде доступний у системі також, якби був підключений звичайним кабелем.
Робочий стіл має бути розширений.
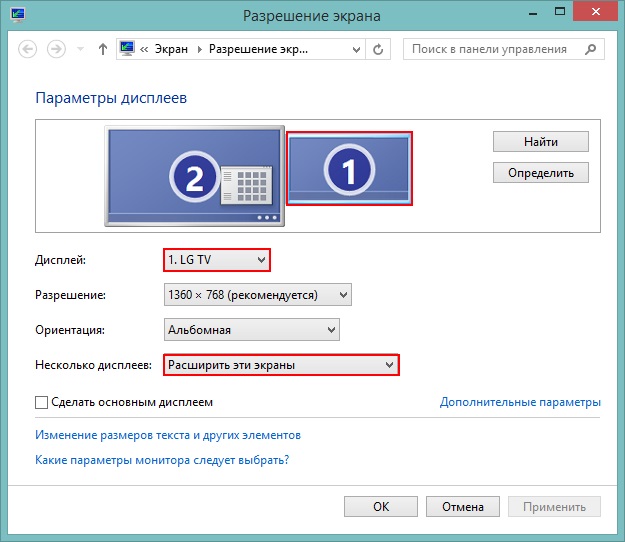
Так як монітор буде видно в системі тільки після підключення, потрібно зняти галочку «Запускати АСТЕР автоматично при включенні комп'ютера» в панелі «Управління АСТЕР», тобто. АСТЕР має бути включений, але не запущений.
5. Запускаємо АСТЕР.
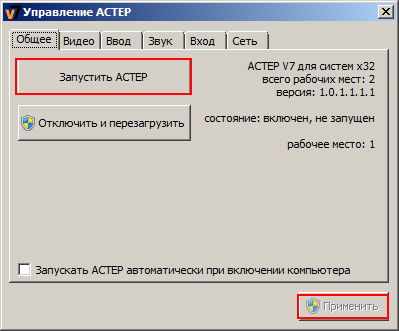
Після чого на моніторі з'явиться екран вибору облікового запису, або якщо налаштовано автовхід одразу робочий стіл.
Що стосується Win7 пункти 3 4 не актуальні. Для підключення бездротового дисплея потрібно використовувати програму Intel WiDi. Після запуску вона виявить доступні для підключення пристрою. При першому підключенні потрібно ввести пін код, який буде відображатися на моніторі, що підключається, і надалі вводити його не потрібно. Дивно, що у Win 8.1 запиту пін коду не було, що може призвести до несанкціонованого підключення. Після підключення до програмного забезпечення Intel WiDi стають доступні параметри підключеного монітора. Зокрема, можна вибрати між якістю картинки та швидкістю роботи.
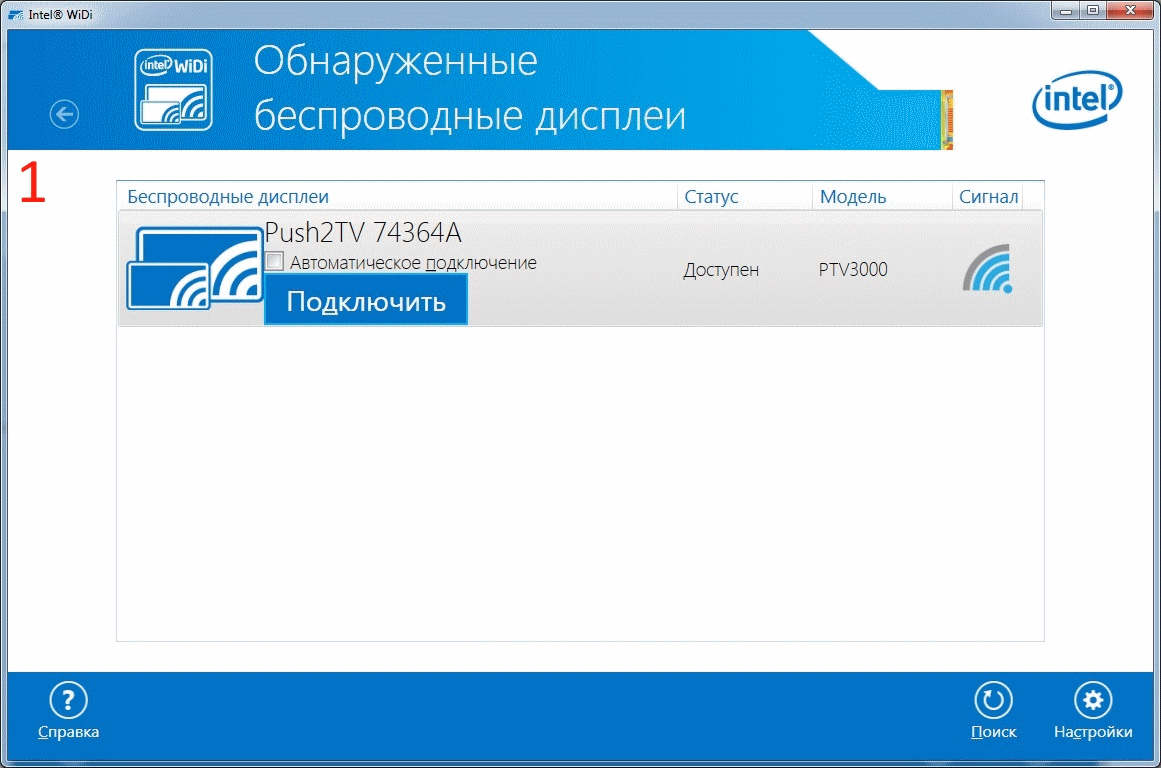
Навіть при найкращій якостізображення при перегляді різного медіа контенту серйозних лагів не виявлено. При перегляді фільму Full HD якість картинки практично не відрізняється від аналогічної при підключенні через HDMI, і тільки іноді видно як би невеликі посмикування при плавній зміні кадру.
Курсор миші має у всіх 3D додатках однакову форму, він як би намальований поверх реального і при швидкому переміщенні це помітно. Також курсор реагує на дії користувача із затримкою, причому на робочому столі та при роботі в додатках зі статичною графікою вона практично не помітна. Однак в іграх, особливо динамічних (наприклад Warcraft III або Dota2), затримка стає помітнішою і грати стає проблематично. Цілком комфортно грати в покрокові стратегії (наприклад, Heroes of Might and Magic і т.п.)
Як правило, оновлення прошивки адаптера покращує ситуацію, тому не забувайте оновлюватися
Вконтакте
Бездротові технології стрімко розвиваються, поступово наближаючи нас до майбутнього без зайвих проводів. Вже зараз багато хто задається питаннями, як використовувати телевізор як бездротовий монітор для або телефону, і чи є можливість транслювати картинку зі смартфона або планшета на екран телевізора з допомогою Wi-Fi? На ці та схожі питання постараємося відповісти у цій статті.
Бездротовий комп'ютерний монітор
Якщо говорити про бездротовий монітор для комп'ютера, такий пристрій з'явився на ринку порівняно недавно, і його вартість поки що досить висока. Такий монітор можна підключити до комп'ютера через мережу Wi-Fi, оскільки він має вбудований бездротовий інтерфейс для передачі сигналу. Цей варіант може бути зручний тим, кому час від часу потрібен другий екран для роботи, тому що не потрібно щоразу возитися з підключенням. Але для серйозних ігор бездротовий монітор все ж таки не підійде через можливі затримки зображення.
Також у продажу почали з'являтися бездротові сенсорні монітори, які можна використовувати як зовнішній дисплей при звичайній роботі з ПК. Підключається така модель через Wi-Fi і ціна на нього теж досить висока.
Телевізор як бездротовий монітор
Якщо ви хочете транслювати картинку зі свого смартфона або планшета, можна використовувати телевізор як бездротовий монітор. Для цього вам знадобиться модель телевізора та мобільна операційна система, що підтримують технологію DLNA. Зробити з телевізора бездротовий монітор ви зможете, якщо маєте смартфон з Android останніх версій, і якщо ваш телевізор має можливість підключення до мережі Wi-Fi. Знову ж таки слід згадати про те, що якщо через таке з'єднання ви хочете дивитися фільми або грати в ігри, то зображення може запізнюватися, тому в цьому випадку краще скористатися стандартними кабелями. А ось для перегляду невеликих відео чи фотографій такий спосіб чудово підійде.
Як підключити смартфон до телевізора?

Розглянемо докладніше, як підключити телевізор як бездротовий монітор для вашого гаджета:
- Підключіть телевізор та смартфон до однієї мережі Wi-Fi(Телевізор може бути підключений і через кабель).
- Підключіть телевізор до розетки, але не вмикайте його.
- У списку програм смартфона відкрийте галерею та виберіть потрібний для перегляду файл.
- У вкладці "Ще" натисніть кнопку "Вибрати програвач". У меню виберіть ваш телевізор.
- Після цього картинка транслюватиметься на екран телевізора. Під час перегортання фото на телефоні зображення на екрані автоматично оновлюватиметься.
З моменту запуску в липні 2015 року Windows 10 пропонує можливість транслювати зображення екрану на будь-які адаптери або пристрої, такі як телевізор або Blu-ray-плеєр сумісні з популярним стандартом Miracast. А з ювілейним оновленням у серпні 2016 р. операційна система компанії Microsoftпочала підтримувати віддалений доступдо дисплея комп'ютера через сигнали Miracast, що надсилаються з телефону, планшета або іншого ПК під керуванням Windows 10.
Як зробити монітор бездротовим?
Якщо є підключений до телевізора невеликий ПК на платформі Windows 10 (Intel Compute, наприклад), то тепер він може використовуватися як Wi-Fi адаптер дисплея для смартфона або ноутбука. При цьому екрани можна не лише дублювати, а й розширювати. Наприклад, дана технологіядозволяє транслювати фільм на приймальному моніторі та відправляти електронні листиздебільшого. Або ж можна покласти планшет з Windows 10 поруч із ноутбуком і використовувати його як другий дисплей.
Однак яким би зручним бездротовий монітор не був, не все так гладко. Більшість сучасних пристроїв, що підтримують Wi-Fi, мають змогу надсилати сигнали Miracast, але вони не завжди сумісні. Наприклад, Samsung Galaxy Note 3 не здатний проектувати екран на один комп'ютер під керуванням Windows 10. І навіть після успішного підключення спроби розпочати передачу іноді доводиться повторювати 3-4 рази. Тож слід мати терпіння.
Microsoft Wireless Display
Адаптер бездротового дисплея компанії "Майкрософт" робить саме те, про що говорить його утилітарна назва. Він дозволяє транслювати вміст екрана (разом зі звуком) комп'ютера або пристрої Androidна телевізорі. Адаптер підключається до монітора або проектора за допомогою роз'єму HDMI і живиться від порту USB. В іншому пристрій не робить нічого нового. Воно не має власних додатків і вимагає відповідного джерела контенту.
В адаптері використовується технологія Miracast, яка використовується для прямого спілкування між пристроями. Wi-Fi Direct. Це означає, що комп'ютеру та приставці не доводиться спілкуватися через загальний маршрутизатор, натомість вони створюють однорангову мережу. Крім того, мініатюрні розміри бездротового адаптера дозволяють легко переносити його, наприклад, з конференц-залу в готельний номер.

Пристрій коштує 59 доларів США, і компанія «Майкрософт» відчуває жорстку конкуренцію з аналогічними продуктами, такими як Google Chromecast ціною 35$ або будь-яка приставка Roku, зокрема Roku Streaming Stick за 50$. Однак завдяки інтеграції Miracast та Microsoft данамодель, що підтримує планшети Surface Pro, може знайти місце у дорожній сумці кожного їхнього власника.
Дизайн та функціональні особливості
Бездротовий адаптер Microsoft Display - це скромний пристрій прямокутної форми, зовні схожий на USB-накопичувач. Його довжина - 9 см і вага - 33,1 г. Адаптер має один роз'єм HDMI та короткий кабель USBприкріплений до корпусу, що служить для забезпечення його живлення. Якщо телевізор не має USB-порту, потрібно додатково придбати подовжувач і джерело живлення. Microsoft не входить до комплекту постачання пристрою. Однак користувач отримує невеликий подовжувач HDMIна випадок, якщо у ньому виникне потреба.

Відносно безболісна установка
Як підключити бездротовий монітор? Жодної складності ця процедура не становить. Необхідно підключити адаптер до порту HDMIна телевізорі або ресивері, а потім запитати його через роз'єм USB. У приймальному пристрої слід вибрати відповідний вхід HDMI. При цьому на екрані з'явиться сірий фон із логотипом Microsoft, назвою моделі та повідомленням про готовність до підключення. Адаптер в даний час підтримує Miracast-сумісні пристрої під керуванням Windows та Android з функціоналом Miracast, такі як телефони або планшети. Перед тим як увімкнути бездротовий монітор, для ПК з Windows слід переконатися, що встановлена версія операційної системине нижче не менше 8.1. Можна активувати панель Charms праворуч, вибравши пункт Пристрої > Проеціювання > Додати екран. На платформі Android необхідно зайти в установки екрану, клацнути на Cast screen, а потім натиснути на значок меню та увімкнути бездротовий монітор.

Зв'язок встановлений, що тепер?
Адаптер бездротового екрану - це лише адаптер. Сам він не робить нічого, а лише очікує, щоб хтось надіслав йому контент. Він може відображати відео з роздільною здатністю до 1920 x 1080, виводити звук на двоканальне стерео або забезпечувати об'ємне звучання акустичної системи 5.1.
За відгуками користувачів, Surface Pro 3 адаптер знаходить швидко. Якщо слідувати вказівкам Microsoft, через кілька секунд на телевізорі можна побачити екран ПК. Дисплей Surface Pro 3 відображається у форматі letter-box, щоб відповідати стандарту 16:9.
Затримка сигналу
Між пристроями помітно невелику затримку. Свайпи та відео трохи відстають від оригінального зображення, тому для ігор такий спосіб збільшення дисплея не підходить. Адаптер більше орієнтований на можливість презентації чогось на великому екрані. Відео та слайди PowerPoint- Приклади контенту, на який розрахований даний пристрій.

DRM-захист
Оскільки сигнал відображає вміст екрана ПК, користувач не обмежений конкретними програмами. Якщо контент відображається на комп'ютері, його можна побачити і на зовнішньому дисплеї, у тому числі захищене DRM-відео на iTunes. Крім того, пристрій дозволяє перетворити телевізор на другий або додатковий монітор для комп'ютера, а не просто забезпечити дзеркальне відображення. У цьому випадку знадобиться трекпад або миша, щоб контролювати те, що буде на другому екрані.
Підтримка інших платформ
Оскільки адаптер використовує технологію Miracast, деякі пристрої Android також можуть виводити вміст дисплея на бездротовий монітор. Наприклад, це дозволяє зробити Nexus 7 (2013). Дублювання екрану працює досить добре, хоча розбіжність співвідношення сторін планшета і телевізора означає наявність чорних смуг по краях зображення.

Максимальна відстань
Чим ближче пристрій до бездротового відеоадаптера, тим краще виглядає зображення. Згідно компанії Microsoft, максимальне видалення джерела трансляції становить 7 м. Але в невеликій квартирі, коли між приймачем і передавачем розташовані стіни, ця відстань помітно знижується і сигнал втрачається вже на дистанції 4,5 м.
Робота кількох джерел
Не варто турбуватися про те, як налаштувати бездротовий монітор під час використання відразу кількох джерел контенту, щоб вони не боролися за доступ до нього. За відгуками власників, адаптер одночасно взаємодіє лише з одним пристроєм. Жодне інше не може захопити дисплей тільки тому, що воно його бачить. Для перемикання на друге джерело сигналу попередньо потрібно вимкнути перше.
Прийом та передача контенту на Windows 10
Для трансляції сигналу на дисплей ноутбука або персонального комп'ютеранеобхідно відкрити центр повідомлень у вигляді діалогової хмаринки, клацнути на іконку «Проеціювати» у пункті меню «Проеціювання на цей ПК». У вікні налаштувань слід вибрати повсюдну доступність і необхідність отримати дозвіл для встановлення з'єднання. Краще встановити варіант підтвердження тільки при першій трансляції. Оскільки дозвіл на передачу і так буде запрошено, то потреби задавати ПІН-код немає.
Після встановлення з'єднання та підтвердження прав доступу програма з трансляцією запуститься у своєму власному вікні. Його можна перетягувати, змінювати у розмірах та збільшувати на весь екран. При цьому клавіатурою і мишею приймаючого ПК можна віддалено керувати пристроєм, що передає.

У разі потреби надсилання контенту на інший монітор слід в центрі повідомлень вибрати варіант проектування на один із доступних приймальних пристроїв. Робити це потрібно лише після увімкнення бездротового монітора. При необхідності можна здійснити його пошук. Інсталяція зв'язку іноді займає більше 1 хвилини. Крім того, користувач може надати можливість приймальному пристрою керувати ПК. Для використання бездротового монітора як другий дисплей необхідно змінити режим проеціювання з «Повторюваний» на «Розширити». Щоб завершити проектування, виберіть «Тільки екран комп'ютера».
Продукція конкурентів
Основними конкурентами компанії «Майкрософт» в області передачі зображення без прямого кабельного підключення є Chromecast і Roku Streaming Stick, крихітні, розміром з пачку жувальної гумки пристрою, які коштують трохи дешевше.
Всі відмінності між ними зводяться до того, як користуватись бездротовим монітором. Якщо мова йде про додавання ще одного пристрою до системи домашнього кінотеатру, то Wi-Fi-адаптер екрану компанії Майкрософт використовувати безглуздо. За ту ж ціну можна придбати приставку Roku, якій для відображення інтернет-контенту жодних додаткових джерел сигналу не потрібно. Крім того, доступні інші Miracast-сумісні пристрої, такі як телевізор WD TV компанії Western Digital, які, крім вбудованої системи відображення екрана, пропонують програми, що відтворюють онлайн-трансляції та місцеві медіафайли.
Користувачам Windows 10, які хочуть мати можливість швидко вивести на бездротовий монітор вміст дисплея планшета, придбати адаптер компанії Microsoft має сенс. Chromecast забезпечує схожу функціональність завдяки трансляції вмісту вкладки браузера ChromeАле обмежується лише тим, що на ній може бути відображено.
Бездротове підключення монітора до комп'ютера Wireless Display, мабуть, найкраще використовувати у дорозі. Інші пристрої, щоб побачити один одного, мають бути підключені до спільного маршрутизатора. І якщо взяти з собою Chromecast, то все одно потрібна бездротова точкадоступу та створення мережі для з'єднання екрана та телефону. У той же час, адаптер компанії «Майкрософт» для створення з'єднання між пристроями використовує Wi-Fi Direct без додаткового маршрутизатора. Це стане в нагоді під час перегляду відео в готельному номері або презентації без необхідності залучення додаткового обладнання.
Висновок
Пропонуючи бездротове підключеннямонітора, Microsoft не обіцяє золоті гори. Пристрій легко дозволяє просто відобразити вміст екрана або розширити його HDMI-сумісним другим дисплеєм. Воно відмінно підійде прихильникам операційної системи Windowsабо тим, кому необхідно швидко передати великий монітор-контент в похідних умовах. Однак у домашніх кінотеатрах моделі складно конкурувати з універсальним Chromecast, підкріпленим великою кількістю сумісних програм. Крім того, чудовою альтернативою є приставка Roku, яка для відображення мультимедіа не потребує додаткових пристроїв.
Нещодавно компанія Samsung Electronics представила на російському ринку монітори СА750і СА550, оснащені док-станціями і здатні отримувати зображення бездротовим інтерфейсом - про першу модель якось у блозі компанії вже навіть.
Обидві моделі представлені у двох варіантах - з діагоналлю екрану 23
дюйма (С23A750X і С23A550U) та в 27
дюймів (С27A750X та С27A550U) відповідно. Пристрої об'єднує низький час відгуку (2 мс), FullHD-роздільною здатністю (1920x1080), висока контрастність (1 000 000:1) і великі (170°/160°) кути огляду. Сьогодні більш детально мова піде про Samsung C23A750X, Що мені вдалося-таки дістати на тест.
Монітор продається в невеликій коробці - вона досить легка, незважаючи на діагональ пристрою, що знаходиться усередині. Але воно і не дивно – вага монітора становить трохи більше 4 кілограм!
У комплект поставки входить сам монітор, блок живлення, HDMI-провід та спеціальний бездротовий USB-адаптер зовнішніх пристроїв. Інструкція натякає на те, що спочатку в комплекті були (або можуть бути опціонально) кабелі USB 3.0 і D-Sub, з'єднувач для USB-зарядки і тканинна серветка для протирання екрана.
▌ Зовнішній вигляд
Відразу після анонсу продукту в мережі з'явилося багато рендерів із зображеннями новинки – їх можна було зустріти скрізь, навіть на офіційному сайті. Насправді ж пристрій виглядає трохи інакше, (наприклад, інша рамка навколо дисплея), але в цілому відсоток подібності дуже високий. Ось кілька картинок для порівняння:

На передній панелі знаходяться кілька сенсорних кнопок, які залежно від ситуації то помітні, то ні. Перші три кнопки знаходяться внизу праворуч – живлення (power), HUB (для налаштувань хаба) та екранне меню.
![]()
Решта кнопок (у кількості п'яти штук) знаходиться трохи вище - чотири "стрілки" для навігації по меню і одна (центральна) - для підтвердження вибору джерела.
З лівого боку "ніжки" пристрою знаходяться чотири інтерфейси: два порти USB (3.0), один HDMI і один аудіо-роз'єм (мініджек 3.5 мм).

Справа - лише 2 USB-порти (вже версії 2.0).
На тильній стороні - VGA-роз'єм, порти Ethernet і USB (квадратний) і отвір для живлення від адаптера постійного струму.
- 
Ніжка рухлива – дозволяє збільшити “кліренс” монітора (з 3 до 10 сантиметрів) та кут нахилу (з 90 градусів до ~50). Для повноти картини не вистачає можливості повертати екран праворуч і ліворуч, але чого в даній моделі немає того немає.
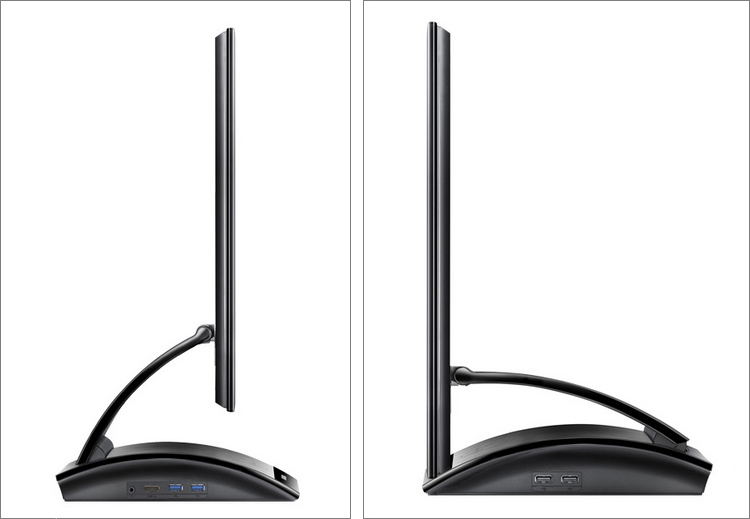
Повторюся, що монітор незвично легкий - з одного боку, додаткова вага тільки додала б "монолітності", з іншого боку - наявна вага не на шкоду стійкості. Сам корпус зібраний більш ніж добротно, хоча пластик лицьової буде досить легко подряпати – візьміть за правило з технікою завжди поводитися акуратно.

Загалом монітор виглядає досить симпатично: практичний матовий екран, тонка рамка, багатофункціональна "ніжка" - такий пристрій гармонійно впишеться в будь-яку обстановку, офісний робочий стіл або тумбочка з ІКЕІ у вітальні.
▌ Внутрішній світ
Варто підключити кабель живлення, як на верхній частині док-станції спалахує статусний світлодіод - все працює, потрібно хіба що вибрати джерело відеосигналу.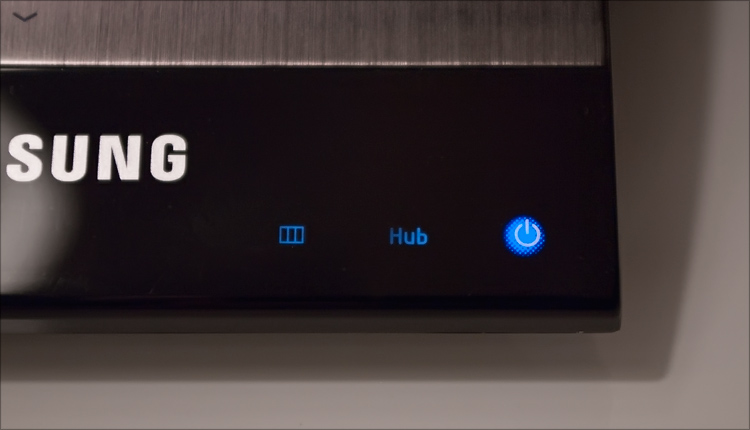
Варіантів підключення кілька (D-Sub/DVI-HDMI/HDMI), але, думаю, всім цікавіше дізнатися саме про бездротові можливості даного пристрою.
 Насамперед я взяв бездротовий адаптер з комплекту поставки, вставив його у вільний USB-роз'єм ноутбука і почав "клацати" кнопки в очікуванні дива. Дуже хотілося на екрані монітора побачити зображення з ноутбука, але, на жаль, факір був п'яний, фокус не вдався.
Насамперед я взяв бездротовий адаптер з комплекту поставки, вставив його у вільний USB-роз'єм ноутбука і почав "клацати" кнопки в очікуванні дива. Дуже хотілося на екрані монітора побачити зображення з ноутбука, але, на жаль, факір був п'яний, фокус не вдався.
Виявилося, що без спеціального програмного забезпеченняне обійтись. Нууу почалося - подумав я і приступив до пошуку необхідного софту. В інтернеті він, звичайно, знайшовся - дистрибутив Samsung Central Station(Актуальна версія) займає близько 70 мегабайт. Завантажую, встановлюю – на робочому столі з'являється значок Wireless Connection Manager.
Програмне забезпечення ставиться на всякі нетбуки-ноутбуки, щоб у них, як нескладно здогадатися, запрацювала функція концентратора HUB Monitor, мабуть, головна фішка монітора. Вона полягає в тому, що різні пристроїможна підключити безпосередньо до монітора, минаючи комп'ютер. Уявіть, наприклад, що у вас безпорадний нетбук, кількість роз'ємів (та тих же USB) в якому дуже обмежена. Підключаємо його маленьку діагональку до 23-дюймового МОНІТОРИЩА, потім підключаємо до монітора, наприклад, цифрову камеру і, вуаля, дивимося вміст камери на моніторі, керуючи їй з нетбука. Тобто ця функція дозволяє керувати одночасно кількома підключеними пристроями з ноутбука тоді, коли до ноутбука вони не підключені. При необхідності USB-пристрої, що підключаються, будуть заряджатися - у тому числі тоді, коли монітор знаходиться в режимі енергозбереження.
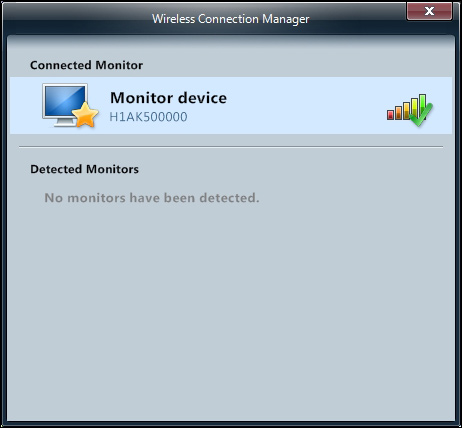
Так само можна зробити з нетбуком, не вдаючись до використання дроту - просто вставляємо у вільний USB-порт бездротовий модуль і укладаємося на диван (в радіусі метра). Підключаємо до монітора акустичну системуі дивимося повноцінне кіно на досить великому екрані (все ж таки у моєму розумінні у телевізорів для кіно діагональ має бути більше разув 2).
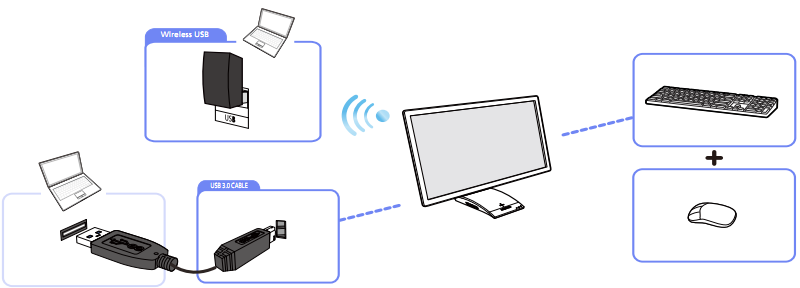
Ну або вставляємо мережний провід в Ethernet-роз'єм монітора та маємо інтернет на підключеному комп'ютері. Ну чи… та багато чого тут ще можна підключити – ну, зручно ж? Зручно.
Загалом, все запрацювало тільки після танців з бубном, хай і нетривалих – тепер на моніторі вибирається необхідне джерело сигналу (wireless) та щастя стає повним. За бажанням, можна зробити це підключення автоматичним, щоб пріоритет комп'ютера, що підключається, був вище інших джерел сигналу.

На фотографії (нехай і погано) видно, що на ноутбуці програється фільм, який за бездротовим інтерфейсом дублюється на монітор, що стоїть на підвіконні - зверніть увагу на відсутність будь-яких проводів між пристроями. На жаль, крім іншого, на фотографії знято максимальну відстань, на якій фільм показувався по "безпроводу" без артефактів - далі починалися ривки, затримки та інші негаразди. В ідеалі взагалі, щоб приймач і передавач перебували на одному рівні (і привітно дивилися один на одного), але таких умов я вже не відтворював – можливо, там і виграються якісь додаткові сантиметрики.
Говорячи про якість зображення - у цьому моніторі зібралося багато розробок компанії, про які розповідалося раніше. Наприклад, технології Samsung Magic Angle, Magic Bright і Magic Color - можливо хтось вже не вірить у могутність всіх цих "мейджиків", але іноді клацаєш налаштування і розумієш, що багато втрачав до цього =) До речі, Magic Angle на Насправді виявилася дуже корисною технологією - в порівнянні з багатьма іншими моніторами вона дозволяє виводити комфортне незалежно від того, де ви знаходитесь (щодо екрана - знизу, збоку, зверху або ще десь).
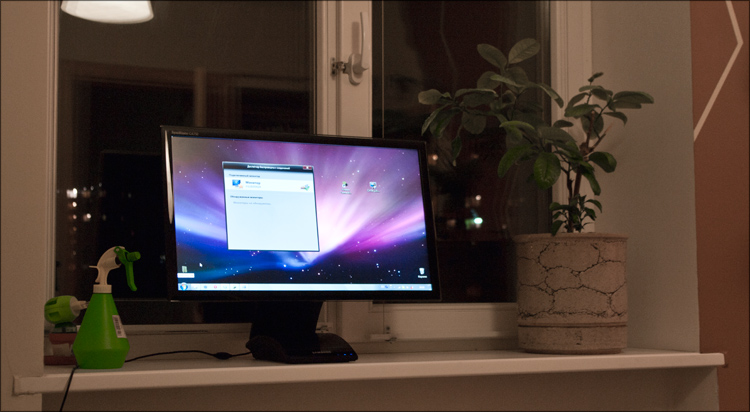
Всі налаштування здійснюються через екранне меню, яке, на жаль, не витримує жодної критики - у порівнянні з тим, що я USB-порти підтримують, у тому числі зарядку пристроїв.
Цілком адекватний цінник.
✘ Марка рамка навколо екрану
✘ Деякий гемор з попереднім налаштуваннямПЗ
Під цілком адекватним цінником я мав на увазі 15 000 рублів. За бажання можна доплатити ще 5 тисяч і взяти модель з діагоналлю в 27 дюймів. Ось технічні характеристикимоделей:
»
Повні технічні характеристики монітора
»
Додаткова інформація: Rus | Eng
»
Інтерактивна презентація
»
Галерея

▌ Висновок
Взагалі, чекав більшого - що тільки відкрию коробку, тільки включу ноутбук, як відразу за ОХАЮ і заАХАЮ. На жаль, такого роздолля компанія Samsung не надала - довелося повозитися то із софтом, то з налаштуваннями монітора. Але з іншого боку, все впирається в позаштатний функціонал операційної системи Windows, тому було наївно вважати, що все саме запрацює без зайвих рухів тіла.Але в цілому монітор як такий виявився дуже непоганий - за якістю зображення він кращий за багатьох тих моніторів, що мені доводилося бачити. А враховуючи його комунікативні можливості та наявність перспективних інтерфейсів, на виході виходить дуже непоганий пристрій. Було б ось ще дозвіл вище…
p.s:Огляд не претендує на повноту та професіоналізм - розповів лише про свої досвід та враження від пристрою.










