Можна зробити скріншот на андроїді. Як зробити скріншот на комп'ютері або мобільному пристрої
Як зробити скрін з телефонуЩо таке скріншот? Скріншот— зображення зображення на екрані телефону. всі сучасні смартфонимають функцію скріншота, але на різних моделях пристроїв вона здійснюється засобами, закладеними виробником.
У якій ситуації корисний скріншот?
Знімок екрана необхідний, коли потрібно швидко щось зафіксувати в пам'яті девайса або надіслати співрозмовнику, наприклад:
— сервісна служба для усунення несправностей ставить власнику пристрою питання про те, яка саме помилка його непокоїть. Самий доступний спосібзрозуміти один одного - показати співробітнику сервісу наочне зображення;
- якщо ви хочете показати співрозмовнику список ваших додатків або медіафайлів, переписувати їх назви вручну - це занадто втомливо, набагато простіше надіслати йому зображення у вигляді скріну;
— скріншот допомагає зафіксувати для себе налаштування будь-якої програми або смартфона в цілому;
— щоб показати комусь своє місце розташування, достатньо лише відкрити карту, визначити свою позицію, зробити знімок екрану і відправити його співрозмовнику;
— якщо потрібно надіслати контакт або іншу інформацію, вам не доведеться набирати її вручну. Для цього достатньо надіслати скріншот із її зображенням;
— скріншотом можна надіслати інформацію, захищену від копіювання.
Як зробити скріншот на своєму телефоні?
Дії, що дозволяють зробити скрін, відрізняються для смартфонів з різними операційними системами та виробниками, захоплення екрану також залежить від цих факторів. Найпопулярніші на даний момент ОС - це Android, Windows Phone і Apple iOS.
Скріншот на Android
Розглянемо способи створення скрина, які не мають на увазі завантаження спеціальних програм:
— HTC Desire Sвимагає одночасно затиснути кнопки «додому» та увімкнення-вимкнення апарата, знімок екрана буде автоматично відправлений у папку з фотографіями;
- Для нових моделей Samsung Galaxyпотрібно одночасно натиснути кнопки «Додому» та «Назад», скрін буде збережено у спеціально відведеній папці «ScreenCapture»;
—Samsung Galaxy S IIвідрізняється від наступних моделей, для нього потрібно затиснути «Додому» та кнопку блокування;
— Sony Ericsson Xperiaробить знімок екрана при натисканні кнопок блокування та зменшення гучності;
— Для будь-якого мобільного пристрою на платформі Android 3.2потрібно натиснути та утримувати до виконання скрина кнопку запуску недавніх програм;
— Смартфони на ОС Android 4.0підтримують функцію скріншота , що здійснюється за допомогою натискання одночасно кнопок зменшення гучності та увімкнення-вимкнення.
Скріншот на iOS
Щоб зробити скріншот на будь-якому мобільному пристроївід Apple необхідно натиснути на кнопку «Додому», потім не відпускаючи її натиснути кнопку блокування (вона ж включення) і утримувати їх протягом двох-трьох секунд. Скріншот супроводжується характерним звуком, знімок екрана збережеться в папці з фотографіями.
Скріншот на Windows Phone
Для смартфонів на базі Windows Phone 8 зробити скрін можна одночасним затисканням кнопки «Пуск» та вимкнення, їх потрібно утримувати протягом декількох секунд.
Програмні забезпечення постійно оновлюються, наприклад, для Windows Phone 8.1 необхідно вже затискати кнопки збільшення гучності та вимкнення. У будь-якому випадку зроблений знімок зберігатиметься у фотографіях.
Не вдається зробити скріншот?
Е Якщо Ви не знайшли свій телефон у списку перелічених вище пристроїв, або дія не приводять до результату - не варто засмучуватися. Ви можете робити знімок екрана за допомогою програм з Google Play, найбільш затребуваними є:
— Screenshot Ultimate;
— Скріншот;
— Screenshot;
- No Root Screenshot It.
Як використовувати програму «Скріншот легкий»?
Дана програма дозволяє не тільки робити скрини, але й редагувати їх, а потім відправляти в месенджерах або поштою. Знайти її в Google Play можна за запитом «скриншот».
Потім слід встановити програму «Скріншот легкий» на свій пристрій.Далі запускаєте програму і для початку роботи натискаєте Почати захоплення», знімок буде збережено у створеній папці « ScreenCapture». Якщо потрібно, Ви можете змінити сховище, як і розширення файлу, а також розгорнути зображення і змінити колірну гаму.
(Visited 8 870 times, 1 visits today)
Для тих, хто не володіє термінологією на достатньому рівні, робимо пояснення: скріншот (від англійської screen shot) – це знімок екрану, а точніше – того, що на ньому зараз відбувається. Скриншот є чудовим інструментом для демонстрації того, що зараз відображає ваш телефон або планшет. Крім того, отримане фото можна не тільки відправити комусь потрібно, а ще й відредагувати відповідно до своїх очікувань.
екрану?
Насправді більшість пристроїв, що працюють під тією чи іншою операційною системою(Хоча ця частина статті присвячена саме Android), мають схожий механізм зйомки скріншотів. Полягає він у тому, що одночасно потрібно затиснути дві кнопки. Оскільки створення знімка екрана не може проводитися безпосередньо за допомогою команд на дисплеї пристрою, очевидно, що потрібно затискати фізичні клавіші. Йдеться про «Home» та «Power».
Що таке «Home» та «Power»?
Зрозуміло, побачивши в інструкції інформацію про те, що для здійснення операції вам потрібно затиснути дві клавіші, ви поставите запитання: "А що це за кнопки?"

Відповідь на них дуже проста. Перша з них – «Home» – розташована знизу дисплея по центру. У тому випадку, якщо ви ставите питання: «Як зробити скріншот на телефоні?», Ви обов'язково повинні це знати. Кнопка «Home» служить для повернення на головний екранпристрої (чи телефон або планшет); з її допомогою ви можете у разі зависання гаджета швидко перейти на стартовий екран. Саме її потрібно затискати до створення знімка.
Зрозуміло, просте натискання цієї клавіші саме собою нічого не дасть. Швидше за все, ви запустите якесь фоновий додатокабо вийдете в телефон. Якщо питаєте: "Як на телефоні зробити скріншот екрану?", нам потрібно знайти другу кнопку. Це – «Power».
Знайти вказану клавішу дуже просто – це та кнопка, за допомогою якої ви розблокуєте екран свого пристрою та, відповідно, блокуєте його у разі потреби. З кнопкою Power також можна відключити планшет, просто затиснувши її саму.

Якщо ви одночасно натиснете обидві клавіші, створиться знімок екрана. Ця схема є класичною для Android, але вона працює не на всіх пристроях. На деяких слід затискати інші кнопки, про які далі в статті.
Як дізнатися, що зроблено скріншот?
Насправді на кожному апараті є свої ефекти, за якими можна буде визначити, що було зроблено знімок. Наприклад, це поява рамочки по краях дисплея, яка потім зменшиться і "вислизне" в галерею вашого пристрою. Також такими ефектами можуть бути свічення, яке з'являється і поступово згасає, прямуючи, знову-таки, в область іконки галереї та інше.
Головне – що перед тим, як зробити скріншот на телефоні, ви побачите, що ваш пристрій подасть відповідний знак, який ви у будь-якому випадку зрозумієте.
Куди зберігається скріншот?
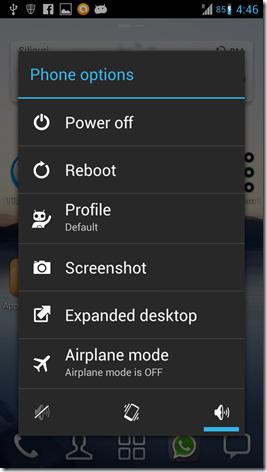
Після того, як створюється знімок, він зберігається, звичайно, в галерею пристрою. Правда, слід врахувати, що прямує він не до звичайної папки, а до спеціальної, яка називається ScreenCaptures. Саме там у майбутньому ви і можете шукати свої скріншоти для того, щоб відправляти та редагувати їх так, як вам потрібно.
Скріншот на HTC, Fly та інших моделях
Крім схеми із затисканням "Home" і "Power" (як на телефоні HTC), зробити скріншот екрану можна і за допомогою інших комбінацій клавіш.
Наприклад, це кнопка "Sound Down" та "Power". Вона працює на пристрої, де немає фізичної кнопки «Home», розташованої знизу екрана по центру. Простіше кажучи, щоб створити знімок на цьому планшеті, потрібно натиснути кнопку регулювання звуку («Вниз») та клавішу блокування дисплея.
Взагалі, слід зазначити таку тенденцію: якщо ви не знаєте як на телефоні Flyзробити скріншот екрану (або будь-якої іншої моделі), уважно розгляньте функціонал свого пристрою. Як правило, комбінація клавіш така, щоб не залучати до цього процесу віртуальні (або створені програмним шляхом) кнопки, а використовувати виключно фізичні клавіші. А їх у будь-якого смартфона чи планшета не так вже й багато.
Програми для створення скріншотів
Навчитися робити знімок ви можете будь-якої миті. Це не займе багато часу: головне - вловити те, як натискається кнопка, в якій затискаються клавіші. Вся справа в тому, що якщо ви неправильно оберете черговість натискання, то пристрій розпізнає цю команду інакше і вийде на стартову сторінкуабо заблокує екран. Тут важливо вловити, яка комбінація призводить до створення знімка.
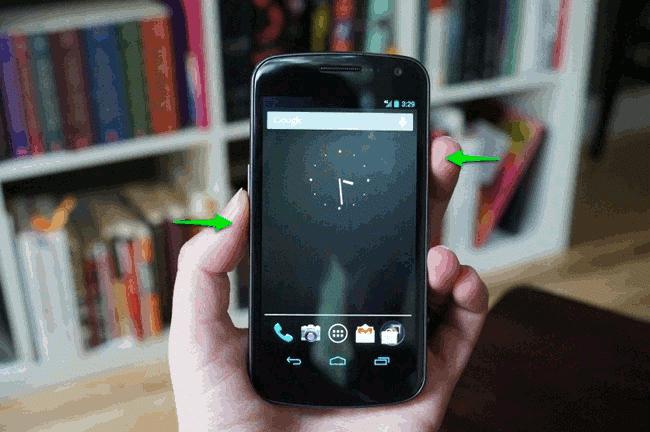
Що стосується ситуацій, коли вам не вдається зняти екран з певних причин (наприклад, у вас не працює одна з клавіш, що беруть участь у процесі), то вам потрібно додатковий додаток. на Google Playїх досить багато: вони виконують функцію творців скріншотів програмним шляхом. Правда, деякі такі програми можуть вимагати root-права на ваш телефон або планшет, яких, як правило, немає на пристрої.
Як надіслати скріншот?
Зрештою, ви знаєте, як на телефоні зробити скріншот екрану. Справа залишилася за малим - зробити з нею те, заради чого ми її створили. Це, як вже було зазначено вище, може бути проста відправка знімка друзям, його редагування та інші маніпуляції. В принципі, обмежень у тому, як використовувати знімок, немає.
Для того, щоб знайти картинку, яка вийшла в результаті, ми знаємо, потрібно зайти в папку ScreenCaptures. Далі на зображення поширюється той самий порядок, який можна застосувати і в усіх інших випадках з усіма вашими фото: можна, використовуючи програму «ВКонтакті» або пошту, вибрати цю картинкута прикріпити в повідомленні; а можна вирізати її та перемістити у свої фотографії, якщо вам так завгодно. Робити зі скріншотом можна все, що хочете!
Сподіватимемося, у цій статті на таке просте запитання: «Як на телефоні зробити скріншот екрану?» ми дали вичерпну відповідь, яка допоможе вам у майбутньому. Сподіваємося, ця стаття виявилася вам корисною. Удачі вам!
Тут все індивідуальне. Найпростіший спосіб – встановити відповідну утиліту, наприклад, Screenshot або DroCap2. Май на увазі, що другий додаток вимагатиме у тебе права root.
У версії 3.2 Android Honeycomb функція зняття скріншотів включається довгим тапом на «Недавніх програмах». У версії Android 4.0 Ice Cream Sandwich функція зняття скріншотів є спочатку.
У смартфонах Samsung серії Galaxyзробити скріншот робочого столу нескладно. Для цього просто затисніть клавішу «назад» і одночасно з цим зроби тап на «Додому». Знімок екрана знайдеш у створеній папці ScreenCapture на картці пам'яті.
Схожий сценарій зняття скріншотів і на Samsung Galaxy SII. Затискаєш клавішу «Додому» і одночасно з цим тиснеш клавішу вимкнення (блокування).
Деякі моделі Sony Ericssonіз встановленою ОС Android 2.3.4 спочатку вміють робити скріншоти екрану. Для цього достатньо натиснути кнопку вимкнення смартфона.
В окремих моделях HTCзробити скріншот робочого столу можна за допомогою натискання кнопки включення смартфона та короткого натискання клавіші «Додому».
Напевно, всі знають, як можна зробити скріншот на комп'ютері або ноутбуці, але погодьтеся, що бувають ситуації, коли треба зробити це на телефоні або планшеті. Буває, що ми хочемо зберегти наше листування з кимось або похвалитися досягненнями у грі. А трапляються випадки, коли скріншот необхідно відправити розробникам програми, в якій сталася помилка, щоб вони змогли усунути цю несправність. У цій статті ми розглянемо, як зробити скріншот екрану на Андроїд, але якщо вам потрібно буде зробити фотографію екрану під керуванням Windows, то цю інформацію ви можете отримати у статті: «».
Для версій Android 4 та вище
на мобільних телефонахіз встановленою операційною системою Android четвертої версії існують два методи отримання знімків екрану:
1. Одночасно натисніть кнопку зниження гучності у пристрої та кнопку вимкнення/блокування телефону, а потім утримуйте її протягом секунди. Ви почуєте відповідний звук та повідомлення про те, що скріншот збережено. Цей спосіб є стандартним, тому у вас не має виникнути проблем.
2. Натисніть кнопку вимкнення телефону. За кілька секунд з'явиться діалогове вікно, де є кілька пунктів. Це можуть бути «Вимкнення», «Режим польоту», «Перезавантаження» та «Скріншот». У такому випадку вибираєте останній з них і знімок екрана збережеться.
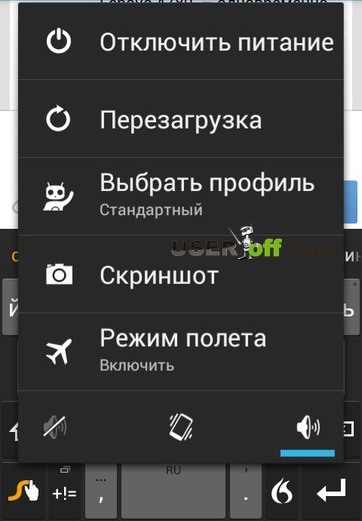
3. Можливо, на вашому пристрої є окрема сенсорна кнопка для скріншотів. Наприклад, така кнопка є на планшетах Samsung Galaxy Tab 7.0.
Отже, скріншот ми зробили. Куди він зберігся? Найчастіше скріншоти зберігаються в папку: «Пам'ять телефону/Pictures/Screenshots». Але іноді вони зберігаються і на картку пам'яті в аналогічну папку. Звичайно ж, все залежить від конкретної моделіпристрої, але в чистому Android пристрої адреса скріншотів саме така.
Якщо вище описані способи не допомогли розібратися, як зробити скріншот на Андроїді, можете ознайомитися зі списком нижче. У ньому я зібрав популярні моделі телефонів та кнопки, які треба натискати для створення скріншотів.
- HTC– натисніть кнопку Увімкнення та натисніть кнопку Додому. Скріншоти зберігаються у папку з фотографіями;
- Samsung- як і в телефонів HTCвам потрібно натиснути Увімкнення + кнопку Додому;
- Sony Xperia– натисніть кнопку зменшення гучності + кнопку Увімкнення телефону.
- Huawei– фотографії в цих телефонах зберігаються у папці /Pictures/ScreenShots/. Щоб зробити скріншот, натисніть кнопку Увімкнення та кнопку зменшення гучності (утримувати 2-3 секунди).
- PHILIPS– використовується стандартний спосіб, а саме кнопка Увімкнення та натискання кнопки для зменшення гучності.
Список телефонів можна продовжувати до нескінченності, тому що їх безліч, але сподіваюся, що стандартний спосіб і перелічені моделі допомогли зробити скріншот на вашому телефоні. Також не забувайте, що є форуми мобільних пристроїв, де це питання, швидше за все, вже ставився і в ньому ви можете дізнатися потрібні кнопкидля створення скріншотів.
До речі, якщо ви розібралися, як зробити скріншот на своєму телефоні, можете написати необхідні кнопки в коментарях, щоб заощадити час іншим користувачам, які шукають цю інформацію.
Для старих версій (програмний)
Якщо ж на вашому мобільному пристрої встановлено Android версії нижче за четверту, то методика виробництва скріншотів буде індивідуальною для кожного телефону. Причина у тому, що система Androidтих версій, що не підтримувала функцію скріншотів. Цю функцію додавали самі виробники телефонів, тому вам буде зручніше прочитати інструкцію на офіційному сайті виробника або керівництво, яке давали при покупці телефону.
Існують спеціальні програми, які дозволяють зробити скріншоти Їхнє застосування залежить від того, чи є у вас root-права на телефон. У цій статті ви можете дізнатися, як отримати root правана телефон: " ". Якщо такі права отримані, то перед вами відкривається досить широкий вибірпрограм, наприклад «Screenshot», «Скріншот Легкий», «Скріншот» та інші. Але перед тим, як ви вирішите зробити root права на своєму телефоні, спробуйте знайти заповітні клавіші, які створюють скріншот.
В останні роки багато інтернет-порталів при написанні оглядів використовують скріншоти, зроблені як зі смартфонів, так і з планшетів. Якщо у вас Android версії не нижче 4.0, то зробити скріншот не складе труднощів, а ось власникам попередніх версійдоведеться попрацювати. За допомогою сьогоднішньої інструкції кожен користувач дізнається, як зробити скріншот на Androidнайрізноманітніших версій. Ми розповімо вам про два способи, які є найбільш поширеними і про ще один, який змусить вас витратити кілька хвилин, зате надалі ви зможете робити скріншоти на своєму Android не докладаючи зусиль.
Як зробити скріншот на Android: спосіб №1.
Перший спосіб розповідає нам про стандартні можливості. Зробити скріншот, як то кажуть «з коробки», можна на всіх сучасних пристроях, в яких реалізована дана функція.
- Для Android 3.2 і вище – необхідно натиснути на деякий час кнопку «Недавні програми».
- Для Android 4.x, 5.x, 6.x – необхідно одночасно натиснути кнопку зменшення гучності та кнопку Увімкнення (Power) та утримувати 1-2 секунди.
- На пристроях Samsung Galaxy – натискаємо кнопку Назад та кнопку Додому (скриншоти будуть збережені в папці ScreenCapture).
- Samsung Galaxy S II – натискаємо на кнопку Додому та кнопку блокування (скриншоти будуть збережені в папці ScreenCapture).
- Samsung Galaxy Note 2 – проводимо рубом долоні по дисплею смартфона (працює лише на фірмових прошивках із TouchWiz).
- HTC Desire S – натискаємо кнопку Увімкнення та кнопку Додому.
Як зробити скріншот на Android: спосіб №2.
Якщо у вас є права суперкористувача (ROOT-права), то ви можете скористатися наступною інструкцією. Спочатку всі пристрої на Android, продаються без ROOT-прав, тобто у вас немає можливості переглянути приховані файли та папки, встановити кастомну прошивкуабо скористатися програмами, що вимагають права суперкористувача.
Але, якщо у вас є ROOT, то для того, щоб зробити скріншот на своєму Android, вам потрібно завантажити одну з численних програм, призначених для зняття скріншотів на Android, знайти які можна на просторах Google Play.
Ось список найбільш популярних програмдля зняття скріншотів на Android:
- Скріншот
- Скріншот
- Screenshot It
- Захоплення екрану
- screenshot
Для роботи даних додатків вам знадобляться права суперкористувача, тому не встановлюйте їх, якщо у вас не ROOT-прав, адже толку від цього не буде і програма не функціонуватиме.
Як зробити скріншот на Android: спосіб №3.
Третій спосіб є універсальним і дозволяє зробити скріншот абсолютно на всіх. пристроях Android, незважаючи на версію ОС. Варто попередити, що даний спосібє трудомістким, зате повністю робочим. Примітка: Вам потрібний стаціонарний комп'ютер або ноутбук.
Тож почнемо:
Перше, що нам належить зробити – це підключити свій смартфон або планшет до комп'ютера за допомогою USB-кабелю та встановити драйвера (якщо вони ще не встановлені).
Тепер потрібно завантажити SDK з офіційного сайту, але не встановлювати, а копіювати всі файли та папки зі скачаного архіву, наприклад, по дорозі C:\SDK. Чим коротшим буде шлях до файлів, тим простіше вас буде надалі, адже ви працюватимете з командним рядком. Отже, після розпакування завантаженого архіву у вас виявляються такі папки: "SDK Manager", "sdk"і "eclipse".
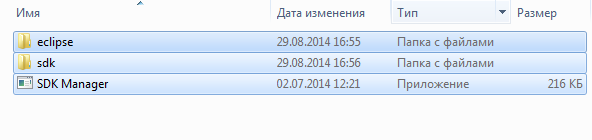
Тепер необхідно зайти шляхом C:SDKsdkplatform-toolsі скопіювати звідти такі файли: "fastboot.exe", "AdbWinApi.dll"і "adb.exe"в папку по дорозі З: Window System32. Якщо ви все зробили, переходимо до наступного кроку.
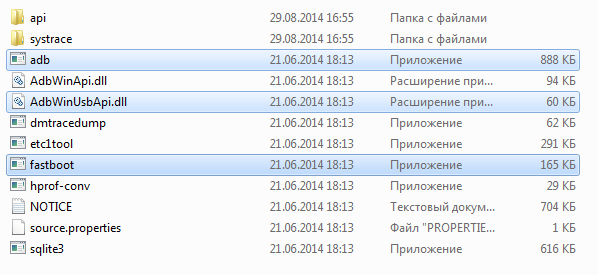
Запускаємо командний рядок(Пуск – Усі програми – Стандартні (Службові) – Командний рядок). Якщо у вас не виходить знайти через меню «Пуск», то можна зайти в командний рядок по-іншому: Пуск - Виконати і в вікні набрати «cmd» і натиснути Enter. Після чого у вас відкриється чорне віконце командного рядка.
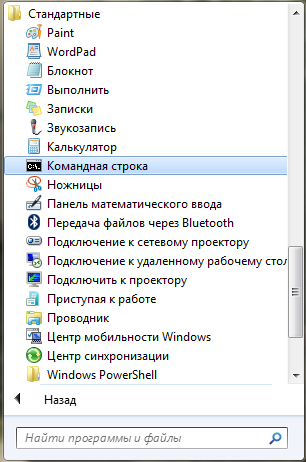
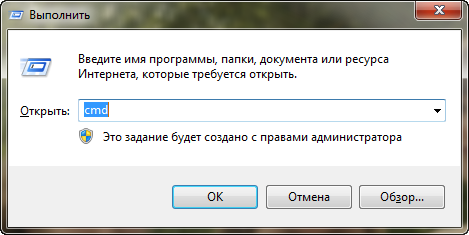
Наступним кроком є перехід у командному рядку саме до тієї папки, в яку ви помістили SDK. Для цього ми будемо використовувати команду CD. Далі набираємо наступну команду "cd c:\"і ми потрапляємо до коріння диска С, потім набираємо команду CD SDKі переходимо безпосередньо до папки SDK, де розміщені файли. Після чого знову набираємо команду CD SDKі переходимо до потрібного нам каталогу. Тепер набираємо команду "cd platform-tools". Якщо ви розмістили папку SDK не по дорозі C:\SDK, То команди у вас будуть такими ж, тільки із зазначенням вашого шляху розміщення папки, в принципі тут не складно здогадатися.
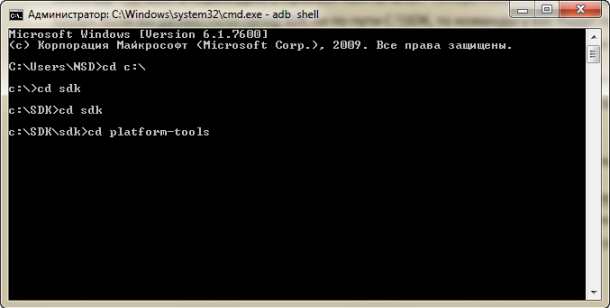
Після того, як ми потрапили до каталогу «platform-tools»нам необхідно ввести наступну команду "adb shell"та натиснути кнопку Enter. Якщо ви зробили все правильно, ви побачите наступний напис [email protected]:/ $ .
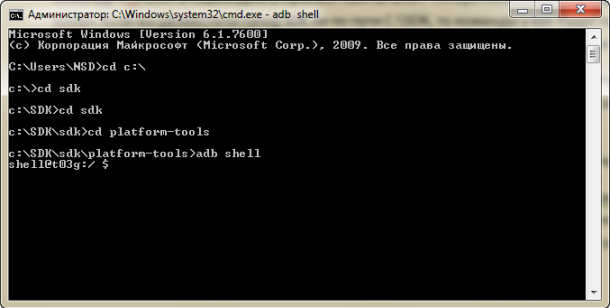
Після чого командний рядок можна згортати, але не закривати, він нам поки не стане в нагоді.
Якщо після того, як ви введете команду "adb shell"та натисніть Enter у вас з'явиться повідомлення «device not found» (пристрій не знайдено) – це означає лише те, що вам необхідно увімкнути режим налагодження USB, як це зробити можна прочитати у нас на сайті.
Отже, залишилася справа за малим, необхідно перейти до папки tools(розташовану по дорозі C:\SDK\sdk\tools\) шукаємо там файл ddms.batі запускаємо його. У вас має відкритися програма "Davlik Debug Monitor".
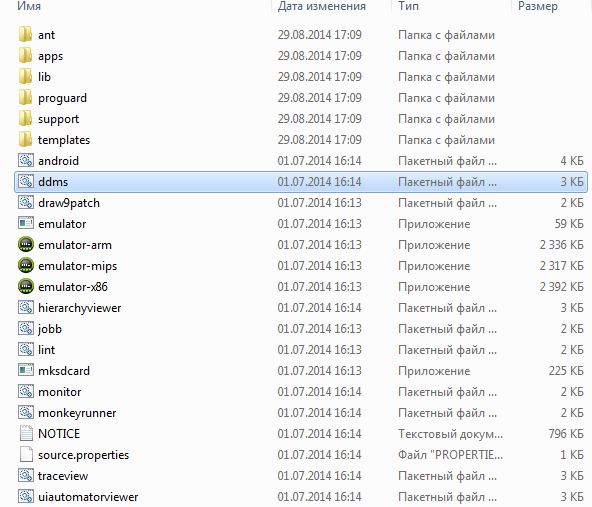
У лівій частині дисплея буде відображено підключені Android-пристрої. У мене підключено лише один пристрій – Samsung Galaxy Note II. Вибираємо наш пристрій, клацнувши по ньому мишкою, після чого відкриваємо меню Device-Screen Capture.
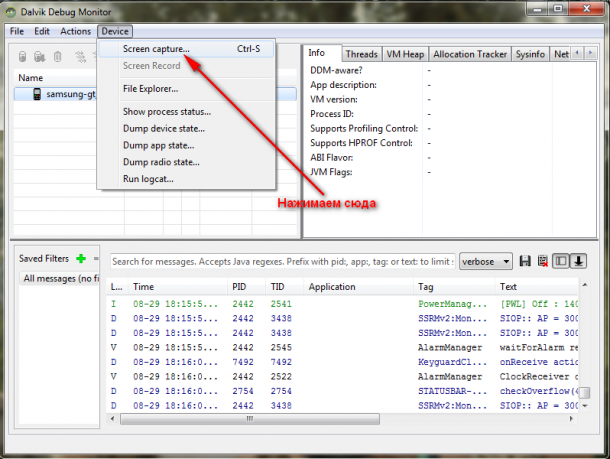
У цьому меню можна робити скріншоти, повертати його, копіювати в буфер обміну або просто зберегти. На цей процес створення скріншотів можна вважати завершеним.
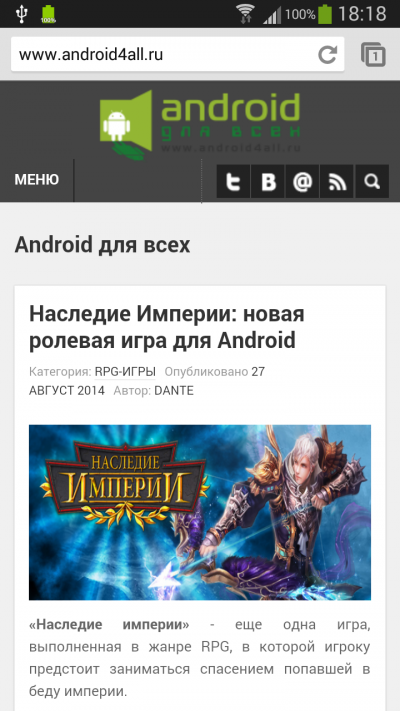
Незважаючи на те, що цей спосіб є найскладнішим, його можна використовувати абсолютно на всіх пристроях з Android. Якщо у вас пристрій з старішою версією Androidабо китайський девайс, то даний спосіб створення скріншотів на Android може стати для вас справжнім порятунком.









