Драйвера для з'єднання андроїда з комп'ютером. Підключення Андроїд до Windows ПК, проблеми підключення
Сучасні смартфонивже давно вимагають підключення до ПК. Це в першій половині 2000-х встановити щось новеньке на комунікатор чи смартфон можна було лише за допомогою ПК. А ще комп'ютер на той час був потрібен для серйозних налаштувань мобільного пристрою. Тепер же підключити Андроїд до комп'ютера можна без особливих зусиль, але ця дія стала вимагатися вкрай рідко. І все ж таки ми розповімо вам про те, як підключити телефон до ПК.
Існує один провідний та маса бездротових методів підключення. Перший є найлегшим, але з ним буває багато проблем. Іноді комп'ютер не бачить пристрій, що викликає натуральну істерику. У цьому матеріалі ми намагатимемося допомогти саме в такому випадку.
Якщо ви підключили свій смартфон до комп'ютера за допомогою дроту, але настільна операційна система ніяк на це не реагує, потрібно зробити кілька нехитрих дій:
- Замініть кабель USB. Справа в тому, що деякі дроти служать лише для передачі енергії - працювати з інформаційним потокомвони просто не здатні. Особливо це стосується кабелів, які купують у китайських інтернет-магазинах.
- Спробуйте вставити провід в інший порт USB. Відзначено, що високошвидкісні роз'єми USB 3.0 часом не розпізнають деякі пристрої, що підключаються до них. Тому спробуйте підключити апарат до старого порту USB 2.0.
- Спробуйте підключити гаджет до іншого комп'ютера. Бажано, щоб він працював за допомогою іншої версії операційної системи. Якщо і там спостерігається така проблема, то у вас щось трапилося з роз'ємом microUSB або іншими компонентами. На жаль, допомогти в такій справі ми нічим не можемо - вам знадобиться ремонт смартфона.
Інші проблеми провідного підключення
Не всі підозрюють, але нерозблокований апарат синхронізувати з ПК не можна. Якщо ви вирішили підключити Андроїд до комп'ютера через USB, спочатку введіть код, намалюйте графічний ключабо надайте відбиток вашого пальця. Звичайно ж, це не стосується тих пристроїв, які не мають захищеного блокування.
Певні проблеми викликає і підключення USB до комп'ютера з операційною системою Windows XP. За часів її популярності ніяких сенсорних смартфонівне існувало, у зв'язку з чим за умовчанням до неї не вбудовані відповідні драйвера. Виправити ситуацію можна шляхом завантаження протоколу Media Transfer Protocol (MTP)
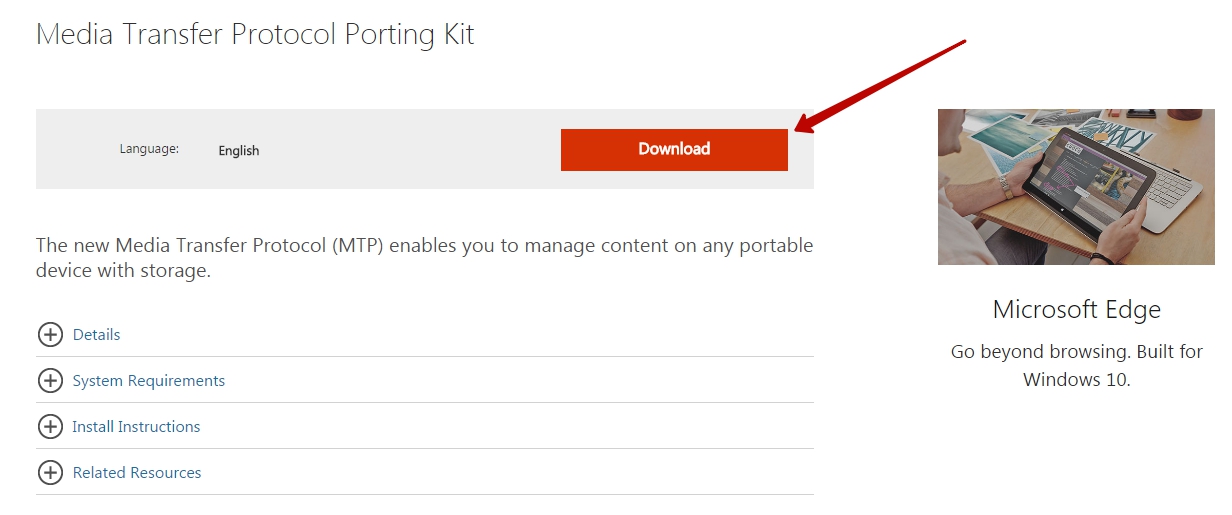
На будь-якому іншому комп'ютері також може знадобитися інсталяція драйвера. Зазвичай він встановлюється автоматично в той момент, коли ви здійснюєте підключення USB вперше. Але трапляються й винятки, коли системі щось заважає. Якщо і у вас такий випадок, то пройдіть у « Диспетчер пристроїв». У списку ви побачите свій девайс, поки безіменний, позначений жовтим знаком оклику. Клацніть правою кнопкою миші, вибравши в контекстному меню пункт « Оновити». Далі дотримуйтесь порад у спливаючому меню. Так ви можете зробити автоматичний пошукдрайвера у відповідній базі або встановити драйвер, що зберігається на ПК (тоді спочатку потрібно завантажити його з офіційного сайту виробника).
Ускладнювати підключення до комп'ютера може і активований режим USB-модем». Вимикається шляхом « Налаштування» - « Бездротові мережі » - « Ще» - « Режим модему».
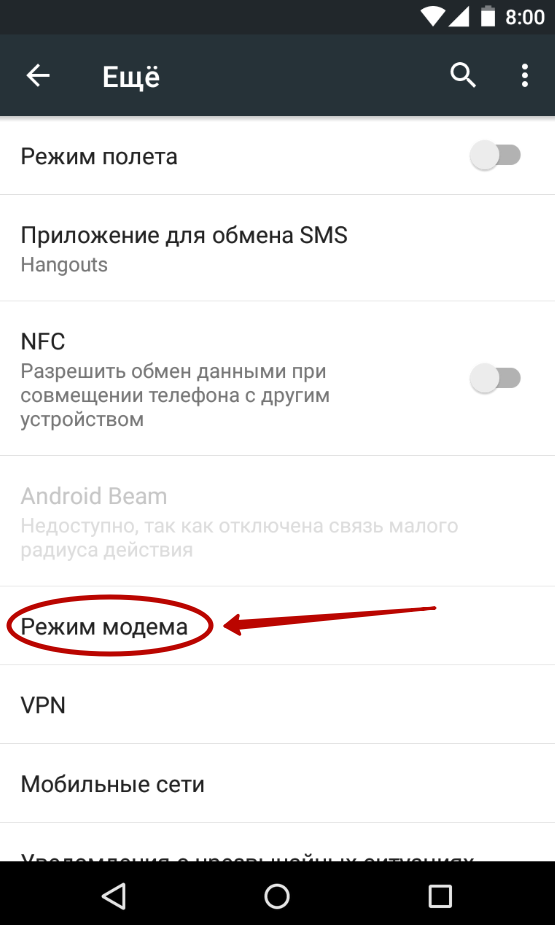
Слід зазначити, що смартфони мають кілька режимів. провідного підключеннядо ПК. Не виключено, що ви випадково вибрали той, який не підтримується комп'ютером. Змінити режим можна шляхом натискання відповідного повідомлення (воно завжди відображається в момент, коли апарат підключений до ПК). Увімкніть режим MTP (Медіа-пристрій).
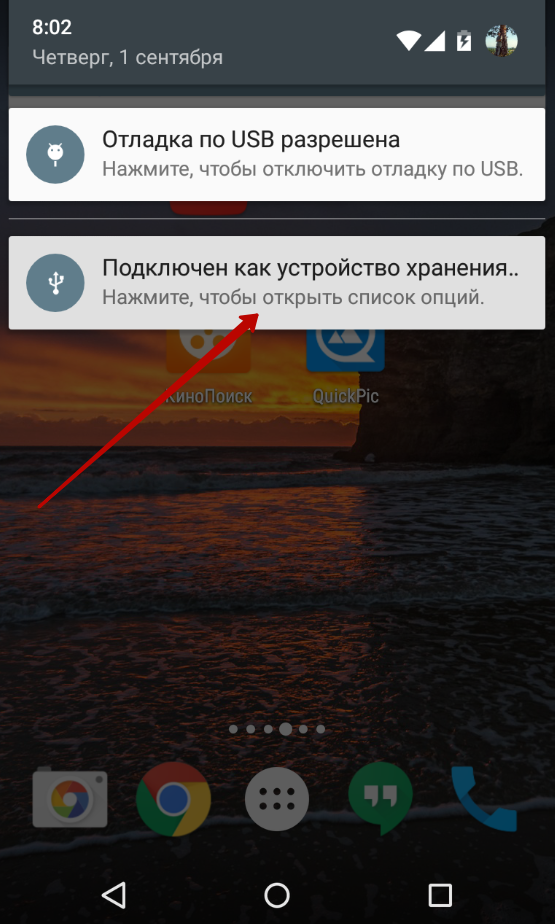
Нарешті, допомогти в деяких випадках може увімкнути налагодження USB. Для цього здійсніть такі дії:
Крок 1.Відкрийте розділ « Налаштування» та знайдіть у ньому пункт « Для розробників».

Крок 2У цьому підрозділі активуйте прапорець пункту « Налагодження по USB».

Підключення до комп'ютера через Wi-Fi
Підключити Android до ПК без використання кабелю можна кількома способами. Найпростіше для цих цілей використовувати технологію Wi-Fi. Само собою, у вашій квартирі повинен бути роутер, адже підключення здійснюватиметься саме за його допомогою.
Теоретично синхронізуватися можна вбудованими засобами, але цей шлях дуже довгий і складний. Тому ми рекомендуємо вам використовувати Airdroidабо якийсь інший подібний додаток. Давайте на його прикладі розберемося з тим, як підключитися до ПК повітрям:
1. Встановіть та запустіть Airdroid.
2. При першому запуску ви можете зареєструвати обліковий запис або ж натиснути малопомітну кнопку « Увійти пізніше».
3. Далі програма запропонує передавати всі повідомлення на комп'ютер. Натисніть кнопку " Прийняти». У деяких випадках додатково вас перенесуть у відповідний розділ налаштувань, де біля служби дзеркалювання повідомлень Airdroid необхідно поставити галочку.

4. Далі ви зможете передавати на комп'ютер файли, записувати екран, робити скріншоти та виконувати інші дії. На ПК для цього потрібно відкрити браузер і перейти на адресу, що відображається у верхньому рядку програми.
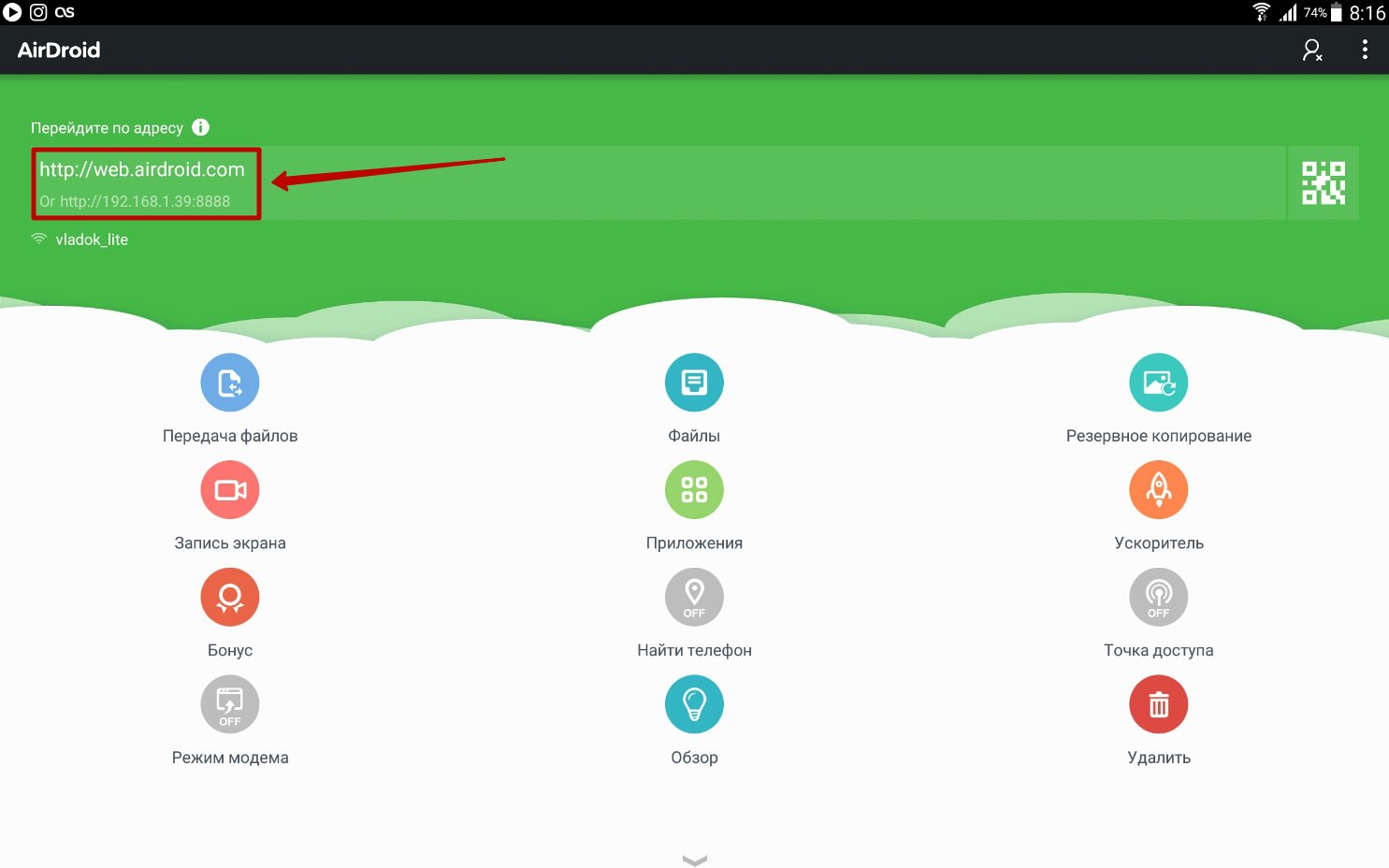
5. Якщо ви зареєструєте акаунт, то зможете здійснювати синхронізацію, переходячи по простішій URL-адресі: web.airdroid.com.

6. Якщо ви захочете закінчити з'єднання, то зайдіть у програму та натисніть на кнопку « Від'єднатися». Також ви можете у вікні браузера натиснути кнопку « Вийти», підтвердивши потім свої дії.
Вітаємо на дройдіумі.ру. На цей раз розповімо, як підключити Андроїд до комп'ютера через USB. В даний час все Android пристрої(телефони, смартфони та планшети) можуть бути під'єднані за допомогою USB кабелюабо Wi-Fi. Але складність полягає в тому, що для різних версійАндроїда, підключення до комп'ютера здійснюється по-різному, а оскільки ми не знаємо, яка точно версія Андроїда встановлена на вашому пристрої, то розповімо, як підключити USB гаджет для всіх версій Androidнавіть для застарілого 2.0.
Для тих, хто не знає, як дізнатися версію операційної системи на телефоні або планшеті: заходимо в 'Налаштування', спускаємося вниз і шукаємо пункт меню 'Про пристрій', 'Про планшет' або 'Про телефон'. Тут варто помітити, що налаштування підключення USB залежить від версії вашої прошивки. Тому якщо в інструкції буде щось незрозуміло, запитуйте коментарі із зазначенням версії Андроїда.
Будь ласка, не забудьте встановити всі комп'ютерні драйвери для материнської плати, необхідні для підключення пристрою до комп'ютера через USB. Переконайтеся, що ви увімкнули USB налагодження - цей крок є необхідним для підключення будь-якого Андроїд пристрою.
Як підключити по USB Андроїд 2.1-2.3.7
Якщо ви використовуєте пристрій з Android 2.1-2.3.7, наприклад Sony Xperia, Samsung Galaxy Note, Samsung Galaxy S/S2, Motorola Droid RAZR, Droid 4, LG Optimus L3, HTC Rezound, HTC Sensation, HTC Desire, Kindle Fire, і т.д., то для підключення пристрою в режимі накопичувача потрібно зробити таке. Заходимо в налаштування:- Установки > Програми > Розробка > USB налагодження >Далі, увімкніть USB налагодження, натиснувши на потрібний пункт меню.
- Після цього підключіть одним кінцем кабель, що входить до комплекту USB, до комп'ютера, а іншим до пристрою. Після цієї маніпуляції має з'явитися значок USB у рядку стану гаджета, якщо пристрій був розпізнаний.
- На головному екрані вашого Android пристрою за допомогою торкання пальця опустіть вниз рядок стану, що знаходиться зверху. Потім натисніть «З'єднання USB» . Все, USB режим підключений для Android 2.1.
- Для Android 2.3 все трохи складніше. Натисніть «Підключити як USB накопичувач». Потім натисніть кнопку «OK» . Коли зелений Android-значок стане помаранчевим, то ваш телефон або планшет перейшов у режим USBнакопичувача. У Windows він повинен відобразитися у вигляді знімного носія USB, якому буде призначено букву диска.
Тепер давайте перейдемо до наступної версії Android та дізнаємося, як підключити android до комп'ютера якщо версія системи 4.0-4.1.2.
Підключення по USB Андроїд 4.0-4.1.2
Для Android 4.0-4.1.2 таких пристроїв, як Samsung Galaxy, Samsung Galaxy S2, Samsung Galaxy S3? LG Nexus, HTC Desire X, HTC Desire V, HTC Desire C, HTC One X, HTC OneV, HTC One S, LG Optimus L5, LG Optimus7, LG Optimus 9, LG Optimus G, Motorola Droid RAZR, Sony Xperia V, Sony Xperia T, Kindle Fire HD і т.д., ви можете підключити їх до комп'ютера в режимі USB в такий спосіб. Візьмемо як приклад Galaxy S2 (Android 4.0).
- Відкрийте «Параметри» > «Ще…»
- Знайдіть та натисніть на « USB Утиліти»
- З'явиться пункт «USB-накопичувач», де потрібно натиснути кнопку «Підключити USB-накопичувач»
Потім під'єднайте кабель USB до пристрою та комп'ютера. З'явиться повідомлення, що USB підключено і екран з великою зеленою піктограмою Android. Натисніть кнопку «Приєднати USB як накопичувач». Після цього з'явиться діалогове вікно підтвердження. Натисніть "OK". Зелений Android значок стане помаранчевим, що означає, що телефон зараз перебуває в режимі USB накопичувача.
Андроїд 4.2 та вище: підключаємо по USB
На Андроїд 4.2 та вище немає USB налагодження. Наприклад, у таких смартфонів та планшетів, як LG Nexus 4, Google Nexus 10, Samsung Galaxy S4 тощо. Ось спосіб, щоб увімкнути даний режим, який дуже добре прихований.
- Зайдіть у «Установки» > виберіть «Про телефон/Планшет»>
- Перейдіть до «Версія збирання (номер збирання)», пункт знаходиться внизу списку прокручування.
- Натисніть на "номер складання" неодноразово (7 разів) . Після третього натискання має з'явитися повідомлення про те, що у вас є ще чотири натискання, щоб нарешті стати розробником. Продовжуйте натискати, доки не з'явиться варіант меню «Опції розробника».
- Після появи цього пункту меню натисніть «OK», увійдіть до «Опції розробника», щоб увімкнути налагодження USB.
На цьому статтю закінчено. Будь ласка, залишайте коментарі, уточнення та способи підключення Андроїда USB.
Підключення Андроїда як флешку або знімний диск
Підключіть один кінець кабелю, що входить до комплекту USB, до комп'ютера, а іншим до вашого пристрою. Після цієї маніпуляції має з'явитися значок USB у рядку стану гаджета, якщо пристрій був розпізнаний.
В Android 4 на більшості прошивок підключення USB відбувається автоматично, тому для початку просто спробуйте приєднати гаджет до USB комп'ютера. Якщо підключення не відбулося, ви можете спробувати підключити гаджет до комп'ютера в режимі USB в такий спосіб.
Перейдіть до налаштувань смартфону та виберіть розділ «Пам'ять». Далі знайдіть налаштування підключення USB, де потрібно вибрати пристрій як MTP. З'явиться повідомлення, що USB підключено, або натисніть «Приєднати USB як накопичувач», якщо це необхідно. Після цього з'явиться діалогове вікно підтвердження. Натисніть "OK".
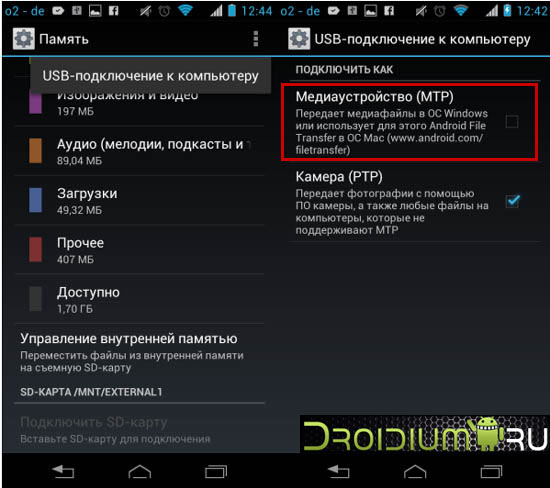
Для старої версіїАндроїд 2.1 підключення здійснюється в такий спосіб. На головному екрані за допомогою торкання пальця опустіть рядок стану, що знаходиться зверху. Потім натисніть «З'єднання USB» . І USB режим буде підключено.
Для Android 2.3 все трохи складніше. Опустіть вниз панель сповіщень, натисніть «Підключити як USB-накопичувач» (залежно від версії ОС цей напис може бути іншим). Потім натисніть кнопку «OK» . Коли зелений Android значок стане помаранчевим, це означає, що гаджет перейшов у режим накопичувача USB. У Windows він повинен відобразитися у вигляді знімного USB-накопичувача, якому буде призначена буква диска.
Підключаючи свій пристрій на системі Андроїд до комп'ютера, ви не просто можете видаляти та скидати на нього всю необхідну інформацію, але й оновлювати прошивку системи останнього оновлення. У цій статті ми обговоримо, як підключити смартфон до комп'ютера через USB максимально швидко і зручно.
Подумайте для чого вам взагалі потрібне подібне підключення.
Як прошити (оновити) Андроїд смартфон / планшет через комп'ютер
Якщо з'єднання необхідно перепрошувати апарат, його потрібно підключити до ПК за допомогою USB. Потім дотримуючись всіх інструкцій відбувається прошивка.
Щоб підключити смартфон для подальшого прошивки, знадобляться спеціальні драйвери. До кожного пристрою підходять свої конкретні програми.
Відео інструкція — Прошивка через комп'ютер (ADB)
Як передати файл через телефон на комп'ютер
Тепер настає момент, коли ми з упевненістю можемо сказати, як підключити смартфон до комп'ютера через USB. Підключаємо для того, щоб передати файли.
Але якщо вам потрібно з'єднати пристрій з комп'ютером для того щоб передати файли, є кілька варіантів.
Передача файлів на ПК через USB
- З використанням USB
Якщо ви вибрали цей варіант, то він може допомагати синхронізувати пристрій з ПК одночасно. У інформації з'явиться напис у тому, що з'єднання встановлено. Самим простим способом, підключити його як USB-накопичувач. Після такого підключення, ПК покаже лише один накопичувач.
Якщо ж параметр USB накопичувач не присутній, то вибирайте варіант під назвою Медіа-пристрій. Але тоді, проникати в потрібну систему, Прийдеться зовсім по іншій траєкторії - «Пуск», «пристрої та принтери» та ім'я смартфона.
Передача файлів на комп'ютер через Wi-FI
- З використанням Wi-Fi
Якщо ж ви розташовані поряд з Wi-Fi мережею, то воно дозволить легко потрапити в глобальну мережу. Для цього потрібно увімкнути Wi-Fi File Transfer Pro. Така програма дуже зручна, адже вона копіює потрібні файли, прямо з браузера. При цьому навіть старенька, яка не вміє користуватися подібними гаджетами, зрозуміє, що та як у цій програмі потрібно робити.
Передача файлів на комп'ютер через інтернет
- Синхронізуємо через інтернет
Щоб синхронізувати смартфон за допомогою Інтернету, рекомендується використовувати так звані хмарні сховищаяк самостійні, так і з використанням FolderSync.
Після відкриття пам'яті пристрою ви побачите величезну кількість різноманітних папок і файлів. НЕ ЗДУМАЙТЕ ВИДАЛИТИ НАВІТЬ ОДНУ З НИХ! Ці папки створюються в автоматичному режимівсіма програмами, які були встановлені колись на пристрій. У цьому ж сховищі знаходяться і кеш-файли, які можуть зберігати навіть офлайн карти.
Чому комп'ютер не бачить Андроїд через USB
Після того як ви завершите роботу з пристроєм, необхідно вибрати "Вимкнути USB накопичувач" - цей напис з'явиться в меню, що випадає. Все ж таки не забувайте, що повний списокможливостей ви отримаєте тільки, маючи .
Багато користувачів мобільних пристроїв, які працюють під керуванням операційної системи Android, скаржаться на те, що не можуть підключити свої гаджети до персонального комп'ютера в режимі накопичувача (зовнішнього USB-диска).
На жаль, дати єдине правильне вирішення цієї проблеми не вдасться. Вся річ у тому, що виробники смартфонів та планшетів не лише використовують систему Androidяк основний майданчик для власних додатків, а й значно модифікують початковий набір опцій “зеленого робота”.
У будь-якому випадку безвихідних ситуацій не буває. Отже, почнемо розбиратися із проблемою із самого початку. Ідеальна ситуація - це коли при підключенні андроїд-гаджета до комп'ютера ви побачите приблизно таке повідомлення:
Це означає, що ваш мобільний пристрій розпізнаний комп'ютером як віртуальна флешка і готовий до підключення. У додатковому меню підключень на вас повинна чекати схожа картина:
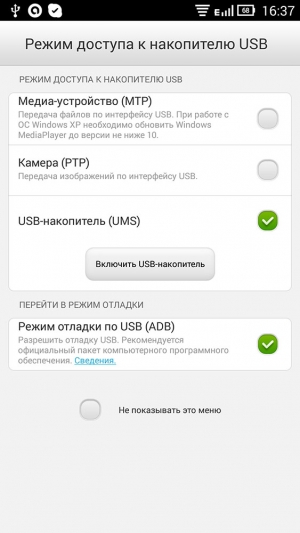
Натисніть кнопку " Увімкнути USB-накопичувач”. І після цього "великий брат" просто зобов'язаний вам видати спливаюче вікно, що описує варіанти роботи із зовнішнім накопичувачем (пам'яттю пристрою):

Якщо ж цього не сталося, то:
1. Як це не парадоксально, але спочатку слід перевірити кабель, за допомогою якого ви намагаєтеся з'єднати смартфон (планшет) з персональним комп'ютером. Не ігноруйте цей крок! Уважно огляньте сполучний шнур щодо розривів і потертостей. Якщо є така можливість, то спробуйте встановити зв'язок із комп'ютером за допомогою іншого, але обов'язково аналогічного кабелю.
З фізичним станом елементів майбутнього з'єднання видимих проблемні? Тоді перейдіть до наступного кроку.
2. Спробуйте змінити режим його роботи в меню підключень пристрою. При цьому мобільний пристрій має бути підключений до комп'ютера! Наприклад, як зазначено на цьому скріншоті:
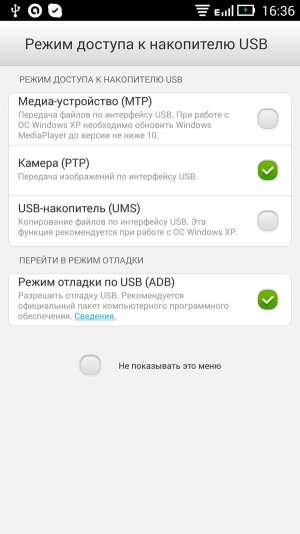
Дуже часто трапляється так, що виробники мобільних пристроїв економлять на розробці власних драйверів, використовуючи універсальні за замовчуванням драйвера. Тому не виключена ситуація, коли після підключення кількох гаджетів до одного і того ж комп'ютера настільна операційна система сприймає новий смартфонабо планшет неправильно.
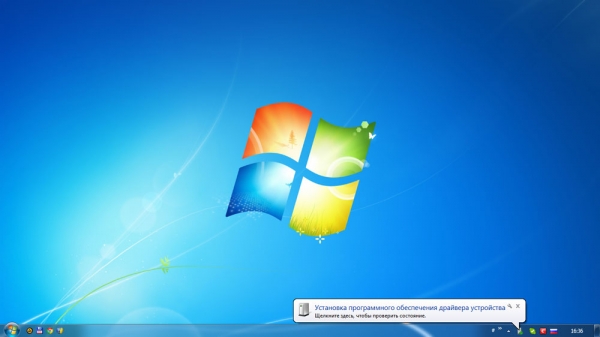
Якщо ж на цьому кроці Windows почала пошук і встановлення недостатніх драйверів, то ви рухаєтеся в правильному напрямку:

Після закінчення процесу ініціалізації пристрою має з'явитись схоже повідомлення:
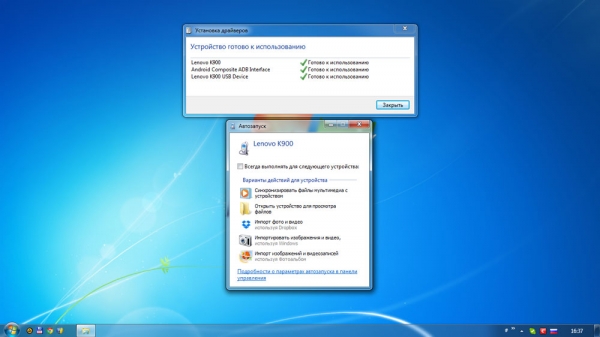
Не вийшло? Чи не запустився на комп'ютері схожий процес? Тоді радимо виконати наступний крок.
3. Не відключаючи мобільні пристроївід персонального комп'ютера, кілька разів увімкніть та вимкніть налагодження USB. Це допоможе операційній системі Windows визначити внутрішній накопичувачгаджета як новий (нещодавно підключений) пристрій.
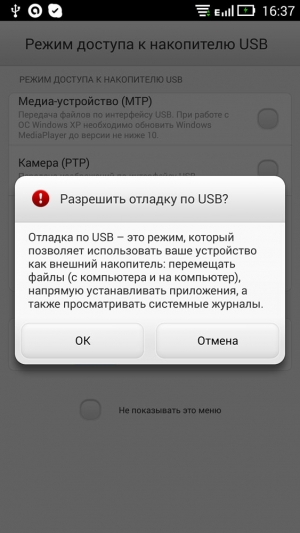
При цьому на робочому столі настільного комп'ютера, швидше за все, з'явиться спливаюче повідомлення приблизно такого змісту:
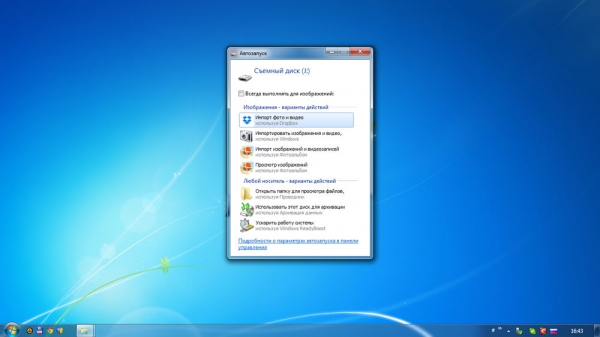
Якщо ж і після виконання описаних вище дій віртуальний USB-пристрій не впізнаний, то настав час переходити до "вуличної магії".
4. На цьому кроці вам доведеться перевірити встановлені в настільній системі драйвера та пункти, які з'являються в диспетчері пристроїв після підключення гаджета.
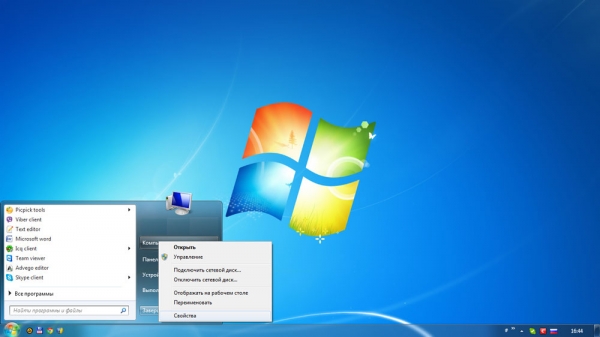
Отже, відкриваємо цей диспетчер пристроїв:
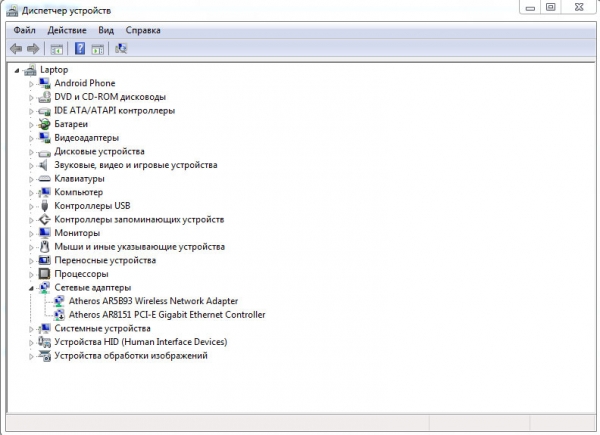
Уважно переглядаємо список, що з'явився. Вас, насамперед, мають цікавити не допоміжні режими роботи мобільного пристрою,
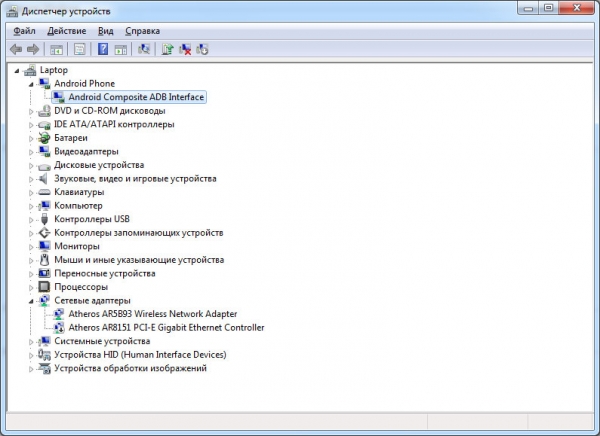
а підпункти “ Дискові пристрої”
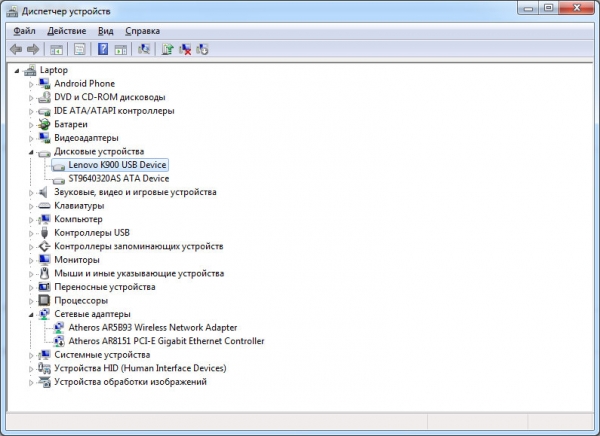
або “ Переносні пристрої”:
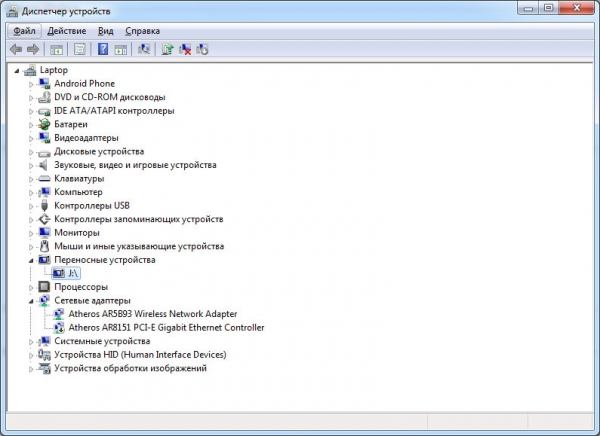
Якщо нові рядки в диспетчері пристроїв з'явилися, але не відповідають типу підключеного гаджета (відмінності в назві, моделі і т.д.), то за допомогою контекстного меню

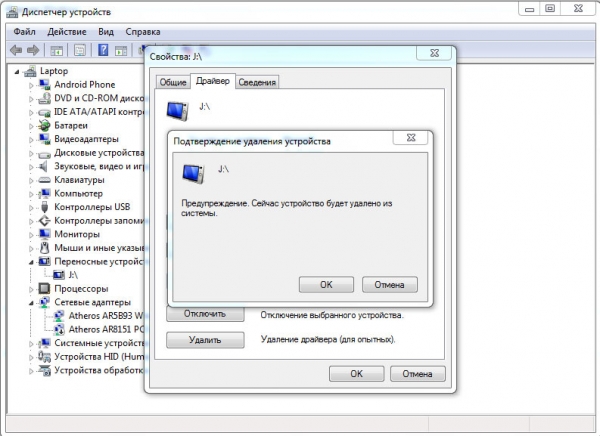
та перевстановити існуючі драйвера:
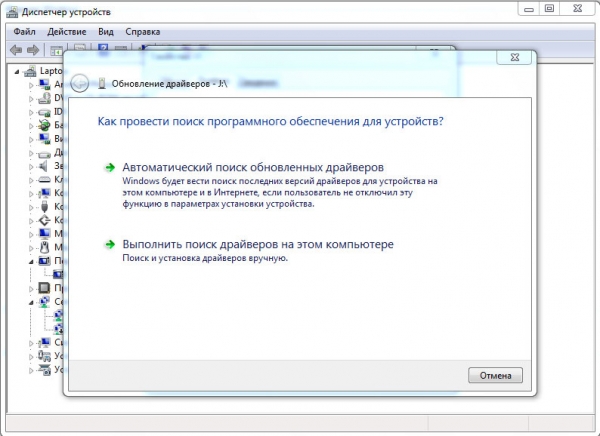
Необхідні файли можна з легкістю знайти у відповідному розділі сайту виробника смартфона або планшета.
Ну і крайній варіант. Переходити до нього варто лише в тому випадку, якщо після виконання попередніх кроків переключити ваш гаджет на режим USB-накопичувача так і не вдалося.

У головному вікні уважно проаналізуйте пункт “ Управління дисками”. Чи з'явилася там віртуальна флешка? Чи правильно визначено її розмір? Чи правильно призначена системою Windowsлітера тома?
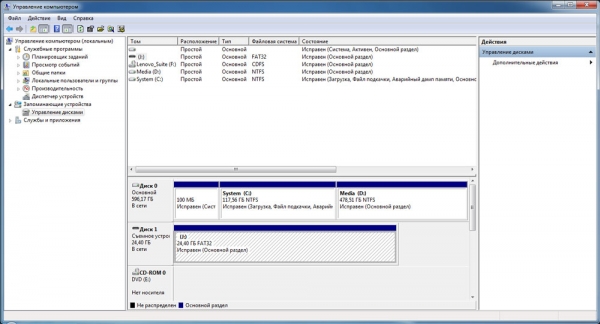
Найчастіше це і є коренем всіх бід. Якщо ж у дереві дисків ви бачите внутрішню пам'ять свого гаджета, але неправильно встановлено точку її монтування, то за допомогою контекстного меню просто замініть її на ту, яка вам більше подобається:

Сподіваємося, що після чіткого дотримання параграфів цієї інструкції, ви з легкістю зможете працювати з файлами настільки дорогого вам гаджета

і схоже повідомлення зустрічатиме вас щоразу після з'єднання смартфона (планшета) з персональним комп'ютером.
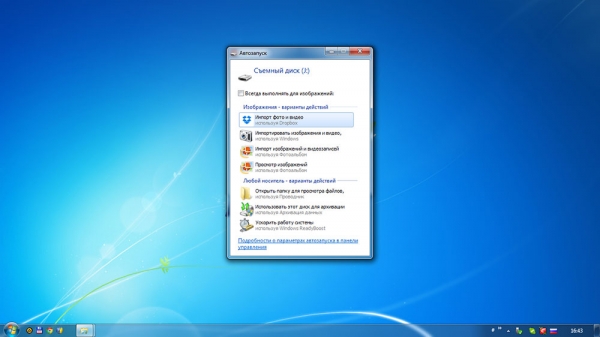
Однією з головних переваг Андроїд є відкрита файлова система. А це означає, що ви зможете не тільки видаляти, копіювати та архівувати файли прямо в самому девайсі, але і відправляти їх з будь-якого комп'ютера на пристрій з операційною системою Андроїд та у зворотному напрямку, використовуючи звичайний провідник Windows. Ви поставите питання android як підключити до комп'ютера. Вам потрібно лише приєднати апарат до комп'ютера за допомогою USB кабелю і зробити трохи найпростіших дій.
Налаштовуємо підключення на пристрої з Андроїдом на борту.
Повертайте мені, щоб вільно управляти файлами найзручніший буде підключити пристрій в режим “зовнішній диск”.Зараз, велика частка виробників пропонують власне програмне забезпеченнядля обміну файлами, що вимагає установки клієнта для ПК, так і драйверів пристрою. Саме на такий режим підключення налаштовано загальну більшість сучасних Андроїддевайсів. Тому в першу чергу ми повинні зробити, це відключити його. Для цього нам знадобиться зайти в "Налаштування" пристрою, знайдіть пункт "Для розробників" і задійте режим "Налагодження USB", поставивши навпроти в цьому рядку галку. Тут же, у вікні, яке якраз і повідомляє нам про включення режиму зовнішнього зовнішнього накопичувача, натисніть «OK». Тепер ваш планшет готовий до підключення.
Підключення по USB

Підключіть пристрій до комп'ютера за допомогою кабелю. Найчастіше це microUSB-USB або miniUSB-USB кабель, що постачається в комплектації з вашим Андроїдом. Після підключення Windows тута видасть вам повідомлення про те, що він виявив новий пристрій, і запропонує вам встановити драйвери. Можете впевнено ігнорувати це повідомлення, просто натискайте кнопку «Скасувати». Тепер візьміть пристрій, в нижньому правому куті натисніть на значок USB з'єднання і потім натисніть на «USB підключення встановлено». У новому спливаючому вікні натисніть кнопку «Увімкнути USB-накопичувач». Пристрій відразу видасть попередження про можливу зупинку деяких програм+, на що натискайте «OK».
Після чого, внутрішня пам'ятьпристрої, включаючи зовнішню microSD карту, будуть доступні у провіднику Windows як підключені накопичувачі. Все тепер ви можете робити будь-які дії з файлами пристрою - копіювати, архівувати, редагувати, видаляти і багато іншого, так само як ви це робите з файлами на вашому комп'ютері.

Вимкнення пристрою
Щоб вимкнути пристрій, потрібно знову натиснути на піктограму USB-накопичувача, виберіть «Вимкнути USB-накопичувач» і у спливаючому вікні натисніть таку ж кнопку. Після цієї маніпуляції внутрішня пам'ять пристрою знову недоступна у Windows, тільки не поспішайте висмикувати провід з роз'єму USB. Для початку в треї комп'ютера натисніть на піктограму «Безпечне виймання пристроїв та дисків», а потім виберіть диски, які з'явилися після підключення пристрою. Тепер Windows видасть повідомлення «Обладнання може бути видалено». Після цього можете відключати кабель від пристрою чи комп'ютера.
Як підключити по USB Андроїд 4.0-4.1.2
Для Android 4.0-4.1.2 пристроїв можна використовувати даний спосіб(Прикладом буде Galaksy S2 Андроїд 4.0) 1. Відкриваємо налаштування, далі "ще" 2. Знаходимо і натискаємо " USB Утиліти " 3. З'явиться пункт " запам'ятовують пристрої USB”, там натискаємо на кнопку “підключити USB-накопичувач” Потім підключаємо USB-шнур до Смартфону і до комп'ютера. З'явиться повідомлення, що USB відключений і екран з великою зеленою фігуркою у вигляді Андроїда. Натискаємо "приєднати USB як накопичувач". Після цієї маніпуляції з'явиться діалогове вікно підтвердження. Тиснемо "ок". Зелений Андроїд значок перетвориться на помаранчевий, що означатиме, що Смартфон в теперішній моментзнаходиться в режимі USB-накопичувача.
Як підключити по USB Андроїд4.2 і вище за USB
На Андроїді 4.2 і вище вже немає USB одлатки правильний спосібякий дуже добре захований. 1. заходимо в налаштування і вибираємо пункт меню "про телефон". Багаторазово. Після третього тапа має з'явитися повідомлення про те, що натиснувши ще 4 рази ви нарешті станете розробником. Продовжуйте натискання до тих пір, поки не з'явиться варіант меню "опції розробника".
Тепер розглянемо короткий спосібяк підключити Андроїд до комп'ютера без дротів.

Якщо вам потрібно скромно перекинути кілька файлів як по USB то вам потрібно просто використовувати одну з численних програм з маркету які перетворюють ваш телефон на FTP-сервер по WI-FI. Вся принадність даних програм те що можна легко включати і вимикати сервер в один клік. Вам потрібно в налаштуваннях активувати пункт "анонімний користувач" (за замовчуванням має бути включений). Включаємо програму і вона повинна нам видати дані, потрібні нам для підключення на ПК. Все, тепер ви можете легко відкрити вміст карти пам'яті вашого Андроїд пристрою прямо в провіднику Windows. Просто відкрийте будь-яке вікно і вбийте туди дані, вказані на вашому пристрої (починаючи з ftp://…). Тепер ви можете переносити файли з і на комп'ютер також, як би ви це робили при допомоги USBкабелю!Для зручності я порадив би на майбутні створити ярлик для входу у файлове сховище Смартфону










