Після запуску гри синій екран 10 віндовс
Сині екрани смерті після оновлення операційної системи– не новина для користувачів Windows, на це страждала ще «вісімка». У Windows 10 проблема з'явилася знову, і вже кілька разів Microsoft доводилося видаляти оновлення із завантажувального центру та давати користувачам інструкції щодо їх відкату.
Проте проблемні оновлення – далеко не єдина причина появи BSOD. Давайте розглянемо ситуації, за яких може виникнути синій екрансмерті і розберемося, що робити користувачеві у разі.
- якщо операційна система завантажується, ви можете просто видалити останнє оновлення. Для цього потрібно точно знати, що є причиною помилки. Якщо ви встановили та оновлення ОС, та свіжі версіїдрайверів, то спробуйте робити відкати послідовно. Для цього відкрийте на панелі завдань "Пошук", потім "Перегляд встановлених оновлень", виберіть потрібне та видаліть його.
іноді після появи синього екрана операційна система не завантажується, а сам комп'ютер перезавантажується кілька разів. Після цього запускається автоматичне відновлення, і користувачеві пропонується вибрати спосіб усунення несправності.
Зайдіть у « Додаткові параметри» та натисніть «Відновити систему». Відбудеться відкат до останньої точки відновлення (вони створюються автоматично, коли ви інсталюєте оновлення або драйвера). Після відновлення системи ці драйвери та оновлення будуть видалені. Інші файли на вашому комп'ютері процес не торкнеться. Якщо помилка буде усунена, вимкніть на час автоматичне оновленняопераційна система.
Вилітає синій екран при завантаженні Windows 10 чи процесі роботи з комп'ютері.
Проблема може бути викликана оновленням ОС або драйверів, некоректною роботою обладнання, перегріванням або вірусами. Що ви можете зробити у таких випадках?
- оновити ОС. Для цього відкрийте «Пошук» на панелі завдань, потім «Центр оновлення», перейдіть за посиланням і на сторінці, що відкрилася, натисніть «Перевірку наявності оновлення».
- якщо ви нещодавно встановили нове обладнання, спробуйте вимкнути комп'ютер та вимкнути новинку. Поставте знову замість неї стару відеокарту, планку пам'яті та ін. і подивіться, чи вирішиться питання.
- можлива проблема з лінійками оперативної пам'яті. Щоб перевірити коректність їхньої роботи, використовуйте тестер-програми на зразок memtest86+. Якщо вони виявлять "биті" лінійки, планку пам'яті потрібно буде замінити.
- Ймовірно, що устаткування перегрівається. Запустіть програму Everest для перевірки. Буває, що для усунення постійних синіх екранів достатньо відключити комп'ютер і добре продути всі вентилятори з балона зі стисненим повітрям.
- іноді BSOD викликає брандмауер або антивірусне програмне забезпечення(Якщо активний агент DeviceLock Service). У цьому випадку буде потрібна або допомога професіонала, який визначить причину конфлікту ПЗ з DeviceLock Service, або відключення захисту Unhook protection (Налаштування сервісу → Адміністратор → вимкнути Unhook protection).
- якщо у вас постійні сині екрани, і ви точно знаєте, що проблема не в оновленні системи, не в драйверах та перегріві, спробуйте просканувати систему антивірусними програмами- Не виключено, що вони виявлять троян або вірус, можливо, навіть не один.
- ще одна ймовірна причинаВеликого числа BSOD - помилки операційної системи. Як виправити таку проблему? Або встановленням останніх пакетів оновлень (якщо виробник вже попрацював над помилками), або, навпаки, відкатом до попередньої версії (якщо проблема з'явилася після встановлення нового Service pack, і виробник ще не знає про неї).
- неправильні налаштування BIOS. Якщо ви або якийсь "умілець" останнім часом щось змінювали в BIOS, після чого почали з'являтися сині екрани, просто поверніть стандартні налаштування.
- некоректна робота жорстких дисків. Відкрийте меню жорсткого дискаправою кнопкою миші, перейдіть на вкладку «Сервіс», оберіть «Перевірку тома на наявність помилок». Якщо є биті сектори, їх можна відновити штатними засобамисистеми, і проблему синього екрана буде вирішено.
Синій екран під час встановлення оновлення операційної системи.
Ніяких дій тут робити не потрібно, система сама повернеться до попередньої версії.
BSOD з'являється після інсталяції пакета оновлень або драйверів.
Способи вирішення проблеми:
Добрий день друзі. У 2013 році я написав статтю « ». Йшлося, звичайно, про Windows 7. І ось цього року, вже в системі Windows 10, у мене з'являється щось.
Я спершу не зрозумів, що це таке. Адже в сімці синій екран виглядає зовсім інакше. А ознаки схожі. Серед роботи комп'ютера спалахує синій екран, з російськими написами, сумним смайлом та написом:

Скажу чесно, спочатку я не зрозумів, що це таке. Адже я знаю, як виглядає синій екран смерті. Комп'ютер перезавантажився і почав знову працювати, причому якось мляво.
Наступного дня знову збій. У мене виникли підозри. Я вирішив перевірити причини збою за допомогою BlueScreenView. Ця програмапоказує, коли і яких відбулися збої і дає свої позначення цим збоям.
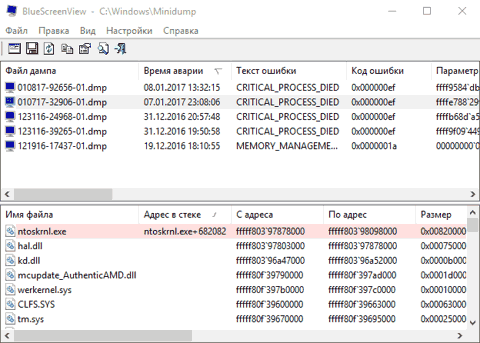
Потім дані позначення можна погуглити і дізнатися, що це за причини і як з ними боротися. Зі свідчень я зрозумів, що це саме синій екран смерті Windows 10, з яким я ще не стикався.
Синій екран смерті Windows 10 та як з ним боротися
Першим діломЯк це не банально, потрібно оновити драйвера вашої відеокарти. Що я й зробив, комп'ютер почав працювати швидше. Але в мене виникли підозри, що збої у системі залишились. Я провів невеликий тест (про це надалі), і зрозумів, що це справді так.
Також можна піти від зворотного. Збій у системі може статися через неправильне встановленого драйвера. Перегляньте всі програми в автозавантаженні та відключіть зайві.
Другою справою, потрібно просканувати весь комп'ютер антивірусом, що є у вас. Якщо антивірусу немає, то завжди рекомендував Dr.Web Curelt. Це одноразовий антивірус, створений лише для сканування. На постійній основі комп'ютер не захищає. Вважається одним із найкращих.
При цьому є одна умова – дану утилітупотрібно завантажити саме в день сканування, щоб були свіжими основи. Після цього, я рекомендував би почистити реєстр будь-якою програмою для очищення реєстру, яка у вас встановлена.
Наприклад, зараз для десятки я використовую Windows 10 Manager. Лише вона платна. Можна використовувати безкоштовний CCleaner.
По-третє, і це одне з найголовніших - після видалення вірусів необхідно відновити систему до того стану, коли вона добре працювала. Досить часто відновлення системи буває достатньо. Але часто буває, що точок відновлення не виявляється.
Тому я завжди говорив – стежте за тим, щоб точки відновлення у вас існували, або зробіть так, щоб їх система створювала сама. Наприклад, кожні 4 дні. Для цього на диску С під відновлення системи доведеться виділити більше місця.
Четверте, потрібно провести сканування та відновлення пошкоджених системою файлів. Для цього потрібно запустити командний рядок від імені адміністратора.
Для запуску по кнопці «Пуск» клацаємо правою кнопкою миші і вибираємо «Командний рядок адміністратор».
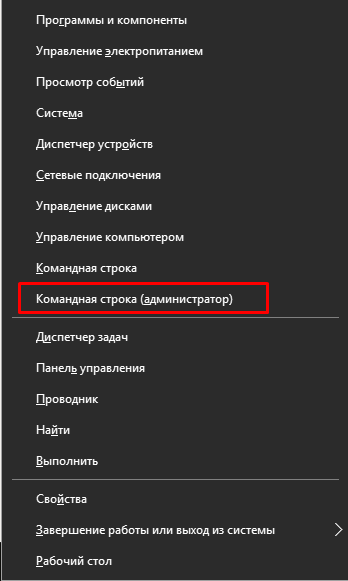
У нас відкривається чорне вікно командного рядка, куди потрібно ввести:
Натискаємо введення. У нас пошкоджені сектори починають відновлюватись. У мене дана команда не пройшла і з'явився запис:
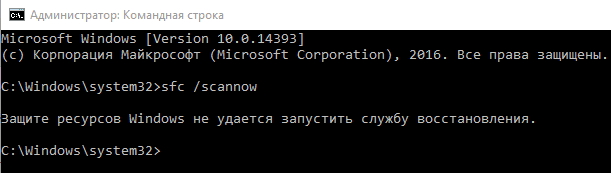
Якщо у вас така команда не вийшла, заходимо у служби (у десятці достатньо запустити диспетчер завдань) та включаємо служби:

Інсталятор модулів Windows,
Інсталятор Windows.
Пробуємо запустити нашу команду знову. Якщо й надалі командний рядокне спрацьовує, перевіряємо оновлення Windows і, якщо нові оновлення, оновлюємо.
П'яте– перевіряємо жорсткий дискта оперативну пам'ять. Для перевірки жорсткогодиска я рекомендую простеньку програму hdtune 225.exe. Викачуємо її з окремої таблиці з аналогічним написом. Встановлюємо та запускаємо. У даному випадку, нас турбує меню Error Scan.
![]()
Забираємо галочку над Quick Scan, якщо вона стоїть там і натискаємо Start. Програма починає сканувати сектори нашого жорсткого диска. Сектори мають бути всі зелені. Якщо буде багато червоних, то даний дискпідлягає заміні.
Також у меню Heaith дивимося, щоб не було жовтих смуг. Якщо вони є нічого страшного, але це вже попередження. Почитайте, як називаються жовті рядки та погуглить, ви знайдете таблицю з описом даних назв. І, звісно, зверніть увагу на температуру. Вона має перевищувати 54°С.
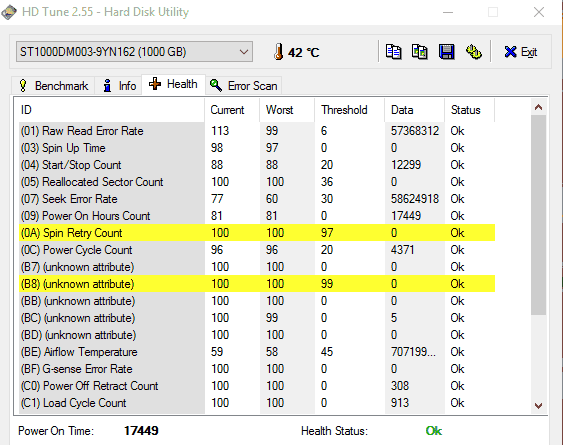
Щодо плат оперативної пам'яті, просто вийміть їх із слотів, понюхайте. Вони не повинні смердіти гаром. Місця, де були плати, протріть спиртом, та й самі плати не завадить протерти спиртом. Поставте їх знову та перевірте кріплення. Плати повинні сидіти як влиті. Також можна вийняти по черзі кожну з плат і перевірити, як працюватиме комп'ютер. Цілком можливо, справа в одній із них.
Як можна перевірити плату оперативної пам'яті? В операційній системі Windows існує така можливість. Для цього потрібно в пошуковий рядок ввести наступне значення:
mdsched
Запускаємо даний файлі у нас з'являється нове вікно:
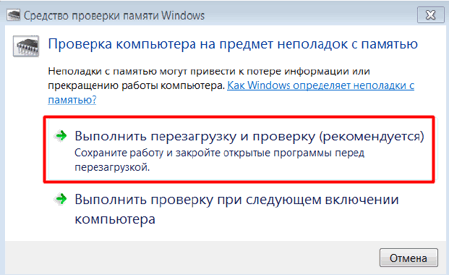
Далі, виберемо «Виконати перезавантаження та перевірку» і у нас комп'ютер почне перезавантажуватися для перевірки плати оперативної пам'яті (у Windows 10 вікно буде практично таким самим, тому ми на цьому загострювати увагу не будемо).
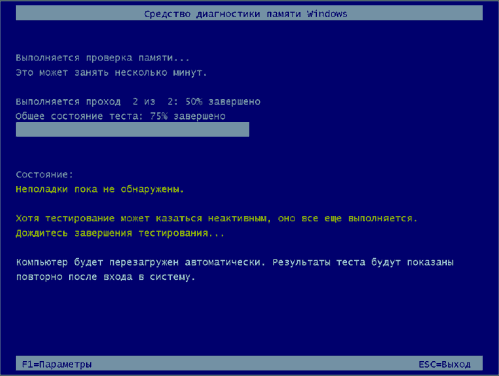
У процесі завантаження система шукає неполадки в оперативній пам'яті. Про що бачимо написи на екрані. При цій перевірці, якщо виявляться помилки, система вам напише про це. Це означає, що проблема у фізичній платі оперативної пам'яті. При цьому, можливо, тільки два варіанти:
Віднести плату до сервісний центрдля аналізу та ремонту;
Замінити плату оперативної пам'яті на нову.
У моєму випадку неполадки виявлено не були, тому з оперативною пам'яттю все гаразд.
Шосте– я поставив би на перше місце. Це відновлення з раніше створеної резервної копії. Саме так я вилікував свій комп'ютер. Я створив резервну копіюсистеми два місяці тому, відкотив систему на два місяці тому, і моя система повністю відновилася на рівень листопада.

Синій екран смерті Windows 10 зник. Система стала такою, якою була два місяці тому, тобто. - Здоровий! На мій погляд, це найкращий і швидкий спосібвідновити систему. Програма, за допомогою якої відбувається резервне копіювання- Безкоштовна!
Рекомендую робити таке копіювання раз на місяць. Як копіювати систему, я написав статтю: — . Раджу її уважно вивчити та застосовувати на практиці, і ніякий синій екран смерті Windows 10 під час роботи вам не буде страшний! Особливо, якщо ви копіюватимете на змінний носій. Успіхів!
Операційна система Windows 10 не позбавлена помилок. Після оновлення системи або чистої установки, користувач може зіткнутися з синім екраном смерті, який з'являється таким чином: гасне монітор, комп'ютер перезавантажується і вилітає BSOD з кодом 0x00000116 та вказівкою на дефектний файл nvlddmkm.sys.
Також аналогічна помилка може статися з файлами, як dxgkrnl.sys або dxgmms1.sys. Вказує така помилка, що драйвер не відповів вчасно на запит системи. Щоб вирішити таку проблему, потрібно спочатку перекласти повідомлення помилки і лише потім приступати до її вирішення.
Причини синього екрана смерті з пошкодженим файлом nvlddmkm.sys
Якщо після встановлення нового обладнання, завантаження драйверів або оновлення, у Windows 10 з'являється синій екран смерті із зазначенням пошкодженого файлу nvlddmkm.sys, причини неполадки можуть бути такими:
- Несправний драйвер відеокарти;
- Перегрів південного мостувідеокарти чи самого пристрою;
- Некоректний розгін пристрою;
- Несправність ОЗП;
- Нестача потужності блока живлення.
У більшості випадків така помилка виникає через пошкодження драйверів або їх несумісність із новою операційною системою.
Способи вирішення проблеми
Якщо після оновлення системи у вас вилетів синій екран смерті і комп'ютер постійно перезавантажується, варто відкатати систему до раннього стану. Якщо цей спосіб не допоміг вирішити проблему, і ви не знаєте що робити, читаємо наступні рекомендації.
Спосіб №1
- Виконуємо відкат або перевстановлення відеодрайвера. Для цього варто завантажити безкоштовну програмудля видалення відеодрайвера DriverSweeper.
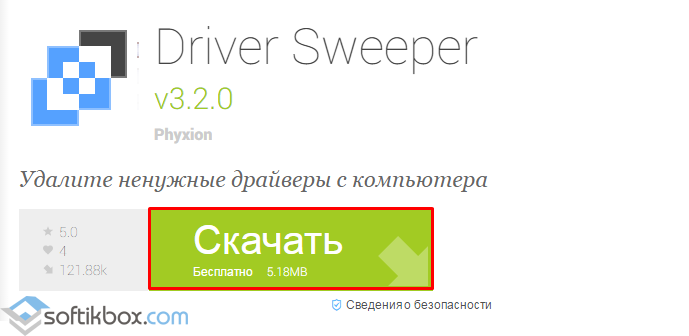
- Далі переходимо на сайт розробника відеокарти та завантажуємо драйвера з урахуванням версії та розрядності системи, моделі відеокарти.
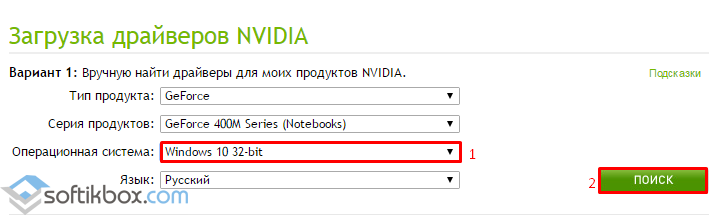
- Завантажуємо ПК з Windows 10 безпечному режимі. Як це зробити, читайте.
- Запускаємо програму та виставляємо позначки біля драйвера та всіх програм, що стосуються відеокарти (Чіпсет не потрібно видаляти). Також драйвера можна спробувати видалити стандартним способомчерез Панель керування.
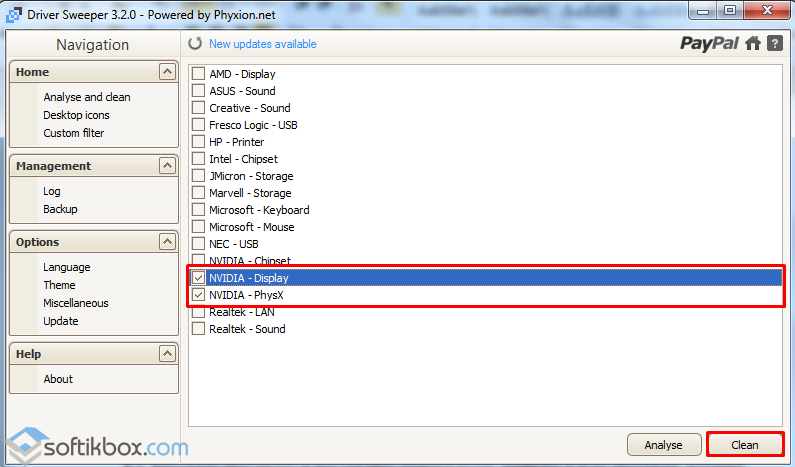
- Після перезавантаження системи потрібно дати ПК можливість самостійно знайти та встановити потрібні драйвера. Додатково може знадобитися інсталяція драйвера PhysX. Якщо встановити драйвер не вдалося, читайте, як це виправити .
Спосіб №2
Необхідно виконати чистий запуск Windows 10. Для цього виконуємо такі дії:
- Тиснемо Win+R і вводимо msconfig.
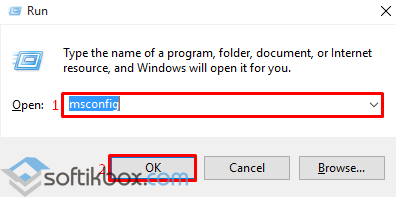
- У вкладці "Загальне" ставимо позначку "Звичайний запуск".
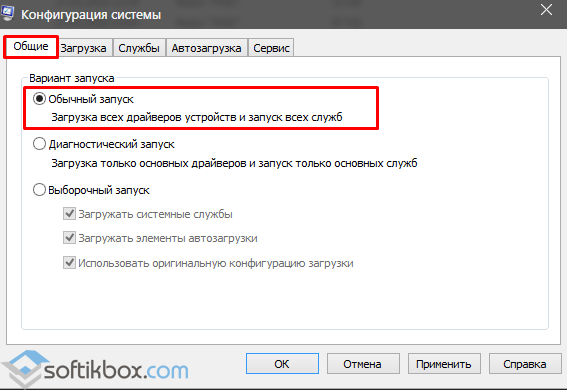
- Переходимо у вкладку "Служби". Тут потрібно встановити позначку «Не відображати служби Microsoft». У цьому вікні натискаємо «Вимкнути все».
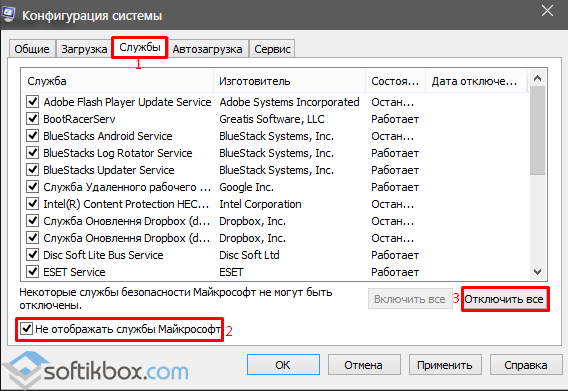
- У вкладці "Автозавантаження" також натискаємо на кнопці "Вимкнути все" та "Застосувати".
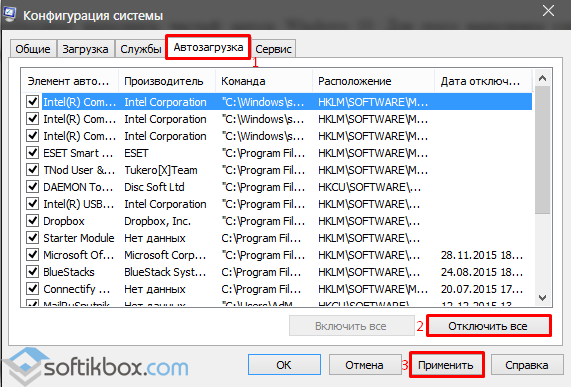
- Після перезавантаження системи з'явиться робочий стіл без програмних іконок. Вони працюватимуть лише на вимогу. Якщо проблема при чистому запуску була вирішена, варто переглянути «Журнал подій Windows», щоб дізнатися, який процес викликає помилку.
Спосіб №3
Помилка файлу nvlddmkm.sys, яка викликає синій екран смерті, може бути пов'язана з розгоном процесора та відеокарти. Якщо до появи помилки ви виконували ці дії, варто повернути параметри пристроїв до початкових показників.
Спосіб №4
Потрібно оновити бібліотеки DirectX. З інсталяцією Windows 10 система отримує 11 чи 12 версію DirectX. Однак, деякі ігри або програми працюють тільки на DirectX версії 9 і вище. Якщо помилка з файлом nvlddmkm.sys виникає при запуску програм, варто завантажити додаткові компоненти.
Спосіб №5
Синій екран смерті з помилкою файлу nvlddmkm.sys може бути викликаний перегріванням відеокарти, південного мосту або процесора. Для тестування даних компонентів на температурні показники варто завантажити програму. У програмі для тестування варто вибрати гілку "Комп'ютер", "Датчики".
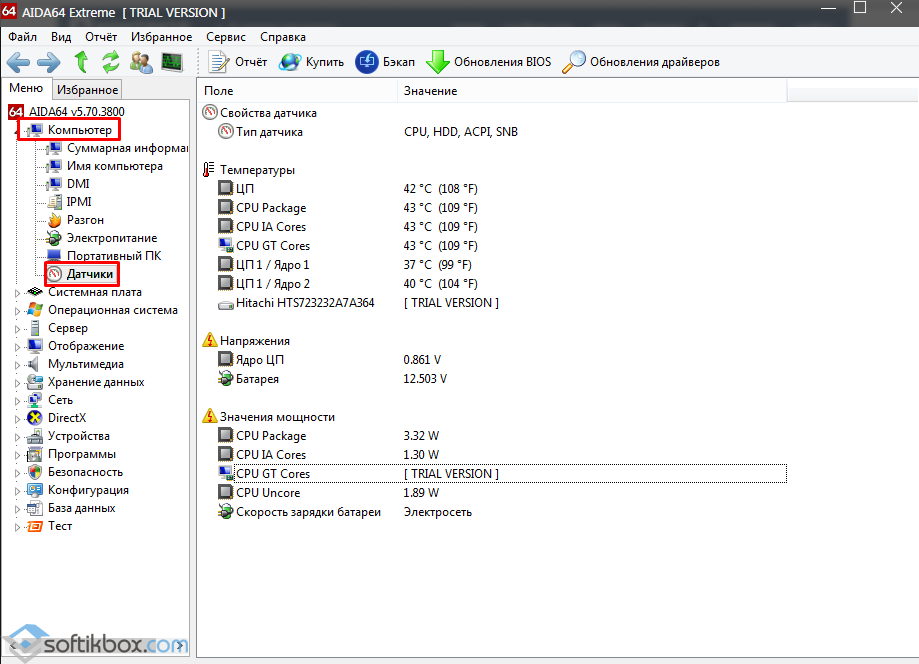
У разі перегріву якогось компонента варто подбати про якісне охолодження.
Спосіб №6
Протестуйте планки оперативної пам'яті на помилки. Для цього варто завантажити програму. Також, якщо планок оперативної пам'яті кілька, варто спробувати їх переставити місцями.
Спосіб №7
Також синій екран смерті може бути спричинений недостатньою потужністю блока живлення. Варто на час тесту замінити старий блок пристроєм потужністю щонайменше 650 W.
Вивчимо ситуацію, коли на комп'ютері/ноутбуку з графічним процесоромвід nVidia з'являється помилка nvlddmkm.sys в Windows 10. Також торкнемося інших аналогічних проблем з драйверами, рішення яких аналогічні для всіх випадків.
Через величезний перелік джерел неполадки і великий список можливих рішень стаття написана у стилі «проблема-решение».
Це виглядає як класичний синій екран смерті з кодом помилки, на якому відображається процес створення дампа. Після завершення роботи комп'ютер перезапускається. Більш просунутим користувачам, побачивши назву проблемного файлу nvlddmkm.sys, має стати зрозуміло, що це системний файл, що стосується драйверів для керування функціонування графічної карти(В даному випадку nVidia). Тому проблема стосується лише користувачів, комп'ютери яких оснащені відеокартами цього каліфорнійського виробника. Виникає вона, більшою мірою, середовищі Windows 10, хоч була помічена і в попередніх редакціях ОС від Microsoft.
На форумах та в інтернеті наведено чимало варіантів вирішення проблеми. Їх і розглянемо, почавши з найдієвішого (висновок ґрунтується на кількості позитивних відгуків користувачів).
Відкат драйвера
Найбільша кількість користувачів відзначила, що драйвери для відеокарти від Nvidia та десятий Windows конфліктують після оновлення перших. Звідси випливає, що проблему викликає якась недоробка програмістів каліфорнійського гіганта. Чекати на наступну версію програмного забезпечення можна довго (хоча в таких випадках розробники реагують швидко), тому необхідно вдатися до відкату драйвера до попередньої версії.
Інструкція актуальна для користувачів, які зіткнулися з проблемою після апгрейду драйвера для графічного адаптера.
Тут є два шляхи: відкат та переустановка старішої версії.
Виконуємо відкат до попередньої редакції драйвера
1. Викликаємо "Диспетчер пристроїв" через Win+X.
2. Розгортаємо список «Відеопристрою».
3. Відкриваємо «Властивості» відеокарти.
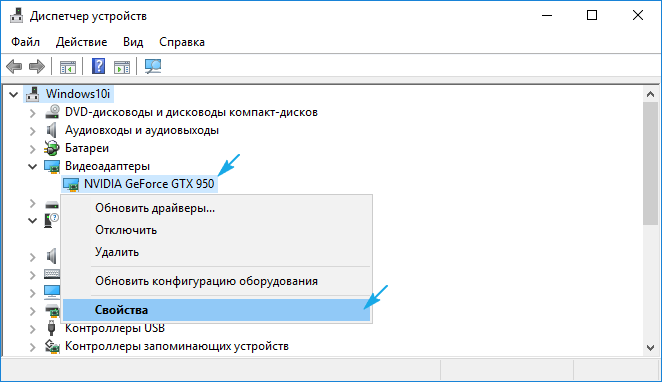
4. У вкладці «Драйвер» натискаємо «Відкачати драйвер…».

5. Вказуємо причину рішення, яка буде відправлена розробнику, і тиснемо «Так».

6. Після завершення всіх операцій перезавантажуємося.
Встановлення попередньої версії ПЗ
1. Видаляємо всі програмні продукти від Nvidia, включаючи драйвери на звукові пристрої та PhysX.
Якщо помилка не дозволяє запустити комп'ютер взагалі (з'являється під час запуску Windows 10), тоді необхідно завантажитись у безпечному режимі.
2. Після деінсталяції всіх продуктів перезавантажуємо комп'ютер.
3. Переходимо на офіційну сторінку підтримки відеокарт від Nvidia за адресою http://www.nvidia.ru/page/home.html
5. Завантажуємо один із останніх програмних продуктів.
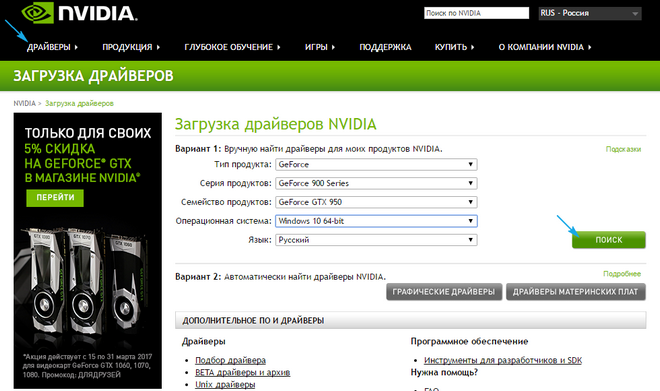
6. Запускаємо інсталятор, вказуємо місце розпакування дистрибутива.
7. У вікні інсталятора вибираємо потрібні компоненти та обов'язково відзначаємо опцію, яка відповідає за чисту інсталяцію софту.

8. Виконавши все це обов'язково перезапускаємо Windows
Пошкоджений драйвер або його конфлікт із будь-якою програмою
У цій ситуації, як і з появою повідомлення video tdr failure (стосується файлу atikmpag.sys при експлуатації пристроїв від ATI), рекомендується оновити системне програмне забезпечення, але робити це слід не через Центр оновлення, а вручну, завантаживши останню версіюінсталятора із сайту nvidia.ru та встановивши софт вручну, як це показано в попередньому випадку.
Також тут може допомогти відкот системи до колишнього стану, коли проблеми не було.
Перегрів графічного процесора
У разі виникнення ситуації рекомендується перевірити якість відведення тепла від компонентів систем, таких як графічний адаптер. Якщо відеокарта була розігнана, перегрів компонентів пристрою з великою часткою ймовірності викликає проблеми.
Тут необхідно відразу ж повернути відеокарту в штатний для неї режим роботи, а якщо розгін такий необхідний - подумати про вдосконалення системи охолодження.
Перевірити температурний режимдевайса допоможе утиліта для відображення даних із датчиків обладнання, така як HWMonitor, GPU-Z або їм подібна.
Скидання налаштувань BIOS
У разі появи повідомлення з текстом "system thread exception not handled" або синього екрана, винуватцем якого є nvlddmkm.sys, можна скинути налаштування BIOS, якщо попередні варіанти не допомогли. Заглиблюватися в деталі процесу не станемо: під час завантаження комп'ютера тиснемо на клавішу входу в налаштування БІОС, знаходимо опцію або кнопку, що відповідає за скидання налаштувань на заводські, і тиснемо/викликаємо її.
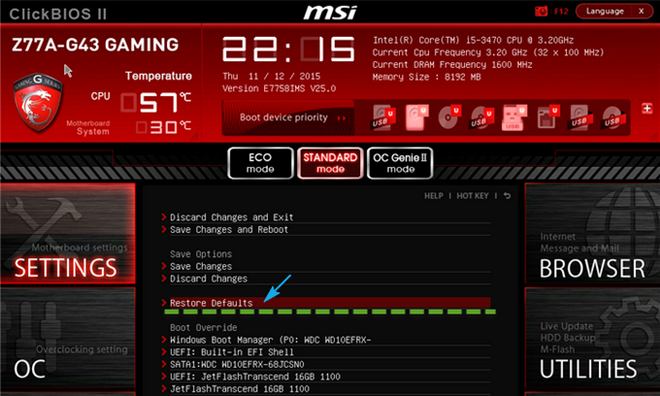
Ще один варіант скидання – витягування батареї живлення CMOS на пару секунд.
Кожен працюючий на Windows XP користувач знайомий з поняттям «синього екрану смерті». Та й у «сімці» його появи часом не доводилося довго чекати: після інсталяції сторонніх драйверіві навіть оновлення дайвера з офіційного сайту, редагування реєстру, перегріву відеоадаптера, розташування системних файліву битих секторах вінчестера часто з'являвся BSoD з миттєвим перезавантаженням Віндов без запису результатів роботи незавершених додатків.
З виходом Windows 10 мало змінилося, і синій екран смерті супроводжує користувачів повсюдно. Найчастіше він перетворює роботу за комп'ютером на пекло після чергового оновлення операційної системи. Microsoft вже не один і не двічі видаляли файли оновлень із серверів, що безперервно викликають синій екран, і надавали користувачам рекомендації щодо усунення їх наслідків на ПК. Схема проста: Windows 10 виявляє наявність свіжого апдейта, завантажує його, починає процес установки, який завершується невдало – найчастіше супроводжується появою BSoD. Після чого комп'ютер перезавантажується і процедура зациклюється.
Як стало зрозуміло, STOP-помилка викликається лише у випадках, коли подальше функціонування ПК неможливе з тієї чи іншої причини, і зараз не можна завершити його роботу.
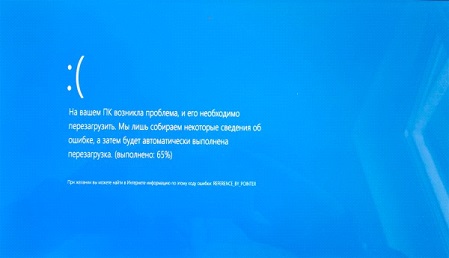
Розберемося, що викликає синій екран у Віндовсі 10, і наведемо рекомендовані фахівцями з Microsoft вирішення проблем.
BSoD під час інсталяції операційної системи
Оновлення будь-який Windowsдо редакції під номером 10 може завершитися появою екрана смерті, що відтепер має новий вигляд. Якщо перехід на «десятку» при використання Windows 8.1 або 7 із набором оновлень завершується повідомленням на синьому фоні про те, що ПК необхідно перезавантажити, в такому разі не варто нічого побоюватися. Операційна система виконає відкат оновлення та після перезавантаження комп'ютера на ньому буде робоча ОС, якою вона була до запуску інсталятора Windows 10.
STOP-помилка під час встановлення драйвера або компонента ОС
Причиною, що викликає синій екран, може бути оновлення компонентів Віндовс або встановлення нового драйвера (найчастіше проблеми викликають відеокарти від nVidia). У такому разі доведеться виконати відкат операційної системи до стану перед цією процедурою. Добре, якщо комп'ютер після кількох спроб увімкнеться і надає можливість видалити оновлення або відкотити версію драйвера.
Щоб переглянути встановлені оновленняз можливістю їх видалення, введіть у пошуковому рядку«Перегляд встановлених» та запустіть програму «Перегляд встановлених…». Якщо не знаєте, який з апдейтів спричинив неполадку, видаляйте їх послідовно, перезавантажуючи ПК після видалення кожного.
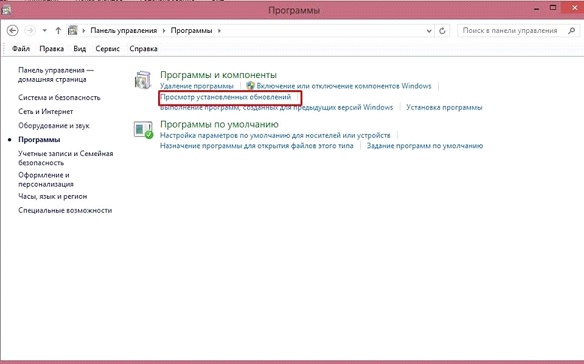
Якщо проблема не зникає після кількох перезавантажень, Windows 10 викликає відновлення системи, де пропонує зупинити вибір на контрольній точці, до якої здійсниться відкат. Успішне відновлення супроводжується вікном з відповідною інформацією та перезавантаженням ПК.
Пам'ятайте, що відкат Windows 10 торкнеться всіх аспектів операційної системи, а не лише проблемний компонент.
Якщо синій екран не занепокоєний під час увімкнення ноутбука, спробуйте тимчасово деактивувати оновлення ОС до з'ясування причин виникнення системної неполадки або виправлення помилок розробниками з Microsoft.
Критична системна помилка під час функціонування комп'ютера
Помилка під час роботи Windows 10 викликає величезну кількість факторів, серед яких найчастіше фігурують: використання старого обладнання, несумісність чи конфліктність будь-якого програмного продуктуз ОС, неполадки обладнання ( биті секторина HDD, перегрів процесора чи відеоадаптера).
Microsoft пропонує кілька методів вирішення проблеми:
- видалення нового підключеного пристрою, після початку використання якого почав з'являтися синій екран;
- виконання оновлень Windows 10 часом допомагає не тільки залатати дірки в безпеці системи, а й усунути конфліктність або виправити недоліки в роботі комп'ютера або його елементів.
Якщо деактивація апаратного компонентачерез «Диспетчер пристроїв» не допомагає, вимикаємо ПК, відключаємо або виймаємо новий компонент і перевіряємо, чи не з'являється синій екран.
(Visited 49 811 times, 44 visits today)










