Apple hardware test не запускається. Як користуватись програмою Діагностика Apple на Mac. На яких Maс є ця утиліта
Далеко не всі власники комп'ютерів Macзнають про наявність вбудованого у систему тесту устаткування.
Засіб діагностики дозволяє виявити проблеми з накопичувачем, оперативною пам'яттю, відеокартою або материнською платоюбез візиту до сервісний центр.
На яких Maс є ця утиліта

На комп'ютерах Maс, які випускалися до середини 2013 року, засіб діагностики називався "Функціональним тестом обладнання Apple" (Apple Hardware Test).
З середини 2013 року Apple Hardware Testзамінили на Apple Diagnostics, для роботи утиліти потрібне підключення до мережі Wi-Fi або Ethernet.
Коли це знадобиться

Якщо Mac став глючити без причини, зависати, довго думати без особливого навантаження, сильно грітися чи банально не включається, слід провести цей тест.
Перевірка обладнання буде зайвою за будь-якої підозри на механічні поломки, наприклад, після падіння комп'ютера або після намокання пристрою.
Як запустити діагностику обладнання

Переконайтеся, що комп'ютер перебуває у зоні дії знайомої Wi-Fi мережіабо підключений кабелем. У разі використання ноутбука підключіть його до зарядного пристрою.
Щоб запустити Apple Hardware Test або Apple Diagnostics потрібно:
1. Увімкнути/перезавантажити Mac, під час увімкнення слід затиснути кнопку Dна клавіатурі.
2. Вибрати потрібна моваутиліти.
3. Дочекатися закінчення роботи утиліти (зазвичай процес займає кілька хвилин).
У звіті побачите код помилки (якщо вона є) та короткий опис.
Як зрозуміти, у чому проблема

Код помилки "ADP000"свідчить про відсутність проблем. Можна перезавантажувати комп'ютер та працювати у звичайному режимі. Інші коди свідчать про наявність проблем із залізом.
Розшифровка всіх кодів та подальші дії докладно розписані на сайті Apple.
Навіщо все це потрібно

Уважні читачі помітять, що в більшості випадків все одно рекомендується відвідати сервісний центр для вирішення проблеми, та й самостійно колупатися в недешевому Mac ніхто не захоче.
Навіщо тоді возитися з діагностикою і визначати причину несправності?
По перше, проблеми можуть виникнути після апгрейду в домашніх умовах Наприклад, встановив планку оперативної пам'яті, А вона зламалася. Іти в сервіс немає необхідності: витягнув пам'ять, поміняв на іншу.
По-друге, якщо зламався якийсь старий портабо рознімання, ним можна банально не користуватися. Наприклад, Thunderbolt, що вийшов з ладу, може вимагати заміни материнської плати, а це досить затратний ремонт. Користувач старого Mac швидше віддасть перевагу альтернативний спосібпідключення.
По-третєПри поході в сервісний центр будеш озброєний інформацією цього тесту. Щоби ремонтники не спробували здерти гроші за дорогий ремонт, краще знати причину поломки.
⭐ Дякуємо re:Store за корисну інформацію.
Поставте оцінку.
Сьогодні існує досить багато утиліт для тестування та діагностики персональних комп'ютерів. Причому не всі вони створені тільки для виявлення несправностей. Деякі з існуючих додатківдопомагають визначити «слабкі» місця і навіть можуть дати низку корисних порад. Утиліта під назвою TechTool Pro відноситься саме до таких.

TechTool Pro - це досить популярна утиліта для тестування яблучного комп'ютера, що відрізняється широкими можливостями та приємним інтерфейсом. Завдяки цьому вона може використовуватися як початківцями, так і просунутими користувачами.

Однією з основних завдань TechTool Pro є тестування жорсткого диска Mac. Утиліта дозволяє сканувати накопичувачі щодо бід-розділів, відновлювати права доступу, виконувати SMART-тести, клонувати томи.


Однак можливості TechTool Pro на моніторингу стану жорсткогодиска не закінчуються. Ця програма також дозволяє тестувати інші компоненти яблучного комп'ютера. Наприклад, перевірити роботу кулерів, оперативної пам'яті, монітора тощо.

Підсумовуючи, можна сказати, що TechTool Pro – це потужна програма, яка може замінити цілий арсенал діагностичних програм. Але у цієї утиліти є одна істотна вада — ціна. остання версіяпрограми коштуватиме 99.99 доларів. Придбати TechTool можна на .
Якщо ви почали помічати збої у роботі вашого Мака (наприклад, він став зависати чи самостійно перезавантажуватися), перше, що потрібно зробити – виявити причину некоректного функціонування.
У цьому випадку можна відразу ж віднести ноутбук до сервісного. центр Appleякщо, звичайно, він є поблизу, або спробувати розібратися з неприємністю самостійно. Розглянемо, як перевірити Mac у домашніх умовах.
Вбудовані засоби діагностики Mac
Несправності, які можуть виникнути в роботі Mac, можна об'єднати у дві групи:
- програмні – зумовлені неправильною установкою ОС чи додаткового ПЗ;
- апаратні - полягають у виході з ладу певного модуля ноутбука (HDD, відеокарти, ОЗП тощо).
Для усунення програмного збою потрібно просто видалити програмне забезпечення, яке до нього призвело, або перевстановити систему. Апаратні неполадки вимагають більш жорсткого підходу, що полягає в ремонті або заміні неробочого елемента.
Для виявлення апаратних ушкоджень компанія Apple оснастила свої комп'ютери вбудованими засобами діагностики. На ноутбуках, виготовлених до червня 2013, виконати перевірку можна за допомогою утиліти Apple Hardware Test (AHT). У пізніших моделях Mac ця програма називається Apple Diagnostics. Між цими програмами принципової відмінності немає, оскільки запускаються і вони працюють однаково. Єдине, що потрібно врахувати – для використання Apple Diagnostics потрібно підключити ПК до Інтернету через бездротову мережуабо Ethernet.
Тестування Mac за допомогою AHT або Apple Diagnostics
Перед тим як запустити діагностику Mac, необхідно від'єднати від ноутбука всю периферію (колонки, web-камеру, принтер тощо), окрім оптичного маніпулятора, клавіатури та мережевого адаптера. Не зайвим буде підключити джерело живлення.
Подальші дії будуть такими:
Тривалість тесту залежить від комплектації Макбука та в середньому становить 2-3 хв. Результати діагностики Macможна буде побачити у відповідному вікні.
Коди помилок
Якщо програма діагностики Mac виявить неполадки з апаратною частиною ноутбука, то перед вами висвітиться код помилки, причини, що її викликали, та можливі варіантирішення. Розшифровку отриманого коду можна знайти в Internet російською за посиланням.
Якщо серйозне пошкодження і позбавитися його самостійно не вийде, слід звернутися до найближчого сервісного центру Apple. При цьому Макбук довіряти звичайним ремонтним майстерням, нехай і надійним, не варто, тому що ремонт техніки від Apple вимагає специфічного підходу і наявності у майстра особливих навичок.
Якщо MacBook знаходиться на гарантії, вам потрібно буде зв'язатися зі службою техпідтримки Appleу режимі онлайн та повідомити код помилки. Після цього фахівці компанії повідомлять, як вам чинити далі і чи потрібно звертатися до сервісного центру.
Один з найбільш простих способівдізнатися, чи є у Mac проблеми з обладнанням - запустити "Функціональний тест обладнання Apple" або Apple Diagnostics. Так, більшість користувачів техніки Apple не стикаються з будь-якими несправностями, але проблеми іноді виникають: пошкодження накопичувача, збій пам'яті, нестабільна робота графіки або материнської плати. Зустрічається безліч різних дефектів апаратного забезпечення.
Хороша новина полягає в тому, що "Функціональний тест обладнання Apple" дозволяє без особливих зусиль визначити наявність збою в "залізі". Варто мати на увазі, що «Функціональний тест обладнання Apple» можна запустити лише на пристроях, випущених до червня 2013 року. На новіших моделях завантажується Apple Diagnostics.
Програми дещо відрізняються, але функціонал у них той самий. Тестування обладнання проходить однаково на всіх комп'ютерах Apple, будь то iMac, MacBook, MacBook Pro, MacBook Air, Mac miniабо Mac Pro, версія операційної системитакож немає значення.
Як виконати діагностику апаратного забезпечення Mac:
Крок 1: Підключіть Mac до джерела живлення.
Крок 2: Вимкніть все зовнішні пристроїза винятком дисплея, клавіатури та миші.
Крок 3: Вимкніть Mac та натисніть кнопку живлення, щоб увімкнути комп'ютер.
Крок 4: Натисніть та утримуйте клавішу D до появи сірого екрана завантаження*.
Продовжуйте утримувати D, доки не з'явиться індикатор виконання замість звичайного екрана завантаження.
- Якщо Mac завантажиться в режимі «Функціональне тестування обладнання Apple», на екрані з'явиться відповідна піктограма.
- Якщо Mac завантажує Apple Diagnostics, ви побачите прогрес-бар або екран вибору мови.
Крок 5: Для «Функціонального тесту обладнання» встановіть прапорець на «Виконати розширене тестування» та натисніть «Тест». У випадку з Apple Diagnostics, дочекайтеся завершення перевірки Mac.
Інструмент діагностики повідомить вас про знайдені несправності.
- Якщо буде виявлена будь-яка помилка, значить, у Mac є проблеми з апаратним забезпеченням.
- Якщо помилок не виявлено, апаратні засоби комп'ютера справні і, швидше за все, є проблеми в програмне забезпечення. У цьому випадку слід виконати резервне копіюванняданих і повторно інсталювати Mac OS X.
*Якщо виникли проблеми із завантаженням Apple Diagnostics, натисніть Option + D для завантаження тесту через Інтернет.
Якщо в процесі тесту виявилася несправність, слід записати код помилки та інші подані на моніторі деталі. Це допоможе вам при зверненні на техпідтримку. Для Mac з Apple Diagnostics на сайті support.apple.com є довідкові коди помилок.
Нижче наведений приклад показує, що «Функціональний тест обладнання Apple» виявив проблему з інтерфейсом SATA і видав код помилки: «4HDD /11/40000000: SATA(0,0)». Це означає несправність жорсткого диска.
Якщо у вас виникли проблеми з Mac, а гарантійний термінще не минув, слід звернутися до офіційного представника Apple. Деякі помилки можуть бути усунені самостійно заміною оперативної пам'яті або жорсткого диска, але, якщо гарантійний випадок, турбуватися не варто, оскільки сертифікований сервісний центр Apple зобов'язаний виконати безкоштовний ремонт комп'ютера.
Якщо термін гарантії минув, можна спробувати самостійно виправити проблему, але цей спосіб підходить лише для технічно підкованих користувачів.
Відрізнити апаратну несправність від програмного забезпечення дуже просто. Проблему з пошкодженим обладнанням не можна усунути переустановкою операційної системи, у той час як проблема з програмним забезпеченням, швидше за все, піде. Також варто мати на увазі, що деякий софт сам по собі працює некоректно і такі проблеми виявляються лише при використанні конкретної програми.
Зважаючи на те, що все частіше розумні хлопці пропонують купити з рук новенький макбук за дуже гарною ціною, вирішив написати цей текст. У ньому я розповім, як точно зрозуміти, що саме ви купуєте за свої кровні гроші.
Досить часто останнім часом мені дзвонили і питали, що у них із новеньким макбуком. У деяких випадках був досить цікавий, але від того не менш сумний для власника прецедент. Найчастіше була така ситуація - жертва шукала десь дешевше купити новенький MacBook. Звичайно, не в останню чергу пошук відбувався на барахолках типу Avito. Там знаходився продавець, що пропонує топовий ноутбук за ціною набагато нижчою за наш офіційний роздріб. При первинному огляді все було як слід. Ноутбук запакований, у плівці, при відкритті ганчірочка лежала на клавіатурі як і винна. Відкриття вікна "Ою цьому Mac" теж показувало максимальну конфігурацію. Щасливий покупець віддавав свої гроші та заспокоєний йшов додому. Але не тут було…
Насправді конфігурація виявлялася далеко ще не тієї, яку купив невдалий товариш. У всіх випадках це були найдешевші Маки. Хлопці просто обманювали систему і писали те, що встановлюється максимальної конфігурації. Як це робиться, я пояснювати не буду, скажу лише, що це питання 10-15 хвилин. І ваш дохлий макбук перетворюється на суперсучасного монстра… Але на щастя є спосіб, як точно переконатися і побачити те, за що ви віддаєте свої гроші. Він єдиний, на результат якого вплинути ніяк не можна. 
Думаю, деякі чули про таку штуку як Apple Hardware Test. Він потрібний сервісним ремонтникам Apple, щоб діагностувати проблему. Але й нам він може дуже хорошу службу. Все, що для цього потрібно - при завантаженні натиснути кнопку D (у деяких випадках Cmd+D). Потім ми потрапляємо до такого вікна. Доступна і російська мова. Натискаємо далі. 

Ось тут нам і доступна вся інформація про залізо ноутбука.
Переміщаючись по вкладках, ми можемо побачити розділ, що нас цікавить: (що цікаво, в моєму MacBook Pro Retina показує роздільну здатність екрана, яке в даний момент вказано в налаштуваннях, а не фактичні 2800x1800 пікселів.) 

Тут же можна натиснути кнопку «Тест» і перевірити в порядку начинка комп'ютера. Під час тесту кулери на деякий час розганяються на максимальні оберти, боятися нічого. 

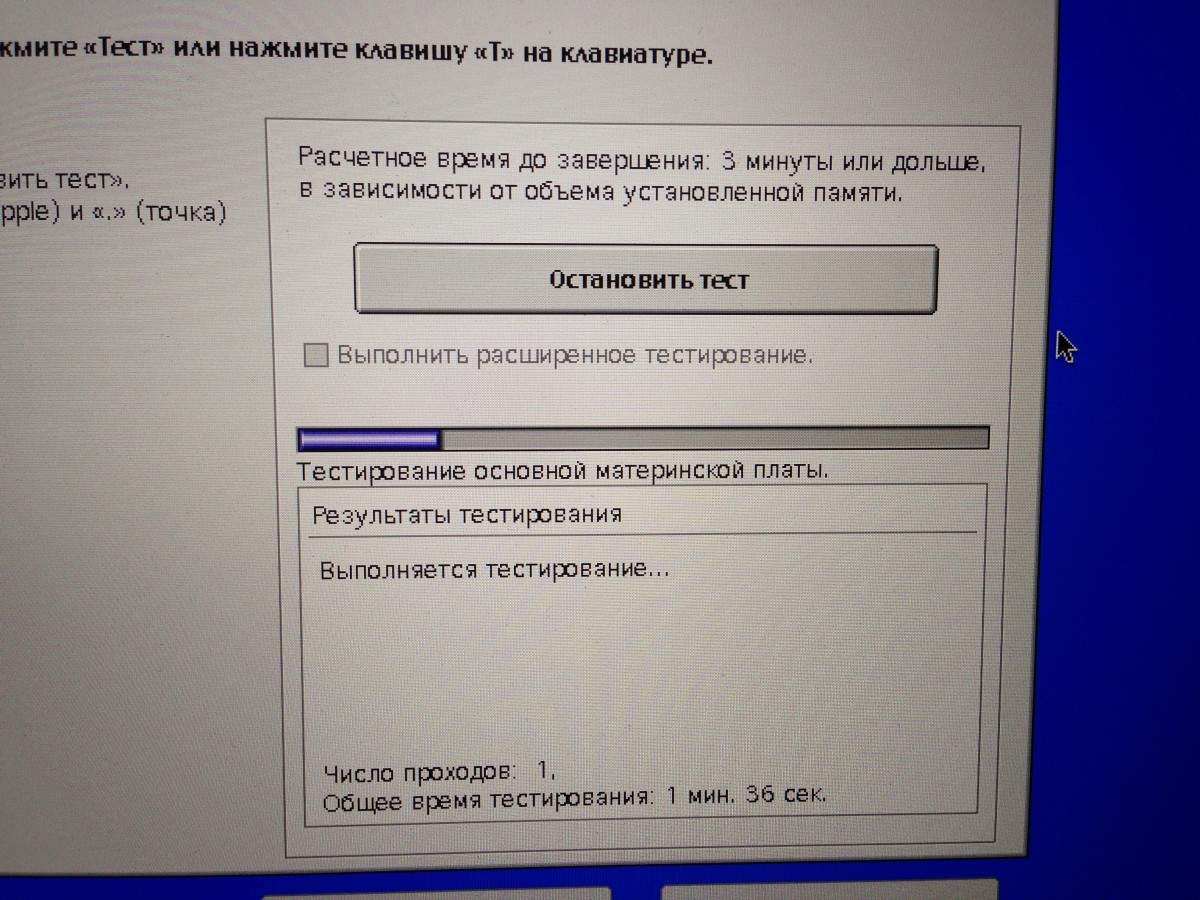
Після закінчення тесту вам буде дано відповідь, чи варто передавати продавцеві гроші. 
На цьому все, сподіваюся, це невеликий гайд вбереже вас від витрати кровно зароблених грошей незрозуміло на що.










