Вбудована програма для запису відео windows 10. Про встановлення та вимоги для роботи програми
У процесі роботи за комп'ютером періодично виникає потреба записати відео з екрана. Раніше ми з вами вже це робити за допомогою сторонніх програм, сьогодні ми розберемося, як записати екранне відеоза допомогою системних засобів Windows 10.
Запис відео засобами «десятки»
Функція, що цікавить нас, дещо захована розробниками, і про неї знають небагато користувачів. Щоб дістатися запису відео, чинимо наступним чином:
Крім того, ця програма має інструмент захоплення екрана. За допомогою цього інструменту можна робити скріншоти, а також редагувати зображення, отримані таким чином. Примітки. Пробна версія цієї програми дозволяє користувачам спалювати екран не більше 10 хвилин.
Безперечно, ця функція - чудова новина для геймерів. Просто слідуйте наступним крокам, щоб дізнатися, як його використовувати. Однак він не може спалити весь робочий стіл, лише одне з його вікон. Ну, це не відкрито відоме і не оснащене як елемент корисності, але є один інструмент, який може виконувати цю роботу. Це нас цікавить останнє.
Запускаємо будь-який відеоролик у мультимедіа програвачі. Під час відтворення натискаємо комбінацію клавіш Win+G. У ігровій панелі «XBox» клацаємо іконку «Почати запис» (можна також скористатися клавішами «Win+Alt+R»).
Ігрова панель трохи видозміниться, на ній з'явиться поточна індикація запису. Аналогічний індикатор з'явиться у правому верхньому куткувідеоролика, що відтворюється.
З'явиться повідомлення: Ви хочете відкрити панель гри? поряд із коробкою, в якій говориться: «Так, це гра». На екрані з'являється панель гри з елементами керування для запуску та зупинки запису. Почніть роботу з екраном. Після того, як ви зникнете в ігровій панелі, натомість у правому верхньому кутку екрана з'явиться невелика плаваюча смуга, яку ви можете контролювати.
Щоб зупинити записування, натисніть кнопку в центрі плаваючої смуги. З'явиться повідомлення із повідомленням «Записаний кліп». Ви можете перейменувати файл, обрізати кліп на початку та в кінці та видалити файл, якщо ви не хочете його зберігати. Кнопка «Запис» перетворює останні моменти гри на ігровий кліп, коли увімкнено фоновий запис. Щоб захопити екран, натисніть значок камери. . Встановіть прапорець, щоб підтвердити, що програма є грою. Деякі ігри можуть блокувати запис. У цьому випадку ви побачите таке повідомлення: «Ця програма не може бути записана».
Знову викликаємо ігрову панель і, клацаючи по тій самій іконці, зупиняємо запис.
Тепер відкриваємо Провідник Windows, де в розділі "Бібліотеки" переходимо до підрозділу "Відео", там знаходимо папку "Кліпи". Записаний відеоролик перебуватиме тут.
Додаткові налаштування
Поруч із кнопкою початку/зупинки запису знаходиться іконка з шестернею, на кліку на яку викликаються додаткові налаштування. Рекомендуємо відзначити чекбокс біля пункту «Запам'ятати це як гру» - ця опція дозволить вам зручніше записувати відео з того самого джерела. В інших налаштуваннях розібратися буде абсолютно нескладно.
Потім знову відкрийте гру у повноекранному режимі.
- Дисплей почне блимати, вказуючи початок та кінець запису.
- Екран блиматиме двічі, щоб підтвердити, що гра розпізнана.
Він дійсно призначений для обміну ігровими кліпами, але його можна використовувати з будь-якою іншою ситуацією, тому ми маємо використовувати його. З налаштувань ігрового бару ви можете обмежити тривалість кліпу, щоб уникнути заповнення жорсткого диска. Що ви думаєте про цей трюк?

Створення скріншотів
За допомогою вищеописаної утиліти можна також створювати скріншоти. Для цього в ігровій панелі Win+G клацаємо по іконці та зображенням фотоапарата. Знімок екрана буде збережено в ту ж папку, куди записане відео.

Про встановлення та вимоги для роботи програми
Щоб дізнатися, як робити високоякісні відео, ознайомтеся з наведеними нижче порадами. Ця програма дозволяє записувати активність вашого екрану в різних форматах і з неймовірною якістю. Він навіть поставляється з редактором, який дозволяє виділити та анотувати екран у режимі реального часу.
Більше того, він має планувальник, який дозволяє вам планувати свої записи, щоб програма автоматично записувала ваш екран, коли вас немає поруч. Якщо ви хочете завантажити відео в Інтернет, ви можете використовувати вбудований завантажувач відео для цього.
P.S.
Ось так досить просто можна записати відео екрана на Windows 10. Отриманий кліп матиме таку саму роздільну здатність, як і роздільна здатність монітора, при цьому курсор на записі не відображатиметься. Працює можливість здійснювати запис поки що лише в додатках - робочий стіл записати на відео ви не зможете.
Не всі знають, що у складі утиліти NVIDIA GeForce Experience, яка встановлюється за замовчуванням з драйверами відеокарти цього виробника, є функція NVIDIA ShadowPlay (внутрішньоігрове накладення, оверлей share), призначена для запису ігрового відеов HD, трансляції ігор в Інтернеті і яку також можна використовувати для запису комп'ютера, що відбувається на робочому столі.
Використання ShadowPlay та переваги програми
Ця веб-програма дозволяє користувачам завантажувати програми безпосередньо на сторінку. Інструмент має приємний інтерфейс, де кнопки добре організовані. Ви дізнаєтеся, як використовувати його швидко. Програма, як і раніше, процвітає, коли справа доходить до запису дій екрана без втрати якості. Ознайомтеся з наведеними нижче інструкціями, щоб дізнатися, як їх використовувати.
Завантажте програму та налаштуйте свої налаштування в «Налаштування» в нижній частині інтерфейсу. Крім того, у програмі є інструмент захоплення екрана. З його допомогою ви можете робити скріншоти та деякі роботи з редагування зображень. Примітка. Пробна версія програми дозволяє користувачам зберігати екран протягом 10 хвилин.
Нещодавно я писав дві статті на тему безкоштовних програм, За допомогою яких можна записати відео з екрану, думаю варто написати і про цей варіант, до того ж за деякими параметрами ShadowPlay вигідно відрізняється від інших рішень. Внизу цієї сторінки є відео, зняте за допомогою програми, якщо цікаво.
Якщо у вас немає підтримуваної відеокарти на базі NVIDIA GeForce, але ви шукаєте такі програми, то можете подивитися:
Безперечно, це цікава функція для геймерів. Нижче, як використовувати цей дивовижний інструмент. Однак він записує лише одне вікно. Одна з них – це функція виконання запису без необхідності використання сторонніх додатків. Будучи інструментом, уже вбудованим у систему, він стає легшим та безпечнішим. Крім того, він є абсолютно вільним. Перед початком запису ви можете натиснути шестерню і зробити деякі налаштування. Як пріоритет запису та якості звуку. Ви також можете записати мікрофон.
Така сама команда може використовуватися для зупинки запису. Під час запису у верхньому куті екрана з'явиться таймер, можна зупинити запис або скасувати мікрофон. Там будуть перелічені ваші записи. Щоб отримати доступ до вихідного файлу, просто натисніть «Відкрити папку». Це вірно як для тих, хто хоче бути знаменитим, так і для обміну найкращими моментами гри зі своїми друзями. З його допомогою ви можете знімати скріншоти і запускати або зупиняти запис за допомогою клавіш. Потім перевірте, як працює весь процес.
- (Для відео уроків та іншого)
Про встановлення та вимоги для роботи програми
При установці останніх драйверів із сайту NVIDIA, GeForce Experience, а разом із ним і ShadowPlay встановлюються автоматично.
на теперішній моментзапис екрана підтримується для наступних серій графічних чіпів (GPU):
- GeForce Titan, GTX 600, GTX 700 (тобто наприклад, на GTX 660 або 770 буде працювати) і новіших.
- GTX 600M (не всі), GTX700M, GTX 800М та новіших.
Є також вимоги до процесора та оперативної пам'яті, але, впевнений, якщо у вас стоїть одна з цих відеокарт, то за цими вимогами ваш комп'ютер підходить (подивитися, підходить чи ні можна в GeForce Experience, зайшовши в налаштування та прогорнувши сторінку налаштувань до кінця - там у розділі «Функції, вказано, які з них підтримуються вашим комп'ютером, даному випадкунам потрібно внутрішньоігровий оверлей).
Цей екран також важливий для налаштування клавіш і папки призначення записаних відео, тому внесіть потрібні зміни. Тепер ви можете відкрити гру, в якій буде записано фрагмент записаного геймплею. Натисніть «Так», якщо на екрані з'явиться вікно. Якщо цей ярлик не працює, спробуйте повторно відкрити гру в режимі вікна, тобто витягнувши її з повного екрана.
Щоб розпочати роботу, просто натисніть значок червоної кнопки, виділений на панелі. Достатньо одного натискання, щоб розпочати запис. На екрані з'явиться лічильник, щоб попередити вас про довжину відео. Якщо ви бажаєте зупинити запис, повторіть комбінацію на клавіатурі, але цього разу клацніть значок квадрата.
Запис відео з екрана за допомогою Nvidia GeForce Experience
Раніше функції запису ігрового відео та робочого столу у NVIDIA GeForce Experience були винесені в окремий пункт ShadowPlay. У останніх версіяхтакого пункту немає, проте сама можливість запису екрана збереглася (хоча на мій погляд стала дещо менш зручно доступна), і називається тепер «Оверлей Share», «Внутрішньоігрове накладання» або «Внутрішньоігровий оверлей» (у різних місцях GeForce Experience та на сайті NVIDIA функція називається по-різному).
Ви також можете зробити знімок екрану про найкращі моменти вашої гри. Для цього відкрийте ігрову панель та клацніть піктограму камери. Що робити, якщо у вас немає часу, щоб розпочати запис прямо в цей сенсаційний момент у грі? Заспокойтеся, ви можете попросити систему зробити улови, доки ви повеселилися.
Тепер ви можете записувати кліпи ваших улюблених ігор та створювати колекцію чудових моментів. Існує багато застосувань для запису на екрані. Людина може захотіти записати екран, щоб показати, як зробити щось у деяких іграх чи технічних матеріалах. Деякі можуть захотіти записати екран, щоб показати, як використовувати конкретне програмне забезпечення, в той час як інші можуть зробити це, щоб допомогти іншим у їхніх презентаціях або надати деяку допомогу другові.
Для її використання виконайте такі дії:
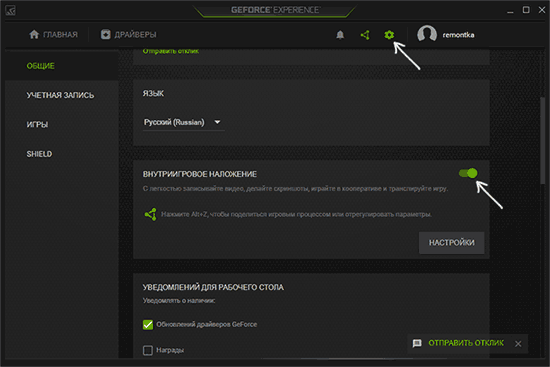
Після виконання зазначених кроків ви відразу зможете записувати відео в іграх (запис робочого столу за замовчуванням вимкнено, але його можна ввімкнути), натиснувши клавіші Alt+F9 для початку запису або викликавши ігрову панель, натиснувши клавіші Alt+Z, проте рекомендую вивчити параметри для початку .
Про ігрову панель як розширення
Найчастіше для досягнення певної метинеобхідно записати екран настільних комп'ютерівабо ноутбуків. Це було виявлено у вересні. Функція ігрової панелі – це невеликий набір інструментів, який з'являється, коли ми хочемо. Кнопка «Параметри» дозволяє вносити корективи до різних функцій. . Ігрова панель не є сама собою. Це додаткова функція, а не додаток.
Він може записувати екран будь-якого відкритого додатку. Нижче наведено детальний крок за кроком. Відкрийте панель гри. Натисніть клавішу швидкого доступувідкрити панель гри. Він не відкривається на робочому столі або при перемиканні між програмами.
Після включення пункту «Внутрішньоігрове накладення» будуть доступні налаштування функцій запису та трансляції. Серед найбільш цікавих та корисних з них:
- Поєднання клавіш (початок та зупинка запису, збереження останнього відрізка відео, відображення панелі запису, якщо вона вам потрібна).
- Конфіденційність - саме в цьому пункті ви можете увімкнути можливість запису відео з робочого столу.
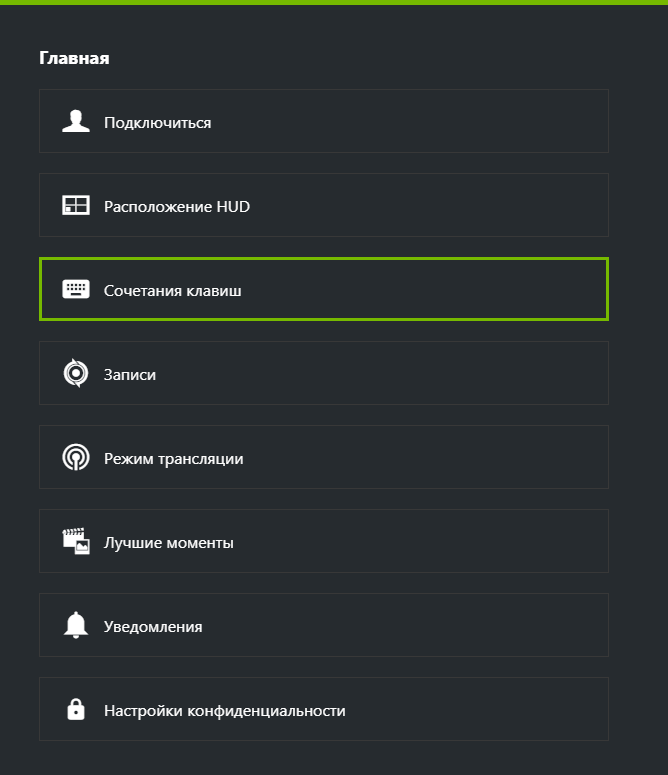
Натиснувши клавіші Alt+Z, викличте панель запису, в якій доступні ще деякі настройки, такі як якість відео, запис звуку, зображення з веб-камери.
Програма повинна бути програмою, в якій буде зроблено запис. Коли панель гри відкривається вперше в новій програмі, з'явиться повідомлення з проханням підтвердити, чи є цільова програма грою чи ні. Перевірте варіант "Так, це гра".
Крок 2: Захоплення екрана. Просто натисніть піктограму "Камера" на панелі ігор, і ви отримаєте повідомлення про те, що зображення програми було захоплено. Запуск запису на екрані. Для цього натисніть кнопку «Параметри» на панелі гри. Зробіть необхідні налаштуванняна ігровій панелі, як показано нижче.
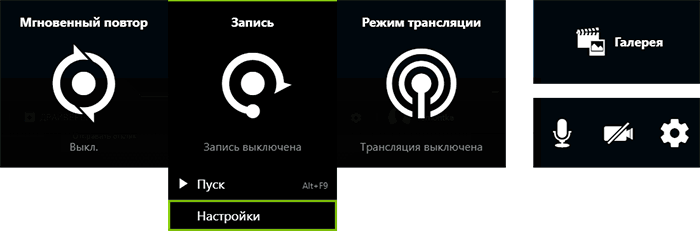
Щоб налаштувати якість запису, натисніть «Запис», а потім натисніть «Налаштування».

Щоб увімкнути запис з мікрофона, звук з комп'ютера або вимкнення запису аудіо, натисніть по мікрофону в правій частині панелі, аналогічно - по значку веб-камери для вимикання або ввімкнення запису відео з неї.
Ви будете перенаправлені на екран нижче. Тут ви можете робити всілякі налаштування, пов'язані із захопленням зображень та такими іграми, як ярлики та гарячі клавіші та інші речі! Для цього ми рекомендуємо програмне забезпечення. Ви також маєте повний контроль у вас під рукою. Ще одна важлива річ – вміти записувати ваш ігровий процес та ваші ігри, тим самим фіксуючи вирішальні моменти гри.
Потім ви можете поділитися секретними кроками та навчитися грати на наступному етапі. Дані ігри синхронізуються та зберігаються як на ПК, так і на мобільному телефонітому ви можете грати в свою улюблену гру в будь-якому місці. Завантажте безкоштовний диктофон для ігор нижче.
Після того як всі налаштування виконані, просто використовуйте гарячі клавіші для початку та зупинки запису відео з робітника столу Windowsабо з ігор. За умовчанням вони зберігатимуться у системну папку «Відео» (відео з робочого столу – у вкладену папку Desktop).
Примітка: особисто я користуюся утилітою NVIDIA для запису своїх відео. Зауважив, що іноді (причому як у більш ранніх версіях, Так і в нових) бувають проблеми при записі, зокрема - немає звуку в записаному відео (або записується з спотвореннями). У цьому випадку допомагає відключити функцію «Внутрішньоігрове накладання», а потім її повторне включення.
Функція все ще обмежена, але перспективна. І це основне обмеження цієї функції: захоплення відео працює лише з програмами. Це говорить про те, що це можливо у довгостроковій перспективі. Варіанти стислі, але достатні. Потім можна зробити скріншоти і, зокрема, запустити відеозапис. На даний момент параметри досить обмежені: можна вибрати час запису, папку призначення, дві якості та роздільну здатність відео і, можливо, активувати запис звуку.
Навігація по віртуальним робочим столам та програмам
На додаток до клавіш, які можуть бути встановлені для більш швидкого доступу до різним функціямдинамічне вікно, що відображає ескізи віртуальних робочих столів, може використовуватися для перемикання з одного робочого столу на інший. У реєстрі дуже цікавих функцій меню «Конфігурація офісів» пропонується можливість захисту доступу до одного або кількох віртуальних робочих столів за допомогою пароля. Ця програма дозволяє вам зберігати активність екрану в багатьох форматах з гарною якістю.
Використання ShadowPlay та переваги програми

Для того, щоб налаштувати, а потім і запустити запис за допомогою ShadowPlay, зайдіть у NVIDIA GeForce Experience та натисніть відповідну кнопку.

Крім того, він пропонує редактор, який дозволяє додавати інструкції під час запису в режимі реального часу. Крім того, це програмне забезпечення надає планувальник, який дозволяє вам планувати записи у вашу відсутність. 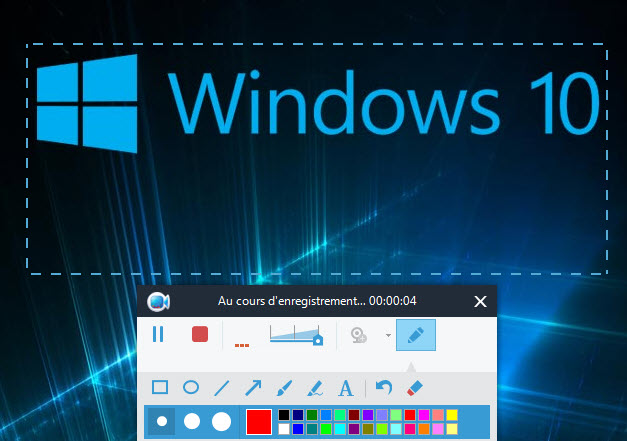
Ви можете завантажити відео через Інтернет за допомогою вбудованого засобу для завантаження.
Це веб-інструмент, який дозволяє нам запускати інструмент онлайн безпосередньо. Це дійсно зручно та практично. Цей інструмент має приємний інтерфейс, що легко обробляється. 
Пробна версія цієї програми дозволяє користувачам записувати лише екран за 10 хвилин. Безперечно, ця функція є гарною новиною для геймерів.
За допомогою перемикача в лівій частині ви можете увімкнути та вимкнути ShadowPlay, а з налаштувань доступні такі:
- Режим- за замовчуванням стоїть фоновий, це означає, що поки ви граєте запис безперервно ведеться і при натисканні ключових клавіш (Alt + F10) останні п'ять хвилин цього запису буде збережено на комп'ютер (час можна налаштувати в пункті «Час фонового запису» ), тобто якщо щось цікаве відбудеться у грі, ви завжди можете зберегти це. Ручний - запис включається за натисканням Alt + F9 і може вестись будь-яку кількість часу, після повторного натискання клавіш зберігається відео файл. Також можлива трансляція на Twitch.tv, не знаю, чи користуються цим (я не особливо гравець).
- Якість- за замовчуванням стоїть висока, це 60 кадрів на секунду з бітрейтом 50 мегабіт на секунду та використанням кодека H.264 (використовується роздільна здатність екрана). Можна самостійно налаштувати якість запису, вказавши потрібний бітрейт та FPS.
- Звуковий супровід- можна записати звук з гри, звук з мікрофона або те й інше (а можна і вимкнути запис звуку).

Додаткові налаштування доступні після натискання кнопки налаштувань (з шестернями) у ShadowPlay або на вкладці «Параметри» GeForce Experience. Тут ми можемо:
- Дозволити запис робочого столу, а не лише відео з гри
- Змінити режим роботи мікрофона (завжди увімкнено або Push-to-talk)
- Розмістити накладення на екрані - вебкамера, лічильник кадрів за секунду FPS, індикатор стану запису.
- Змінити папки для збереження відео та тимчасових файлів.
Як бачите, все цілком зрозуміло і не викликає жодних особливих труднощів. За промовчанням все зберігається в бібліотеці «Відео» у Windows.
Тепер про можливі переваги ShadowPlay для запису ігрового відео порівняно з іншими рішеннями:
- Всі функції безкоштовні для власників відеокарт.
- Для запису та кодування відео використовується графічний процесорвідеокарти (і, можливо, її пам'ять), тобто не центральний процесоркомп'ютера. Теоретично, це може призвести до відсутності впливу запису відео на FPS у грі (адже ми не чіпаємо процесор і оперативку), а може і навпаки (адже ми забираємо частину ресурсів відеокарти) - тут потрібно тестувати: у мене FPS однаковий що з включеним записом відео, що з вимкненою. Хоча для запису відео робочого столу такий варіант має бути ефективним.
- Підтримується запис з роздільною здатністю 2560×1440, 2560×1600
Перевірка запису відео гри та з робочого столу
Самі результати запису – у відео нижче. А спочатку кілька спостережень (варто враховувати, що ShadowPlay знаходиться поки що в БЕТА версії):
- Лічильник FPS, який я бачу під час запису, у відео не записується (хоча начебто в описі останнього оновленняписали, що має).
- При записі з робочого столу не записався мікрофон, хоча в опціях було встановлено «Завжди включений», а записуючих пристрої Windowsбуло виставлено він.
- З якістю запису жодних проблем немає, все записується як слід, запускається з гарячих кнопок.
- У якийсь момент раптово з'явилися відразу три лічильники FPS у Word, де я пишу цю статтю, не зникли, поки не вимкнув ShadowPlay (Бета?).
Ну а решта – на відео.










