How to open Device Manager in Windows? How to open Device Manager on a PC running Windows XP Adding an item to the context menu
Opening the Device Manager is easy and can be done in a number of ways. Vikonanny procedures can be performed through any cloud records. The only thing that only the Administrator can do is make any changes to the device.
You can click on Device Manager:
- For additional Windows interface;
- Vikoristovuyuchi command line;
- Through "Keruvannya kom'yuterom";
- Vikorist remote access;
We'll take a look at the range of options, and you can choose the one that best suits you.
Running on Windows 10
Retailers have already taken away Windows 10 standard function Clicking on remote control through the menu of the main icon “My Computer” and making everything much easier.
Through the Windows 7, 8 interface
It’s easy to go into the Device Manager (DK) in Windows, which requires a lot of cumbersome steps, and then:

Running on Windows XP
Updated with new systems, in XP the manager is launched in a slightly different way. Let's look at two options for launching a recreation center through standard interface OS.
First option:

Another option:

Team row
After which everything will be in this order:

Through the window “Keruvannaya with a computer”
Now let's take another look easy way How to find out and open Device Manager on your computer or laptop. The method, however, is suitable for both Windows 7 and Vista. It is necessary to sign the following:

- If the robot is operated from the “Administrator” account, then remote control will be displayed in the same window in the center;
- How to log in to the cloud account zvichayny koristuvach, then the required tab will be opened in the review mode, fragments Danij Koristuvac due to lack of privileges, we cannot make changes;
You can also go to the command line for help. To do this, you need to open the “Viconati” row and enter the command “mmc compmgmt.msc” in the field. Therefore, it is necessary to work out everything in the same way before the general procedure.
Via remote computer
To understand where the DC is located and how to open it from from a remote computer, it is necessary:
- Go to the “Computer Care” section using one of the most reliable methods.
- Find the “Action” menu and select the “Connect to another computer” item.
- At the “Select a computer” window, do one of the following:
- In the “Other Computer” field, write the name of the PC for which access is required, and click “OK”;
- Click “Look/Addatkovo” and find the required device.
- Select it and click “OK”
After successful connection to the left upper codend The PC name will be displayed.
Next, to go to the recreation center, use one of the most common methods. Respect! Access to the remote PC is only available in open mode. Then you will not be able to change the device settings.
Working with a dispatcher
We first need it for management installing drivers, also, koristuvach can find out the necessary information about be-yak installed device. External look Utilities have changed a little between XP and 10, but the functionality itself has been lost.
The main section consists of a list of headings, which you can look through by clicking on the right arrow next to the name. After this, a list of connected elements to the computer will appear. For example, the “Video adapters” category will contain video cards (external or internal) that you have connected 2 External video cards, then all two will be displayed. 
In order to cancel the displayed information about an object, you need to right-click on the new one and select “ Powerful».
A window will appear that consists of 3-4 tabs.

I'm flying!
At the dispatcher Windows devices refurbished components installed in your personal computer. In this additional system window, you can provide information about the installed hardware that you have: processor, hard drive, video card, and so on.

Also, by contacting the dispatcher, you can turn on the hardware at the software level, which is not detected, retrieve information about the hardware, for which daily driver, etc.
In this material we will look at a number of simple in many ways From Windows Device Manager.
It doesn’t matter which method you choose, the result will be the same - the device manager will appear in front of you.
The device manager is in charge of special assistance. command

To open the banana window, we need to press a key combination on the keyboard Win+R. As a result, a small window of the system component will be opened. Viconati».
Enter the text " devmgmt.msc"(without paws), and then press the key OK.
Your view will be shown the window of the dispatcher, in which all devices and components on your PC (laptop) will be rebuilt.
If you are an administrator, you can enable certain components or completely remove them from the system. For example, if you use a CD-ROM\Card Reader (flash card reader), but you don’t own it, you can get it. After clicking this icon, you will no longer see the file manager.
In any case, you will be able to reactivate your possession.
Accessing the device manager through the system menu

This way you can quickly open the Device Manager by hovering the mouse cursor over the button Start, and then press the right key.
See yourself context not menu buttons Start, and you will no longer have to click on the appropriate item.
Ready, the bazhan is perfectly cooked. In this way you can quickly install Windows 8 remaining Windows 10.

In Windows 7, the procedure for opening a third is different. You will need to open the menu itself Start, and then move the cursor over the item that appears there Computer, and then right-click to display the context menu. In this menu you will lose the vibrate option Management.
At the window that opens, you will only have to select the item Device Manager.
Short pouch
Now you know how you can easily open Device Manager in operating system Windows. Once you have a quick look at it, you can not only see what components are installed in the computer that you have in your system, but also perform basic management of them, for example, turn them on.
It is often found that a PC element appears to be working or not functioning correctly. For example, without visible reasons It is not possible to listen to music, the walking audio player is installed and working. This means that the problem is not in anyone, but in the car itself, or rather in the car it owns. You can solve a lot of problems with your computer on your own Device Managers. This is a very brown instrument console keruvannya. Let's take a look at what it is Device Manager, here are some instructions on how to upgrade to newer versions of Windows.
What is it?
Appearing in Windows 95 and starting with version 2000, it is a standard element of the management console. You can see up-to-date information about all the devices installed on this machine, and about their availability of drivers. In the case cited by the editors, there may be a problem with the driver of the sound device, so knowing how to tell the controller, it will help you easily find out the reason for the lack of sound.
You can check whether any other system component is working correctly or installing the driver. And I’ll also set the date for the release of the driver. You can run driver updates or configure the device. The computer itself will find new versions in its memory and on the Internet. You can also turn on the same device if it is faulty or to save energy. Remains relevant for laptops, for example, we will gradually improve optical drive, as it is necessary to indulge in it more than once per river. It is possible to immediately remove an unnecessary component.
Regain respect: you can go as far as you like cloud record, you can monitor the functionality of elements, and change settings only with administrator rights.
Before you start making changes, you will need to re-engage the car for an hour. Sometimes the device control manager gets confused with Dispatcher, but absolutely different programs. The first controls the physical components of the system, such as monitors, storage devices, input devices, memory, and others for operating software and running programs.
We go to the manager in Windows XP
In order to go to Device Manager Windows XP, follow these steps:

Another way to open Device Manager for Windows XP - through a series of system commands:

There is also a third way to find out this program:

For Windows 7
You can come in from Panels keruvannya, Having passed the coming days:

There is one more way to start the dispatcher:

The third answer to nutrition, how to open it Device Manager in Windows 7, - search through the row:

The eighth and tenth Windows
For the eighth and tenth version of the OS, everything can be done with two clicks:
- Right-click the bear on Start.
- A menu opens and from there you select the required program.
If you don’t joke about simple paths, then there is another way to reveal Device Manager for Windows 10 or Windows 8, you can contact us for additional help:
- After one-hour pressure, Win i R opens the search window.
- Command "devmgmt.msc" or simply type "Device Manager".
Visnovok
We will be glad that this small article helped you learn more about your computer, its capabilities, showed you where the dispatcher is located, and the simplest way to solve the problem of logging in before.
Video on the topic
Device Manager is a component of the Windows operating system that is designed to manage devices connected to a computer. Device Manager first appeared in Windows 95 and later in Windows 2000. In NT versions of the Windows operating system, it appeared as part of the Microsoft Management Console.
The Device Manager displays all device connections. Here you can check whether your devices are connected correctly, change your device’s settings, and install or uninstall drivers. In order to know how the device is working, you just need to click on its icon. If a device is not functioning correctly, the Device Manager will display a black icon I'm familiar with the hail in the middle there is a yellow jersey. If the device is not recognized by the operating system, it will be indicated by the same power symbol. When a device is turned off, it is indicated by a red cross or a gray downward arrow. Knowing these values, you can quickly identify problems with each device and what needs to be done to improve them.
For many instructions for setting up the Windows operating system that are published on the Internet, you can get quick recommendations by using Device Manager. But it’s not too late for the correspondent to explain in detail how to open the Device Manager, what it is and how to deal with it.
This article will try to close this gap by describing all the main ways to open Device Manager in all major versions of the Windows operating system.
How to open Device Manager in Windows 10 or Windows 8
If you are using the Windows 10 or Windows 8 operating system, you can open Device Manager through another new menu, which can be accessed through the Windows-X key combination or through right-clicking the mouse button on the “START” menu.
This menu appeared in Windows 8 and is now available to everyone Windows versions. Using Device Manager, you can use it to open other standard utilities of the Windows operating system. For example, under this menu you can open Keruvannya zhivlenniyam, Perezglyad podіy, Merezhevy connections, disk management, computer management, etc.
How to open Device Manager in Windows 7
You can open Device Manager in Windows 7 in different ways. The most commonly used offensive algorithm is the “opening and opening” section. Security system».

In the section " Security system» Open the “System” section.

After this, a window with the main characteristics will open this computer. Here you need to press on the message " Device Manager", which is located on the left side of the window.

After this, the Windows 7 Device Manager window will open.
How to open Device Manager in Windows XP
In Windows XP, Device Manager opens in a similar way. From now on, open the Start menu and go to the Internet Panel. On the dashboard, you need to open the “System” section.

After which a window will open in front of you. The power of the system" Here you need to go to the “Owning” tab.

On the ownership tab you need to press the button “ Device Manager».

After this, the Administrator Manager window will open in front of you.
How to open Device Manager using additional commands
It also appears universal methods View Device Manager information that works with any version of Windows. For example, you can get started by entering the command “mmc devmgmt.msc”. To do this, open the menu "Vikonati" (combination Windows-R keys) or command line and enter "mmc devmgmt.msc". This command works on Windows 10, Windows 7 and Windows XP.
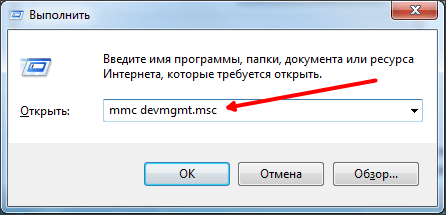
In the operating room Windows system 7, as well as in newer versions of Windows, you can select the sound bar to open Device Manager. To do this, you just need to open the Start menu and search for the phrase “Device Manager,” then open the program assigned to the system.

If you have Windows 8, which does not have a Start menu, you can enter the phrase “Device Manager” in the search form on the Start screen.
The Device Manager in the Windows operating system has collected information about hardware safety computer or laptop. Device Manager is required to collect information about all devices installed on your computer. You can also remove devices from the system or update drivers for new ones. In short, this device manager is a very boring and necessary thing. For example, to install drivers after reinstalling the system, if you don’t know exactly for which components of the software you should install drivers (the order next to the name of the device is indicated by a sign).
Today I’ll tell you how to launch Device Manager. Zrobiti is possible in different ways And they all lead to one result, whichever one of them you choose, you choose. All you need is a few seconds or an hour.
Method 1
Find the “Computer” icon on the desktop (if you don’t see it, click the “Start” button - it will be on the right side of the screen), click on it once with the mouse and click on the right button. Open the menu, select "Power".

Before you, I will review the main information about your computer. On the left side of the window you will see a small menu. Select the “Device Manager” item.

Voila, Device Manager is running.

Method 2
Look for the “Computer” icon again and press the mouse button on the right. Only now we select the “Management” item from the menu, and not “Authority”.

Appear under the title “Keruvannya computer”. Select “Device Manager”.

Method 3
Another option. Click the "Start" button and in the "Find programs and files" row add the word: devmgmt.msc. Press the Enter key.










