Скільки коштує розблокування графічного ключа Як розблокувати графічний ключ Fly, LG, Explay, HTC, Sony, DNS, Prestigio, teXet та «Мегафон». Все, що потрібно знати про розблокування графічного ключа.
Усі доброго часу доби! У цій темі ми дуже і дуже докладно опишемо вам чотири найкращих способускидання графічного ключа. Для всіх не секрет, що коли ви забуваєте графічний ключ, то пристрій необхідно скинути на заводський стан. Щоб це зробити раніше, ми використовували з вами спеціальну комбінацію кнопок або набір спеціального коду. Але час іде і все дбаєте про безпеку особистих даних користувача і прибирають можливість скидання через інженерне меню. Раніше наш сайт займався тим, що описував способи скидання налаштувань на заводський стан, де було додано понад 100 пристроїв та повний опис, що, навіщо та чому. . Так я сказав, що час йде і способи змінюються або не до всіх підходять, тому ми починаємо тему про чотири найкращі способи скидання графічного ключа!
Спосіб №1 (Віддалена зміна блокування або пароля)
Кілька років тому я описував тему, в якій компанія Googleстворила спеціальний сайт, за допомогою якого користувач міг спокійно знайти телефон, що зник, на карті і подати на нього виклик. Сайт міг видаляти особисту інформацію пристрою, блокувати смартфон або планшет, що працює на android і для всього цього вам був потрібен тільки обліковий запис google при реєстрації google paly market.
Цей сервіс від Google має назву " Віддалене управління AndroidпристроємСервіс доступний кожному користувачеві, що має логін і пароль від google, доступний він по наступною адресою: https://www.google.com/android/devicemanager .
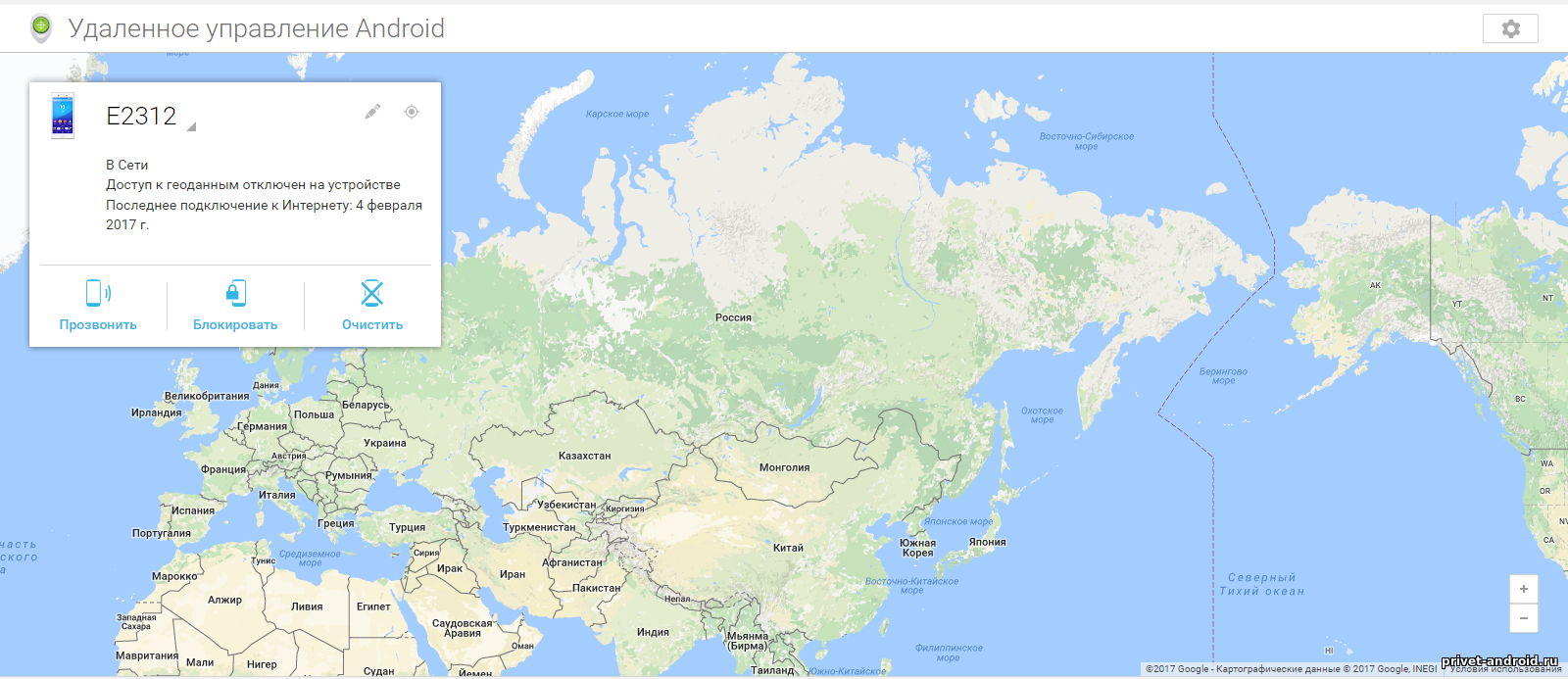
Як я сказав що писав тему пару років тому, як справлятися з цим сервісом, та й 21 століття на подвір'ї, більшість користувачів знали і знають про цей сервіс, але може бути не хто і не підозрював, що саме через цей сервіс можна зробити зміну пароля на новий.
Що потрібно зробити, щоб змінити пароль на пристрої Android?
Зайти на сайт, ввести свій логін та пароль від облікового запису Google. Якщо у вас кілька пристроїв android, то в списку вам необхідно ввести його. Далі, щоб ваш смартфон або планшет було включено та підключено до інтернету. Зазвичай, коли встановлюєте симкарту в гаджет інтернет автоматично запускається, якщо ви не змінювали налаштувань.
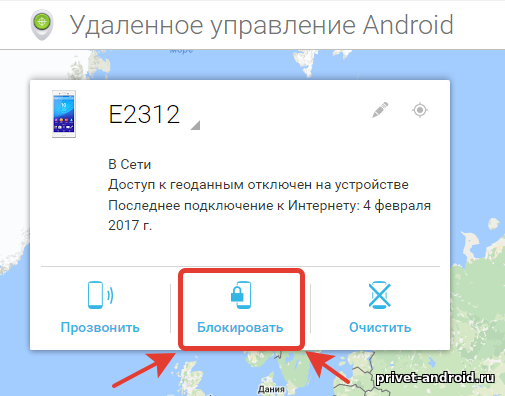
Коли ваш пристрій відображається у списку, переконайтеся, що сайт пише " Пристрій у мережі". Потім натискайте на кнопку " Блокувати"
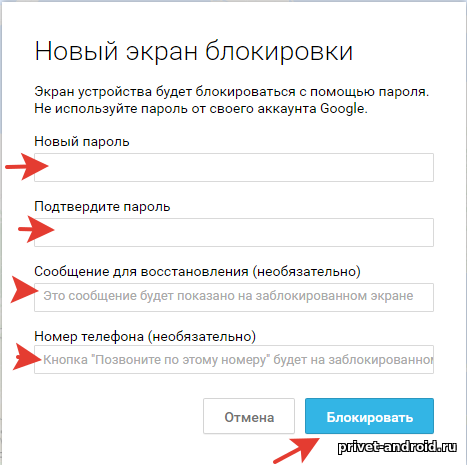
Натискання кнопки " Блокувати"Перед вами має з'явитися нове вікно, в якому ви повинні змінити пароль. Вводимо свій Новий парольі в наступному рядку повторюємо його. Ви також можете написати повідомлення, воно з'явиться на заблокованому екрані, і буде вам як підказка. Та ж можна вказати номер телефону, це не обов'язково, але їли один у вас вивели телефон і він заблокований, ви для надійності змінюєте пароль і вказуєте номер, після чого на заблокованому пристрої android з'явиться кнопка "Зателефонуйте на цей номер", який ви вказали . Коли дані змінили натискаємо кнопку " Блокувати"
Через деякий час хвилин 5-15 на вашому пристрої відбудеться зміна пароля на новий і після чого ви зможете розблокувати свій пристрій. На цьому перший спосіб закінчено, йдемо далі.
Спосіб №2 Скидання налаштувань (Скидання налаштувань на заводський стан або Hard Reset)
Цей спосіб робиться на пристроях вручну і він не вимагає додаткового підключення до інтернету, зате вимагає знання та поєднання спеціальних клавіш для виклику інженерного меню. Я називаю цей спосіб "Старовинний дідівський" так як все робиться дуже просто. Суть цього способу, в тому, що ваш смартфон або планшет буде повертатися в вихідний стан, простими словами, коли ви приходите в магазин продавець, дістає вам новий пристрій з коробки і здійснює запуск і ви бачите весь процес, так ось після такого скидання ваш пристрій повернеться в магазинний (новий) стан.
Можливо, перш ніж почати вам потрібно ознайомитися з темою:
Як правило, щоб зробити такий спосіб, необхідно зробити так:
- Беремо до рук смартфон або планшет і повністю вимикаємо його.
- Після вимикання чекаємо приблизно 15 секунд.
- Одночаснонатискаємо на кнопки гучності вгору та живлення (ввімкнення)як тільки пристрій завібрував або спалахнув логотип, кнопку харчуванняслід відпустити а кнопку гучності вгору тримати, поки на вашому флагмані не з'явиться меню англійською мовою.
- На деяких пристроях може бути інше поєднання кнопок. Замість кнопки гучності вгорутреба натиснути вниз.
- На пристроях samsung потрібно натискати три кнопки! Кнопка вгору чи вниз, кнопка додомута кнопку живлення, коли з'явиться логотип, харчування відпусткама дві інші тримаємо поки знову не з'явиться меню.

- Як показано вище, на пристроях Google nexus і HTC, там два меню, у зазначеному вище необхідно спускати і вибирати режим з назвою " Recovery Mode Може бути у вас і все не чого не буде, так як деякі виробники відключають можливість залісти в меню, його надоїли прошивати або вшивати в пристрій. Таке зазвичай трапляється у Huawei and Sony.

- Як показано на зображенні вище, так виглядає інженерне меню і щоб скинути через нього налаштування, нам необхідно кнопками гучності вниз спуститися до пункту wipe data/factory reset.
- Після цього ваш смартфон почне очищення і буде як новий, тільки треба врахувати, що на перший запуск йому знадобиться деяка кількість часу і він буде як новий. На цьому другий спосіб закінчено, переходимо далі.
Спосіб №3 ABD (Зняття блокування за допомогою програми ABD)
Раніше я описував кілька тем про ABD і напишу їх у вкажу посилання на них, можливо вам теж знадобиться.
В першу чергу вам необхідно завантажити і встановити драйвера для вашого пристрою, це можна зробити на офіційних сайтах виробника смартфона або планшета. Потім необхідно, щоб на вашому пристрої була включена відкладка usb. Велика кількість користувачів активували цю можливість, якщо ні, цей спосіб вам не допоможе. Якщо відкладка на вашому пристрої включена, то користуйтеся статтею скидання графічного ключа використовуючи ABD, посилання я вказав трохи вище.
Спосіб №4 Безпечний режим
Більшість користувачів не шукають легких шляхів і не використовують заводські методи блокування смартфона або планшета, а використовують сторонні програми. Щоб позбутися блокування, вам необхідно видалити цю програму,але як? Мій смартфон або планшет заблокований, як видалити програму не скинувши пристрій? Відповідь дуже проста!
- Перезавантажте пристрій у безпечний режим. Як це зробити? Вимикаємо пристрій чекаємо 15 секунд, потім вмикаємо його, як тільки у вас спалахнув логотип вашого пристрою натискаємо на кнопку гучності вниз і тримаємо, поки пристрій не ввімкнеться. Після запуску пристрою у лівому або правому нижньому кутку екрана ви повинні побачити напис " Безпечний режим"
- Перейдіть до меню основних налаштувань системи, розділ « Програми» та знайдіть у ньому програму, яку ви використовуєте для блокування екрану вашого смартфона або планшета.
- Видаліть дані програми, а краще видаліть програму повністю і перезавантажте пристрій.
- Після цього перезавантажуємося у звичайному режимі і все блокування знято.
НА цьому все, дякую вам за увагу! Тепер ви знаєте чотири найкращих і найпопулярніших способів,як скинути графічний ключ або пароль з вашого android пристрою. Якщо вам сподобалася стаття, то ставимо посмішку наприкінці теми, а якщо є що просити чи додати чекаємо на ваші коментарі нижче.
Розглянемо, як розблокувати забутий графічний ключ андроїд.
Незважаючи на зручність та простоту цієї функції, багато користувачів часто забувають ключ і не можуть розблокувати телефон.
Для таких випадків в операційній системі передбачено безліч способів скидання даних, які повернуть вам доступ до телефону.
Функція графічного ключа. Суть та використання
Сьогодні користувачі смартфонів намагаються максимально захистити дані, що знаходяться у телефоні. Щоб сторонні не могли просто взяти та подивитися вміст пристрою, розробники створюють системи контролю за допомогою вікон блокування.
Кожен вид блокування екрана передбачає наявність ключа доступу (короткий код, пароль або жест). Графічний ключ – це нова розробка, яка дозволяє не запам'ятовувати складні паролі та словосполучення. Щоб перейти на головний екрангаджета, користувачеві досить просто з'єднати на малюнку точки, створюючи фігуру, яка була вигадана на етапі налаштування ключа.

Рис. 2 – ілюстрація роботи графічного ключа
Налаштування графічного ключа
Створити цей спосіб розблокування екрана можна у будь-якій версії операційної системи Android. Дотримуйтесь інструкцій:
- Зайдіть в налаштування гаджета та у вкладці особистих даних відкрийте вікно опцій безпеки;
- Виберіть «Блокування екрана»;
- У вікні виберіть поле «Графічний ключ». Вкажіть порядок з'єднання точок і запам'ятайте його. Збережіть дію. Тепер при спробі розблокування дисплея потрібно буде накреслити придуману фігуру раніше.
Детальна схема включення графічного пароляописано на малюнку нижче:
Рис. 3 – налаштування блокування екрану
Переваги використання функції Graphic Key:
- Швидке розблокування;
- Немає необхідності запам'ятовувати коди;
- Можливість скидання графічного елемента, якщо юзер забув його.
Існує більше десяти способів скидання екрана блокування. Розглянемо детально кожен із них. Вибирайте метод залежно від можливостей вашого телефону та навичок використання гаджета.
Метод 1 - Просте скидання пароля
Якщо крім графічного ключа на телефоні встановлено ще й цифровий код, можна легко відновити доступ до пристрою. Спробуйте кілька разів ввести графічний ключ, доки всі спроби не вичерпаються. Після цього у вікні смартфона з'явиться системне повідомлення про те, що можливість введення призупинена. Натисніть кнопку «Розблокувати в інший спосіб».
Відобразиться екран для введення цифрового короткого пароля. Надрукуйте його та телефон розблокується автоматично. Варто зауважити, що такий спосіб підійде лише тим, хто налаштував кілька методів активації телефону. В іншому випадку, кнопки для розблокування іншим способом не буде на екрані.

Рис. 4 – одночасне використання кількох методів авторизації
Метод 2 – Дзвінок на телефон
Цей метод працює на більш старих версіях ОС Android. Спробуйте зателефонувати на заблокований телефон з іншого пристрою. Після дзвінка смартфон автоматично активується і вам не потрібно буде вводити с. Так само можна обійти введення та інших видів блокування екрана.
Рис. 5 – вікно вхідного дзвінкав Android
Якщо на вашому смартфоні встановлено нові версії операційної системи (від 5.0 та вище), за допомогою простого дзвінка не вдасться відновити роботу. Однак, ви можете відновити доступ за допомогою сторонніх програмдля ПК, які автоматично видаляють збережений скрипт ключа. Приклади таких утиліт:
- Bypass;
- Delete Lock;
- Pattern Unlock.
Суть роботи цих програм полягає в тому, що вона встановлюється на смартфон та на ПК. За допомогою функції віддаленого відновленнягаджета ви зможете запустити процес скидання файлу на вашому пристрої з комп'ютера. Перезавантажте телефон, щоб налаштування ключа зникло.
Якщо на вашому телефоні заздалегідь встановлена утиліта Bypass, для розблокування достатньо відправити на пристрій смс з текстом «1234 reset» (без лапок). Bypass просканує тексти повідомлень і, виявивши в одному з них секретний текст, перезавантажить смартфон і видалить графічний елемент.
Після відновлення доступу відразу зайдіть у налаштування безпеки телефону та вимкніть функцію блокування.
Метод 3 – Розряджена батарея
Цей спосіб підходить для будь-якого смартфона на Андроїд. Однак, він вимагає часу та уваги. Потрібно дочекатися, поки телефон розрядиться і з'явиться вікно-повідомлення про критичний заряд акумулятора.
У цьому вікні можна натиснути кнопку «Стан батареї». Після цього ви перенаправите в меню перегляду статистики використання батареї. Для цього не потрібно вводити графічний ключ.
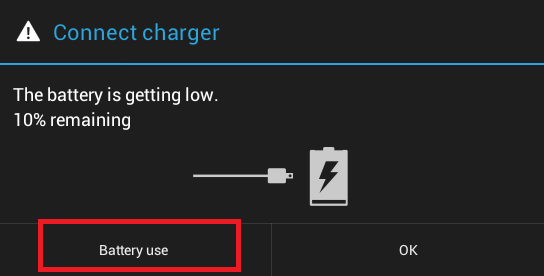
Рис. 6 – відновлення доступу через вікно Connect Charger
Єдина складність методу у тому, що системне вікно зникає через 10-15 секунд після появи. Зловити повідомлення непросто, коли телефон повільно розряджається.
Метод 4 – Вхід у особистий обліковий запис Google
Якщо користувач неправильно вводить графічну фігуру кілька разів (понад 5 спроб), на екрані з'явиться повідомлення про те, що потрібно почекати півхвилини до нової спроби введення. У цей момент також з'являється кнопка «Забув ключ?». Натиснувши на це поле, ви будете перенаправлені у вікно входу для облікової запису Google.
Надрукуйте у відповідні текстові поля електронну пошту та пароль. Після перевірки даних пароль буде скинуто. Щоб встановити його знову, зайдіть у налаштування безпеки та встановіть нову фігуру.
Рис. 7 – відновлення через сторінку в Google
Метод 5 – Запуск з'єднання з Інтернетом
Для авторизації облікового запису обов'язково наявність активного інтернет-з'єднання. Якщо ви вводите правильний логін та пароль, але підключення немає, слід спробувати підключити інтернет за допомогою гарячих клавіш смартфона:
- Для початку перезавантажте телефон;
- Відразу після увімкнення з'явиться статус-бар («шторка» вгорі екрана). Розгорніть це вікно та клацніть на «Мобільні дані».

Рис. 8 – включення мобільного інтернету
- Якщо поблизу є маршрутизатор, до якого раніше вже підключався смартфон, можна натиснути кнопку Wi-Fi і з'єднання відбудеться автоматично без введення пароля.
Після активації Інтернету ще раз введіть дані облікового запису в Google. Тепер система зможе розпізнати сторінку та доступ до телефону відновиться.

Рис. 9 – увімкнення Wi-Fiза допомогою гарячих клавіш
Якщо вам не вдається відкрити вікно центру сповіщень, скористайтеся спеціальним системним кодом для підключення до Wi-Fi:
- На екрані блокування розташована кнопка « Екстрений виклик». Натисніть її;
- У вікні, введіть команду «*#*#7378423#*#*» (без лапок);
- Дочекайтеся появи вікна системної конфігурації та виберіть вкладку Service Tests (у деяких версіях – Service Provider);
- Клацніть на WLAN;
- Виконайте з'єднання з Wi-Fi.
Рис. 10 – вибір вікна підключення
Якщо поблизу немає маршрутизатора, переставте в телефон іншу сім-карту з підключеним інтернетом та активуйте передачу даних по мобільної мережі. Введіть дані для Google+. Після цього Андроїд розблоковується.
Метод 6 – Ручне видалення опції
Для використання цього методу на телефоні потрібно встановити опцію Recovery Mode. Вона є лише в офіційних моделях телефонів. Залежно від типу вікна відновлення (CWM або TWRP) інтерфейс та розташування вкладок може трохи відрізнятися.
Перемістіть архів провідника Aroma з ПК на телефон і перемістіть файл на картку пам'яті. Тепер зайдіть у Recovery Mode та відкрийте папку з архівом програми. Виконайте її встановлення. Тепер у режимі відновлення з'явиться доступ до системних файлів.
Рис. 11 – встановлення програми у Recovery Mode
Перейдіть в директорію dataàsystem і в списку файлів видаліть об'єкт з назвою «gesture.key» - він відповідає за встановлений графічний ключ. Без цього файлу після перезавантаження буде виконано автоматичне скидання пароля.
Як запустити Recovery Mode? Для цього достатньо натиснути на клавіші живлення, гучності та кнопку «Додому». Утримуйте їх упродовж 15-20 секунд до появи вікна з командами.
Ще один варіант видалення файлу "gesture.key" - підключення телефону до комп'ютера в режимі накопичувача (режим можна вибрати через центр сповіщень без розблокування екрана). За допомогою звичайного провідника Windows зайдіть у папку телефону на шляху dataàsystem. Видаліть об'єкт графічного ключа.

Рис. 12 – видалення файлу ключа за допомогою ПК
Метод 7 – Утиліта для миттєвого відновлення ОС
У цьому методі необхідно також використовувати Recovery Mode. Завантажте архів із утилітою GEST на свій смартфон за допомогою комп'ютера. Робота програми полягає в автоматичному пошукуфайлу Gesture Key та його деактивації. Архів доступний за посиланням.
Тепер зайдіть в режим Recovery і встановіть програму з архіву аналогічно тому, як показано на малюнку 11. Тепер просто перезавантажте свій Андроїд. Після появи екрана блокування введіть будь-яку комбінацію ліній і доступ буде відновлено. Не забудьте, що після успішного входу на робочий стіл смартфона слід вимкнути графічний ключ у налаштуваннях.
Метод 8 – Видалення ключа за допомогою додаткового облікового запису
Цей спосіб підійде лише в тому випадку, якщо у телефоні є кілька авторизованих користувачів та root-права. В облікового запису кожного з користувачів повинна бути утиліта SuperSU, яка запущена в розрахованому на багато користувачів режимі.

Рис. 13 – налаштування програми SuperSU
Конкретну комбінацію графічного ключа можна встановити лише на обліковий запис одного користувача. Якщо ви спробуєте поставити таку саму фігуру на екран блокування іншого облікового запису, система не дозволить це зробити. Завдяки цій опції ви завжди зможете отримати доступ до телефону, навіть якщо забудете один із ключів.
Зайдіть в аккаунт другого користувача і запустіть SuperSU. Перейдіть у вікно dataàsystem та видаліть файл, який містить графічний ключ, а також об'єкти з розширенням db, db-wal та db-shm– об'єкти локальних налаштуваньтелефону.
Метод 9 – Виклик меню Recovery та скидання налаштувань
Цей варіант також підходить для будь-якого смартфона або планшета з Android. Щоб видалити забутий ключ, слід скинути налаштування до початкових параметрів. Така функція передбачена на всіх телефонах, а вмикається процес через вікно налаштувань. Так як із заблокованого гаджета користувач не зможе зайти в налаштування, слід використовувати меню Recovery Mode.
Вимкніть телефон і запустіть вікно відновлення за допомогою одночасного натискання трьох клавіш (Home, Гучність та Увімкнення). Запустіть вказаний на малюнку процес data reset.
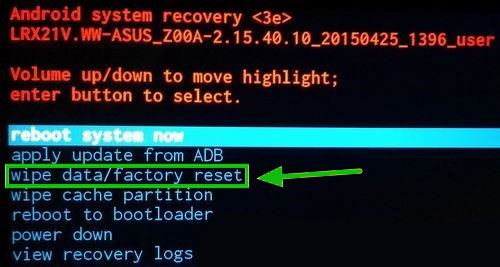
Рис. 14 - скидання налаштувань до заводських
Пам'ятайте! В результаті виконання цієї дії всі дані та Файли користувачабудуть видалені зі смартфона без можливості їхнього подальшого відновлення. Перед скиданням радимо дістати з телефону картку пам'яті та сімку, щоб контакти не відійшли.
Після перезавантаження потрібно буде повторно налаштувати гаджет:
- Підключити інтернет;
- Пройти авторизацію через Google;
- Встановіть налаштування розташування.
Рис. 15 - запущений процес скидання до заводських налаштувань
Метод 10 – Інструкція для гаджетів від Sony
Вище були описані універсальні способивідновлення, які підійдуть будь-якому пристрою незалежно від виробника. Однак, у деяких випадках, краще скористатися унікальними методами, які розробляються для моделі вашого телефону. Розглянемо інструкцію для телефонів та планшетів Sony. Нещодавно компанія розробила програмне забезпечення для розблокування телефону за допомогою прошивки. При цьому всі дані та інші параметри будуть збережені.
Відновлення пристроїв від Sony відбувається за допомогою програми Flashtool. Вона встановлюється на комп'ютер чи ноутбук. Потім телефон підключається до ПК і через взаємодію інтерфейсів користувач може відновити пристрій або прошивку. Завантажити програму можна з сайту виробника за посиланням.
Завантажте офіційну версіюутиліти для скидання пароля. Це також можна зробити через сайт Sony.
Запустіть Flashtool на комп'ютері та підключіть заблокований мобільний до ПК. Далі дотримуйтесь інструкцій:
- Відкрийте вікно Tools;
- Клацніть на полі Bundles, а потім на Create;
- У вікні заповніть поля розташування прошивки, моделі пристрою, типу установки та версії утиліти. Приклад даних для заповнення:

Рис. 16 – налаштування установки файлу деактивації ключа
- Підтвердьте створення засобу видалення пароля, натиснувши клавішу Create.
Тепер виконайте прошивку смартфона через FlashTool. Замість оновлення вибирайте створений файл. Після повторного запуску гаджета ключ на екрані блокування зникне.
Якщо у вас виникли труднощі з відновленням телефону Sony, скористайтесь покроковою інструкцієюу відео.
Метод 11 – Апаратна поломка та сервісне обслуговування
Іноді нестабільна робота екрану блокування буває наслідком апаратних поломок. Користувач може вводити графічний ключ правильно, але через неполадки з модулем дисплея сенсор некоректно розпізнає дотики до екрана.
Якщо у вас виникли проблеми одночасно і з підключенням до мобільного інтернету, і до мережі маршрутизатора це може свідчити про несправність модуля антени. Часто він ламається після падіння чи удару телефону. Зверніться до сервісний центрдля детальної діагностики телефону.
Метод 12 – Data Reset для HTC
Не всі моделі телефонів підтримують одночасне натискання трьох кнопок для скидання. Якщо ви не можете викликати меню Recovery за допомогою їх утримання, спробуйте спосіб, який точно підійде для моделі вашого андроїд-смартфону.
У телефоні від HTC спочатку потрібно вимкнути гаджет і дістати батарею. Тепер натисніть кнопку зменшення гучності та клавішу живлення до появи меню відновлення.

Рис. 17 – комбінація клавіш HTC
Переміщайтеся між рядками налаштувань за допомогою клавіш гучності. Виберіть поле Clear Storage.
Слід зазначити, що для пристроїв HTC є окрема утиліта HTC Sync. З її допомогою можна швидко скинути забутий графічний пароль. Програма встановлюється на комп'ютер. Завантажити файл установки можна за посиланням.
Після інсталяції підключіть телефон до ПК і, за допомогою установки Lock Bypass, дочекайтеся скидання даних і перезавантаження пристрою. Зніміть блокування у налаштуваннях гаджета. Якщо з першого разу вікно графічного ключа не пропало, повторіть скидання.

Рис. 18 – скидання HTC
Метод 13 – Скидання для Samsung
Власникам пристроїв від Samsung достатньо вимкнути девайс та натиснути на кнопки включення, збільшення гучності та центральну клавішу. У вікні, що з'явилося режиму Recovery Mode виберіть команду wipe data/factory reset.
Метод 14 – Для смартфонів Huawei
На смартфонах від Huawei скидання інформації та налаштувань відбувається таким чином:
- Користувач вимикає пристрій. Потім потрібно дістати батарею та встановити її знову. Якщо через унікальні характеристики телефону, батарею дістати не можна, після вимкнення відразу запускайте Recovery;
- Зайдіть у режим відновлення за допомогою одночасного натискання кнопок гучності та увімкнення. Виконайте скидання, натиснувши розділ factory reset.
Для нових моделей смартфонів Huaweiця інструкція може не діяти, тому гаджет потрібно буде відновлювати через сайт виробника http://consumer.huawei.com.
Як запобігти проблемі?
Якщо ви регулярно використовуєте функцію «Graphic Key» і не хочете надалі стикатися з проблемою забутої комбінації ліній, забезпечте наявність у телефоні наступних функцій:
- Встановіть Root-права. Режим суперкористувача дозволяє швидко вирішувати помилки, пов'язані з програмним забезпеченням. У вас буде доступ до всіх прихованих опцій телефону. Варто зауважити, що з налаштуванням рута втрачається гарантія пристрою;
- Використовуйте додаток SMS Bypass. Його можна придбати в маркеті за долар або завантажити тріальну версію на сайті виробника. Завдяки цій програмі, у вас буде можливість швидко відновити доступ до гаджета лише за кілька кліків.
Як розблокувати Android якщо забули графічний ключ
Розблокування Android без механічної кнопки Home через сервісне менютелефону! Насправді, все дуже просто, що не зрозуміло пишіть у коментарі!
Android: Як зняти пароль або як скинути графічний ключ (офіційний спосіб – не злом)
Забули пароль до Android телефону(планшету)? Шукайте спосіб, як обійти або зняти пароль або графічне блокування на Android? Хочу поділитися з вами стандартним способомзміни або скидання пароля ( графічного блокування) для Андроїд пристроїв. Багато виробників передбачили можливість зміни чи скидання забутого пароляна Android пристроїх. Для цього необхідно повернути телефон до заводських налаштувань
Існує безліч способів захистити свій планшет від вторгнення сторонніх людей. Хтось воліє використовувати складні паролі, відбитки пальців або звичайний PIN-код. Але є ще один, більш надійний та легкий у запам'ятовуванні спосіб – графічний ключ. Єдиний недолік - тривалість введення. Тому давайте розберемося як відключити графічний ключ на планшеті.
Стандартний спосіб
Даний метод використовується в тому випадку, якщо вам набридло щоразу розблокувати пристрій введенням ключа. Щоб вимкнути таку перевірку, виконайте такі дії:
- Розблокуйте планшет.
- Зайдіть в головне меню, далі "Налаштування" - "Безпека" - "Блокування екрану".
- Після цього намалюйте поточний ключ і виберіть у списку «Ні».
Розблокування за допомогою облікового запису Google
Для того, щоб зняти графічний ключ цим методом, вам дані від облікового запису Google. Для цього:
- На екрані блокування введіть кілька разів. неправильний ключ.
- Коли з'явиться напис «Забули графічний ключ?», виберіть цей пункт.
- Якщо напис не з'являється, спробуйте кілька разів натиснути кнопку Home.
- У вікні «Зняття блокування облікового запису» введіть дані облікового запису Google.
- Далі планшет вам ключ.
Цей спосіб підійде тоді, коли ви забули графічний ключ від свого планшета, або хтось, наприклад дитина, випадково поставив його без вашого відома.
Скидання через сервісне меню
Повне скидання рекомендується робити тільки в тих випадках, коли ви не знаєте ні даних свого облікового запису, до якого прив'язаний планшет, ні хоча б зразковий старий ключ. Дуже важливим моментомє те, що всі дані з пристрою будуть стерті (крім картки пам'яті). Перше, що потрібно зробити при такому блокуванні - відключити пристрій. Затисніть кнопку живлення на кілька секунд і дочекайтеся, поки гаджет згасне. Якщо в стані блокування планшет ніяк не реагує на натискання, тоді доведеться чекати на його повну розрядку.
Після цих процедур, підключіть пристрій до мережі та пройдіть такі кроки:
- Затисніть одночасно кнопку живлення та клавішу гучності. Залежно від типу пристрою ця комбінація може відрізнятися. Наприклад, в планшетах Samsungце клавіші: Home + Vol up + Power.
- У списку, виберіть wipe data/factory reset.
- Планшет почне очищати всі дані і через хвилину автоматично перезавантажиться та увімкнеться.
Для блокування пристроїв з сенсорним екраномвикористовують графічний ключ. Він є певною послідовністю з'єднань зображень точок на дисплеї. Власник гаджета сам задає графічний пароль під час активації захисту, але нерідкі ситуації, коли користувачі забувають заданий ними порядок з'єднання точок на екрані або їх маленькі діти випадково блокують пристрій. Які є способи розблокування графічного пароля? Чи є універсальний ключ для відновлення роботи пристрою?
Як розблокувати андроїд, якщо забув графічний ключ
Що робити для вирішення цієї проблеми? Існує кілька способів для зняття блокування з гаджетів, що працюють на системі Android. Одним із них підійдуть лише ті, за яких пристрій підключено до інтернету. Так, для усунення цієї проблеми багато хто використовує обліковий запис Google. Цей метод підійде тоді, коли ви використовували гугловський пароль та логін при початкових налаштуванняхваш смартфон, планшет. Щоб скористатися цим способом, виконайте такі дії:
- Введіть 5 разів неправильний ключ. Це призведе до того, що пристрій остаточно заблокується та система запропонує провести процедуру відновлення пароля.
- Натисніть кнопку зі словами «забули ключ?». Після цього користувач побачить на дисплеї графи для введення пароля та логіна облікового запису в Google.
- Введіть дані облікового запису. Якщо ви забули ці параметри Google, варто спробувати відновити їх через комп'ютер або інший пристрій. При правильному введенні даних на заблокованому гаджеті з'явиться пропозиція щодо активації адміністратора пристрою.
- Скористайтеся кнопкою "Активувати". Після цього гаджет буде розблоковано, пароль скинутий і користувач зможе встановити новий пароль.
Наведений вище спосіб не підійде, якщо у власника заблокованого андроїда немає облікового запису на Google або в даний момент гаджет не підключений до мережі інтернет. А ось наступний ефективний спосібдля розблокування андроїда підійде для смартфонів або планшетів із SIM-карткою:
- Щоб усунути несправність даного типу, необхідно зателефонувати з іншого телефону на проблемний пристрій.
- Далі необхідно прийняти дзвінок і під час сеансу зв'язку увійти через «Налаштування» до розділу «Блокування пристрою», у цій вкладці натиснути «Графічний ключ» та провести його деактивацію.
Вирішити проблему з блокуванням Андроїда допоможе ще один простий спосіб, який вимагає певної частки терпіння: необхідно розрядити акумулятор пристрою до того ступеня, коли він сповістить користувача про низький заряд. У цей момент треба зайти в налаштування та деактивувати пароль, з чим впорається і недосвідчений користувач.
Наступний спосіб є ефективним, але не підійде тим, хто має на гаджеті важлива інформація, Втрата якої неможлива. Йдеться про скидання налаштувань до заводських:
- Перед застосуванням даного методупотрібно зарядити телефон чи планшет до 80% (мінімум).
- Далі вимкніть телефон і натисніть певну комбінацію клавіш, яка дозволить скинути налаштування пристрою до заводських. Кожен телефон має свої схеми щодо цієї процедури. Знайти комбінацію для конкретної моделітелефону (HTC, Флай, LG та інших) можна в інтернеті.
- Після натискання правильних клавіш виберіть у меню wipe data/factory reset.
- У результаті відбудеться скидання налаштувань до заводських параметрів, і телефон розблокується. Далі ви зможете встановити новий графічний пароль.
Нижче наводяться комбінації клавіш одночасного натискання для виконання процедури скидання налаштувань на найпоширеніших моделях гаджетів:
- Samsung Galaxy S3 – кнопки вкл./викл., додому, гучності;
- LG L3 - кнопки живлення, зменшення гучності, "Home";
- HTC – кнопка зменшення звуку з кнопкою увімкнення/вимкнення;
- планшеті Asus – кнопки вимкнути та гучність вниз;
- планшеті Prestigio - кнопки збільшення гучності, "додому", вкл./вимк.
Як прибрати графічний ключ: програма для скидання
Якщо є ризик випадкового блокування, то буде розумно встановити на гаджет спеціальну програму– SMS Bypass. Тоді у разі виникнення проблеми з ключем на пристрої його просто буде скинути, відправивши на телефон СМС-повідомлення з особливим текстом (за замовчуванням в SMS пишуть «1234 reset»). Далі Андроїд перезавантажиться і буде розблоковано, а користувач зможе задати новий пароль. Щоб у разі потреби скористатися даним способом, то ще з не заблокованим Андроїдом зробіть дії, наведені в наступних пунктах:
- Отримайте на Андроїд Rootправа.
- Встановіть утиліту SMS Bypass.
- Дайте програмі доступ до прав Root.
Як видалити графічний ключ із вже заблокованого Андроїда? Якщо на нього попередньо не було встановлено додаток SMS Bypass, то в цьому випадку вдасться зробити це віддалено за умови, що пристрій підключено до інтернету, виконано вхід до Google-аккаунт, є Root права. Якщо ці 3 параметри є, то установку утиліти проводять з комп'ютера. Після цього на заблокований гаджет відправляють смс як описано вище. Це дозволить знести блокування та відновити нормальну роботутелефону.
Як обійти або підібрати ключ, щоб розблокувати планшет
Для розблокування планшета (Льонове, Datum або іншого) треба видалити з пристрою програму gesture.key. Щоб зробити це, необхідно перейти до системне менюрекавері та зробити наступні кроки:
- Попередньо завантажену версію програми GEST.zip через Recovery встановити на пристрій.
- Перезавантажити планшет і встановити новий пароль.
Швидко зламати графічний ключ допоможе й інший спосіб:
- Завантажте Aroma File Manager.
- Встановіть програму на гаджет через рекавері.
- Зайдіть у data system.
- Видаліть gesture.key.
- Перезавантажте гаджет.
- Починайте вводити новий пароль.
Як дізнатися графічний ключ і зняти блокування
Як видалити блокування екрану через неправильно введений графічний пароль? Зняти її просто за допомогою утиліти Adb Run. Цю програму треба завантажити, встановити. Далі Андроїд підключити до комп'ютера (це вдасться зробити за умови, що на планшеті чи смартфоні встановлені спеціальні драйвери). Наступний крок – відкрийте Adb Run та увійдіть у меню, керуючи клавішами цифр та кнопкою Enter. Виберіть Unlock Gestere Key і видаліть або зайдіть у data/system і деактивуйте gesture.key. Перезавантажте гаджет.
Графічні ключі: варіанти з фото
Нерідко люди використовують прості та легко передбачувані графічні ключі. Багато користувачів гаджетів вибирають як пароль літери або прості геометричні фігури. Це ненадійний пароль, особливо коли в якості символу вибирається перша літера імені користувача, його дружини або дітей. Хоча такі ключі важко забути, але вони не дають надійний захист. Фахівці рекомендують вибирати складніші комбінації, щоб пристрій був надійно оберігається від зломщиків.
Відео: розблокування андроїд за 1 хвилину
Як скасувати графічний ключ на Android? Якщо випадково ваша дитина заблокувала гаджет або ви забули пароль, то відновити нормальну роботу вашого пристрою допоможе простий спосіб. Однак у даного методу є вагомий недолік: після його застосування з гаджета зникнуть усі додатки та інша важлива інформація, на Андроїді залишаться лише заводські налаштування. Подивіться відео, в якому демонструється один із способів видалення пароля:
Хоча такий спосіб захисту особистих даних на смартфоні, як графічний ключ, вже сильно втратив свою популярність, багато користувачів все одно цікавляться, як розблокувати графічний ключ.
А все тому, що при кількох невдалих спробах введення ключа відбувається блокування екрану і зробити щось зі смартфоном стає неможливо.
Проблема в тому, що після блокування смартфон просто дає ще кілька спроб для введення ключа, але не дає можливості якось розблокувати його без цього ключа.
І виходить така ситуація: користувач забув графічний ключ, робить кілька невдалих спроб, телефон блокується, потім ще кілька так і не згадує ключ і все. На цьому кінець, адже варіантів немає.
Викидати його не хочеться, а просте перезавантаженнятут не поможе. Але є кілька способів, які реально допомагають у ситуаціях, коли користувач забуває пароль телефону.
Цікаво: Більшість способів, які можна знайти в інтернеті, зводяться до того, що потрібно ще до того, як користувач забув ключ, встановити якусь програму, дати облаштування рут права і так далі. Усі ці статті виглядають досить дивними. Адже користувач шукає інформацію про те, що потрібно робити, коли він уже забув цей ключ.
1. Стандарт
Найкраще скористатися стандартним способом, як розблокувати телефон.
Якщо він підключений до акаунтам Googleу випадку з Android та іншими операційними системами або iTunes у випадку з iOS це буде зробити досить просто.
Після кількох невдалих спроб на екрані з'явиться напис "Забули графічний ключ?". На неї потрібно натиснути. Після цього з'явиться панель для введення адреси електронної поштита пароля. Їх і потрібно ввести, щоб отримати доступ до всіх функцій смартфона.

Примітка:У деяких випадках такий напис з'являється далеко не одразу. Тому потрібно намагатися таки ввести правильний код доти, доки вона не з'явиться.
На жаль, такий спосіб можна використати далеко не завжди. Користувач може бути не авторизованим у Google або iTunes або просто забути свої дані для входу. А, можливо, цей найщасливіший напис і зовсім не з'явиться.
Тоді потрібно використовувати інші методи.
2. Спосіб для стареньких
Цей спосіб підходить тільки для тих пристроїв, які працюють на ОС Android 2.2 або ще менше.
Полягає він у тому, щоб:
- набрати номер телефону заблокованого пристрою;
- надіслати на нього смс повідомлення (одне з двох).
Після цього на екрані з'явиться оповіщення, з якого можна перейти в меню налаштувань, потім у пункт «Безпека» і там взагалі вимкнути введення графічного ключа.
Крім того, після набору номера та перед відображенням вікна з вимогою введення ключа на дуже короткий проміжок часу з'являється звичайне меню.
Сенс полягає в тому, щоб при кожному такому короткому показі намагатися поступово переходити до потрібного пункту меню. Наочно це показано на відео наприкінці статті.
На жаль, таких телефонів вже залишилося дуже мало, і блокування телефону найчастіше відбувається на нових пристроях.
3. Граємо з батареєю
Є ще один цікавий спосіб, що теж, на жаль, працює далеко не завжди.
Він полягає в тому, щоб дочекатися, поки батарея почне розряджатися і коли з'явиться відповідне оповіщення, теж натиснути на нього.
Відбудеться перехід у меню стану акумулятора. Так от, з нього можна вийти, але не просто на початковий екран, а вийти в налаштування. А там уже залишиться просто вимкнути введення ключа.
Примітка:На Андроїд 6.0.1 та деяких інших останніх версійцієї операційної системи цей спосіб не працює.
При цьому важливо не робити взагалі нічого. Не намагайтеся якнайшвидше посадити батарею та не підключайте пристрій до комп'ютера.
Все, що Ви можете робити весь цей час - просто робити нові спроби введення правильного ключа або згадувати свої дані з Google або iTunes.
4. Спосіб для просунутих
Даний спосіб передбачає використання знаменитої в колах гіків по Андроїд програми під назвою ADB.
Вона настільки знаменита та сувора, що простий користувач навіть не знайде сторінку, де її можна завантажити. Але ми люб'язно готові надати Вам посилання на завантаження (ось воно).
Також Вам знадобиться спеціальний скрипт під назвою adbBLOCK GEST (ось посилання на завантаження такого).
Після цього необхідно зробити таке:
- Розпакувати скачаний архів з ADB в корінь диска С або того, що є у Вас системним (це дуже важливо, саме сюди).
- У розпаковану папку ADB помістити скачаний adbBLOCK GEST і запустити його – двічі натиснути на відповідну іконку.
- Натиснути кнопку Enter на клавіатурі. Потім ще раз те саме. Ви побачите, як смартфон перезавантажується. Після цього можна ввести будь-який графічний ключ і пристрій розблокується.

Тут є один аспект.
Виконання цієї операції можливе лише при увімкненому налагодженні USB на пристрої. У більшості випадків під час блокування екрана вона вмикається автоматично.
Якщо це так, у Вас все вийде. А якщо ні, на жаль, навіть така потужна штука, як ADB, тут не допоможе. Але постаратися варто, адже спосіб справді добрий.
5. Скидання пристрою
На жаль, інших реально працюючих способів скидання графічного ключа немає.
Найчастіше доводиться просто скидати весь пристрій разом із даними, особистою інформацією, записами та взагалі всіма даними, що є в пам'яті смартфона та на його флешці.
- підключіть пристрій до комп'ютера за допомогою звичайного кабелю USB;
- перекиньте всі фотографії, відео та музику на знімний носійабо ж на комп'ютер;
- Ви також можете просто скопіювати весь вміст пам'яті пристрою, крім папки «data».
Всі дані про прогрес в іграх та роботу в інших програмах зберігаються на серверах Googleабо iTunes.
Тому все це буде відновлено відразу ж після скидання пристрою та скачування потрібних додатківз Google Play, App Storeабо інших магазинів додатків.
А тепер перейдемо безпосередньо до процедури скидання пристрою.
Є два способи зробити це – за допомогою звичайних налаштувань та за допомогою заводських.
Щоб скинути пристрій першим варіантом, необхідно зробити таке:
- Зайти в налаштування та вибрати пункт «Відновлення та скидання». Зазвичай він знаходиться у самому низу.
- У меню відновлення та скидання знайдіть пункт під назвою «Скинути налаштування». Хоча у різних моделях може називатися по-різному (наприклад, «Загальний скидання»). У будь-якому випадку, нам потрібен той пункт, який зітре всі дані з телефону і поверне його до стандартних налаштувань.
- Натисніть «Стерти все» або іншу кнопку, яка запустить видалення всіх даних. Готово! Тепер лишилося дочекатися повного скидання.

На деяких версіях ОС Android розробникиприбирають пункт, що стосується відновлення та стирання даних, з налаштувань або просто приховують його.
У таких випадках доведеться використовувати апаратні установки. Найскладніше тут – отримати доступ до них.
Справа в тому, що на різних пристрояхнеобхідно натискати різні кнопки, щоб побачити ці параметри. І далеко не завжди в інструкції є про це хоч якась інформація.
Тому, щоб отримати доступ до апаратних налаштувань, спробуйте прочитати інструкцію, пошукати інформацію щодо своєї моделі в інтернеті.
Також можна спробувати один із таких варіантів:
- одночасне натискання кнопки зменшення гучності та кнопки живлення;
- одночасне натискання кнопки збільшення гучності та кнопки живлення;
- одночасне натискання обох кнопок гучності та кнопки живлення;
- натискання та утримування кнопки живлення до вібрації, після чого натискання на кнопку збільшення гучності доти, доки не з'явиться апаратне меню;
- затискання гойдалки та гучності посередині і кнопка живлення;
- одночасне натискання кнопки «Додому», кнопки збільшення гучності та кнопки живлення.
Це найпоширеніші варіанти і цілком ймовірно, що один із них спрацює на Вашому пристрої.
- У меню необхідно знайти пункт «wipe data/factory reset» і натиснути на нього.

- Натиснути на нього і натискати тільки Yes, щоб підтвердити скидання всіх налаштувань. Вибір тут відбувається за допомогою гойдалки гучності та кнопки живлення/кнопки «Додому».
Після цього розпочнеться процес скидання. Всі дані, у тому числі інформація про графічний ключ, буде стерта.
Якщо у Вас не вдається скинути налаштування двома способами, спробуйте ввести один з цих кодів:

Власне це був останній спосіб.
Якщо нічого не виходить, просто віднесіть свій пристрій до сервісного центру. Навіть якщо доведеться заплатити трохи грошей, це все одно краще, ніж залишитися із заблокованим та марним смартфоном.










