Як вивести зображення з ноутбука, смартфона, або планшета, на телевізор Wi-Fi? ТБ як бездротовий монітор. Як вивести зображення з комп'ютера на телевізор: що потрібно знати та робити.
Найпростіший і зручний варіант— підключити ПК до телевізора через роз'єм HDMI за допомогою відповідного кабелю (зазвичай він постачається в комплекті з ТБ, але інакше придбати його можна у будь-якому магазині електроніки). Після підключення необхідно вибрати виведення зображення на зовнішній екран у системних налаштуваннях Windows. Такий варіант максимально простий і зручний, до того ж він забезпечує передачу не тільки відео, але і звуку.
Якщо ж у комп'ютера або телевізора немає роз'єму HDMI (наприклад, ми маємо справу зі застарілою моделлю), залишається сподіватися на один з древніших інтерфейсів, які точно знайдуться в обох пристроях. І тут нам допоможе перевірений дідок VGA. Принцип підключення такий самий: ПК та телевізор з'єднуються кабелем, після чого у налаштуваннях Windows можна вибрати трансляцію на ТБ. Однак є два неприємні нюанси. По-перше, максимальна роздільна здатність картинки складе 640×480 пікселів, що дещо не дотягує навіть до HD-стандарту. А по-друге, по VGA передається тільки картинка: у такому разі доведеться або виводити звукову доріжку через комп'ютерні колонкиабо підключати систему домашнього кінотеатру безпосередньо до звукової карти ПК.
Бездротові комунікації допоможуть у тих випадках, коли фізично комп'ютер і телевізор ніяк не зустрінуться: наприклад, не дотягується кабель чи ні роз'єм HDMI в комп'ютері, а морочитися з іншими проводами не хочеться. Зрештою, бездротове з'єднання завжди краще з естетичної точки зору. Тут на допомогу прийде звичайнісінький модуль Wi-Fi, на основі якого багато виробників електронних пристроїв зробили сервіси для трансляції контенту. Іноді йдеться лише про банальний обмін мультимедійними файлами (стандарт передачі даних DLNA), іноді про повноцінну заміну монітора – для цього існують технології Intel WiDiта AMD Wireless Display. Зверніть увагу на те, що у випадку бездротового підключення дуже важливо правильно вибрати телевізор: дуже бажано, щоб у нього були функції Smart TV. Цілком можливо, що в встановленому магазині програм знайдеться програма, яка серйозно полегшить процес синхронізації ПК та телевізора.
Як бачите, вивести зображення з комп'ютера на телевізор зовсім неважко, а натомість ви отримаєте зручний інструмент для домашніх кіносеансів, колективних переглядів фотографій з відпустки або ігрових баталій на великому екрані.
В епоху розвитку високих цифрових технологійми можемо отримувати все найкраще від телевізора та комп'ютера через їх підключення. Створення такого особливого зв'язку між технічними пристроямиможливо за допомогою DVI, HDMI або VGA роз'ємів. Але часто і з різних причин ці пристрої не бажають йти на контакт один з одним. Усунути несправності можна завжди, якщо знати, що лежить в основі їх виникнення. Приблизний опис найпоширеніших проблем допоможе вам зорієнтуватися у складній ситуації та відкриє нові шляхи для їх ліквідації.
Що це таке HDMI?
HDMI – це мультимедійний інтерфейс, який слугує для передачі відеоданих високої роздільної здатності та цифрових аудіосигналів. Кабель такого типу широко застосовується для підключення телевізорів, ігрових консолей, автономних відеоплеєрів, а також аудіо-ресиверів до мобільним пристроямта комп'ютерної техніки. Якщо у вас виникне бажання відтворити відео або продемонструвати фотографії на великому екрані, без такого пристрою не обійтися.
Виробники сучасної мультимедійної техніки зараз за умовчанням додають HDMI-роз'єм до стандартної комплектації пристроїв. Існує п'ять основних видів таких портів, що маркуються латинськими літерами від А до D і відрізняються між собою розмірами. Крім цього, кожен тип HDMI-кабелю відрізняється від іншого функціональними можливостямита сферою застосування.
Варто також зазначити, що останнім часом широко обговорюються можливості та переваги бездротового з'єднанняпри підключенні через HDMI-адаптери. Зовні вони нагадують USB-Bluetooth і відрізняються лише роз'ємами.
Підключаємо телевізор
Дивитися фільми, аматорське відео та фотографії значно зручніше на великому екрані, тим більше, що майже всі сучасні відеокарти дозволяють підключитися до телевізора. Якість зображення та звук відтворення на комп'ютері значно відрізняються від того, що ви побачите та почуєте, якщо підключите до нього блакитний екран.
Існують такі основні способи підключення телевізора до монітора:
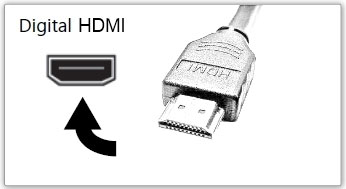
З'єднання можна реалізувати і без використання різних типівдротів. З'єднання через WIFI дозволяє швидко встановити контакт між монітором та екраном, а крім цього, звільняє будинок від павутини з кабелів.
Включаємо пристрої
ТБ завжди можна трансформувати на потужну мультимедійну платформу, якщо в правильній послідовності включити всі пристрої.
Алгоритм підключення наступний:


Послідовність операцій міняти в жодному разі не можна. Після підключення пристроїв їх потрібно налаштувати.
Як налаштувати дисплей
Операційні системи Windows 8 та 7 самі визначають пристрій та налаштовують підключення, якщо використовується HDMI-кабель. При використанні інших способів підключення потрібно знати, як настроїти виведення зображення на дисплей власноруч.
Алгоритм виведення картинки на дисплей у системах Windows7 та 8 наступний:
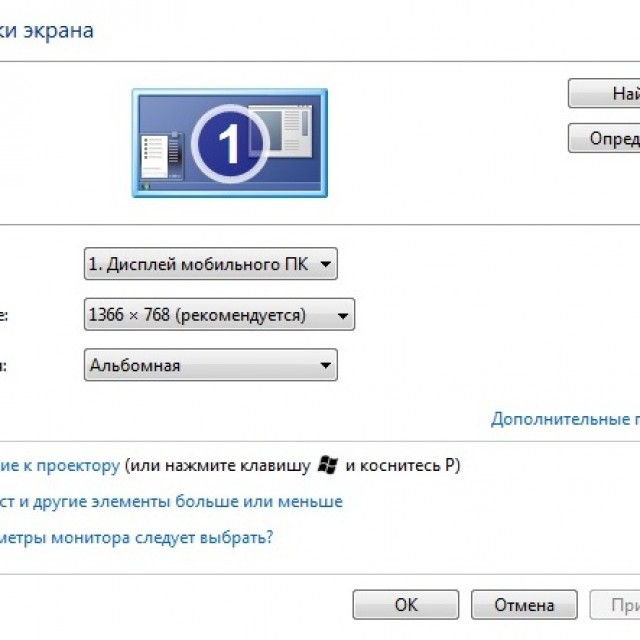
Налаштування дисплея в операційній системі WindowsXP завжди проводиться вручну. Потрібно трохи натискати кнопки і переключити телевізор у режим AV.
Налаштування відеокарти
Після правильного підключення на екрані телевізора з'явиться зображення з комп'ютера. Якщо зображення не з'являється, потрібно налаштувати входи-виходи та налаштувати роздільну здатність.
За всі візуальні ефекти та демонстрацію мультимедійних файлів у комп'ютері відповідає відеокарта. Кожна її модель має свої особливості, які слід враховувати під час налаштування.
Але загальний алгоритмдій буде завжди незмінним:

Успішне завершення підключення двох пристроїв означає системне повідомлення про використання додаткового екрана.
Виводимо звук на телевізор
Відтворення мультимедійних файлів буде повноцінним лише після налаштування звукової карти. Якщо ви цього не зробите, то на вас просто чекає ера німого кіно.
Виведення звуку на телевізор здійснюється за таким планом:
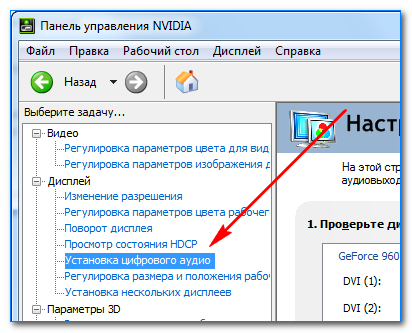
Якщо після здійснення всіх налаштувань нічого не відтворюється, потрібно звернути увагу, чи підтримує взагалі відеокарта ваш спосіб виведення звуку.
Що робити, якщо комп'ютер не бачить телевізор через HDMI?
Майже кожна модель сучасного телевізора має HDMI-роз'єм. Більшість відеокарт підтримують виведення мультимедіа в такий спосіб. Але якщо комп'ютер не бачить телевізор hdmiпотрібно виявити, що перешкоджає з'єднанню двох пристроїв.
Діагностика неполадок включає такі кроки:
- крок перший: перевірте HDMI-кабель на предмет справності та правильності підключення;
- крок другий: перевірте налаштування системи та роботи з комп'ютером через HDMI-кабель у меню телевізора;
- крок третій: перевстановіть драйвер відеокарти.
Деякі види телевізорів просто не підтримують HDMI-підключення та про це забувати не варто. Йдеться (в основному) про застарілі моделі, які не оснащені спеціальним роз'ємом. У таких випадках можна скуштувати інші способи підключення. Наприклад, через DVI чи VGA.
Відео: комп'ютер не бачить телевізор
Можливі причини
Хворобу можна вилікувати, якщо знати причини її виникнення. Несправності підключення телевізора до комп'ютера можна усунути, якщо знати, що спровокувала їхня поява.
Основні причини, через які комп'ютер не бачить телевізор:
- кабель з'єднання пошкоджено, неправильно підключено або браковано;
- комп'ютер не визначає телевізор;
- телевізор не підтримує вибраний спосіб підключення;
- драйвера відеокарти чи їх відсутність;
- ушкодження інтерфейсних портів;
- на комп'ютері встановлена знімна відеокарта;
- підгорання внутрішніх запчастин телевізора чи комп'ютера.
Причин неполадок у злагодженій роботі двох пристроїв може бути багато. Якщо ви не фахівець, то з упевненістю можете діагностувати виключно зовнішні проблеми, пов'язані з кабелем.
Вирішуємо проблему
Знаючи причини основних порушень у симбіозі комп'ютера та телевізора, будь-яку проблему можна ліквідувати.
Алгоритм усунення несправностей:
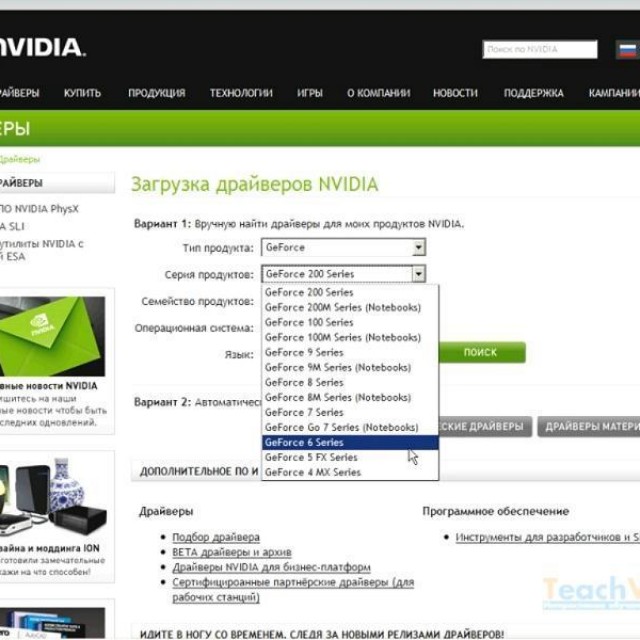
Не варто самостійно братися за усунення проблем, які під силу тільки професіоналом. Але елементарні механічні відновлення перебувають у компетенції будь-якого користувача ПК. Хіба для того, щоб поправити положення кабелю, потрібно звертатися до майстра?
Немає сигналу з комп'ютера до телевізора
Відсутність сигналу найчастіше свідчить про те, що цю модельтелевізора через HDMI підключити немає можливості. Можливий варіант, коли в опціях неправильно зазначено тип підключення. У такому разі варто скуштувати інші способи підключення.

Фото: підключення телевізора до відеокарти
Причиною відсутності сигналу у телевізорі можуть бути віруси, застарілі драйвера на відеокарту та поломка кабелю. Обов'язково потрібно перевірити налаштування відеокарти та правильно вибрати тип відображення інформації. Насамкінець загляньте в BIOS і перевірте активність елементів підключення.
Перевірка сигналу через різні підключення
Методом спроб і помилок можна досягти істини. Якщо після всіх старань не вдалося усунути неполадки у з'єднанні, можна перевірити сигнал різними способамипідключення.
Процес комплексної перевірки наступний:
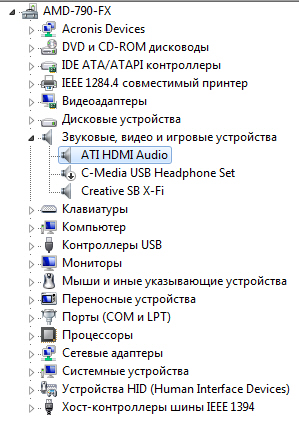
Якщо виконана робота не внесе жодних змін у існуючий стан справ, то, швидше за все, причиною відсутності сигналу є якась внутрішня поломка або вада в роботі кабелів і портів вводу-виводу.
Розвиток цифрових та мультимедійних технологій подарував нам можливість насолоджуватися переглядом фотографій, аматорського та професійного відео на великому екрані телевізора. Саме з цією метою телевізори підключають до телефонів та комп'ютерів. З'єднання між двома одиницями техніки, якщо воно здійснено правильно, встановлюється у найкоротші терміни.
Але буває так, що зображення чи звук не відтворюються на екрані телевізора. Причин цього може бути багато. Важливо їх встановити, щоб у майбутньому проблему можна було викорінити. Тільки фахівець може провести детальну діагностику неполадок та усунути їх. Самому за серйозні відновлювальні роботи братися не варто. Але це правило не поширюється на усунення дрібних та примітивних дефектів.
Всі сучасні телевізори мають один або кілька портів, які дозволяють вивести зображення з комп'ютера на них. Як стаціонарні комп'ютери, так і ноутбуки можуть виводити зображення на телевізор за умови наявності відповідних кабелів.
У цій статті ми обговоримо кілька способів вивести зображення з комп'ютера на телевізор. Щоб отримати найкращі результатиМи рекомендуємо читати інструкцію по порядку.
Визначити доступні з'єднання
Першим кроком для того, щоб вивести зображення з комп'ютера на телевізор є визначити доступні порти на комп'ютері та телевізорі. Після того, як ви знайдете відповідні з'єднання, вам знадобиться відповідний кабель для підключення один одного до пристроїв. Давайте розглянемо кілька найбільш популярних з'єднань.

HDMI
З'єднання HDMI є одним із найбільш популярних для виведення зображення з одного пристрою на інший. Практично всі сучасні телевізори оснащені портами HDMI. Більшість комп'ютерів та ноутбуків підтримують HDMI. Таким чином, вивести зображення з комп'ютера на телевізор не складає проблем.
На зображенні нижче можна побачити приклад HDMI кабелю.
HDMI набрав високу популярність, завдяки високої якостісигналу та можливості передачі як аудіо-, так і відеосигналів.
VGA
 З'єднання VGA є одним популярним типом підключення. Дане з'єднання використовується у більшості проекторів та деяких телевізорах, особливо РК-телевізорах та світлодіодних телевізорах.
З'єднання VGA є одним популярним типом підключення. Дане з'єднання використовується у більшості проекторів та деяких телевізорах, особливо РК-телевізорах та світлодіодних телевізорах.
Кабель VGA має 15-контактний роз'єм на кожному кінці, який підключається до порту VGA на комп'ютері та телевізорі.
DVI

З'єднання DVI новіше, ніж VGA, тому воно забезпечує більш чітке зображення. Хоча порт DVI досить популярний серед проекторів, він не настільки поширений на телевізорах. DVI найчастіше зустрічається на настільних комп'ютерахдля підключення моніторів.
Оскільки DVI доступний не на всіх телевізорах, ми рекомендуємо використовувати кабель HDMI, щоб вивести зображення з комп'ютера на телевізор.
Примітка:Існують спеціальні кабелі, які перетворюють з DVI на VGA або DVI на HDMI, і навпаки.
S-Video
З'єднання S-Video часто трапляється на телевізорах, але рідко на комп'ютерах. Це з'єднання, як і композитне відео є застарілим. Тим не менш, ви, як і раніше, можете використовувати його, щоб вивести зображення з комп'ютера на телевізор.
USB
Усі комп'ютери мають USB-з'єднання, проте його не можна використовувати для підключення до телевізора. Щоб вивести зображення, необхідно використовувати одне з наведених вище з'єднань.
Вивести зображення з комп'ютера на телевізор
Після того, як ви визначили, які з'єднання доступні на вашому комп'ютері та телевізорі, ви готові до підключення кабелю. Якщо одне й те саме з'єднання недоступне як для комп'ютера, так і для телевізора, тоді вам необхідно придбати кабель відео перетворювач, який перетворює один сигнал на інший сумісний сигнал. Щоб вивести зображення з комп'ютера на телевізор, підключіть кабель до комп'ютера та телевізора. Якщо зображення одразу не з'явиться, слід змінити налаштування екрана. 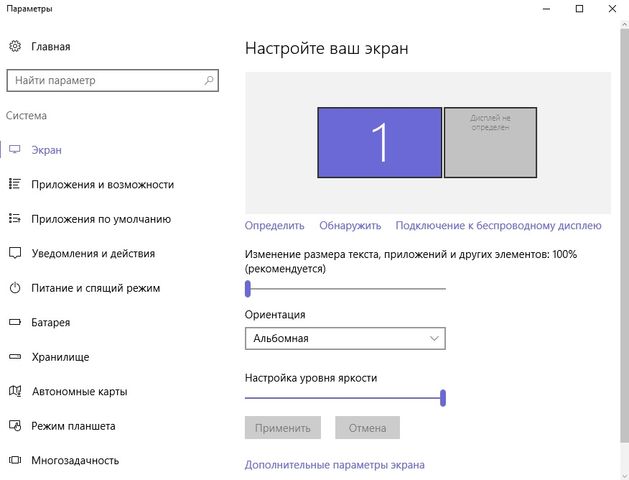
- Натисніть клавішу Windows(або кнопку « Пуск»).
- Надрукуйте текст « Параметри екрану» та натисніть клавішу Enter.
- Натисніть на " Виявити» та виберіть свій телевізор.
- Натисніть на " Застосувати», потім « OK».
Перемикати вхідний сигнал на ТБ
Якщо комп'ютер підключається до телевізора, переконайтеся, що телевізор перемикається на правильний вхідний канал. Наприклад, якщо ви під'єднали кабель HDMI до порту HDMI 2 на телевізорі, необхідно перейти на вхідний канал HDMI 2 на телевізорі. Зазвичай це можна зробити за допомогою пульта телевізора.
От і все! Як бачите, вивести зображення з комп'ютера на телевізор досить просто, якщо є відповідні з'єднання та кабель.
Але в інструкціях йшлося не про бездротовий Wi-Fi, а про HDMI, VGA та інші типи провідного підключеннядо виходу відеокарти, а також про налаштування DLNA(Про це буде і в цій статті).
Майже всі описані способи, крім останнього, вимагають наявності підтримки Wi-Fi з'єднаннясамим телевізором (тобто він має бути оснащений Wi-Fi адаптером). Втім, більшість сучасних телевізорів Smart TV це вміють. Інструкція написана стосовно ОС Windows 7, 8.1 та Windows 10.
Програвання фільмів з комп'ютера на телевізорі Wi-Fi (DLNA)
Для цього, найбільш поширеного способу бездротового підключеннятелевізора, крім наявності Wi-Fi модуля, потрібно також, щоб сам телевізор був підключений до того ж роутера (тобто до тієї ж мережі), що і комп'ютер або ноутбук, на якому зберігаються відео та інші матеріали (для телевізорів з підтримкою Wi-Fi Directможна обійтися без роутера, просто підключіться до мережі, що створюється ТБ). Сподіваюся, це вже так і є, а окремих інструкцій не потрібно - підключення походить з відповідного меню телевізора таким же чином, що і підключення до Wi-Fi будь-якого іншого пристрою. окрему інструкцію: .
Наступний пункт – налаштувати DLNA сервер на вашому комп'ютері або, зрозуміліше, надати загальний доступдо папок на ньому. Зазвичай для цього достатньо, щоб у настройках поточної мережі було встановлено «Домашня» (Приватна). За промовчанням загальнодоступними є папки «Відео», «Музика», «Зображення» та «Документи» (надати спільний доступ до тієї чи іншої папки ви можете, клацнувши по ній правою кнопкою, вибравши «Властивості» та вкладку «Доступ»).
Один з найбільш швидких способівувімкнути спільний доступ - відкрити провідник Windows, вибрати пункт "Мережа" і, якщо ви побачите повідомлення "Мережеве виявлення та загальний доступ до файлів відключені", клацнути по ньому і дотримуватися вказівок.
Якщо такого повідомлення не буде, а натомість будуть відображатися комп'ютери в мережі та сервери мультимедіа, то швидше за все у вас вже все налаштовано (це цілком можливо). Якщо не спрацювало, то ось .
Після того, як DLNA увімкнено, відкрийте пункт меню телевізора, щоб переглянути вміст підключених пристроїв. На Sony Bravia можна перейти по кнопці Home, а потім вибрати розділ - Фільми, Музика або Зображення і переглянути відповідний контент з комп'ютера (також Sony має програму Homestream, яка спрощує все те, що я писав). На телевізорах LG - пункт SmartShare, там ви також повинні побачити вміст спільних папокнавіть якщо у вас не встановлена програма SmartShareна комп'ютері. Для ТБ інших марок потрібні приблизно аналогічні дії (і є свої програми).
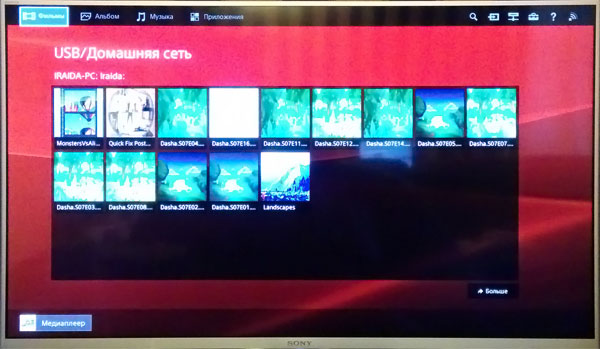
Додатково при активному DLNA підключенні, клацнувши правою кнопкою миші по файлу відео в провіднику (це робимо на комп'ютері), ви можете вибрати пункт меню «Відтворити на назва_телевізора». При виборі цього пункту розпочнеться бездротова трансляція відеопотоку з комп'ютера на ТВ.
Примітка: навіть за умови, що телевізор підтримує фільми MKV, для цих файлів не працює «Відтворити на» у Windows 7 та 8, а в меню ТБ вони не відображаються. Рішення, що працює в більшості випадків - просте перейменування цих файлів в AVI на комп'ютері.
ТБ як бездротовий монітор (Miracast, WiDi)
Якщо попередній розділ був про те, як відтворювати будь-які файли з комп'ютера на телевізорі і мати до них доступ, то тепер йтиметься про те, як транслювати взагалі будь-яке зображення з монітора комп'ютера або ноутбука на телевізор Wi-Fi, тобто використовувати його як бездротовий монітор. Окремо на цю тему Windows 10 - .
Дві основні технології для цього – Miracast та Intel WiDi, причому остання, повідомляють, стала повністю сумісна з першою. Зазначу, що для такого підключення не потрібний роутер, оскільки воно встановлюється безпосередньо (за технологією Wi-Fi Direct).
- Якщо у вас ноутбук або ПК з процесором Intelвід 3-го покоління, бездротовим адаптером Intel і на ньому задіяний інтегрований графічний чіп Intel HD Graphics, він повинен підтримувати Intel WiDi і в Windows 7 і в Windows 8.1. Можливо, потрібне встановлення Intel Wireless Display з офіційного сайту http://www.intel.com/p/ua_RU/support/highlights/wireless/wireless-display
- Якщо ваш комп'ютер або ноутбук були з інстальованою Windows 8.1 і оснащені Wi-Fi адаптером, то вони повинні підтримувати Miracast. Якщо ви встановили Windows 8.1 самостійно, може підтримувати, а може й ні. Для попередніх версійОС підтримки немає.
І, нарешті, потрібна підтримка цієї технології та з боку телевізора. Ще недавно потрібно було придбати Miracast адаптер, але зараз все більше моделей ТБ мають вбудовану підтримку Miracast або отримують її в процесі оновлення прошивки.
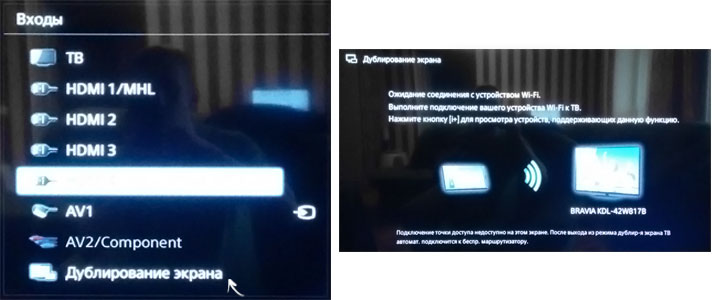
Саме підключення виглядає так:
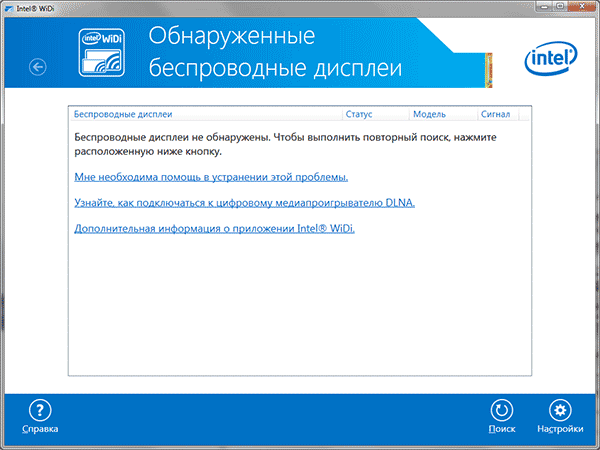
Зазначу, що по WiDi мені підключити своє ТБ не вдалося з ноутбука, що точно підтримує технологію. Із Miracast проблем не було.
Підключаємо по Wi-Fi звичайний телевізор без бездротового адаптера
Якщо у вас не Smart TV, а звичайний телевізор, але оснащений HDMI входом, ви все одно можете підключити його без проводів до комп'ютера. Єдина деталь - вам знадобиться додаткове невеликий пристрійдля цих цілей.
Це може бути:
- Google Chromecast https://www.google.ru/chrome/devices/chromecast/ , що дозволяє легко транслювати вміст з ваших пристроїв на телевізор.
- Будь-який Android Mini PC (схожий на флешку пристрій, що підключається до HDMI портутелевізору та дозволяє працювати у повноцінній системі Androidна ТБ).
- Незабаром (імовірно, початок 2015 року) – Intel Compute Stick – міні-комп'ютер з Windows, що підключається до HDMI порту.

Я описав найцікавіші на мій погляд варіанти (які, до того ж, роблять ваше ТБ навіть більш Smart, ніж багато вироблених Smart TV). Є й інші: наприклад, деякі телевізори підтримують підключення Wi-Fi адаптерадо USB порту, і є окремі Miracast приставки.
Докладніше описувати роботу з кожним із цих пристроїв у рамках цієї статті не стану, але якщо раптом виникнуть питання – відповім у коментарях.
Майже всі сучасні моделі телевізорів передбачають підключення до нього комп'ютера, але потрібно знати, як це правильно робити. Розглянемо докладніше, як вивести зображення з комп'ютера на телевізор.
Види роз'ємів, які може мати відеокарта
Розглянемо види роз'ємів відеокарт, оскільки вона відповідає за виведення сигналу.
- VGA (D-Sub) – це роз'єм для звичайно до нього йде підключення монітора.
- DVI-I – це сучасніший вид роз'єму, через нього вже можна підключати як аналогові, так і цифрові монітори.
- S-video - це роз'єм забезпечує з'єднання комп'ютера з телевізором, якщо останній застарілої моделі. Для цього потрібно підключити кабель і знайти на одній із частот налаштування каналів сигнал від комп'ютера.
- HDMI - більш сучасний роз'єм, який дозволить забезпечити передачу відео- та аудіосигналу на телевізор. Зображення виходить дуже якісним та чітким.
Види роз'ємів, які може мати телевізор
Розглянемо тепер, які входи може мати телевізор, і які при цьому використовуються кабелі.

Вибір підключення або як з'єднати комп'ютер з телевізором без проблем
- Роз'єм джерела сигналу та виводу повинні збігатися. Звичайно, при розбіжності можна взяти перехідники, але слід враховувати, що якість зображення може знизитися.
- Використовуйте кабелі з телевізора або комп'ютера.
- Перехідники, які можна використовувати, якщо не можна підключити безпосередньо: D-Sub – DVI-I, S-Video – SCART, D-Sub – SCART, DVI-I – SCART.
- Купуйте якісні з'єднувальні шнури для отримання якіснішого зображення.
- Не бійтеся запитувати. Якщо не знаєте, який потрібний шнур або яке підключення використовувати, слід запитати продавця.
Як вивести зображення з комп'ютера на телевізор за допомогою роз'єму HDMI
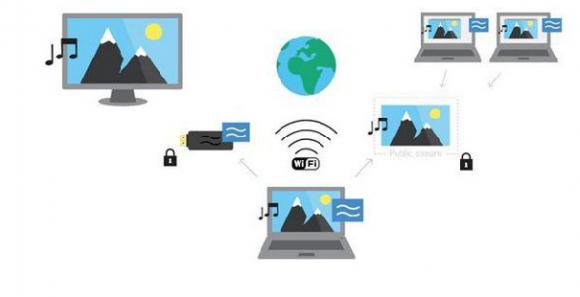
Цей вид з'єднання комп'ютера і телевізора є найпростішим і найпоширенішим у сучасних пристроях. Для того щоб отримати картинку, необхідно мати HDMI-кабель та відповідні роз'єми (вони мають однаковий вигляд) у телевізорі та комп'ютері. Перед підключенням потрібно від'єднати від мережі обидва пристрої (можливе вигоряння портів або всього підключеного пристрою).
Порада. Якщо телевізор висить на стіні або немає можливості підключити кабель зручно, використовуйте спеціальні кабелі, штекер яких знаходиться під кутом 90 градусів (або є спеціальні знімні куточки).
При підключенні необхідно обов'язково від'єднати монітор. В принципі, після під'єднання кабелю одразу має з'явитися зображення. У деяких випадках потрібно змінити налаштування.
Необхідні налаштування HDMI
Розглянемо, як вивести зображення на телевізор і вибрати необхідне (при підключенні встановлюються параметри автоматично, вони можуть не підходити для деяких видів роботи).
Вибрати відповідний параметр можна в меню “Роздільна здатність екрана”. Спробуйте кілька варіантів, виберіть потрібний. Пам'ятайте, що більше висока якістьпередбачає чіткішу картинку, але зменшує все на екрані.
Тепер слід зайти у вкладку “ Додаткові параметри” та вибрати “Монітор”. Виставте частоту 60 Гц і більше.
Що потрібно зробити для того, щоб був звук

Після вирішення питання, як вивести зображення з комп'ютера на телевізор потрібно визначитися зі звуком. Спочатку перевірте наявність драйвера виведення звуку саме через HDMI. Це перевіряється в меню Диспетчер пристроїв. Потрібно зайти туди, відкрити розділ “Звукові, ігрові та відеопристрої” та перевірити, чи є наявність
Потім потрібно зайти у вкладку “Звук” на панелі керування та переконатися у наявності пристрою цифрового аудіо (HDMI).
Також слід знати, що різні телевізори можуть мати HDMI входи, які не приймають звук. Точно приймає звук HDMI 1. Якщо все ж таки звуку немає, то варто подивитися інструкцію до телевізора, там можуть бути інші рекомендації.
Якщо ви правильно виконали вказані вище вказівки, то на екрані телевізора має з'явитися зображення. Але можливо, що роздільна здатність телевізора буде невірно визначено або на екрані будуть відображатися чорні смуги, що не використовуються. Тоді необхідно запустити функцію «Параметри дисплея» та змінити розширення до потрібного значення.
Ви дізналися, як вивести зображення з комп'ютера на телевізор. Тепер перегляд улюбленого фільму чи гра будуть досить комфортними.










