Як записати процес гри на відео? Як записати проходження гри на відео за допомогою програми Fraps
Для перегляду прихованого тексту ми розглядали можливості безкоштовної редакції програми Frapsсуто в рамках підрахунку FPS в іграх. Крім тестування продуктивності відеокарт комп'ютерних іграхі 3D-проггамах, ця програма вміє ще знімати скріншоти та скринкасти в середовищі 3D. Fraps – одна з небагатьох програм для Windows, яка, на відміну від звичайних скріншоттерів, що фотографують зображення на екрані монітора в рамках роботи операційної системиі звичайних програм, може робити знімки того, що відбувається на екрані в середовищі 3D. Часто геймери записують свої проходження ігор за допомогою саме цієї програми, адже у процесі захоплення відео Frapsспоживає мінімум системних ресурсів. Захоплення відео в середовищі 3D може супроводжуватися записом голосу з мікрофона та звуків у системі Windows. Нижче розглянемо детально, як відбуваються ці процеси – створення скріншотів та скрінкастів ігор – за допомогою програми Fraps.
Зміна налаштувань запису під час гри
Щоб змінити налаштування запису під час гри, торкніться мобільного мультфільму відео, щоб побачити піктограми налаштувань.
Управління, редагування та спільне використання записів
Коли запис завершено, з'явиться «Відео, збережене в галереї». Щоразу, коли ви записуєте свій ігровий процес, відео автоматично зберігається в колекції фотографій на вашому телефоні або планшеті.Щоб поділитися записом відразу після ігрового процесу, виконайте наведені нижче дії. Натисніть «Відео, збережене у галереї». . Перш ніж ділитися відео, яке ви записали в Інтернеті, обов'язково ознайомтеся з ним і видаліть будь-яку особисту інформацію, яку ви не бажаєте розповсюджувати в Інтернеті. Запис може включати все, що було на екрані пристрою або яке було придбано мікрофоном під час гри. Крім того, переконайтеся, що у вас є права на загальний доступдо всього вмісту, включеного у відео.
Як записати проходження гри на відео за допомогою програми Fraps
1. Платна та безкоштовна версії програми Fraps
Для підрахунку FPS ми використовували безкоштовну версію програми Fraps, яку .
Бо в плані тестування продуктивності відеокарт можливості біс платної версіїПрограми не обмежені. З відеозаписом проходження ігор у безкоштовній версії можна хіба що погратися, перевіривши якість знятого відеота загалом працездатність програми. Оскільки безкоштовно програма Fraps записує лише тестові перші 30 секунд відео та накладає свій водяний знак. Зі скріншотами ситуація простіше: обмеження стосуються лише формату зображення на виході, і це важкий тип файлів BMP. Однак немає нічого складного в тому, щоб відкрити скріншот у будь-якому графічних редакторів(та хоч у штатному малюнку Windows Paint) і зберегти цей скріншот у потрібному форматі, наприклад, у JPG або PNG. У платній версії Fraps потрібний форматз-поміж можливих, а це BMP, JPG, PNG і TGA, отримаємо відразу.
Потім ви можете насолоджуватися грою на великому екрані, постійно записуючи її без перетасовки! Завантажте та увійдіть до програми. Крок 4: Цей прохід дуже простий. Зареєструйтесь, просто клацнувши червону кнопку «червоний», коли ви закінчите, буде доставлена у вихідну папку.
Завантажте та запустіть програму на своєму персональному комп'ютері. Виберіть папку виводу. Крок 5: Тепер все, що потрібно зробити, це грати. Червона кнопка запису з'явиться на верхньому екрані. Після завершення запису ви можете отримати доступ до файлу у вихідній папці.
Придбати платну версію Fraps можна, перейшовши за посиланням у вікні програми, у першій вкладці "General".
Вартість ліцензії програми для одного користувача на дату написання цієї статті складає $37 .
- Примітка: Друзі, у згаданій вище статті про підрахунок FPS, ми розглянули всі налаштування поведінки програми в першій її вкладці «General». Там, в принципі, і пояснювати нічого для знавців англійської мови. А ось ті, хто з англійською на «Ви», можуть переглянути пункт 2 статті Будь ласка, або для перегляду прихованого тексту . Нижче зосередимося лише на двох останніх вкладкахпрограми Fraps, де розміщуються налаштування захоплення відео та зняття скріншотів в іграх.
Усі налаштування для майбутнього захоплення відео та звуку проводяться у вкладці програми "Movies". Угорі вікна програми побачимо шлях для збереження відео на виході - «Folder to save movies in». Цей шлях можна змінити, натиснувши синю кнопку "Change".
Крок 3: Натисніть піктограму оверлея в бічній частині екрана, щоб розпочати запис. Крок 4: Ви можете зупинити запис, перетягнувши повідомлення та натиснувши кнопку «Стоп». Більше не весело грати у відеоігри самостійно. Хто знає, ви можете стати наступною знаменитістю. Всі ці різні програми мають свої унікальні можливості.
Цей метод дозволяє проектувати ігровий процес на екран комп'ютера, тому можна використовувати відповідний інструмент для запису екрана. Програма дозволяє вносити зміни у відео через надані варіанти редагування, навіть під час запису в геймплей.

Блок опцій Video Capture Settings призначений для завдання параметрів якості відео. Тут для майбутнього скринкасту за потреби можемо змінити встановлений показник числа кадрів на секунду в 30 FPS. Вибравши більше значення – 50 або 60 FPS, отримаємо відповідно Краща якістьвідео. Однак варто врахувати, що і розмір відеофайлу тоді буде більш важким. Заощадити дисковий простірдопоможе встановлення параметра «Half-size», що вдвічі зменшує розмір кадру відеоролика. Оптимальними ж параметрами для захоплення відео будуть якраз встановлені - 30 FPS і повний розміркадру "Full-size".
Незаздалегідь встановлений у програмі параметр «Split movie every 4 gigabytes»краще задіяти, це опція поділу відео на окремі відеофайли, кожен вагою 4 Гб. Розділене на частини відео простіше конвертуватиме, завантажуватиме у хмарні сховища, проводитиме з ним монтаж тощо.
Натисніть «Завантажити» і введіть необхідну інформацію, таку як назву та опис, щоб опублікувати відео. Ви також можете робити скріншоти під час запису, вставляти анотації та зберігати зображення на локальний диск. Ця програма також має веб-версію, яка дозволяє записувати активність екрану.
Щоб використати його, ви можете перейти безпосередньо на сторінку веб-версії та натиснути «Почати запис». Не потребує використання комп'ютера. Під час гри ви також можете записати свій власний голос та реакцію. Зупинка запису: натисніть плаваючу відеопам'ять, а потім червону кнопку зупинки.

У блоці опцій "Sound Capture Settings"нам пропонуються параметри захоплення звуку. Для активації запису тільки системних звуків (звуки гри або медіаплеєра, що працює в системі) необхідно виставити опцію "Record Win7 sound"(Win8.1 або Win10 залежно від версії Windows). Попередньо встановлений параметр стереозапису – "Stereo"- за потреби можна змінити на мультиканальний - «Multichannel». Останній стане в нагоді при подальшому перегляді відео на медіапристрої з підключеною аудіосистемою 5.1.
Для захоплення голосу з мікрофона виставляємо активну опцію "Record external input". Однак якщо коментарі до відео не йдуть суцільним потоком, краще додатково виставити активну опцію «Only capture while pushing». У цьому випадку запис голосу буде включатись лише при натисканні та утримуванні на клавіатурі пробілу (клавіші Space). У цьому випадку відрізки відео без коментарів не супроводжуватиметься шумом та тріском мікрофона. Пробіл як клавішу активації запису звуку з мікрофона можна перепризначити на іншу клавішу.
Налаштувати запис під час відтворення
Скасування запису: перетягніть плаваючий відеопотік до центру екрана. Коли запис буде завершено, відео буде збережено на вашому телефоні або планшеті. Також відображається можливість спільного використаннявідео в Інтернеті Щоб змінити налаштування запису прогресу відтворення, торкніться плаваючої відеопам'яті, щоб побачити піктограми налаштувань.
Перегляд, редагування та спільне використання записів
Коли запис закінчено, відео було збережено в галереї. Ігрові записи зберігаються як відео у бібліотеці фотографій на телефоні або планшеті. Щоб поділитись відео відразу після гри. Натисніть «Відео», щоб зберегти в галереї. . Перед тим, як ділитися завантаженим відео в Інтернеті, переконайтеся, що у вас немає особистої інформації, яку ви не хочете надавати в Інтернеті. Ваш запис може містити будь-які дані, які відображалися на екрані під час відтворення, включаючи звуки, зняті мікрофоном.

У правому нижньому кутку вкладки програми «Movies» є ще кілька опцій налаштування захоплення відео:
- "Hide mouse cursor in video"- приховування курсору миші на відео;
- "Lock framerate while recording"- фіксація лічильника FPS під час захоплення відео;
- "Force lossless RGB capture"- це запис відео без втрати якості зі збереженням вихідної кольоровості. Цю опцію необхідно попередньо протестувати для відеозахоплення у кожній окремій грі. Активація цієї опції може зменшити швидкість відеозапису.
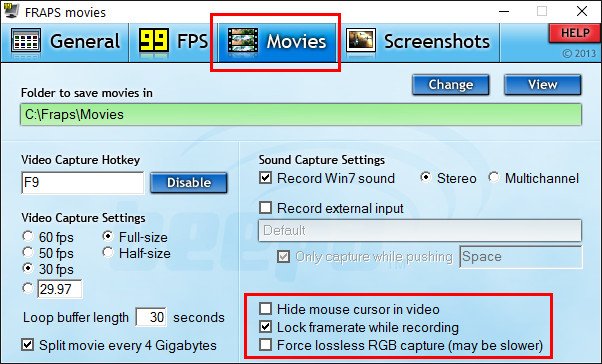
Переконайтеся, що ви також маєте право на загальний доступ до всього вмісту відео. Багато разів у вас є химерні сидіння, коли ви граєте на своєму ПК, що зробило б вас безсмертним для відео. Крім того, це зручне програмне забезпеченнятакож може отримувати екрани, тому ви можете робити знімки гримаси Рональда, коли ви досягаєте цілі у Файфі. У грі, з відеозапису, натисніть клавішу, яку ви встановили, щоб вимкнути за допомогою іншого натискання. Щоб перейти на вкладку "Черга", натисніть кнопку "Додати до черги", щоб додати повідомлення, підтвердьте це попередження.
Ще один важливий нюанс: якщо в системі запущено програму Fraps, у повноекранному режимі гри відображатиметься лічильник FPS. Він, відповідно, буде присутнім і на відеозаписі проходження гри. Вимкнути лічильник FPS можна у вкладці програми «99 FPS». Потрібно встановити галочку настройки «Hide overlay».
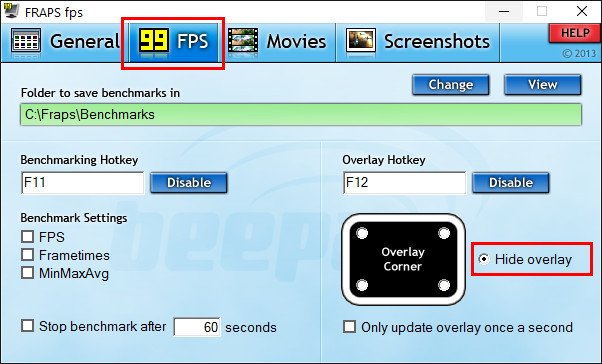
Ось, власне, і всі налаштування. Можемо братися безпосередньо до процесу захоплення відео. За промовчанням у програмі для старту запису відео призначена гаряча клавіша F9 («Video Capture Hotkey»), її можна за необхідності замінити іншою.

Натисніть кнопку «Пуск», щоб розпочати стиснення відео, стиснення займе близько 5 хвилин. Консоль автоматично зберігає останні 5 хвилин гри. Загальна довжина відео може становити до 30 хвилин і може становити до 15 пісень. Також можна збагатити відео 140 ефектами. Спочатку переконайтеся, що ви не скасували запис. За замовчуванням дозволено. Консоль дозволяє вам відображати тільки екран в даний момент, він не може повернутися в минуле, як у відео. У повідомленнях з'явиться повідомлення про те, що ваш кліп був збережений, і ви можете просто відкрити його і в кінцевому підсумку завершити його.
Не закриваємо програму Fraps, запускаємо гру і в потрібний момент тиснемо гарячу клавішу для захоплення відео та звуку. Зупиняється запис відео при натисканні тієї ж клавіші F9 (або на яку вона була замінена), а також при виході з гри.
Отримати швидкий доступдо папки збереження відео з проходженням гри можна, натиснувши у вкладці програми Movies синю кнопку "View".

3. Формат відео на виході
Програма Fraps зберігає на виході відео лише у форматі AVI. Відео не стискається і з метою збереження вихідної якості, і з метою залучення мінімуму системних ресурсів у процесі захоплення. Відповідно, відеофайли на виході з тривалим проходженням ігор будуть важкими. Цей момент варто врахувати і, можливо, спочатку встановити шлях збереження відео на несистемному розділі диска комп'ютера.
Звичайно, фільтрація за вибраними критеріями, зміна відображення та маркування всіх елементів. Поруч із завантаженим елементом відображається наступне: Виберіть - виберіть "Видалити" - видаліть зображення або відео. "Поділитися" - поділіться своєю істотою. Особливо корисний останній варіант, що зберігає вашу хмару, звідки ви можете її транспортувати в будь-якому місці. Перейменувати - перейменувати Фон - налаштування зображення як фон в панелі редагування "Редагувати" - зазвичай буває, що ваш кліп повинен бути відредагований, і це можливість перенаправляти вас до типу зміни типу зміни.
4. Створення ігрових скріншотів
Налаштування створення скріншотів в іграх розташовані у відповідній вкладці програми «Screenshots». Тут так само, як і у вкладці налаштувань захоплення відео, можемо змінити встановлений шлях збереження зображень ( «Folder to save screenshots in»), натиснувши синю кнопку "Change".

Якщо це так, поверніться в це меню, де ви можете додати різні ефекти в кліп. Те, що називається "менше, іноді буває більше". Ніхто не насолоджуватиметься відео, де більшу частину часу буде нудно, і прекрасна сцена прийде за останні 20 секунд. Очистити кліп – видалити кліп, не плутати з видаленням всього блоку.
Додати текст – введіть назву своєї частини. Додати голос за кадром - наприклад, прокоментуйте поради та рекомендації лише для цієї пропозиції. Як і решта підозрюваних, це значок для видалення блоку. Видаляється лише з штампу, а не з консолі. Додає іншу послідовність, таку як іншу ігрове відео, вступ, перехід і т.д. закінчити - все зроблено, і кліп виглядає так, що йому не треба соромитись режисера? Чи принаймні ви так думаєте? Зберігаючи ваше хмарне сховище, Ви матимете можливість продовжити роботу з цим записом або зображенням.
У лівому нижньому кутку платної версії програми Fraps можемо вибрати формат зображення на виході. Нагадаємо, у безкоштовній версії збереження можливе лише в формат BMP. Правіше, у графі "Screen Capture Settings" можемо встановити такі дві опції:
- "Include frame rate overlay on screenshots"- відображення лічильника FPS на скріншотах (без галочки на цій опції лічильник на знімках не видно);
- «Repeat screen capture every __ seconds»- автоматичне створення скріншотів через зазначений проміжок часу за секунди.
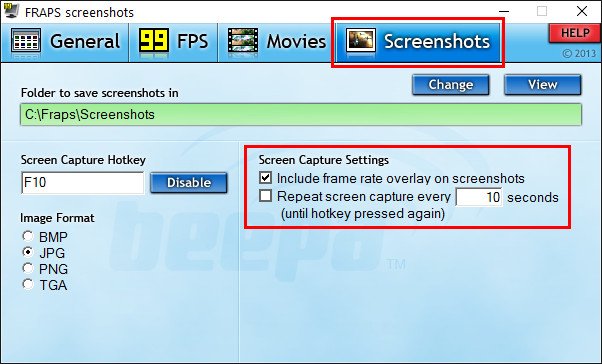
У вас є два варіанти спільного використання та спільного використання з конкретними людьмиабо створення посилання, доступного будь-якому користувачеві. Спільне використання просто, просто виберіть файл і виберіть меню «Поділитися» на верхній панелі або клацніть правою кнопкою миші на файлі і виберіть «Поділитися» в меню. Це дуже просто. Наступний крок – активувати посадку. Тепер був процес сполучення, і немає нічого, щоб запобігти запису ігор з консолі на ваш канал. Можна завантажувати лише відеоігри, збережені в консолі, і ви можете змінювати їх ім'я та видимість.
І створення знімка екрану, і запуск процесу автоматичного створення скріншотів через вказаний проміжок часу здійснюється однією і тією ж гарячою клавішею, зазначеній у графі "Screen Capture Hotkey". За промовчанням це F10, цю клавішу можна змінити. Її необхідно натиснути і для припинення автоматичного створення серії скріншотів.

Як і у випадку з відео, отримати швидкий доступ до папки шляхом збереження скріншотів можна у вікні програми натисканням синьої кнопки «View».
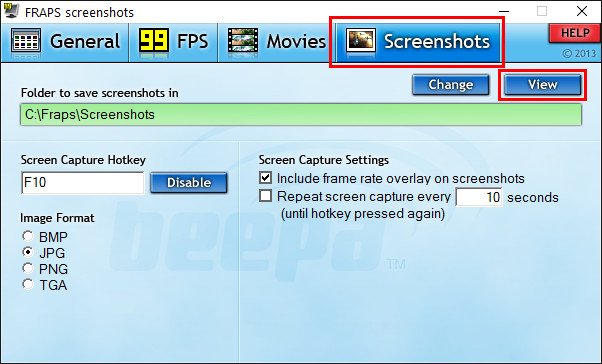
Будь ласка, або для перегляду прихованого тексту 05.12.2014

По суті, йдеться про вашу гру, англійський геймплей або про те, як хтось грає. Але не бійтеся, якщо ви втратите зв'язок із глядачами, тоді ви можете розповсюдити зображення на весь екран. Існує також можливість спільного використання чату під час трансляції. Запустіть програму та виберіть «Вхід». Потім ви виберете 6-значний код, який ви вводите на веб-адресу, на відміну від входу в свою обліковий запис. Це підтверджено і ви можете перейти в ефір. Дуже зручно додати вашу трансляцію до зручного та зрозумілого імені у розділі «Назва мовлення».
Сьогодні вранці я отримав листа від знайомої, в якому вона цікавиться про програми, за допомогою яких можна записувати відео огляди зі свого комп'ютера. Ця тема досить часто миготить в інтернеті, але як і завжди я відповідатиму на питання тільки виходячи зі свого досвіду.
У цій статті буде розглянуто декілька популярних програмдля запису екрана робочого столу та одна з можливістю записувати огляди прямо з ігор.
Ви розпочнете трансляцію за допомогою команди «Почати трансляцію». І як ви також додаєте фіди або потоки у свій фід активності? Поділіться своїм досвідом із нами. Ми будемо раді пов'язати вас із творіннями. Коли віртуальна реальність все ще була «у наших підгузках», ми записали те, що відбувалося на екрані з камерою.
З телефону в обмеженій якості відео та аудіо передавалися в комп'ютерний додатокз окремим записом на комп'ютер. Примітка. червоний: вам все одно доведеться додати, що звичайні програми для запису зображень на вашому телефоні не працюють, тому вони підбігли, доки ви не поклали телефон в окуляри, а потім ви тільки побачили темряву.
SMRecorder - це перша програма, на яку я звернув увагу.
Сподобалася вона мені своєю простотою. Легко захоплює відео з монітора, практично без спотворень записує аудіо, як з колонок так і з мікрофона. Величезним плюсом стало те, що програма після закінчення запису конвертує відео в кілька форматів відразу (avi та mp4). Це дозволяє заощаджувати величезну кількість часу.
За промовчанням відкривається меню «Налаштування», але ви можете пропустити праворуч від екрана, де відображаються інструменти та скріншоти. У першому випадку скріншот береться через три секунди, він виглядає так само, як і таймер автоспуску, «діод» блимає у правому верхньому куткуекрана, а коли він спалахує, телефон робить знімок екрана.
Проте запис відноситься лише до певної сесії. Тому, якщо ви запустите його, він буде працювати тільки до тих пір, поки ви повторно не натиснете його знову або поки не почнете гру або програму. Відео аудіо має бути завантажене через зовнішню програму, а потім підключено до відео в редакторі.
Програма чудово підійде для людей, яким потрібно записувати нескладні відео без редагування. Ще одним не мало важливим плюсом став розмір відео, що записуються. Роздільна здатність і кількість кадрів в секунду можна регулювати, що без проблем дозволить заздалегідь визначити вагу ваших відео.
Fraps - одна з найкращих програм для запису відео з ігор
Не так багато користувався їй, але впевнений, що завзятим геймерам ця програма буде корисна при записі різних проходжень гри, демонстрацій своїх фішок та багато іншого.
Насамперед, це допоможе редакторам представити свій контент для віртуальної реальності. Це може зрештою зробити сегмент віртуальної реальності привабливішим. Коли ви хочете записати гру з будь-якого з них, проблема починається. Запис з телефону або камери є опцією, але має деякі серйозні недоліки. Насамперед, якість такої плівки відносно невелика.
Тут потрібно купити професійне обладнання. Після покупки рекордера ви повинні знайти наступне: - сам рекордер - компонентні кабелі - посібник з експлуатації - джерело живлення - пульт дистанційного керуванняна рекордері. Якщо так, ви набираєте чинності. Почнемо із підключення нашого рекордера. На задній панелі розташовані два компонентні виходи. Нижній – зарезервований для консолі, верхній висновок якого ви підключаєте рекордер до телевізора. Важливо, щоб усе правильно було підключено.
Напевно, її єдиний мінус з яким я зіткнувся це обсяг записуваного відео. У цій програмі потрібно підходити до цього питання уважно – вона дуже ненажерлива. Може за 10 хвилин «з'їсти всю пам'ять з жорсткого диска», тому підбирайте параметри якості з особливою уважністю. У всьому іншому програма мені сподобалася.
Він йде в такому порядку: відео та аудіо. Тепер нам просто потрібно підключити рекордер до влади та першої частини за нами. Тепер друга частина: нам потрібно одержати диск, де ми можемо записати наш ігровий процес. Якщо ми маємо один, ми можемо покласти його туди.
Якщо у нас нічого такого не буде, цього буде достатньо. Крок другий позаду, тому ми йдемо до третього, найскладнішого. Нові телевізори мають один компонентний роз'єм. Так вийшло, що до нього прикріплено наш рекордер. У вас є нижня частина відео приклад гри, щоб ви могли бачити, як це працює. Однак підготувати його до запису також не складно. Перейдемо тепер на вкладку «Параметри» та виберіть «Параметри дисплея». Потім клацніть перший варіант "Налаштування відеовиходу". Тепер ми пройдемо коротке налаштування.
UVScreenCamera – зручна програма для запису відео з екрана комп'ютера.
Додаток UVScreenCamera буде до душі будь-кому хто збирається часто записувати демонстраційні та навчальні ролики. Достаток налаштувань може догодити більшості користувачів.
Великий вибір форматів збереження відео дозволить економити час, вага відео так само без проблем регулюється, але, мабуть, класне в цій програмі – це вбудований редактор. У редакторі можна відразу після запису проводити величезну кількість змін, прибирати невдалі кадри, вставляти тексти, виноски, виноски, додавати музику, голосові коментарі та багато іншого.
Відео огляд з практичним прикладом
У відео нижче ви можете переглянути короткий оглядпрограми UVScreenCamera і після перегляду відразу розпочати запис власних відео-роликів.
Якщо стаття вам до душі, чекаю на ваші коментарі, думки та доповнення.










