Підключення до Інтернету yota. Yota – нове слово у розвитку бездротового інтернет-зв'язку.
Для того, щоб скористатися послугами стільникового зв'язку та інтернету, необхідно придбати sim-картку Yota та активувати її. Сім-карта Йота – це використання голосового зв'язку, інтернету в будь-якій точці, де є покриття мережі. Сім-карти випускаються всіх типорозмірів, що широко використовуються - mini, micro і nano. Визначити необхідний тип сім-карти ви зможете по технічним характеристикампристрою або звернувшись до консультанта салону мобільного зв'язку. Використання сім-карти Йота можливе в стільникових телефонівта смартфонах, планшетах, а також модемах.
Покрокова інструкція підключення та активації SIM-картки оператора Yota
новий оператор Yotaвже встиг придбати своїх шанувальників завдяки зручності програми тарифів та способів оплати. Для деяких клієнтів буде незвичним те, що випускатимуться кілька видів сім-картки Йота. За допомогою консультанта салону-магазину, де ви купуватимете картку, або самостійно за допомогою інструкції, що міститься в буклеті, підключіть та активуйте нову карту.
- Вставте картку у пристрій
Купивши сім-карту Йота, вставте її у відповідний роз'єм вашого гаджета (перед придбанням бажано уточнити який тип карток використовується для вашого пристрою). Після встановлення картки увімкніть гаджет.
- Увімкніть передачу даних
Після завантаження пристрою, якщо це не було зроблено раніше, в налаштуваннях необхідно включити передачу даних, після чого автоматичному режимівідбудеться авторизація мережі (на екрані гаджета висвітиться назва оператора) і будуть надіслані налаштування.
- Запустіть додаток Yota
Для подальшої операції потрібно запустити раніше встановлений додаток Yota.
- Виберіть відповідний тариф
У програмі потрібно вибрати параметри швидкості доступу, на підставі яких формується тариф.
- Налаштуйте інтернет та MMS
Після вибору тарифного плану налаштування надходять автоматично для MMS, які відповідають вашому пристрою.
Як створити точку доступу APN (internet.yota) у ручному режимі
Якщо з якихось причин авторизація не відбулася і налаштування в автоматичному режимі не прийшли, то потрібно спробувати самостійно створити точку доступу APN. Сім-картки нового оператора мають відмінну особливістьвід інших: для кожного пристрою (телефону, модему, планшета) купується окрема певна карта, призначена лише для одного гаджета.
На телефоні
На телефоні оснащеною операційною системою Android потрібно зайти «Налаштування», далі «Ще», потім вибираємо « Мобільні мережі», потім «Точки доступу APN» та «Створити/змінити точку доступу». У полі "Ім'я" потрібно прописати "Yota", поле "APN-адреса" - internet.yota. Після збереження змінених налаштувань повинна відбутися авторизація мережі, про що повідомить назву оператора у верхній частині екрана.
Для Android під керуванням мобільного версії Windows XP SP3 потрібно зайти: "Налаштування - Точка доступу - Додати точку доступу". На полі "APN-адреса" прописується "internet.yota". Зберігши установки, потрібно почекати деякий час, необхідний для авторизації мережі. Після успішної авторизації на екрані з'явиться назва мережі стільникового оператора(з'явиться рівень сигналу мережі, так звана антена).
На планшеті
Коли ви плануєте використовувати Йота для передачі даних – серфінг в Інтернеті, перегляд відео та ін. – як пристрій для перерахованих дій, зручніше буде використовувати планшет. На цих гаджетах під управлінням операційних систем Androidі Windows Phoneоперації з самостійного настроюванняточки доступу відбуваються аналогічно до дій для телефонів. Не забудьте встановити програму Yota для налаштування відповідного для вас балансу між швидкістю доступу та вартістю.
На пристроях з операційною системою iOS
У випадку, якщо ви волієте користуватися гаджетами від Apple і використовуєте операційну систему Mac OS, налаштування відбувається аналогічно з вже представленими. Установивши картку у пристрій, увімкніть його: після ввімкнення, має відбутися автоматична авторизація стільникової мережі. Якщо ж цього не сталося, потрібно зайти: меню «Налаштування», там вибрати « стільниковий зв'язок», Далі «Стільникові дані». У вкладці APN прописуєте поля APN – internet.yota. Інші поля не заповнюються. Зі збереженими налаштуваннями авторизація стає активною.
На комп'ютері
Щоб активувати на комп'ютері сім-карту, що використовується в модемі, потрібно підключити модем до USB-порту. Операційна система Linux автоматично визначить пристрій та встановить для нього більш підходящі драйвера (вони збережені на самому гаджеті, інсталяційний дискне вимагається). Після цього відбудеться автоматична реєстрація у мережі. Після закінчення встановлення обладнання, потрібно за допомогою будь-якого з браузерів зайти на довільний сайт, що автоматично призведе до перенаправлення на сайт сервісної сторінки створення облікового запису Yota.
Після нескладної з підказками реєстрації профілю на сайті ви отримаєте доступ до особистому кабінету, де можна змінювати свої логін, пароль, встановлювати налаштування для тарифних планів: вибирати найкращу швидкість роботи в мережі інтернет. Ще однією перевагою даного способує можливість змінювати умови підключення будь-якої миті. Використання роутерів дозволить зробити підключення одразу кількох користувачів.

Як звернутися до служби техпідтримки мобільного оператора Йота
У випадку, коли автоматична реєстрація в мережі не відбулася, а вказані вище прийоми не принесли очікуваного ефекту, зверніться до служби технічної підтримки. Для зв'язку з фахівцями існує кілька способів:
- Зателефонувати на гарячу лініюза телефоном 8-800-550-00-07 (для абонентів безкоштовний дзвінок).
- Задати своє питання онлайн-чаті на офіційному сайті оператора.
- Особисто відвідати офіс оператора (або партнера). Адреса найближчого відділення ви зможете переглянути на карті, розміщеній на офіційному сайті. При особистому відвідуванні потрібно взяти із собою сім-карту та паспорт.
Відео: як підключити та активувати сім-карту Yota
Детальна відеоінструкція допоможе рекомендаціями, як активувати цим карту йота на телефоні ОС Android, де поетапно докладно розказано про кожен крок, який має виконати клієнт, після придбання картки нового оператора. Після ознайомлювальної інструкції для різних видівПідключення в автоматичному режимі або вручну, ви легко зможете активувати сім-карту Йота, придбану для певного виду гаджетів. При виникненні додаткових питань, співробітники офіційного сайту, дадуть відповідь на всі ваші запитання.
Активація сімки Йота і як налаштувати інтернет на смартфоні
Багато хто чув про інтернет Yota (також його називають Йота або навіть Йота, інтернет 4g lte, wimax) - про те, що це досить швидкий і головне, дуже вигідний інтернет. Але деякі деталі все ж таки потрібно прояснити.
У цій статті ми постараємося дати відповідь на всі незрозумілі для не професіонала питання, а саме:
Сподіваємося, що після прочитання у вас з'явиться велика ясність із цього питання.
Yota модем 4g lte WiMax
Отже, що таке Yota? Модем yota це невеликий пристрій(за розміром він може бути з звичайну флешку), що підключається до usb порт, яке "ловить" безпровідний інтернет, що передається за технологією LTE. При цьому відмінною рисою є є висока швидкістьодержуваного інтернету (15+ Мбіт/сек), за невисокої ціни (400 - 1400 рублів - на максимальному тарифі) і природно повна мобільність.
Звичайно ж, такі показники не залишилися непоміченими серед високо мобільних користувачів, які потребують якісного бездротового інтернету. Також Йота стала порятунком для малого та середнього бізнесу – адже не секрет, що юр. особи змушені платити нечувані суми за мінімальну швидкість інтернету. Справді, навіщо переплачувати щомісяця, коли досить один раз купити модем Йота.
Ми з'ясували, що Йота - це безлімітний бездротовий інтернет для дому, ноутбука, планшета і т.д. Тепер дізнаємось…
Як встановити та налаштувати модем Yota
Це не складає труднощів. Все що потрібно зробити - підключити модем до вільного USB порту комп'ютера, і запустити установку драйверів (пропозиція про запуск з'явиться відразу після підключення).
Однак виникає питання – що робити, якщо інтернет Ёта потрібен нам не на одному комп'ютері, а на кількох? У цьому випадку допоможе yota 4g роутер. Але не все так просто – не кожен роутер уміє працювати з йотою. Який саме роутер ми розглянемо далі.
WiFi роутер Yota. Який роутер Yota купити?
В даний час є кілька моделей роутерів для роботи з Yota, серед них:
- Asus WL-520, WL-500gP
- D-link dir-320, dir-620
- Zyxel keenetic Yota
Будь-який роутер Йота купити і налаштувати можна в нашому сервісі.
Як налаштувати роутер Yota.
Йота налаштування роутера виконується спеціалістом. У деяких випадках роутер Йота спочатку потрібно прошити сумісною прошивкою. В інших достатньо виставити роутер у правильний режим роботи. Після цього налаштовуються додаткові опції– dhcp, шифрування Wi-fi, вибір правильного каналу, файловий та принт-сервер тощо.
Якщо ви не можете самостійно налаштувати Yota роутер, yota модем не встановлюється або не бачить комп'ютер – звертайтесь до нашого сервісу, ми раді Вам бути корисними!
Компанія сьогодні пропонує відразу кілька моделей пристроїв для роздачі інтернету, які відрізняються характеристиками та різними показниками.
До пристроїв, які розраховані, можна підключити до восьми зовнішніх гаджетів (ноутбуки, смартфони, телефони тощо). Їхньою відмінністю є те, що передбачена робота з усіма популярними операційними системами.
Налаштування Yota Many Mikrotik, як і інших пристроїв компанії, виконується досить швидко і не викликає особливих труднощів навіть недосвідчених користувачів. При цьому деякі моделі можуть працювати без додаткового підключення до комп'ютера (запитати їх можна від звичайної побутової електромережі через спеціальний перехідник, який також потрібно купувати окремо).
Процес налаштування
Перед тим як налаштувати модем Ета, необхідно визначитися з моделлю та придбати. Прийшовши додому, потрібно вставити пристрій у вільний порт USB. Цікаво відзначити, що підключення моделі Many може бути виконане з допомогою Wi-Fiбез безпосереднього підключення через USB до комп'ютера. 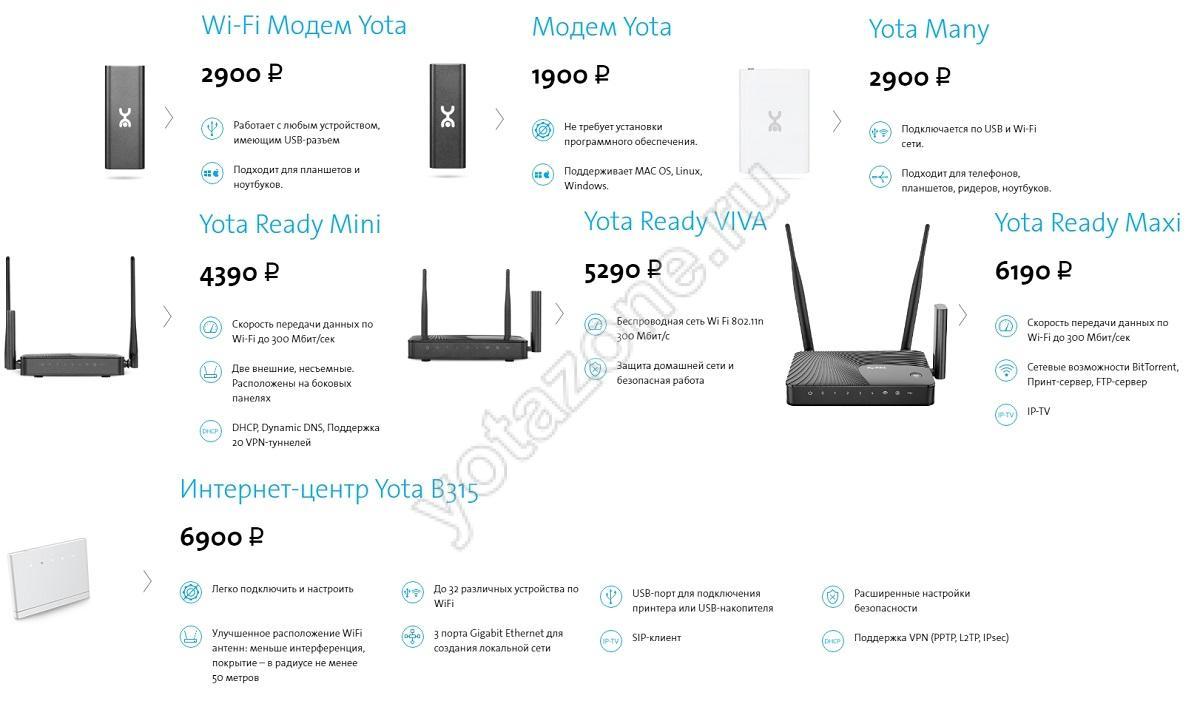
Відразу після під'єднання комп'ютер почне в автоматичному режимі встановлювати драйвера – цього процесу не слід заважати. Важливою перевагою в процесі налаштування модему Йота є те, що не потрібне встановлення будь-яких додаткових програмта програм, тому що його робота буде здійснюватися через браузер.
Після встановлення драйверів потрібно буде побачити нову доступну мережу у списку. Для завершення потрібно підключитися до цієї мережі, відкрити веб-браузер і перейти на будь-який сайт - користувач відразу буде перенаправлений на сторінку реєстрації нового профілю. Після проходження реєстрації та поповнити рахунок, щоб почати використання швидкого та безлімітного інтернету.
Як отримати доступ до веб-інтерфейсу?
Як і в будь-якому іншому модемі, у нашому випадку також передбачено вільний доступ до веб-інтерфейсу.
Він доступний за адресою http://status.yota.ru (налаштування пристрою там може бути виконане лише досвідченими користувачами). 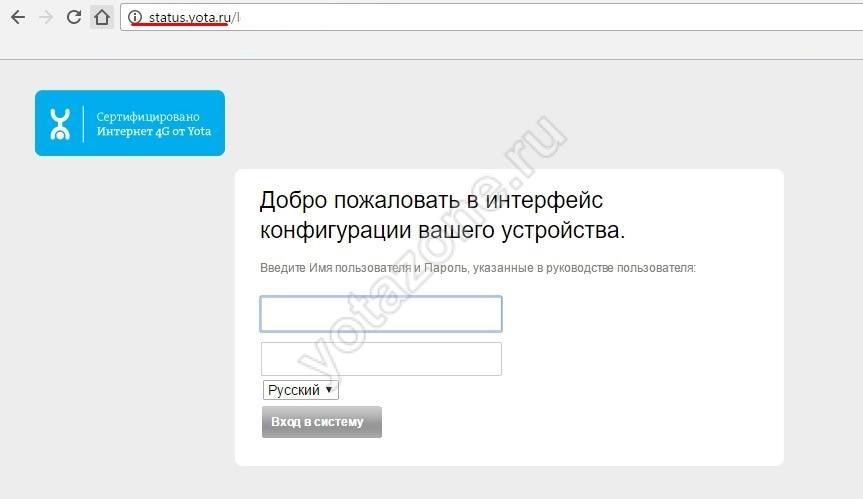
Якщо за цією адресою зайти в інтерфейс не вдається, можна спробувати ввести в адресний рядокбраузера 10.0.0.1. 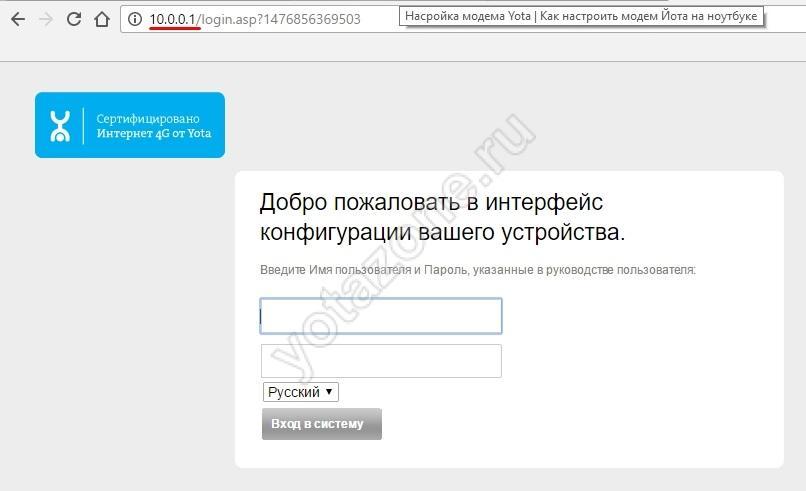
В результаті відкриється інтерфейс модему, в якому буде представлено повна інформаціяпро стан мережі, характеристики пристрою, швидкість, якість сигналу, отриману трафік і багато іншого. 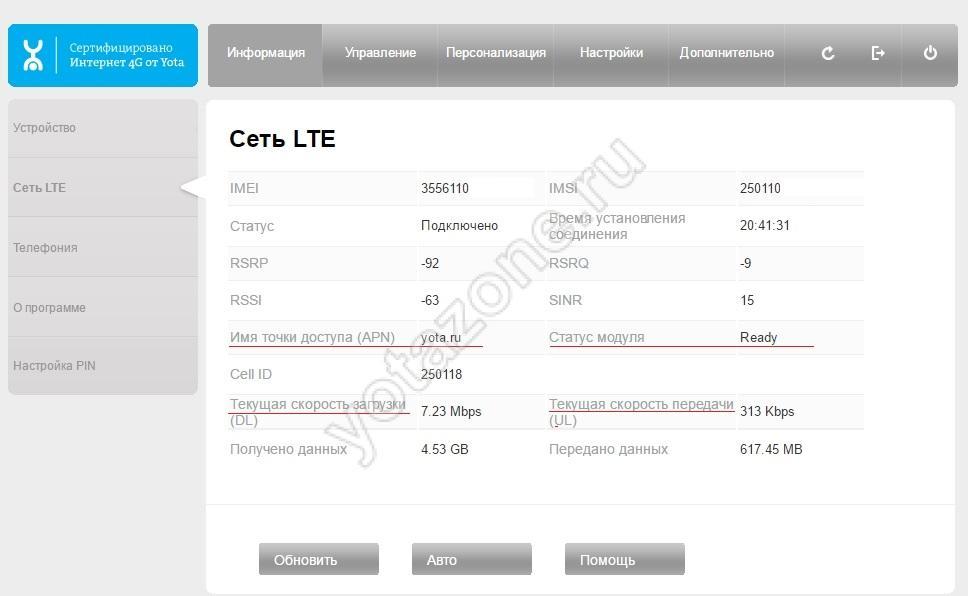
Також веб-інтерфейс дозволяє повністю налаштувати модем, оновити прошивку та змінити всі заводські налаштування, що завгодно. Ще раз варто відзначити, що подібне налаштування повинні виконувати лише досвідчені користувачі.
Звичайним абонентам можна і не заходити до веб-інтерфейсу, тому що налаштувати модем (Йота) вийде і без нього.
Не багато операторів можуть похвалитися наданням по-справжньому безлімітного інтернету. Компанія Yota дає таку можливість, вам достатньо придбати модем yota 4g та користуватися інтернетом без жодних обмежень. Нові Wi-Fi модеми yota підтримують високошвидкісне потокове з'єднання, що забезпечує максимальну швидкість з'єднання з мережею. Після того як ви станете щасливим власником пристрою, його необхідно правильно налаштувати і встановити деяке програмне забезпеченняна вашому гаджеті чи комп'ютері. Як налаштувати модем yota та активувати його ми розглянемо в цьому пості.
Навігація:
В рамках інструкції ми розглянемо лише 3 найпопулярніші моделі приймачів. Вони мають невеликі відмінності один від одного, але вони дуже важливі і, на перший погляд, модеми можна прийняти як абсолютно аналогічні. Незважаючи на зовнішній вигляді схожість зі звичайною картою пам'яті для комп'ютерів у кожного пристрою свої особливості та нюанси в установці.
Після встановлення ПЗ для пристроїв модемів, що працюють з WI-FI мережею, настійно рекомендуємо змінити стандартний парольта встановити захист на мережа Wi-Fi. Також рекомендовано увімкнути AES шифрування Wi-Fi мережі.

У багатьох виникає питання як налаштувати модем yota, але незважаючи на це все набагато простіше, ніж здається. Всі пристрої підключаються аналогічним способом, тільки модем Yota Many має відмінність, його можна підключити за допомогою Wi-Fi з'єднання.
1. Підключіть модем до вільного USB-роз'єму пристрою.
2. Після розпізнавання модему в автоматичному режимі встановляться всі необхідні драйвери.
3. Через деякий час на панелі керування мережами з'явиться нова мережа.
4. Запустіть будь-який браузер та перейдіть на будь-яку веб-сторінку.
5. Ви будете перенаправлені на сторінку реєстрації, де необхідно зареєструватися.
6. Після реєстрації ви зможете поповнити рахунок та вибрати бажану швидкість інтернету.
7. Установка завершена, інтернет Yota з'явився у вашому домі!

Якщо ви вперше запустили модем 4g або через якийсь час він перестав ловити мережу тому причиною може бути:
1. Модем вийшов із ладу і має несправності.
2. Ви знаходитесь поза зоною покриття 4g мережі.
Якщо модем несправний, його потрібно нести в ремонт, де фахівець поставить свій вердикт і повідомить чи можливо відремонтувати ваш модем Yota. Попередньо, перед походом у сервісний центррекомендуємо вам набрати та повідомити про свою проблему. Можливо, кваліфікований спеціаліст компанії зможе вам допомогти вирішити вашу проблему. Нерідко буває так, що люди несуть у ремонт працюючі модеми. Причиною цього може стати другий варіант неполадки. Для вирішення подібної проблеми часом достатньо перенести пристрій на те місце, де сильніший сигнал мережі. Також я від себе рекомендую вам перезавантажити комп'ютер. Найчастіше це допомагає перезапустити модем.
Прошу звернути увагу на те, що виробник не дає жодних гарантій на коректну роботумодемів на дуже старих версіях Windows.
Відео: Як налаштувати модем Yota 4g










