コンピュータのように、いくつかのプログラムの自動実行を取ります。 バックグラウンドモードで動作するプログラムを含みます。
コンピュータの電源を入れたときに、実際には一度に必要とされない別のプログラムが起動された場合の対処方法。 自動実行プログラムを整理する方法、すぐに話しましょう。
ヴィタユ、親愛なる友人たち! あなたと一緒にzv'yazkuに、修理後の学校、GennadiyNikulin。 今、あなたは知っています、永遠のように 自動実行プログラムをオンにするWindows7.
この日は、自動進行をオンにするなど、多くの決定があります。 クパプログラムなど。 私はあなたがいるときにプログラムをオンにするのに役立つ3つの解決策だけを書きます オペレーティング·システム.
すべてのソリューションは効率的で機能し、少なくとも1時間と1日かかります。 クマと先日のバンタゼンのクリックはもうありません。
実際、Windows 7で自動実行プログラムをオンにするのはさらに簡単で、同時にそれに切り替えることができます。
その前に、私が記事を書き始めるとき、私はあなたにあなたのコメントを残して、1対1を助けるために可能な限り力を入れてくださいとお願いします。 また、ブログの更新を購読し、新鮮で関連性のある資料を電子画面に送信することを忘れないでください。
この日のように、最も目立ち、最も効果的な3つの方法をお伝えします。
まず、フォルダ「Avtozavantazhennya」のすべてのデータを確認します。
このためには、[スタート]メニューに移動し、[すべてのプログラム]項目に移動して、[自動アップロード]フォルダーを見つける必要があります。

自動実行を迷わないでください! これは別のスピーチです。
オートロードフォルダ、すべてのプログラム、ファイルを見失いました。バチッティをしたくない場合は、コンピュータが1時間ビジー状態になっています。
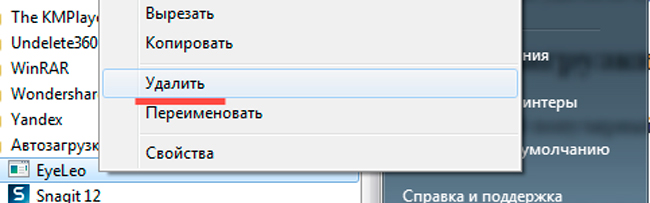
ヤクシュチョ、どういうわけか、あなたは見ました プログラムが必要になります、ファイルまたはフォルダ、いつでもできます。
msconfigによる自動登録
攻撃的な方法、最も人気があり、最も見られる方法。 コマンドvikonatiaboを介してvikonuєtsyaを参照してください。
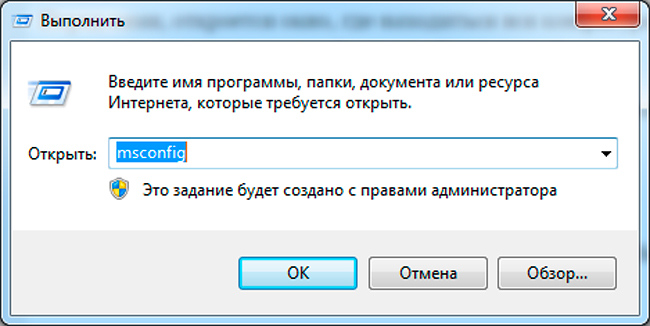
目の前には、システム構成全体がわかっていることがわかります。 Ale tse、今後の記事で選択しているので、更新されたブログを購読してください。
「自動取得」タブをクリックする必要があります。これで、不要なプログラムやサービスのチェックボックスをオフにすることができます。

ゴロフナ、オペレーティングシステム自体に必要な重要なファイル、サービス、プログラムは見当たりませんでした。 すべてがそこで署名されています。
もう1つあります。これは、Windows7でプログラムを自動実行するのに役立ちます。Windowsは前に折りたたまれています。 そして、私はそれらのうちの2つで十分であることを尊重します。
あなたが望むなら、あなたがそれを好きなら、あなたはそれについてコメントに書くことができます、そして私はobov'yazkovovіdpovіmします。
レジストリを編集することで何が修正されるかをもう一度お話しします。
Vzagali、レジストリをより慎重に操作する必要があります。そうしないと、システムに不注意で暴力的に損傷を与える可能性があります。 そして、それを再インストールします。 それが必要ですか?
Axisはトリッキーではありません。コンピューターの自動読み込みプログラムがオンになると、yakіdopomozhutがオンになります。 Tsevplivaє私はswidkіstzavantazhennyaにいます。 あなたが弱いコンピュータを持っているかどうか見ることは特に良いです。
今日の投稿を終えたいと思います。私はあなたにぴったりだと確信しています。あなたはさまざまな自動実行を永遠に忘れてしまいます。
そしてtsimuにはすべてがあります。尊敬のためのdyakuyuです。
明日は重要な日です、あなたはドアアートで電気技師を終える必要があります...明日は記事になります。
zustrіchiに。
名誉あるジェナディ・ニクリン。
仕事に取り掛かるには、autorun(autorun、英語)にbe-likeプログラムが存在することがより重要です。 PC nevykoristovuvanプログラムのPratsyyuchiは、高価なRAMを借りて、支援に必要な1時間の実際の作業を取り去ります。 Windowsで自動実行プログラムをオンにして、このようにして自分の時間を増やすにはどうすればよいですか?
有効にした場合 現在のコンピューター zavantazhennyaオペレーティングシステム、作業テーブル、およびロボットオペレーティングシステムに必要なプログラム。 また、プログラムは自動的に占有され、自動占有が設定されます。 PCが異なれば、悪臭も異なる可能性があります。 肌のスペシャリストであるアジェは、彼自身の職業、彼自身の似顔絵、彼自身の趣味を持っています。
プログラム自体が自動進行でインストールされることを知っておく必要があります。 同じことが当てはまります:Skype(Skype)、DropBox(DropBox)、SkyDrive(SkyDrive)またはGoogle Drive(GoogleDrive)、トレントクライアントなど。
口ひげは穂軸zavantazhenniaから簡単に拾うことができます。 Adzheの悪臭は常にvikoristovuyutsyaではありません。 トレントクライアントは、開始しようとすると自動的に起動します。必要に応じてSkypeを起動できます。プリンター、スキャナー、カメラのプログラムは、付属のステーションから多くのスペースを占有します。
もしそうなら、あなたのアカウントで、それらのいくつかの自動実行がプログラム自体の設定でオンにできることを確認してください。 ただし、それらの中で最も重要なものには、そのようなオプションはありません。
プログラムはどのようにして自動実行されますか?
さまざまなWindowsオペレーティングシステムのコブエンタングルメントからプログラムを獲得する方法を見てみましょう。
XPのCharivna「スタート」ボタン
Shchob vimknuti 自動入力 Windows XPのプログラムは、画面の左下にある[スタート]ボタンを認識し、їїを押す必要があります。開いたメニューで、コマンド[Vikonati]を認識し、їїを押します。 次に、入力情報フィールドの近くで、msconfigコマンドを入力し、「Enter」(Enter)を押します。
1日の終わりに、[自動取得]タブに移動し、含まれているタスクからの指示のチェックボックスをオフにします。 その後、「Zastosuvati」と「OK」を押します。

Bagatovariantnіstvіdklyuchennyavіmtsі
Simtsiには、自動実行プログラムをクリーンアップするための多くの可能性があります。
- 自動実行フォルダーから表示。 パスを通過する必要がある人:開始/すべてのプログラム/自動進行。 フォルダの最後から、プログラムのラベルを確認できるので、自動穂軸キャプチャでバチッティを行うことができます。
- msconfigコマンド。 コマンドフィールドで「W+R」の組み合わせを押した後、表示されたら、msconfigコマンドを入力します。 次のvіknіで、「自動アドバンテージ」タブに移動します。 すべてのスタートアップの自動起動の新しい兆候でバチモ。 私たちは、私たちをからかう方法を知っています、私たちはそれをチェックします(あなたはそれを一度に行うことができます)、私たちは「OK」を押します。 提案を再利用する必要がありますが、臆病である必要はありません。
- 調整された自動実行 ヘルプ。 追加プログラムAutoruns(Autoruns)を使用して、最初の起動のタスクをオフにすることができます。 すべての可能な場所で自己利益があり得るすべてを知るvinyatkovu能力があります。 ワンクリックで片付けます。 アーカイブを抽出し、ヨガを解凍し、autoruns.exeファイルを実行する必要があります。 インストールとインストールは必要ありません。 唯一のマイナスは英語からです。
- 事前にそのプランナーにサービスを提供します。 以前のテストが成功しなかった場合でも、サービスおよびヘッドのプランナーで自己開始するタスクを探すことができます。 「W+R」の組み合わせを押した後に表示されるウィンドウにservices.mscコマンドを入力すると、「サービス」タブが表示されます。 Planner Zavdanを起動するには、[スタート]/[コントロールパネル]/[管理]/[Planner zavdan]のパスをたどるか、[スタート]ボタンの後に「planner」と続けて書く必要があります。
- レジストリを手動で編集します。 コマンドフィールドで「W+R」の組み合わせを押すと表示され、regeditコマンドを入力します。 これらのコマンドの結果として、レジストリエディタがウィンドウに表示されます。 「自動実行」に費やすと、2つのサブセットがわかります。グローバルシステムの場合)-Computer \ HKEY_LOCAL_MACHINE \ Software \ Microsoft \ Windows \ CurrentVersion \ Run、および正しいキーの場合-Computer \ HKEY_CURRENT_USER \ Software \ Microsoft \ Windows \ CurrentVersion\Run。 Vimknennyaプログラムzそれがマウスの右ボタンの助けを借りてzdijsnyuєtsyaのディストリビューションであるかどうか。

重要! セーフモードでは、オートアドバンスからのほとんどのプログラムは起動されません。
ディスパッチャーzavdanと上部の3つのキー
まるで式典の署名がなかったかのように、エールと勝ちました、それが現れたように、非人称的な許しをしました。 І最後のもののように-ハングするzboїv。 依存するプロセスは豊富なリソースを使い果たしており、プロセッサの利点はまったく100ワットではありません。 コンピューターは、coristuvachのコマンドへの応答を停止します。 可能な限り最善の方法で、ハングアップしているロボットプロセスを中断します。
Ctrl + Shift+Escキーを1時間押すと勝利します。 クマがぶら下がっている場合に行くのが理想的です。 プロセスを開始するためにディスパッチャが呼び出される場所。
また、すべてのプログラムで、Ctrl + Alt+Delの猛攻撃を介して自動実行から取得します。 「自動実行」タブに切り替えた後、下のボタンまたはクマの右ボタンのいずれかを使用して、タスクを無効にすることができます。
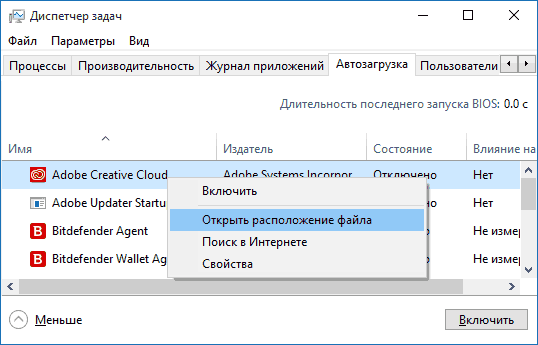
自動登録、レジストリ、およびWindows10のタスクマネージャーが表示されます
- 選択したkoristuvachのフォルダを自動ロードするためのリマインダー。 次のフォルダーのローミング-C:\ Koristuvach_ \ Im'ya selected Koristuvach \ AppData \ Roaming \ Microsoft \ Windows \ Home_menu \ Programs\Autorun-特定のkoristuvachの自動実行。 仕事の原則tsієїフォルダєすべてのフォルダの中で最大。 ジャルリグ 必要なサプリメントランクが高いと、到達することも、見ることもできます。 明らかに、プログラムは自動実行に接続するか、リモートショートカットから削除することができます。
- すべてのシステムの自動ロードフォルダを消去します。 次に、すべてのファイルのフォルダー(C:\ ProgramData \ Microsoft \ Windows \ Home Menu \ Programs \ Autorun)を展開します。 包含の原則は、前の段落で示したものと同様です。
- Vimknennyazavdannyaはレジスターから見ることができます。 次のランクを打ち負かすには、コマンドフィールドにregeditコマンドを入力します(最後に、W + Rの組み合わせの猛攻撃の後に何が起こったか)。 自動登録用のレジストリには、HKEY_CURRENT_USER \ Software \ Microsoft \ Windows \ CurrentVersion \ Run(現在の短いバージョンの場合)とHKEY_LOCAL_MACHINE \ Software \ Microsoft \ Windows \ CurrentVersion \ Run(システム全体の場合)の2つの主要なキーがあります。 レジストリを表示するには、カーソルで行を表示し、マウスのコンテキストメニューをクリックして、新しいウィンドウで[表示]を選択し、[はじめに](Enter)を押す必要があります。
- 発車係 Windows 10でタスクマネージャーを設定すると、選択したタスクの自動実行をオフにできます。 これを行うには、Ctrl + Shift + Escをクリックし、[自動アップロード]タブに移動して、マウスを右クリックする必要があります。
知らないプログラムは絶対にオンにしないでください。

パソコンで1時間働く私たちの肌は、簡単なコマンドセットで書かれています。 あなたの作業スペースとして、それからすべての必要なソフトウェアセキュリティの世話をするのに多くの時間がかかります。 あなたはコンピューターに行き、食べ物の電源を入れ、興奮した後、お金を稼ぐのに忙しくしたいのであれば、自分の時間を見て匿名のレーベルを立ち上げ始めます。 このような状況での生活を楽にするために、コンピューターの電源がオンになっているときにプログラムを自動実行するのを手伝うことができます。
自動実行とは何ですか?何が必要ですか?
Otzhe、自動実行。 オペレーティングシステムの起動時に、コマンドなしで起動されるプログラムにどのように名前を付けますか。 エールはウイルスからの悪党ではありません。 だから、deyakshkіdlive ソフトウェアのセキュリティ自動実行に登録するzdatne、proteyetsyazovsіmは何についてもありません。 Skypeなどの一部のプログラムは自動実行に登録されており、それらを表示するのは問題があり、保護機能をオフにすることができます。 Deyakіプログラムは自動実行に記録されません、proteは学生のために学校教育を終え続け、彼らが忙しいときにモニターに表示されます パソコン、エールとzcієyuの逆境はvporatisである可能性があります。
ホットメソッド
あなたへのYakshchoはvіmknennіcomputer'yu、єkіlkasposobіvvydalennya厄介なプログラムでnabridを注文します。 いくつかのオプションを見てみましょうが、Windows8世代までのオペレーティングシステムは他にもあります。 Windowsプログラム XPおよびWindows7。
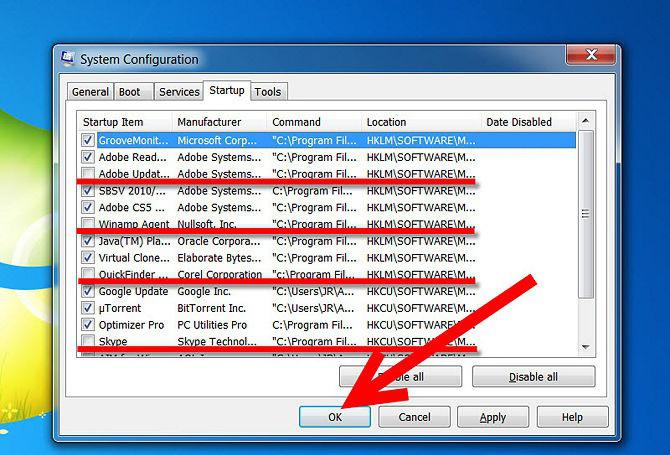
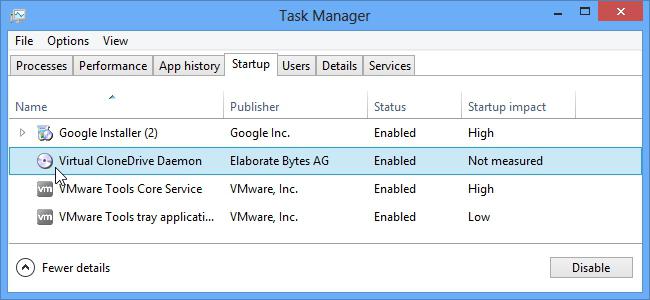
最初の方法は、プログラムを自動実行に追加する場合に最適な方法です。したがって、プログラムを表示する必要がある場合は、それを実行する方が簡単です。 電源:「自動実行から」には別のアイテムが必要です。
Windows 8:自動実行機能
私たちの最愛の小売業者のオスカーはここですべてを何とか覚えています、そしてWindows8プログラムの立ち上げも 以前のバージョンオペレーティングシステム。
Krim vishchevkazanihの方法、新しいオペレーティングシステムnadakoristuvachevimozhlivіstkeruvatiはZ片側を自動実行し、価格はzruchnіsheよりも優れているため、ユーティリティを使用する距離はよりシンプルになりました。 反対側からは、zipsuvatiを構築するように、照明のないkoristuvachをnavitすることができます。

ヤクバカイト、Windows8プログラムの自動起動はkeruvanniにとって簡単です。 プログラムをオフまたはオンにするには、リリースボタンを押すだけです。
CCleaner-コアプログラム
マシンの「内臓」を急いで回りたくない場合は、コンピューターの電源がオンになったときに自動実行プログラムを設定するために、すばやく実行できます。 特別なサプリメント。 オペレーティングシステムを正しく提供するプログラムのリーダーは、CCleanerユーティリティです。 バージョン5.02が利用可能になりました。 ヘルプが必要な場合は、コンピューターの電源がオンになっているときにプログラムすることもできます。 次回プログラムを起動するときは、[サービス]タブに移動し、[自動開始]サブアイテムに移動します。 目の前に数字が表示されます。この場合、オペレーティングシステムがビジー状態のときだけでなく、他のプログラム(特定のブラウザなど)を起動するときにも自動実行を設定できます。
実際のプログラムは、インストールされた直後に自動的にリストに追加され、オペレーティングシステムで一度に取得されます。 特定の状況では、次のことを簡単に見つけることができます。ウイルス対策ソフトウェア。 オフィスユーティリティ; メッセンジャー。
ただし、ソフトウェア小売業者が、ユーティリティを自動実行に追加する属性を持つファイルを配布キットに追加することは珍しくありません。コアを増やす必要がない場合です。 Windows 7には自動実行プログラムがあることを知っておく必要があるので、それを見てオフにすることができます。
関心のあるフォルダ
現在のPCの平均統計を理解するために最も許しましょう。 keruvannyam Windowsプログラムєautozanetageフォルダを自動実行する7つの方法。 そして、知っている人、そして知っている人については、以下で話します。
オペレーティングシステムから同時にプログラムを起動するためのフォルダ Windowsシステム 7は、tiのような優れたカタログであり、ユーザーがヘルプのために作成できるようになります。 コンテキストメニュー導体。 他のディレクトリからのvіdminnoy米の保護єmіsceroztashuvannya。 rahunokの場合、システムからフォルダを保存します Windowsディストリビューション 7、ショートカットとそこに配置されているファイルがあるかどうかにかかわらず、それはWindowsから同時に自動的に起動されます。
トブト、あなたが信じているかのように、例えば、すすり泣き、 音楽プログラマー、Webブラウザ、またはオペレーティングシステムでソフトウェアのセキュリティが一度に取り上げられた場合は、プログラムのショートカットを自動実行フォルダにコピーする必要があります。
自動実行フォルダーがWindows7のどこにあるかについては、次のディレクトリをたどることで確認できます。
- ぼくのコンピュータ。
- システムドライブ(多くの場合、C:/ドライブ)。
- フォルダ「Koristuvachi」または「Users」。
- ストリーミングkoristuvachPCのフォルダー。 例:管理者、Koristuvach、Oleksandrtoshcho。
- Appdataフォルダー。
- ディレクトリ「ローミング」。
- Microsoftディレクトリ。
- Windowsフォルダ。
- ディレクトリ「ヘッドメニュー」または「スタートメニュー」。
- フォルダ「プログラム」。
クリックしたいファイルをこのディレクトリに置くことで、オペレーティングシステムと同時に悪臭が自動的に起動することが保証されます。 誹謗中傷される場合は、Windows 7でプログラムの自動実行をオフにしてから、このディレクトリからソフトウェアセキュリティのショートカットを確認すると、悪臭がシステムでzavantazhuvatisyaを停止します。
Tim Koristuvacham、AppDataフォルダーの表示の問題で立ち往生している場合は、表示をオンにする必要があります 添付フォルダ「フォルダオプション」メニューでは、このディレクトリのシャードはシステムのものであり、ロックに接続されています。
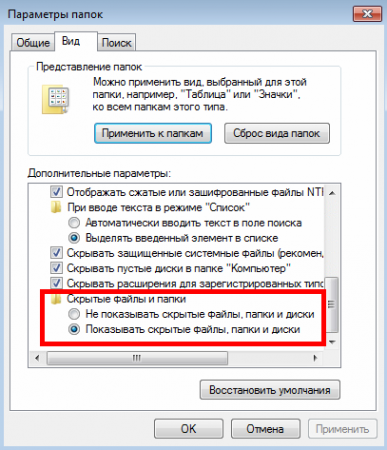
Windows7のシステム自動実行プログラムを知っている
「Simka」のプログラムの自動起動を知る非常に明白な方法があります-フォルダを高速化するために、それは自動的に起動する役割を担うシステム機能でもあります。 Іもっと進む方法 深刻なプログラム、プログラマーでありメディアセンターである場合、悪臭はシステムの起動時に「落ち着く」ことがよくあります。
当然のことながら、ソフトウェアによっては便利な場合もあれば、必要な場合もありますが、プログラムによっては、システムの自動実行リストに入力するのが絶対に愚かであるため、Windows7でそのようなプログラムの自動実行を拡張して非アクティブ化する必要があります。
システムの自動実行プログラムは、Windows 7の[システム構成]メニューにあります。次のように、新しいプログラムまで使用できます。
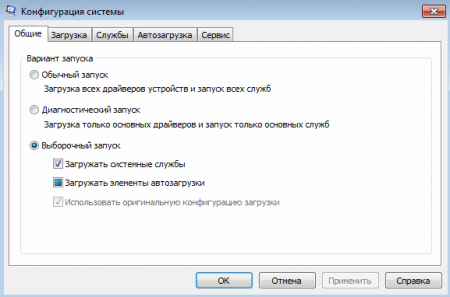
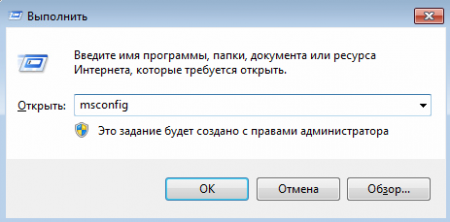
変更が行われ、コンピュータが再起動された後、プログラムはオペレーティングシステムで一度に取り上げられなくなります。
自動実行の設定(エントリ後にプログラムを開始する) 物理的な記録)Windows 7のDodatkіv-このトピックは、初心者に関連しています。 多くのkoristuvachіv-pochatkіvtsіは食べ物を求めています。コンピューターのサウンドは、悪臭を放っていなかったため、非常に豊富なプログラムであり、自動読み込みからプログラムのダウンロードを確認する方法です。 今日のショートルックの機会について。
最初のステップは自動実行リストを編集することですが、この用語の割り当てです。 自動読み込みはオペレーティングシステムの機能であり、koristuvachの許可なしに自分のファイルを取得した後、または自動起動のリストにそれらや他のプログラムを追加した直後に、任意のプログラムを起動できます。 qia 窓関数 7を使用すると、破損する必要のあるユーティリティ(ブラウザ、バニティマネージャ、オーディオプレーヤー、ファイルマネージャ)の起動について心配する必要がありません。
「自動起動の設定」という用語では、プログラムの起動または1時間間隔(Windowsが起動するまでの12秒)のプロンプトを削除(ほとんど)、追加、時間ごとに行うのが妥当です。
自動進行リストを開く方法
多数のレジスタの代わりに視覚化するために使用できるデカールメソッドを使用して、Windows 7から自動的にダウンロードされるプログラムを変更できます(以下を参照)。 ツェ:
- レジストリエディタ;
- ユーティリティ「システム構成」;
- サードパーティプログラムの機能。
レジストリエディタ
プログラムへの道、同時にyakіzavantazhuyutsyaは、このgіlkiレジストリの特別なvіdvedenihに登録されたWindows7です。 それらへのOtrimatiアクセスは、レジストリエディタの助けを借りて可能です。 プログラムを実行し(regeditコマンド)、システムデータベースバーの下にカーソルを合わせます。
最初に行うことは、アクティブな斜めの記録のために起動されるプログラムを変更することです。もう1つは、コンピューターのすべてのファイルを処理することです。

プログラムの方法でREG_SZタイプのキーを削除または追加する方法を使用すると、必要なオブジェクトを簡単に追加または削除できます。
アクティブなアカウントの自動実行を編集する最も簡単な方法は、[スタート]メニューに表示される[自動開始]フォルダーです。
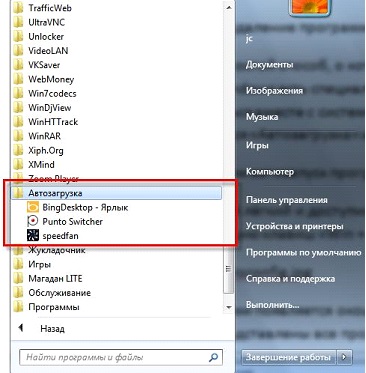
システム構成
- コマンドラインからコマンドインタープリター(Win + R)Windows7にコマンド「msconfig」を渡します。
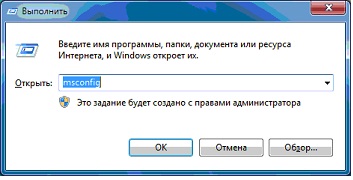
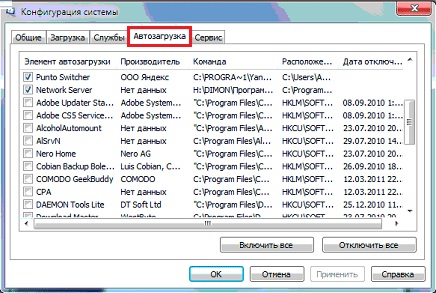
- Tisnemo "Zastosuvati"は、変更を受け入れるようにコンピューターを再設計しました。
Windows7vіdrazuを再起動します-obov'yazkovoではありません。
サードパーティプログラム
そのようなzdijsnyuetsyanalashtuvannya自動実行リストの助けを借りて、「シムズ」を入手してください。 サードパーティのコンパイラのユーティリティに移りましょう。これにより、同様のアプリケーションを獲得できます。
CCleaner
コンピューターを保守するための最良のユーティリティであるCCleanerは、smittevikhファイルから不適切なキーやディスクからレジストリをクリーンアップするだけでなく、自動入力リストを編集する可能性を開きます。
- プログラムを始めましょう。
- 「サービス」項目に移動し、「自動取得」タブに移動しましょう。

追加のサポートとして、自動実行からのリモート要素を含む、ボタンのヘッドフレームの右側が利用可能です。 CCleanerで新しいエントリを作成します。申し訳ありませんが、CCleanerにはアクセスしないでください。
Zvertaemoは、山に広がるタブバーを尊重しています。 最初に、ランクウィンドウズ、斜めの記録にcoristuvachのエントリの後のzavantazhuyutsyaであるプログラムがあります。 ブラウザサイクルの1時間ごとにアクティブ化されるプラグインに関する情報を含むエントリのリストを提供しました。
(11回100回訪問、今日は29回訪問)










