Wifiアクセスウィンドウ7がアップグレードされました。 さて、ラップトップはWIFIに接続しません。
理由を明確にしましょう。 Windowsを搭載したコンピューターでWiFiに接続する際に問題が発生することは、まれな状況です。 その前に、Windows 8にwifiをインストールする方法を知る必要がある理由を理解するには、PCでダーツコールを行わずに以前に行ったことを明確にする必要があります。そうしないと、それは起こりませんでした。 皮膚疾患の場合、さまざまな原因があります。 私はほとんどの場合、下の方向に悪臭を放ちます。
コンピューターのWi-Fiからの呼び出しはありませんでした
- 毎日または含まれていないWi-Fiアダプター。
- Wi-Fiアダプターのドライバーがインストールされていません。
- アクセスポイント信号の値が低い(またはなし)。
- アラームの設定が正しくありません。
以前は、Wi-Fiは機能していましたが、停止しました
- 誤った所持。
- 接続設定を変更します(IPアドレスの競合を含む)。
- ウイルスに感染しています。
- 初期のmerezheスタックへの許し Windowsバージョン 8.
独自のハードウェア上の理由から、デバイスが正しく認識され、WifiWindows8用のドライバーがインストールされていることを再検討する必要があります。 確認するには、アタッチメントマネージャで関連するアダプタのリストを確認してください。
Wi-Fi接続を修正します
Windows 8がwifiをダウンロードせず、正確さを変更しない理由を理解するために、 ダブルアクセス」、トレイの行の終わりでマウスを右クリックします。


「アダプタパラメータの変更」ブランチでの接続を知っています。 3つの新しい コンテキストメニュー「スタン」チームを手に入れましょう。 「レビュー」ボタンを押すと、ストリーミング接続の威力を見ることができます。 ほとんどの場合、Windows 8 Wifiが有線接続されている場合、問題はそこで見つかります。

気分が正しければ、何を尊重する必要がありますか 無線LANウィンドウ 8:
- 説明:ワイヤレスアダプタ。
- IPv4アドレス:Wi-Fiでコンピューターに割り当てられたIPアドレス。
- ロック用ゲートウェイ:アクセスポイントのIPアドレス-ホームルーターでも、それ以外でもかまいません Gerelo Wi-Fi信号。
- IPv4DHCPサーバー注:DHCPサーバーをWindows 8 Wifiホットスポットに設定し、アドレスをロックゲートウェイのアドレスと一致させます。
- IPv4DNSサーバー注:DNSサーバーの役割で、アクセスポイントを設定することもできます。また、この行に他のIPアドレスを追加することもできます。これは、ネットワークのプロバイダーと同じである可能性があるため、誰にもわかりません(たとえば、 、悪意のあるソフトウェアセキュリティ)。
Wifi Windows 8をすぐに編集します。コンテキストメニューから[スタン]を選択し、[電源]をクリックします。 質問として選択されているコンポーネントのリストで、「インターネットバージョン4のプロトコル」の項目を選択し、もう一度「電源」を押します。

«Zagalni»タブで、その日の構成を設定できます。 したがって、IPv6ネットワークで接続を修正することが可能です。
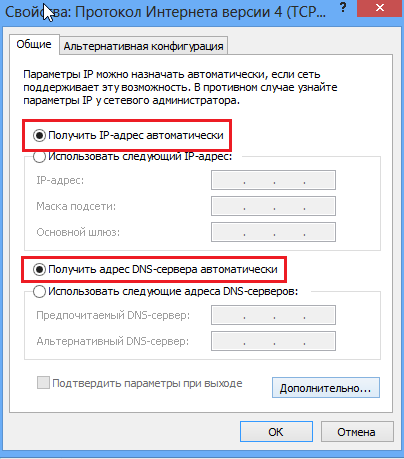
優れたWi-Fi-merezhsでは、IPアドレスを手動で登録することはできません。競合の可能性のある断片です(同じアドレスのメジャーに小さな別棟を入力できます)。
セットアップを読み間違えた場合は、Wifi接続がまだ配線されていることに注意してください。Windows8は、インストールした時点からアップグレードされていない可能性があります。 їїで 初期のバージョン merezhnyスタックの多くの恩赦が発表され、小売業者は後でそれらを修正しました。 それには、プラグのように、彼の目の前の問題を解決するために ワイヤレスインターネットすべてのシステムアップデートをインストールする必要があります。
Wi-Fi Windows 8.1のセットアップも同様であり、毎日のグローバルパワーはありません。
尊敬! WiFi共有の問題に対する豊富な解決策が読者から提案されています。コメントを読むことをお勧めします!
この記事では、ルーターがなぜ アクセス WiFiとその修正方法を測定します。 右側では、祖父のドローンフリー技術が現代人の生活に入る可能性が高いという事実。 悪臭を放つと、ダーツを使わずに情報を交換できます。 どんな音でも 高速データ送信。
残念ながら、接続にはさまざまな問題があることが多いため、残念です。 さらに多くの場合、悪臭はWiFiネットワークへのアクセスの共有(つまり、ローカル接続)に関連付けられています。 どうやら、建物の食べ物は革からはほど遠いです。 それ以上に、その理由は非人称的かもしれません。 それでは、最も広いものと最も広いものを見てみましょう。
Nasampered、vartoは、WiFiテクノロジーについて言えば、インターネットへのアクセス方法を知っているのは金持ちであることを意味します。 接続自体がグローバルネットワークから抜け出すことはできないため、私たちはそれを正しく呼びません。 ルーターがプロバイダーに接続できる対象。 -WiFiの配布のような単なるアクセスポイント。 そして、あなたがインターネットに接続しなければ、あなたはそれを母にすることはできません。
これは、アクセスがないことを意味します。そもそも、理由はルーター自体の設定にある必要があります。 その犯罪は次の理由である可能性があります:
- Koristuvachは、アクセスを制限していたため、サブスクライバーのアカウントとプロバイダーをpopovniteするのを忘れていました。
- WiFiルーターに障害が発生しました(電力供給が中断された後、再充電される可能性があります)。
- ソフトウェアのセキュリティまたはダーツレスアダプタの設定に問題があります。
レポートのすべての理由を見てみましょう。
ルーターパラメータの確認
Otzhe、次のステップはルーターに接続することです。 あなたが奪うことができるTse ダーツレススティング補助ケーブルの後ろ。 あなたがあなたのブラウザを起こしてそして アドレス行ルーターのIPアドレスを入力します。 原則として、別館自体には表示がなく、側面から丁寧に見てください。 彼らが必要な情報を知ることができなかった場合、それは指示に示されています。
どういうわけか、指示がわからず、WiFiルーターに必要な情報がないので、コマンドラインを見ることができます。 Windows 8を獲得した場合、それを起動するには、メニューのWindows + X iのキーの組み合わせを押して、[コマンド行(管理者)]を選択する必要があります。 SIMカードを獲得したらすぐに、Windows + Rキーを押し、ウィンドウでCMDを書き込んで、[OK]を押します。
で コマンドラインステップ--ipconfigを規定する必要があります。 Tsyaチームがメッシュに関するデータを確認します。 「メインゲートウェイ」の行を知っている必要があります。 これが、ブラウザに登録する必要のあるアドレスが必要な理由です。
Otzhe、Enterキーを押した後、認証側に移動します。 ここで、ログインとパスワードを入力する必要があります。 背面– tse admin、adminvіdpovіdno。 「OK」を押して、セットアップメニューに移動します。 私たちはお互いを見ます 遠くにバットモデルD-LinkDir-615。 別のモデルを使用している場合でも、すべての悪臭は1つの原則に基づいているため、混乱しないでください。 インターフェースの設計や一部の部門の名前はほとんどありません。
WiFiルーターのIPアドレス:ビデオ
次に、メニューの右下隅にある「拡張設定」ボタンを押します。 これで、「Merezh」の分布がわかりました。 WANに新たな圧力がかかっています。 グローバルネットワークへのTsenalashtuvannya接続。 原則として、プロバイダーはネットワークに関する情報を自動的に提供するため、「接続の種類」行で「動的IPアドレス」を選択する必要があります。
場合によっては、手動で情報を入力することをお勧めします。 プロバイダーとの合意が必要な人。 あなたは新しいものからのすべての情報を知るでしょう。 ほぼschob ハンドラッシング、「注文の種類」の行に「 静的IPアドレス"。 契約がない場合やわからない場合は、ISPのサポートサービスにご連絡ください。 オペレーターは必要なデータを提供しました。
また、新しいルーターを追加したり、MACアドレスを変更したりすることで、WiFiにアクセスできます。 右側では、アドレスがサーバーに登録され、認証のために暗号化されています。 つまり、VINが変更された場合、ルーターは認証に合格できず、その結果、ワイヤレスWiFiネットワークにアクセスできなくなります。 このような問題を解決するには、電話をISPのサポートサービスにダイヤルし、電源を明確にする必要があります。 原則として、MACアドレスを変更する手順は約5〜10分かかります。 その場合は、ルーターを再起動する必要があります。
Yakscho z WiFi対応たとえば、すべてがうまくいったかのようにルーターは大丈夫ですが、アクセスが陳腐化する(コンピューターがインターネットに接続しない)とすぐに、zbіyになる人について話す価値はありません。 Abovartoはあなたの特別なrahunokを再確認します。 Mozhlivo、あなたはただサービスにお金を払うのを忘れました。
すべてが支払われ、アクセスがすべて同じである場合は、ルータを再起動します。 メニューnalashtuvanを参照してください。 右上隅に「システム」の刻印があります。 メニュー「リサーチ」でマウスカーソルiにカーソルを合わせます。 ライフラインからルーターの電源を7〜10分間オフにすることもできます。その後、アタッチメントを再度変更します。
オペレーティングシステムへのドロトフリー接続の再検証
さらに多くの場合、アクセスが制限されている人の許しは、誤って構成された非ドロート手術室が原因で非難されます Windowsシステム。 あなたはそのような方法でそれを変換することができます。 Vіdkryteセンターkeruvannyamerezhamiとsvіlnymアクセス。 これを行うには、トレイの線のアイコン(画面の右下隅の領域)でクマを右クリックします。 適切なアイテムを選択してください。 ウィンドウで、「アダプタパラメータの変更」を開きます。
ダーツフリーチェーンのラベルを知っている mereveve z'ednannya")。 クマの右ボタンで新しいものをクリックし、「電源」を選択します。 次に、インターネットプロトコルバージョン4(TCPIPv4)を見つけます。 あなたはヨガを見て、「パワー」を押します。 IPアドレスとDNSアドレスを自動的に削除するには、チェックポイントにマーカーを挿入する必要があります。
ルーターがDHCPテクノロジーを使用しているという点で豊富です。 このサービスは、必要なすべてのデータを自動的に送信するため、コンピューターに必要なデータを設定すると、ルーターに接続すると、 WiFiネットワークあなたは腹を立てるでしょう。
[OK]をクリックして、すべてのウィンドウを閉じます。 役に立たなかったのですが、私は問題の診断に従いました。 トレイの行のアイコンをマウスで右クリックし、適切な項目を選択することで実行できます。 Windowsは自動的に診断を実行します。 画面のプロンプトに従うだけです。
部屋のWi-Fiアクセスを修正する方法:ビデオ
ドライバーの再インストール
たとえば、Vartoは、deakіプログラムがシステムにいくつかの調整を加えることができることを意味します。これは、簡単に把握して修正できます。 したがって、政府の命令がなければ、そのようなプログラムを躊躇しないでください。 それらを通してあなたが非難することができる破片 さまざまな問題接続から。 Krym tsgogo、オペレーティングシステムєvbudovanіzasobi、yakіpratsyuyutより安定しており、be-yakiのsvvidshe サードパーティの補遺。 それには、より美しいvikoristatiїхです。
ただし、それでも問題が発生し、他のすべての方法で問題を修正できない場合は、制御システムにドライバーを再インストールしてみてください。 すべての古い調整を確認し、すべてのデータをゼロにリセットすることを許可しますか? そのためには、添付ファイルマネージャを開きます。 これを行うには、Windows + Rのキーの組み合わせを押し、最後にmmc devmgmt.mscと入力して、[OK]を押します。
Tsevіdkrіє 必要なサービス。 今知っている メッシュアダプター。 針を見て、そこにあるすべてを見てください。 その後、コンピューターを再起動し、ドライバーを再インストールします。 原則として、コンピューターにはディスクがあります。 ソフトウェアのセキュリティ。 必要なものはすべて、ラップトップのビルダーの公式サイトからいつでも入手できます。 どちらかといえば、再接続してみてください。
WindowsにWiFiドライバーをインストールする方法:ビデオ
ワイヤレスWi-Fiネットワークを利用してインターネットに接続する-右側は折りたたむことができません。必要な場合は、ほんの少しの簡単な空気で作業するだけで、オープンスペースを楽しむことができます。 仮想世界...エール、すべてがそれほど単純なわけではありません。たとえば、システムにはバチッティアダプターが必要であるか、「取引所に接続されているかどうか」というステータスを非難します。 qiとіnshіの問題についてytimetsyaatqіystattі。
理想的には、Windows8でのWi-Fiへの接続は低い順序で行う必要があります。 PCにドロトフリーモジュールがあり、すべてのドライバーがインストールされ、Wi-Fiがオンになっていることをご存知の場合は、タスクバーで星の横に表示されるアイコンを見つけることができます。 これは、あなたとあなたのPCが正しい道を進んでおり、残りの人が順序を設定できる回線で作業していることを意味します。 このアイコンをクリックしたら、必要なWi-Fi対策を選択し、[接続]をクリックしてから、(ウィンドウで表示されているもの)ウィンドウにパスワードを入力し、[Dalі]ボタンをクリックする必要があります。下のトロッホを拡張します。
誰かが窓に現れたとき、そこでコンピュータはあなたに可能性について尋ねます 眠っているビクトリア merezhі。 Tse duzhe 重要な瞬間、PCのセキュリティを担当します。 Wee at home(自家製)を知っている場合は、Wee inを知っていれば、ドアへのアクセスを許可できます。 コミュニティ、その場合、スリープアクセスを有効にすることはできません。 接続が成功するとすぐに、縮小されたアイコンが同じ信号のアイコンに置き換えられます(そのため、記号が置き換えられ、縮小が失われます)。 では、見てみましょう 考えられる問題 Wi-Fiへの接続。
問題の主なものは、ラップトップのフィールドに接続するために利用できる回線の数であり、場合によってはギャップがありません。 この状況では、その日のパネルに、折り目に赤い十字が付いたモニターのアイコンが表示されます。これは、接続がないことを意味します。
ここでの理由はkіlkaです:
-VіdsutnіstіアダプターmerezhіWi-Fi(ラップトップVіnzazvichayvbudovaniyaの場合、固定PCではすべてのWi-Fiについて詳しく知ることはできません);
-Wi-Fiアダプターのドライバーの可用性(これはWindows 8または10では一般的ではありませんが、可能性があります)。 bezdrotove z'ednannya含まれています。
— Wi-Fiアダプター悪の;
これらの問題の解決はより簡単です。 最初のタイプにはアダプターが必要です。 ドライバーが存在する場合は、再考する必要があります。問題を正しく診断しました。 このためには、マウスの右ボタンでインターネットに接続するためのアイコンをクリックし、リンクのコントロールセンターを開いてアクセスを開く必要があります。その後、アダプタのパラメータを変更する必要があります。 アダプターをちらっと見たヤクシュチョは、「」という名前の接続を知りませんでした。 Bezdrotova merezha」の場合、ドライバーがないことを確認できます(確かに、ドライバーが必要になるまで、アダプターが必要です)。 この場合、ドライバのダウンロードとインストール時に問題が発生します。
アダプター、ドライバー、「Bezdrotov Merezha」の接続のように接続されている場合もありますが、接続が機能しないため、電源がオンになっています。 誰もがヨガを知っていて(上に示したように)、右ボタンでクマの電源を入れる必要があります。 もう1つの問題は、パスワードが正しくないことです。 ヴィンは「間違ったセキュリティキー」を許しているように見えます。 再試行。" パスワードを忘れた場合は、ルーターの設定または別のPCで見つけることができます。
次に、Windows 8または10でWi-Fiに接続する電源の問題の別のリーダーについて話しましょう。これは「フェンスで囲まれた」アイコンで、のパネルにあるVigukによく知られている黄色のtricutnikのように表示されます。当日。 接続がインターネットへのアクセスを許可しなかった後、障害が判明しました。 穂軸については、他の別棟の同じ場所でのインターネットの使い方を改定する必要があります。 そこですべてが間違っている場合、問題はコンピュータにありますが、それ自体はオペレーティングシステムにあります。
スプラットの問題を解決するためのオプション、およびそれらのどれが正しいかは、追加の実験のために決定されます。-アダプタドライバを変更します。 -ルータ自体の動作モードを変更します。 -時間を調整し、ルーターのリージョンに渡します。 -FIPSの整合性を向上させます。 -ウイルス対策を有効にします。 --skidannyaotsіnkivikoristannyadanih。
Wi-Fiへの接続が少ないが、インターネットが機能しない場合は、もう一度問題に目を向けます。 インターネットにアクセスできないTobtoWi-Fi。 この接続ステータス自体は、Windows7を実行しているコンピューターで確認できます。私はWindows8とWindows10で「同封」と書きました。問題は同じで、同じ解決策は実質的に同じです。 これは間違いなく最も一般的な問題であり、Wi-Fiルーターを介してインターネットに接続しているすべての人が立ち往生しています。
問題の本質:ラップトップ、コンピューター、スマートフォン、タブレット、テレビなどを接続した後、Wi-Fiネットワークに追加します。インターネットは使用しないでください。 Zhovtyがコンピューターに表示されます ひょうのサイン、bіlya Wi-Fiアイコン測定して書く 「インターネットアクセスなし」、 また 「点滅」。 モバイル添付ファイルでは、インターネットが機能しない、サイトが開いているなどの場合があります。
出てきて、Wi-Fiに接続します。インターネットは機能しません。 Windows 10では、問題は同じように見えます。 もう1つ、土地が自分のものではない場合、たとえば、カフェやショップで、自分の側のWi-Fiにアクセスでき、インターネットに接続できない場合、そのような状況では、そうなる可能性はほとんどありません。働くことができる。 あなたが参加するまで、まるでmerezhіのobmezhennyaのように、すべてのためにShvidshe。 インターネットにお金を払っていないだけであなたの良いsusidを上に。
重要! ルーターのセットアップ中にインターネットにアクセスせずにWi-Fi経由でインターネットを利用している場合は、次の手順をお読みください。ルーターのセットアップ方法、ルーターの設定方法、設定方法についてのレポートを作成しました。 Wi-Fiを介したインターネットの普及を促進します。 原則として、すべてのパラメーターは1つに削減されます。インターネットプロバイダーと連携するようにルーターを正しく構成します。
ある瞬間を覚えておくことは重要です。 彼女自身 Wi-Fi Merezha、インターネットへのobov'yazkovoアクセスではありません。 ルーターはWi-Fiを分散し、インターネットに接続しない可能性があります。 たとえば、Wi-Fiを介して、別棟のスプラットを1つにまとめることができます ローカルメジャーインターネットにアクセスせずに。 Wi-Fi経由でインターネットにアクセスできる場合、唯一の方法は、ルーターへのインターネット接続の数と、正しい接続の数です。 私はすでに記事について書きました:
1つはWindows7用、もう1つはWindows 10用です。記事はすばらしいです。すでに書かれていることを繰り返す必要はありません。それは記事ではなく、ジューシーな混乱です。 そして、すべて誠意を持って。 ラップトップをどのようにWi-Fiに接続しましたか? zhovtyバッジ「インターネットにアクセスせずに」、上記の記事の1つを開きます (これはあなたに適しています オペレーティング·システム) 、および手順をお読みください。
ルーターをセットアップするときに、このような問題に悩まされました。 モバイル拡張機能? spetsіalnіstattisvіrіshennyamtsikhの問題に関するPosilannyaは、私が穂軸tsієїstorіnkiにも与えました。
コメントであなたの成功と喜びを共有してください!










