ラップトップはAsusルーターを餌にしません。 ラップトップがwifiを取得できないのはなぜですか? 典型的な理由
今日では、インターネットにアクセスせずにラップトップやその他のポータブルデバイスの動作を示すことが重要です。 最も接続されている 全世界のクモに zdіysnyuєtsya ダーツレスな方法で-h Wi-Fiを支援するルーターメッシュ。 ただし、インターネットにアクセスしようとすると、koristuvachがさまざまな問題を非難することがよくあります。 それらの1つは、ラップトップがWi-Fiを取得しないという事実にある可能性があります-merezhі。 見る Imovirnіの理由同様の障害の発生。 ラップトップがWi-Fiを認識していても、新しいものに接続できないか、接続してもインターネットが機能しない場合は、手に負えないほどの変動があります。
問題を解決したほとんどの状況は、次の2つのカテゴリに分類できます。
- 悪臭は他の別棟から来ているはずですが、ラップトップにWi-Fiネットワークが散らばっていてはいけません。
- ラップトップ自体はダーツフリーネットワークを認識していないため、必要なWi-Fiネットワークをダウンロードできます。
Vykhodyachiのtsієїgradatsіїіは問題の原因を明らかにします。
ラップトップがWi-Fiを使い果たしない理由
このような非互換性の可能性は、クライアントの建物自体とそのインストールのために100%です。 で試してみてください カバーモードカーフレストレッドミルの視認性を高めることができるため、主要なポイントのいくつかを覆します。
ChiはラップトップにWi-Fiモジュールを追加しました
Be-yaky ノートパソコン装備する ダーツレスアダプター、それらと一緒にインストールされているwi-fiネットワークを検索することを可能にするもの。 このようなモジュール転送モード「オン」および「Wimk」の呼び出し音。 Otzhe、あなたはあなたのポータブルに何があるかを再考する必要があります コンピューターWi-Fi yモジュール 現在の瞬間アクティブ。 同じページに、ラップトップモデルにある特定のインジケーターがあります。
モジュールが無効になっている場合は、アクティブにする必要があります。 勝利者がそれぞれの特別な鍵を握る指輪 fn機能ボタンの範囲の1つ F1-F12。 それらについては、システムキーと同様に、モジュールが有効になっていることを確認できます ダーツレススティング、あなたはそれに特別なアイコンを置くことで認識できます。
一部のタイプのラップトップでは、Wi-Fiモジュールのアクティブ化/非アクティブ化は、2ポジションのトグルスイッチまたはボタンによって制御されます。
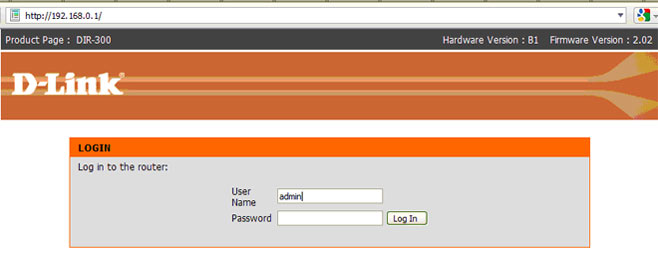
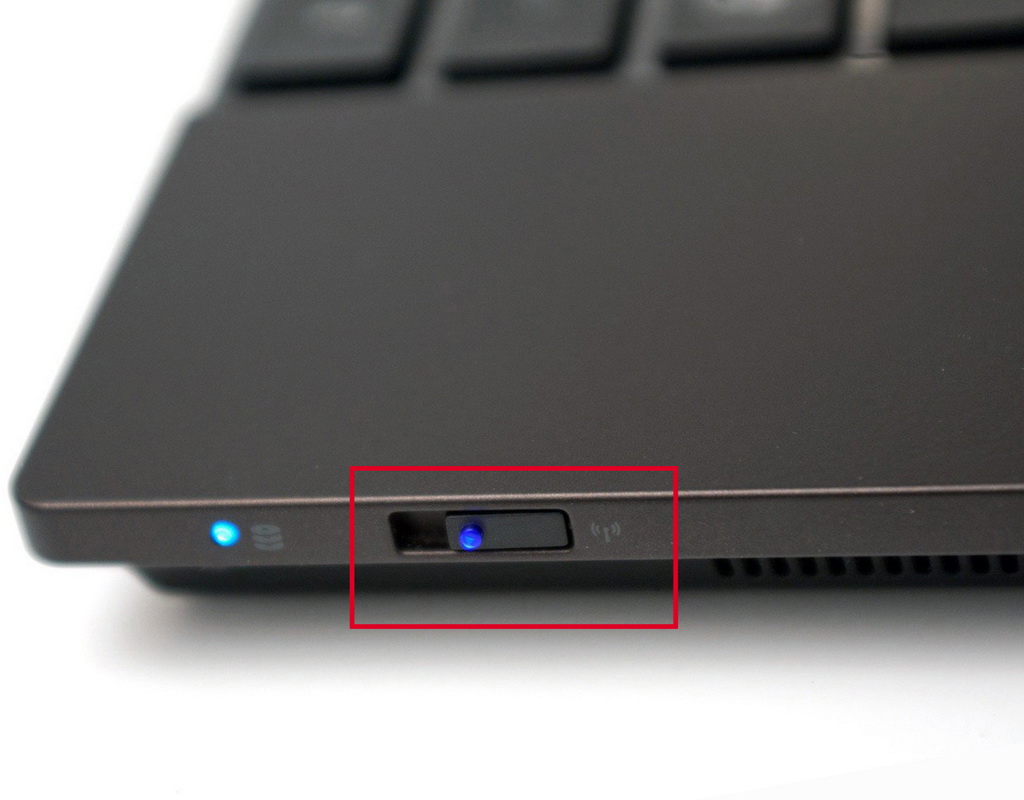
Wi-Fiアダプターがオンになっている場合でも、ラップトップは以前のようにデッドワイヤを表示せず、次のステップに進みます。
Windows用のドロトフリー接続のキャンプは何ですか
この段階で、オペレーティングシステムの接続を再検討する必要があります。 私たちが行く人 ダッシュボード-マージ管理センター ダブルアクセス-アダプタパラメータを変更します.
私たちはここで知っています ワイヤレス接続そのリバーシブルなヨガ活動。 イルミネーションのアイコンとして、それが注記されていることを意味します。そうでない場合は、それを含める必要があります。
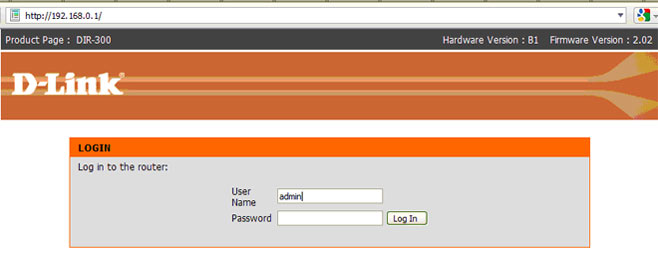
最後にマウスの右ボタンでクリックし、メニューの「有効にする」項目を選択します。
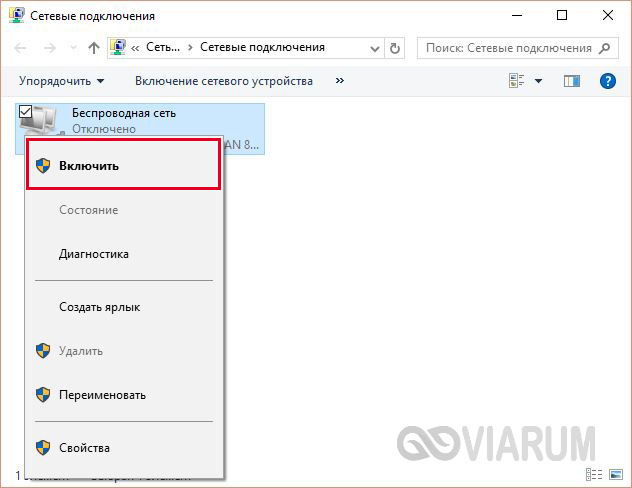
その後、システムトレイ(表示領域)のアイコンを変更できます。
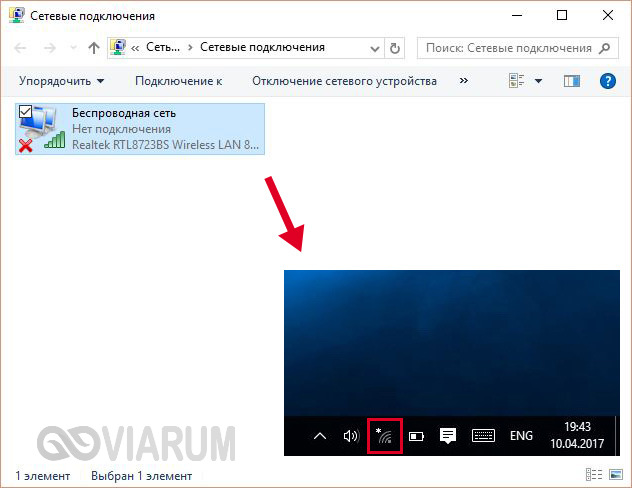
ChiはラップトップWi-Fiモジュール用のドライバーをインストールしました
マージアダプターのドライバーのインストールの可視性と正確性を確認するには、価格順に進みます メンテナンスパネル-システム-アタッチメントマネージャー。 リストには「 Merezhevアダプターと咆哮するヨガ。
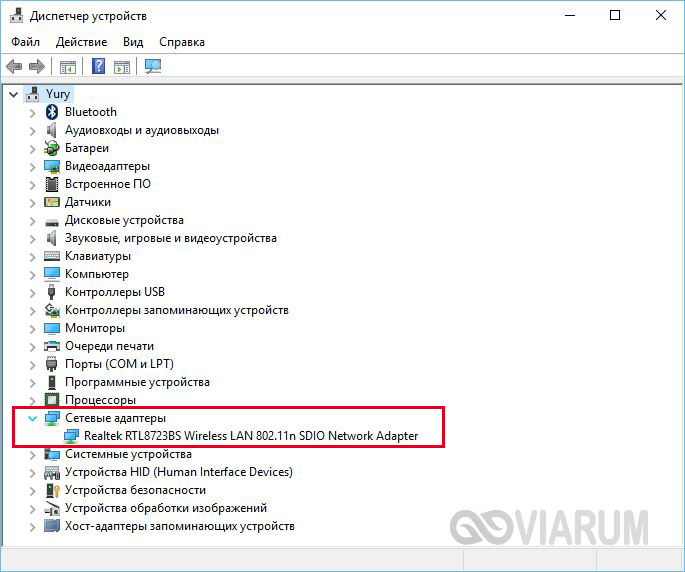
添付ファイルからの指示への呼び出しの兆候がない場合は、すべての目的と目的で、ドライバーが正しくインストールされています。 tsomaに切り替え、アダプタ名の後にあるクマを右クリックして、[電源]行を選択します。 「私はそれを構築します」フィールドの「Zahalni」タブに、「私はそれを正常に構築します」と書かれているかもしれません。
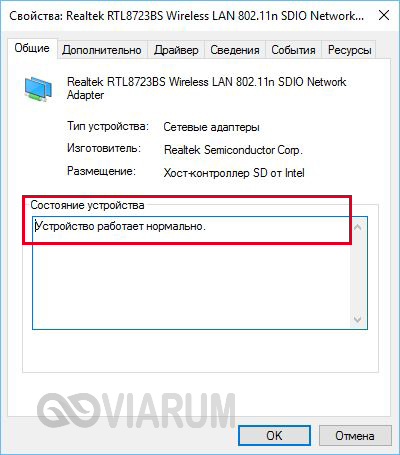
[ドライバー]タブでは、ドライバーを使用してさまざまな操作(更新、確認、表示)を実行できます。 日常のニーズに ソフトウェアヨガはインターネットで見つけることができます。
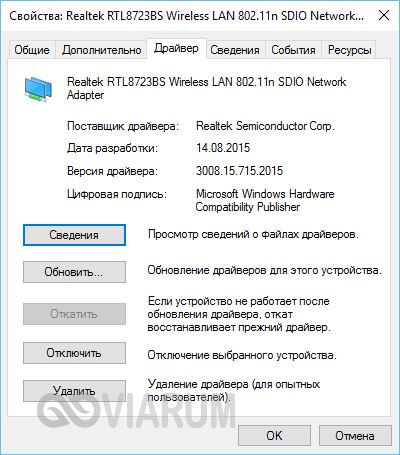
アイデアによると、予見可能なすべてのポイントに電源がないため、ラップトップは近くにあるWi-Fiネットワークの問題なしに有罪となります。 これが発生しない場合は、ラップトップアダプター自体に問題がある可能性があります。
ラップトップにはルーターの境界線が表示されませんが、確認してください
このような変容の最も明白な理由は、ラップトップが必要なものから遠く離れて吹き飛ばされていることです。 ジェレラWi-Fi信号。 最新のルーターが広いカバレッジエリアをカバーできるものに関係なく、ブースやアパートの一部のコーナーでは、受信が不安定になる可能性があります。 このような状況では、残りの救助者がリーチゾーンで変更できるように、ルーターを正しく配置する必要があります。 当サイトの側面で認識できるものについて。
それでも、ほとんどの場合、症状には問題があります ダーツレスメッシュ 1つの特定のルーターはヨガに関連付けられています 誤った構成。 成長してみよう、やき Wi-Fiセットアップ信号の強さを増すのに十分です。 それを例にとってみましょう。 ヨガ管理パネルに行き、オベレモがそれを分割しましょう ダーツレスモード–ドロイトレスモードの設定.
「ワイヤレストラフィックをオフにする」と「SSIDワイドトラフィックをオフにする」の項目でチェックボックスを指示する必要がある点を変更します(Wi-Fiネットワークのワーキングキャンプについては、ルーター自体)。

これで、最も重要なパラメータであるネットワークのWi-Fiチャネルを非常に尊重するようになりました。 ロシアには13のチャンネルがありますが、最高のチャンネル(最も面白くないチャンネル)は、いくつか以上のチャンネルを持つことができます。 すべてが順番に横になり、yakіチャネルがルーターを誘惑します。 静的な値(crim 12および13)または自動モードを設定してみてください。
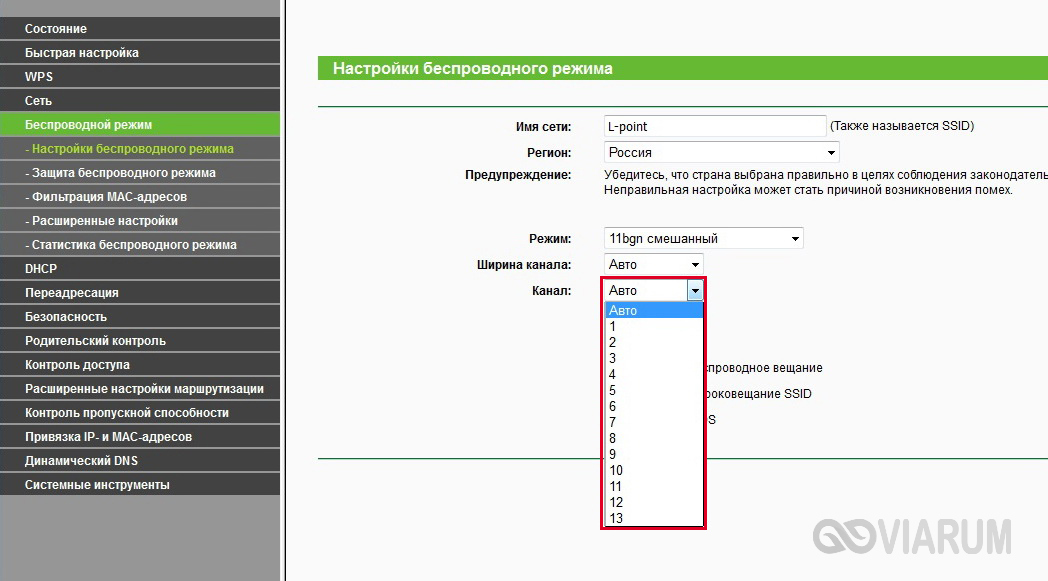
ルーターを再構成して変更し、ラップトップをターゲットにダウンロードできるようにします Merezha Wi-Fi.
それでも問題が解決しない場合は、Wi-Fi設定を試してみてください。チャンネルを変更し、リンクに名前を付け、MACアドレスのフィルターを調整します。 異常気象時には、ルーターを工場出荷時の設定にリセットできます。
ルーターで最もよく見られる問題の1つは、ケーブルを介してコンピューターにアクセスできないことです。 だから、何よりも、購入後すぐに入手できます これを作ります。 サービスセンターへの電話や週末なしで向きを変えることができます コンピューターマスター薄暗い。 コンピューターがケーブルを介してルーターを実行できないことがどれほど堅牢であるかを見てみましょう。
コンピューターとルーターの接続は簡単です。 別棟の専用ソケットにワイヤーケーブルを挿入し、背面パネルで見つける必要があります システムユニット、その後、もう一方の端を挿入します。 手術後も理由を突き止めて修正を試みても何も変わっていません。
主な恩赦
接続時のcoristuvachivの主な恩赦の1つは、ワイヤーが挿入される前にバラを間違って選択したことです。 小枝を開いて、今日の後ろで鳴り響き、そして黄色で見られるように、それらの巣にワイヤーロープを差し込む必要があります。 スプラットのように、好きかどうかを選択できます。
もう1つの一般的な問題は不正です メッシュケーブル。 追加のケーブルを入手するためにルーターをコンピューターに接続してみて、その結果に驚嘆してください。
コンピューターとラップトップは、lamatisyaのように非常に強力です。 いくつかのmerzhnіマップは調子が狂っており、コンピューターを格差のポイントに持っていくためにschorazraznitimerezhu。 あなたの心の中で、あなたは向きを変える必要があります サービスセンター明らかにして交換するための損傷。
練習を再考する フェンシングカード別棟のディスパッチャーに助けを求めることができます。 レースのパターンのように、あなたはサードパーティのシンボルのように歌います。電話のサインや食べ物のサインのために、それは大きな不正を意味します。
また、マップのドライバーの存在を確認してください。 コンピュータ上にない場合は、ルータがPCシステムによって認識されないことを確認してください。
ストレージのすべての方法が役に立たなかったとしても、vartoはルーターのインジケーターを尊重しました。 悪臭を鳴らして緑色で燃やします。

そうでなければ、サービスセンターに行かなければ管理できません。 ここで、他の問題は、システムユニットのコンポーネントの寿命のための建物のセキュリティではない厄介なロボットのkshtaltで非難される可能性があります。
ここでは、電源について、コンピューターがルーターをダウンロードしない理由を説明し、必要に応じてすべての電源をオンにします。 あなたの足を喜ばせるために呼び出してください:子爵をクリックし、「F5」をクリックしてブラウザの側面を更新してください。 Mitsіzagalnovіdomіスピーチはrazglyatimemoではありません。 状況を明確にするために、一部のルーターでは、merezhі内のPCの1つと通信することができませんが、PC自体が他のPCの助けを借りてルーターであることがより重要です。 どこに行けばいいのかわからない場合は、読み進めてください。
クローンMAC、アーチャーC-8
たとえば、1台のコンピューターとギガビットルーターがあります LANポート。 したがって、WebインターフェイスからMACアドレスのクローンを作成するのと同じように、ルーターとPCの間の接続が切断されます(さらに、より頻繁に)。 ギガビットルーターのこのような機能は、MACアドレスが同じコンピューターから複製されたため、加入者のPCから悪臭を放つことができないことです。 vikonati kidannyaに来るか、マージカードまたはїїMACを交換してください。 残りを勝ち取る方法、私たちはすぐに見ることができます。
KeruvannyaMAC-コンピューターのアドレス
有線タイリングカードのMACアドレスを変更する必要があるとしましょう。 あなたが必要としない毎日のプログラム、あなたは通り抜けることができます ウィンドウズ。 シーケンスは、XPとWin7で同じになります。
- トレイの接続アイコンを右クリックします
- 「スタン」行を選択し、「電源」ボタンを押します
- ウィンドウに「Nalashtuvati」ボタンが必要です(すぐにїїを押してください)。
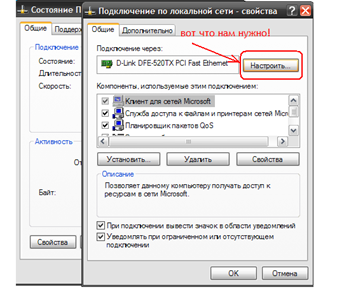
タイリング設定へのアクセス
一連のタブが表示され、[Dodatkovo]タブに移動すると、[ネットワークアドレス]の機能が利用できるようになります。
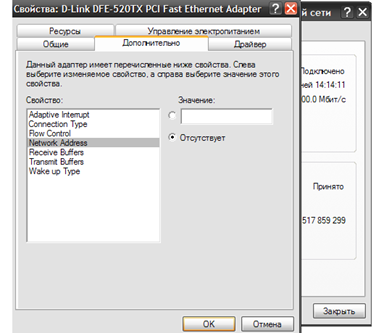
タイルカードのMACを変更する
バチモ号のように、一度に値はありませんが、設定してから、一番上の列にセレクターを挿入して[OK]を押すことができます
栄養はあなた自身がここに置く必要があるものに基づいています。 MACの価値がより重要である理由は理解できます。
特定の瞬間に表示されるウィンドウを閉じます(十字を押します)。 そこで、デミは「電源」ボタンを押し、「ビドモスティ」ボタンをクリックします( koristuvachіvWindows 7):

住所に驚嘆する方法
「物理アドレス」の行に値が必要です。それを紙に書き留めてください。 Win XPでは、タブを切り替えて(「Zagalni」の前に「Pidtrimka」が必要です)、「Details」ボタンを押す必要があります。 ザガロム、別のシーケンスの必要性を設定します。私は勝つ意味に行きますが、単一の数字で議論する価値があります。 nalashtuvannyaを離れて!
ルーターが間違っていることは、すべてを試した後、ひげを奪うことは許されます。
本当に、そのようなひげで急ぐ必要はありません。 問題は、接続されているPCインターフェイスに関連している可能性がありますが、信号コードの障害には関連していない可能性があります。 このコード、つまりパッチコードのタイトルには、驚きが溢れています。 Navitは、LANライトがルーター(たとえば、勝つポート)で点灯している場合、パッチコードが正しいことを意味するわけではありません。 抵抗計を使用してプラグの接点に電話するか、パッチコードを交換してみてください。
Windowsは不合理な驚きを与えます
ご想像のとおり、軸は次のようなものです。オペレーティングシステムを実行しているルーターを使用してコンピューターをインストールすることはできません。 Buvay、IPとDNSの値を明示的に設定することをお勧めします-固定値または「自動」設定のいずれかを使用すると、インターフェイスが表示されません。
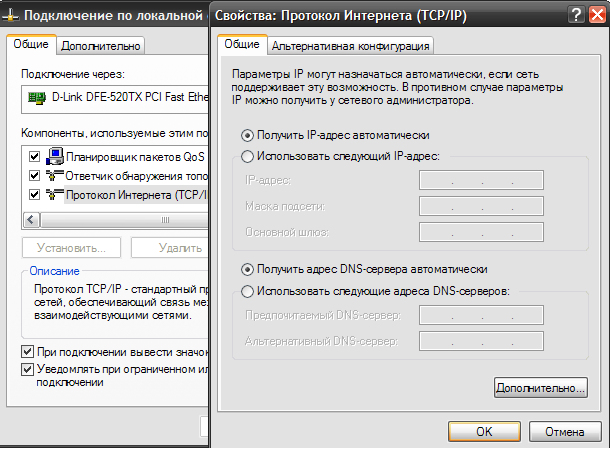
カスタマイズされたPC:IPアドレス、DNS
ガイダンスについては、これらの気分で助けてください Windowsの再インストール vikonannyaの後、あなたはすべてをすぐに練習し始めます。 専門家は、タイルカードドライバを再インストールすることをお勧めします。 そのように戦う。
まず第一に、あなたは和解の罪を犯します。それは、取り外した後のドライバーを再びインストールできるということです。 おそらく、存在する必要があります インストールディスク(またはインターネットからドライバーを入手します)。 アドオンに名前を付けます。つまり、マイクロサーキットに名前を付けます。たとえば、「アドオンマネージャー」が表示されます。 インストールの一連のタスク:[コントロールパネル]->[システム]->[操作]タブ->[アプリケーションマネージャー]ボタン。

口ひげ、同時に存在
さて、ドライバーを見たい場合は、すべてをつまんで前のセクションからステップ1〜3をクリアします。 次に、「ドライバー」タブに移動し、「視覚」ボタンをクリックします(そこに停止があります)。 成功していただきありがとうございます。
Vivodimoルーターzіstupor
コンピュータとパッチコードですべてがうまくいきます、あなたはルーター自体を「苦しめる」ことを試みることができます。 おそらく、すべての添付ファイルが一度にマイクロプログラムを更新するモードに変わります。 このようなレジームは、単独で設定することも、自動的に設定することもできます(固定PZの設定時に)。 どのルーターが実際に更新モードに変更されているかをどのようにして知ることができますか? 一度マイル 食物連鎖どうやら。
更新モードでADSLモジュールが装備されていないD-Linkデバイスは、常に次のアドレスで使用できます:192.168.0.1。 DHCPサーバーがこのモードで動作しないという事実を除けば、PCは自動的にIPを取得しません。 そこで、IP「192.168.0.2」、残りの「0」のマスクを設定し、Webインターフェイスに入ります。 ブラウザは、通知側を開いた責任があります。
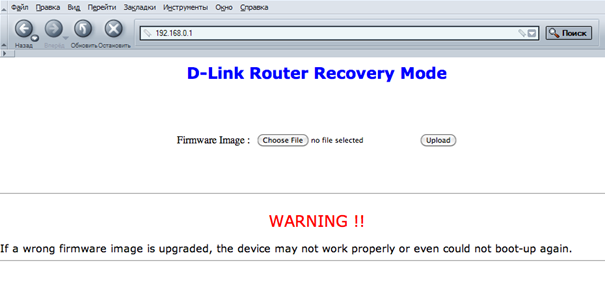
ファームウェアアップデートページ、D-Link
すべてのAsusovで、非標準モードの症状は異なります。 まず、始動後、エアインジケーターがオフになり、電源ランプが常に(正しく)点滅していることを覚えています。 また、ASUSルーターがD-Linkのようにイノベーションの方向性を変えないことも重要です。 ZyXELルーターには問題がないようで、「電源」ライトが2秒ごとに点滅し始めます。
アタッチメントが更新モードのままになっているvisnovkaを入手したらすぐに、サービスセンターに持っていくとよいでしょう。
ファームウェアを更新する手順は、ルーター、クリーム色のD-Linkであるかどうかについて話すように、巧妙に見えます。 ただし、ファームウェアは更新用のビコリスタンになるため、正しく取得する必要があります(会社のすべてのイメージファイルをダウンロードする必要はありません)。
ご存知のように、添付ファイルを緊急モードから標準モード(正しいファームウェアを備えた必要なイメージファイル)に変更することはできません。 他のオプションはありません。
インターネットとの無線接続の失敗に対する保険はありません。 W-Fi接続は、いくつかの理由で機能しない可能性があります。 Іneobov'yazkovo、schotsіはあなた自身の間のpov'yazanіのように引き起こします。
Zmist:
ラップトップがWi-Fiを利用できない理由を理解するのは簡単です-merezhі。 このために、実際の目的で、アクセスポイントまたはルーター、およびラップトップ自体をチェックします。 問題がどのような愛着であるかを知ることは重要です。
ルーターから始めましょう。 終えます 一般的な原因欠点は、所有からより平凡な「たむろ」になります。 これの最初の兆候は非定型の兆候であるため、ルータのライトはサイレントモードで点灯します。 位置を修正するには、アタッチメントを再起動するか、ソケットから小刻みに動かして、綿毛のスプラットを確認してから、やり直します。 右側にわずかな内部クラッシュがある場合は、再起動すると問題が解決します。 ラップトップは、独自の黒で、すばやく信号を受信します。
電圧変動はパラメータ変動を引き起こす可能性があります。 ルータは信号の送信を停止します。 インターネットへの多くの接続も失敗します。 結局のところ、修正を再導入する必要があります。Webインターフェイスを追加します。 アドレスの入力:192.168.1.1または192.168.0.1。 欠陥のあるルーターモデルを選択します。 インターフェイスはどのブラウザからでも使用できます。 次の接続が機能し始めるとすぐに、すべてが別館と同じ順序になります。
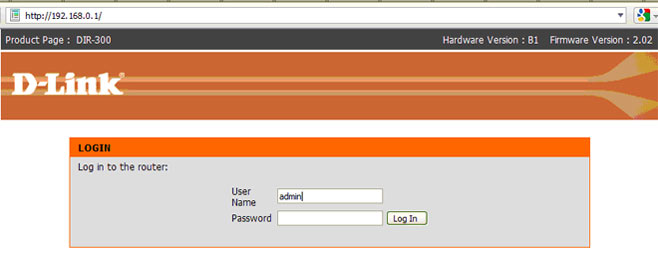
コリスナの喜び:ルーターが不十分な理由は、多くの場合、ルーターの模倣によるドロップです。 穂軸nalashtuvannyam。 Schobは、プロバイダーの会社の専門家のサービスによって迅速に構成を再構成します。
結果を出さずにルーターを再配線する方法のスキンについては、ラップトップがWi-Fiを取得しない理由を再考する必要があります。 Nasamperedperevіryaєmo活動merezhnogoobladnannya。 最新のラップトップのより多くのモデルの場合、ライトダイオードがあります。 ts_kavitime thatは、アンテナアイコンまたは「Wi-Fi」の刻印で示されます。 ダイオードがオンの場合、アダプタは機能しています。 別のケースでは、アダプターを開始する必要があります。 Fnキーを押して、アンテナアイコンをもう1つ押します。
timchasovyの非実用性の理由は、機能の失敗に関連している可能性があります プログラムへの貢献 オペレーティング·システム。 その日のアクティビティは、Windowsメンテナンスパネルの助けを借りて確認されます。 それが機能しない場合は、ローンチが助けになります コンテキストメニュー.
この要素は、使用可能なサブキーのリストに含めることができます。 私は「Merezhevіアダプター」、より具体的には、ワイヤー延長なしの「ワイヤレス」を再配布しました。 追加のコンテキストメニュー用にアダプタを有効にします。 コンピュータを再起動しましょう。
ラップトップがwifiを取得できないのはなぜですか? 典型的な理由
ラップトップを介してWi-Fiを利用しない理由はいくつかあります。 例えば:
- ルーターが有効になっていません-ルーターの電源を入れます。
- Wi-Fiカバレッジなし-dzherelに近づきます。
- ルーターが「故障」しています-ルーターを再起動してください。
- W-Fiレシーバーを含まない-vmikaemo。
しかし、プラントの作業にも深刻なダメージがあります。 それらの前に見ることができます:

たくさんのWi-Fi、なぜですか?
さらに、コンピュータは「wi-fi」を実行しません。実際の問題は適切な接続です。 スプラットの理由:
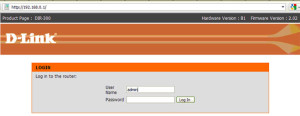
Lenovo / HP / Asus/AcerラップトップでWi-Fiをブロックしないでください-特定のラップトップブランド
信号の問題は、原則として、ラップトップのモデルに依存しません。 あるモデルの別のモデルの主なアイデアは、Wi-Fiモジュールを起動するという原則です。 すべてのラップトップはファンクションキーを使用でき、モジュールは次のキーの組み合わせのいずれかを使用してオンになります。
- Lenovo-Fn + F5
- サムスン-Fn+F9またはFn+F12
- ヒューレットパッカード-タッチボタンまたはFn+F12
- エイサー-Fn+F3
- Asus-Fn + F2
勝利した勝利者のタイプの新しいモデルで組み合わせが更新されることは含まれていません。 それに対して、チームはkoristuvachのヘルパーからの次のshukatiについて説明しました。 他の不正確さは、記事で説明されているように、追加の訪問を「喜んで」います。
追加のラップトップ用のインターネットへのワイヤレス接続は、いくつかの理由で複雑になる可能性がありますが、多くの場合、それらの間には表示されません。 ルーターとWi-Fiアダプターをチェックした後、信号が存在する理由を知るために、vartoはほぼsであり、通信の問題を99%検出して排除することができます。
アクセスポイントの確認
ルーターを裏返すためにNasamperedされ、多くの場合、デバイスはフリーズするだけで、再起動が必要です。 それに対して、ルーターの非標準的な表示を示したので、ホイリンのスプラットでルーターの電源を切り、もう一度起動します。
内部フリーズが発生した場合は、再通知によって問題が解決する可能性があり、ラップトップは再び利用可能なWi-Fiを表示します。 有効な結果が得られなかった場合は、アクセスポイントの設定を確認することをお勧めします。
多くの場合、電圧降下とルーターの内部競合により故障が発生し、そのためアタッチメントが使用されません。 ダーツレスアクセス、およびインターネットへの接続。 次のアドレスのルーターのWebインターフェイスでの認証に問題があります。
192.168.1.1
192.168.0.1
モデルによっては、アドレスの所有者が直接割り当てられ、任意のインターネットブラウザからエントリが作成されます。 その後、構成側が表示されているように、インストールを逆にしてから。
その結果、リビジョンは、設定が工場出荷時のデフォルトにリセットされ、ルーターが調整されたことを示しました(単独で、またはfakhivtsivの助けを借りて)。 再起動後、設定が完了した後のように、ラップトップは新しい利用可能なWi-Fi測定値を見つけます。 あなたが入ってくるときはいつでも、それは不十分であることがわかりました、そして、問題は関連したままです、ラップトップはチェックされます。
モバイルコンピューターを確認する
アクセスポイントの再確認の段階で問題の診断が行き詰まり、コンピュータ自体に解決策が見つかりました。 まず第一に、私たちはフェンスの積極的な所有に驚嘆します。 一部のラップトップモデル ファンクションキー、「Fn」キーで次のキーに慣れる、彼らはキャンプを制御します WiFiアダプター、ラップトップケースに表示できます。
体の光を知っていると、悪臭はグラフィカルな意味で示されます(「アンテナ」または「wi-fi」と表記します)。 表示が表示され、点灯しない場合は、ダーツフリー接続のアダプターにマークが付けられ、同時に機能していることを意味します。 表示が毎日である場合、または表示が点灯しない場合は、プラグインアダプターを試すことができます。 アンテナアイコンが付いた一番上の行の「F1-12」キーを見つけて、押した「Fn」からїїіを押します。
さらに、オペレーティングシステムを使用して、プログラムで接続をオンにすることができます。 確認するには、「コントロールパネル」ブランチに移動します。 フェンシング(WindowsXPの場合-" Merezhevy接続»; Windows 7の場合-項目「アダプター設定の変更」)。 変更、scho "Bezdrotov mereveve z'ednannya»は無効になっているため、アクティブです。マウスを右クリックして、コンテキストメニューから選択した項目を選択します。
メジャーの要素が接続のリストで毎日知られていることがわかります。 Otzhe、所持品がインストールされていないか、Windowsにインストールされていません。 トラスアダプターの実用性を確認するには、「アタッチメントマネージャー」のエントリに従い、「ティアリングアダプター」の項目を開いて確認してください。 ダーツレスアタッチメント(無線)。 ヨガをオンにする必要がある場合は、コンテキストアイテム「Zadiyati」の猛攻撃でコンピューターを再起動する必要があります。
値が敬意の印として添付されている場合は、すべてのドライバーについて、正しくインストールされていないか、毎日です。 ラップトップに付属のディスクを高速化し、ドライバーをインストールします。 検索エンジンの公式サイトでパソコンの型番で見つけることができます。
P.S.
上記の問題と、考えられる最も広い媒体の一部にすぎない 優れたcoristuvachiv。 だからこそ、突っついているとき、状況の個々の特徴の場合、その理由ははるかにフェッチされたvartovіdshtovhuvatisyaです。










