Вчимося роздавати інтернет із Android-смартфону. Як роздавати інтернет WiFi з ноутбука? WiFi-роутер. Настройка обладнання.
Ця стаття навчить вас, як роздати інтернет з Windows 7 локальної мережіабо через Wi-Fi, а також створювати та налаштовувати папки із загальним доступом.
Важливо! Можливість роздачі інтернету стандартними засобамизаблокована в Windows 7 Starter, тому якщо ви - "щасливий" власник такої версії ОС, подальша інформація буде марною.
Налаштування фізичного підключення комп'ютерів
Д ля початку, необхідно буде переконатися, що потрібні вам комп'ютери об'єднані в LAN фізично:
- машини з'єднані безпосередньо через кабель\роутер;
- налаштовані всі діапазони IP-адрес;
- задані унікальні мережеві імена;
- ПК об'єднані в одну робочу групу.
Якщо з першим пунктом все досить просто (купуєте кабель, вставляєте кабель у потрібний роз'єм), інші можуть вимагати деяких пояснень.
Імена пристроїв краще зробити максимально короткими, але зрозумілими, щоб не допустити плутанини надалі.
Те саме стосується імені робочої групиякщо таких планується зробити кілька.
Особливу обережність слід виявити у присвоєнні мережевих адрес.
Маску підмережі система виставить самостійно, а ось безпосередньо діапазон IP доведеться задавати вручну (для LAN – 192.168.xx.xx).
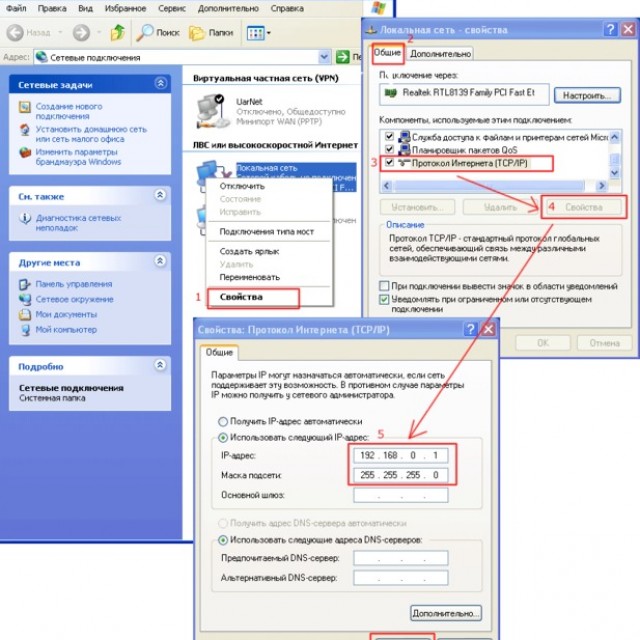
Важливо! IP-адреси в жодному разі не повинні повторюватися!
Якщо потрібно з'єднати два ПК
При з'єднанні двох комп'ютерів для "розшарування", один ПК виконуватиме роль сервера (це має бути пристрій, що має вихід в інтернет), а другий - клієнта.

Важливо розуміти, що при такій схемі роботи виходити в мережу з ПК 2 можна буде ТІЛЬКИ при включеному ПК 1 , що справно функціонує.
Крім того, для сервера іноді потрібно докуповувати додаткове обладнання – другу мережеву карту(Вихід у Web буде підключений до слоту першої картки, а LAN, відповідно, – до слоту другої).
Якщо потрібно з'єднати більше двох ПК
Якщо ви хочете підключити до інтернету по локалці більше, ніж два комп'ютери, то нічого складного в цьому немає, різниця лише в довжині проводів, які доведеться протягнути і в діапазоні необхідних IP-адрес.

Насправді, для вирішення задачі підключення великої кількості машин до інтернету, куди простіше купити та налаштувати спеціальний маршрутизатор.
Це спростить використання і зменшить знос обладнання (серверу не потрібно буде працювати 24\7).
Важливо! Для серйозної роботи (на великому підприємстві або в серйозній конторі) дійсно рекомендується придбати хоча б один простенький і дешевий роутер.
Налаштування комп'ютера, що роздає інтернет
З апаратною частиною покінчено, час перейти, безпосередньо, до програмному налаштуваннікомп'ютери.
Почнемо з сервера, який потрібно конфігурувати через стандартну службу Windows 7 - ICS (служба загального користування).
Поїхали:

Готово, якщо ви все зробили правильно, сервер можна вважати налаштованим і повністю готовим до роботи.
Налаштування комп'ютера-клієнта
Тепер перейдемо до налаштування інших пристроїв у LAN.
Вони будуть називатися клієнтами, і отримуватимуть вихід до “ всесвітньому павутинню” через ПК-сервер.
Як обрати
Для того, щоб система запрацювала, необхідно на кожній машині у властивостях підключення вказати такі параметри:
- IP-адреса: 192.168.137.xx (xx > 1)
- Основний шлюз: 192.168.137.1
- DNS-сервер: 192.168.137.1
Маску система встановить самостійно.
Важливо! У параметрах є кнопка «Отримати IP і шлюз автоматично», але надійніше вписати всі значення вручну, благо це не займе багато часу.
Відео Інтернет по локальній мережі
Загальна папка для користувачів у мережі
Маючи налаштовану локалку, гріх не користуватись ще одним зручним інструментом Windows, таким як загальний доступ, а якщо простіше – "розшарування" мережевих дисків та каталогів.
Налаштувавши один раз мережевий ресурс, можна легко позбутися непотрібної біганини з флешками та жорсткими дисками, передаючи дані безпосередньо з одного комп'ютера на інші.
Створити спільну папкупід силу навіть початківцям.
Все, що потрібно зробити – чітко дотримуватися інструкції:
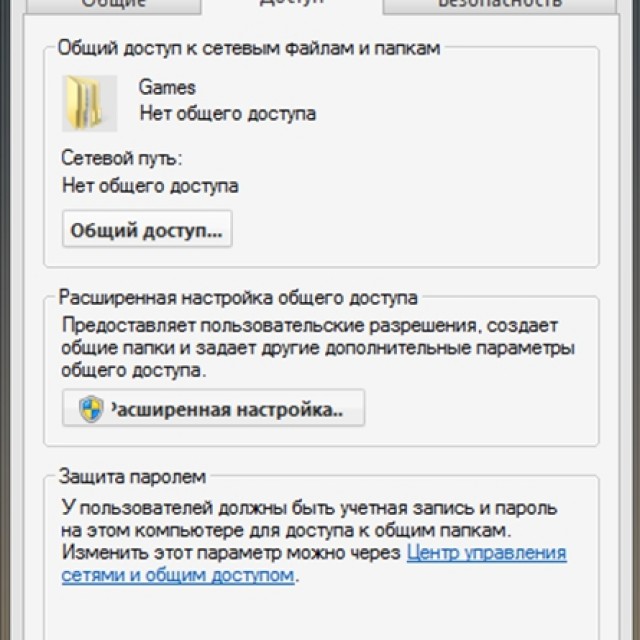
Після виконання цих чотирьох (а без детальної зміни конфігурації – лише три!) нескладних кроків, вибраний каталог буде видно всім користувачам робочої групи і, залежно від дозволів, вони зможуть переглядати, змінювати та додавати туди свої файли.
Створення загального мережевого ресурсу може істотно полегшити життя у великій квартирі, офісі чи підприємстві. Не полінуйтеся витратити п'ять хвилин на налаштування, щоб заощадити не одну годину на біганину від одного ПК до іншого!
Налаштування роздачі Wi-Fi через командний рядок
Інформація в цьому пункті відмінно підійде власником нетбука або ноутбука Wi-Fi адаптер. Роздавати інтернет у локальній мережі з такого девайсу куди простіше, особливо якщо решта пристроїв так само працюють зі стандартами бездротового зв'язку.
Найпростіший спосіб створити загальнодоступну WLAN – це командна строка Windows.
Для цього не потрібно мати глибокі знання або встановлювати в систему додаткове програмне забезпечення.
Все, що потрібно для створення нашої точки доступу через cmd – це вміння друкувати на клавіатурі та десять хвилин вільного часу:


Увага! Зручніше додатково включити використання загального доступудо підключення так, як ми робили це раніше!
Тепер все має заробити!
Перевірити точку можна, підключившись до неї з будь-якого пристрою, що має Wi-Fi модулем (планшет, телефон, комп'ютер зі спеціальним адаптером).
Отже, прочитавши цю статтю, ви повинні були дізнатися, як роздати інтернет з Windows 7 по локалці, навчиться кільком нескладним консольним командам, аз IP-адресації та роботі з сервісами загального доступу.
Ці знання можуть допомогти серйозно оптимізувати роботу. додаткова зручністьвикористання, а також заощадити масу вашого часу!
Увага! Сучасні операційні системи та обладнання досить терпимі до будь-яких внесених змін, так що не бійтеся пробувати та експериментувати (в розумних межах!).
Якщо ж ви все-таки побоюєтеся самостійно змінювати конфігурацію свого комп'ютера, краще звернутися до професіоналів!
Щоб у будинку був WiFi, необов'язково купувати роутер. Роздати інтернет квартирою може і ноутбук, до якого підключений Ethernet-шнур. У мережі вистачає інструкцій, як це зробити на Windows 7 і старше, але якщо у вас XP, не поспішайте робити повну перевстановлення операційної системи.
Ноутбук як роутер на старій ОС
На будь-який операційній системівід компанії Microsoftроздача інтернету по WiFi може бути організована як вбудованими засобами, і сторонніми утилітами. Але навіщо захаращувати жорсткий диск зайвими програмами? На Windows XP покроково здійсніть такі дії:
- Відкрийте "Пуск" і перейдіть до "Мій комп'ютер".
- У лівій панелі виберіть "Мережеве оточення".
- Далі перейдіть до розділу “Відобразити підключення до мережі”.
- Клацніть на ярлику “ Бездротові підключення” правою кнопкою та відкрийте пункт “Властивості”.
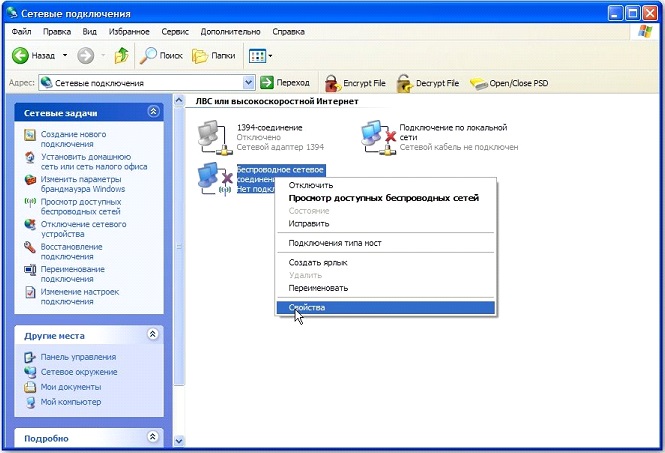
- Далі перейдіть за адресою "Бездротові мережі" - "Додатково".
- Тут виберіть варіант “Комп'ютер” та підтвердіть свій вибір.
- Натисніть “Додати” та введіть дані мережі, що створюється (назва, пароль, метод шифрування) та підтвердіть.
- Далі відкрийте вкладку “Загальні” та виділивши пункт IPv4, натисніть кнопку “Властивості”.
- У цьому вікні встановіть індикатор на пункт “Використовувати наступний IP…” та ввести такі дані:
IP – 192.168.1.1
Маска підмережі - 255.255.255.0
Роздача створена, залишилося тільки увімкнути можливість підключатися до неї з інших пристроїв, що знаходяться в зоні бездротової мережі. Для цього поверніться у вікно мережних підключень і клацнувши правою кнопкою миші по локальному підключенню, відкрийте його властивості. Потрібно поставити індикатор напроти пункту “Дозволити іншим користувачам мережі…”.
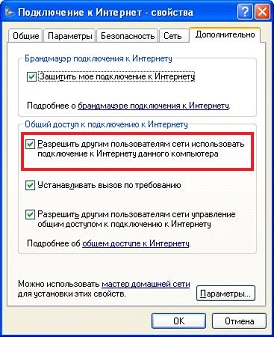
Тепер роздача Вайфа має повністю функціонувати.
Налаштування на актуальній ОС
Аналогічні дії можна зробити і з Windows 7. Щоб Вайфай лунав з комп'ютера або ноутбука, ви можете як і в попередньому прикладі покроково створити нову віртуальну мережу. Різниця лише в деяких кроках.
- Потрібно заглянути до “Центру керування мережами та спільним доступом”.
- Запустіть “Налаштування нового підключення…”.

- Після цього перейдіть до “Налаштування бездротової мережі “Комп'ютер-Комп'ютер” та натисніть кнопку “Далі”.
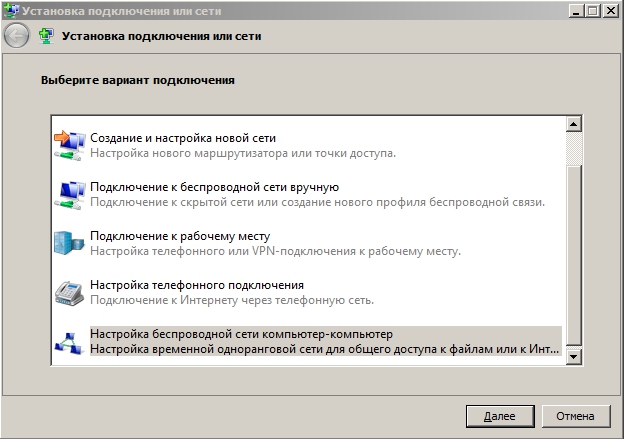
Як бачите, події аналогічні. У новому вікні введіть назву мережі, тип шифрування та пароль. Збережіть зміни та натисніть “Далі”. Тут залишилося лише застосувати налаштування "Увімкнути спільний доступ...".
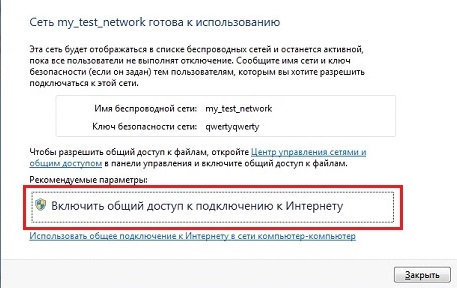
Але це ще не все. Щоб до WiFi можна було підключитися з інших пристроїв, поверніться в “Центр керування мережами та спільним доступом” і в лівій частині вікна знайдіть рядок “Змінити Додаткові параметри…”.

Відкривши це меню, зробіть активними виділені на скріншоті пункти:

Готово! Але Windows 7 пропонує і інший, більш простий і простий спосіб організувати роздачу WiFi з комп'ютера або ноутбука, оснащеного бездротовим адаптером. Це використання командного рядка. Знайдіть її у списку всіх програм Windowsта відкрийте з правами адміністратора (клацніть по ярлику правою кнопкою миші та виберіть відповідний пункт).
У вікні, введіть команду такого типу:
netsh wlan set hostednetwork mode=allow ssid="ім'я нової мережі (не менше 8 символів)" key="пароль"
та натисніть Enter. Це швидке створення роздачі, а щоб інтернет почав лунати з ноутбука, скористайтеся командою:
netsh wlan start hostednetwork
Залишилося тільки зайти до “Центру управління мережами…” - Властивості Локального підключення(того самого, яке є провід, яким у квартиру “попадає” інтернет). Відкрийте вкладку “Доступ” та встановіть обидві галочки. Тепер роздача WiFi працює.
(Visited 15 590 times, 36 visits today)
Використання Wi-Fi як засобу підключення до інтернету дозволяє всім гаджетам, які мають відповідний модуль для бездротового з'єднання, отримати доступ до всесвітньої мережі.
Найчастіше така необхідність виникає за бажання «вийти в мережу» з телефону. Як за допомогою комп'ютера організувати роздачу вашого мобільного пристрою?
Як роздати Вай Фай з комп'ютера на телефон – встановлення роутера
Найбільш простим і швидким способомОрганізація роздачі є установка маршрутизатора. Достатньо встановити з'єднання « мережевий кабель(інтернет)» – «роутер» – «ПК» та зробити необхідні налаштування. Щодо останніх, за наявності труднощів рекомендується звернутися до провайдера.
Як роздати Вай Фай з комп'ютера на телефон – програма Hotspot Connectify
Але чи можна отримати доступ до мережі, не вдавшись за допомогою маршрутизатора? Так. Достатньо мати комп'ютер з Wi-Fi доступом та виходом у мережу.
- Завантажуєте та запускаєте Hotspot Installer Connectify – http://www.connectify.me/ru/almost-there/.
- Заповнюєте поля вікна - з'єднання, ім'я мережі, пароль доступу до неї.
- Тиснете "Start Hotspot".
- Роздача розпочалася. Знаходьте на своєму мобільному пристроїІм'я створеної точки Connectify, введіть код доступу та підключаєтеся.
Альтернативою цієї програми є mHotSpot, My Public.
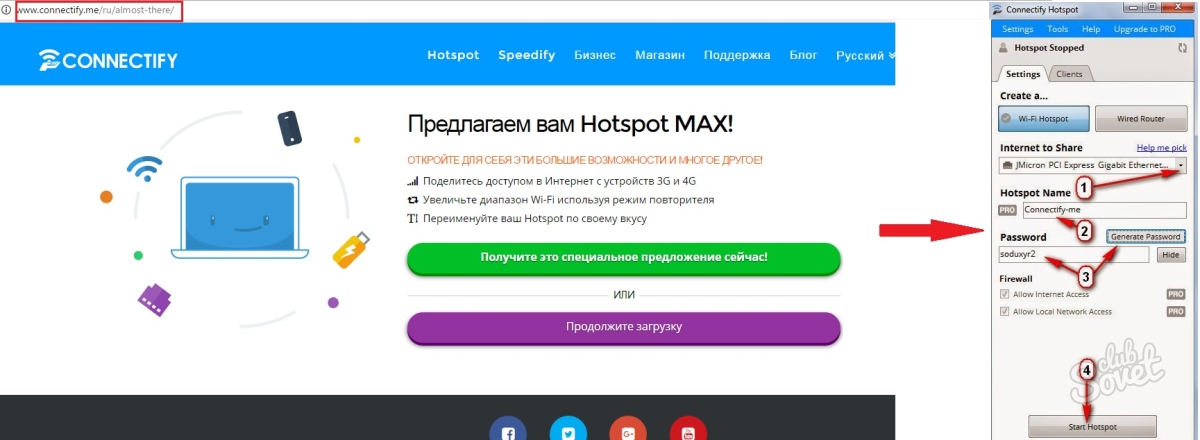
Як роздати Вай Фай з комп'ютера на телефон - можливості Windows
Також можна використовувати налаштування мережевого оточення.
- Прямуйте в меню «Пуск» і викликаєте «Панель управління».
- Знайдіть пункт «Центр керування мережами та спільним доступом».
- Перейти до цього меню можна і за допомогою панелі завдань – необхідно натиснути в треї піктограму підключення до мережі, а потім викликати центр управління.
- У вікні, що відкриється, звертаєтеся до пункту налаштувань нового підключення.
- Після цього вибираєте розділ комп'ютер – комп'ютер і тиснете «Далі».
- У новому полі встановлюєте параметри створеної мережі – у відповідні поля вписуєте її ім'я (будь-яка комбінація літер, цифр або їх поєднання), встановлюєте пароль та тип безпеки. В якості останнього рекомендується використовувати WPA2-Personal.
- Ставіть "галочку" для збереження параметрів мережі і знову натисніть "Далі".
- У новій формі активуєте спільний доступ до мережі.
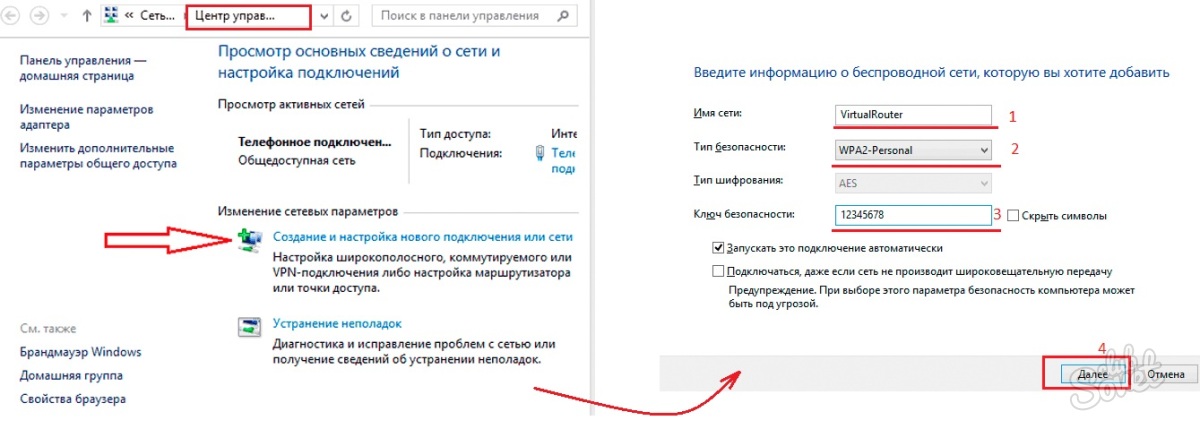
Віртуальна мережа створена, тепер залишається настроїти доступ.
- Знову звертаєтесь до центру керування.
- Тепер у колонці ліворуч переходьте до зміни параметрів адаптера.
- У формі, що відкрилася, необхідно правою кнопкою миші клікнути по іконці поточного «джерела» інтернету.
- Перейдіть у вкладку «Загальні» блоку «Властивості» та встановлюєте галочку навпроти поля-дозволи іншим гаджетам підключатися до даному комп'ютеру, тут же відзначаєте «бездротове мережеве з'єднання 2» (нова віртуальна мережа).
- Клікаєте "Ок".
- У лівому стовпці виберіть пункт зміни додаткових параметрів доступу.
- Активуєте мережеве виявлення, відзначивши відповідний пункт.
- Зберігаєте зміни.
Підключаючись до створеної віртуальної мережі, телефон отримає вихід в інтернет.

Як роздати Вай Фай з комп'ютера на телефон – використання командного рядка
- Викликаєте "Командний рядок" ("Пуск" - "Виконати" - cmd).
- Далі введіть текст "netsh wlan set hosted network mode = allow ssid = My phone wifi key = 11111111 keyUsage = persistent", де My phone wifi - назва майбутньої мережі, "11111111" - код доступу до неї.
- Відкрийте Диспетчер пристроїв (Пуск – Панель керування). Ви побачите адаптер міні-порту віртуальної мережі — створений новий пристрій.
- Викликавши правою кнопкою «Властивості» даного пункту, вибираєте «Доступ».
- Дозволяєте іншим пристроям підключатися до мережі, у списку, що випадає, знаходите створену точку.
- Якщо ви перевірите розділ корекції параметрів адаптера» (в центрі керування), побачите появу нової іконки «Бездротове з'єднання 2». Статус підключення – відсутній.
- Для її запуску знову звертаєтесь до командного рядка.
- Прописуєте "netsh wlan start hostednetwork".
- Ці дії призведуть до активації з'єднання, а іконка змінить статус на My phone wifi.
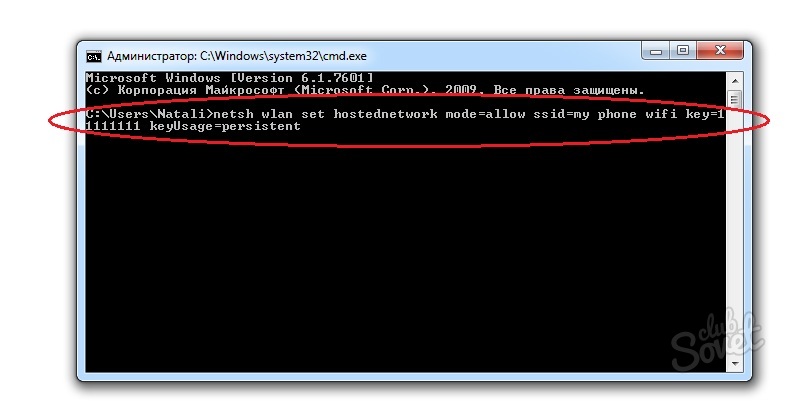
Продовжуємо серію уроків про wifi інтернет. У першій статті циклу ми розібралися з використанням роутера. Сьогодні ж ми дізнаємося, як роздати інтернет по wifi, тобто спробуємо обійтися без цієї сполучної ланки і підключимо між собою два комп'ютери, що працюють на операційній системі Windows XP та Windows 7.
Як роздати інтернет по wifi?
Спочатку розберемося зі схемою. Якщо раніше для виходу в інтернет використовувався роутер, то тепер один із комп'ютерів буде на його функцію. Тобто при роботі wifi інтернету, один комп'ютер повинен бути постійно включений. Схема роздачі wifi виглядатиме так:
1. Постійно включений ПК з wifi модулем, підключений кабелем до інтернету і сигнал, що роздає.
Ключова фраза - "постійно включений", т.к. Для використання інтернету другим комп'ютером, потрібно, щоб перший був постійно увімкнений - що власне і робив раніше наш роутер.
2. Другий комп'ютер або ноутбук з wifi модулем.
Wifi модуль у сучасних ноутбуках або нетбуках (маленьких ноутах) на 99% вже є у збиранні. А ось зі станціонарними ПК можуть бути проблеми. І якщо ви не подбали про його наявність на стадії покупки, то доведеться придбати додатковий пристрій, що називається wifi адаптером. Також зверніть увагу, що основний комп'ютер, який роздаватиме через wifi інтернет сигнал, повинен бути підключений до інтернету через кабель — тобто звичайнісіньким. стандартним способом. Його установки ми не чіпаємо.
Як роздати інтернет із ноутбука?
Після того, як усі пристрої встановлені та готові до роботи, спробуємо налаштувати роздачу інтернету через wifi. Насамперед увімкнемо wifi модуль — якщо ви використовуєте зовнішній пристрій, то запустіть софт, який до нього додавалася на диску і був вами встановлений. Я описуватиму дії з картинками Win XP.
Отже, заходимо до « Пуск > Налаштування > Мережеві підключення- всі дії будемо робити паралельно на обох комп'ютерах. Побачте іконки дротового та бездротового з'єднань. Клікаємо по « Бездротове мережеве підключення правою кнопкою миші і тиснемо увімкнути».
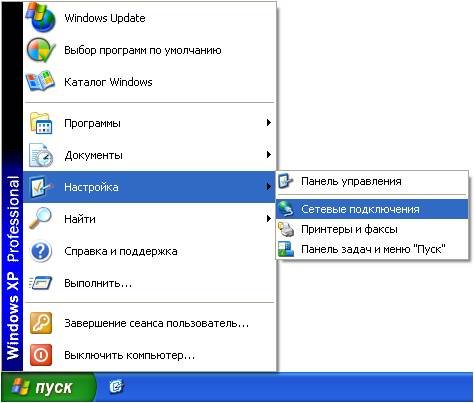

Після цього, в цьому ж списку (що з'являється при натисканні на іконку правою кнопкою мишки) вибираємо останній пункт — « Властивості». І робимо налаштування нашої майбутньої локальної мережі. Для цього переходимо до пункту « Протокол інтернету (TCP/IP)»

На головному комп'ютері, пов'язаному з інтернет і роздає його по wifi, виставляємо налаштування:
IP адреса: 192.168.0.1
Маска: 255.255.255.0
На другому комп'ютері такі:
IP адреса: 192.168.0.2
Маска: 255.255.255.0
Основний шлюз: 192.168.0.1
Основний шлюз - це ip першого компа, який має вихід в інтернет по кабелю і через який ми його по wifi отримуватимемо на другий комп.
Тепер треба повернутися знову до першого ПК і налаштувати wifi. Зокрема, дозволити доступ до мережі другого пристрою. Заходимо знову в те вікно, яке показано на попередньому скріні і переходимо у вкладку « Додатково». Тут ставимо галочку на пункті « Дозволити іншим користувачам мережі» і тиснемо ОКе.
Після цього заходимо у вкладку «Бездротові мережі» та натискаємо «Додати» для створення нової wifi мережі.

Тепер уважно подивіться на картинку нижче та скопіюйте всі налаштування. Зверніть увагу, що знято галочку з пункту « Ключ надано автоматично» і навпаки встановлена на « Це пряме з'єднання комп'ютер-комп'ютер». Ключ - це пароль для підключення до wifi інтернету, який ви можете придумати самостійно і запам'ятати. Його потрібно буде запровадити на другому комп'ютері.

Після цього зайдемо в наступну вкладку даного вікна і поставимо галочку на "підключатися, якщо мережа знаходиться в радіусі дії" - це забезпечить автоматичне підключеннядо нашого wifi Windows.
Повторюємо всі зроблені кроки на другому комп'ютері.
Після цього ще раз переконаємось у роботі wifi адаптерівна обох пристроях, які повинні виявити нашу нову мережу. Якщо це сталося, то у нижній панелі задач Windowsз'явиться відповідний індикатор.
Тепер, після того, як ми розібралися, як роздати інтернет по wifi, можна проробити ті самі кроки на необмеженій кількості комп'ютерів і ноутбуків і безпосередньо підключатися до нього з будь-якого пристрою при включеному базовому першому комп'ютері. При цьому, не обов'язково основним повинен бути станційний настільний ПК - роздати інтернет з ноутбука також не складає жодних труднощів і в цьому немає жодної різниці.
Домашні бездротові мережі - це дуже зручно в наш час, тому що завдяки внутрішньому Wi-Fiми можемо підключати будь-які пристрої, оснащені модулем Wi-Fi, до інтернету. А якщо під рукою немає роутера? Як настроїти ноутбук на роздачу Wi-Fi і використовувати його як точку доступу?
Відразу варто відповісти на досить поширене питання, яке турбує все більше користувачів лептопів: чи може ноутбук роздавати Wi-Fi? Відповідь проста: так, будь-який бездротовий адаптер працює на прийом та передачу даних. А це означає, що той самий бездротовий адаптер здатний приймати, а також роздавати інтернет по Wi-Fi.
Оновлення мережевих драйверів, зокрема, для Wi-Fi модуля – це перше, з чого варто починати.
Знайти та завантажити відповідне програмне забезпечення ви завжди можете на офіційному сайті фірми-виробника вашого лептопа. Крім цього, потрібно одразу налаштувати спільний доступ. Робиться це досить просто.
Знайдіть значок Wi-Fiв області системних повідомлень Windows (так званий системний трей - область правіше годин і дати). Клацніть по цій піктограмі та здійсніть перехід до центру керування мережами.
Відчиниться вікно. Тут потрібно перейти до розділу «Змінити додаткові параметри спільного доступу».
Таким чином ми відкрили меню, в якому можна настроїти спільний доступ для віддалених пристроїв. Тепер залишається лише увімкнути спільний доступ у всіх пунктах. Тут же скасовуємо спільний доступ із захистом паролем. Натискаємо "Застосувати".
Все тепер можна приступати безпосередньо до налаштування роздачі інтернету через Wi-Fi з ноутбука. Є три способи це здійснити:
- Через командний рядок.
- Створити бездротове з'єднаннякомп'ютер-комп'ютер.
- Через програму Virtual Router Plus – її потрібно завантажити та встановити.
Кожен із запропонованих вище варіантів має свої переваги та недоліки. Понад те, залежно від цього, які мети ви переслідуєте, варто вибирати і спосіб організації роздачі.
Наприклад, другий варіант дозволяє створити бездротову мережу лише для комп'ютерів, смартфони та планшети до неї підключитися не зможуть. Така мережа призначена лише для ноутбуків та нетбуків, а також стаціонарних комп'ютерів із встановленими Wi-Fi модулями. Отже, розберемо докладніше всі ці варіанти.
Налаштування роздачі у командному рядку
Налаштовується роздача Wi-Fiлише у командному рядку, запущеному від імені адміністратора (має повний доступ до системи). У Windows 7 запустити її дуже просто: відкриваємо меню "Пуск" (можна просто натиснути клавішу Windowsабо натиснути на відповідний значок внизу ліворуч на робочому столі). Далі у рядку для пошуку напишіть CMD. Вище ви побачите результати пошуку. Знайдіть у запропонованому списку варіантів рядок CMD. Це і є командний рядок. Натисніть на неї мишкою та виберіть пункт «Запуск від імені адміністратора».
У Windows 8 запустити командний рядок від імені адміністратора ще простіше. Для цього ви можете вдатися до комбінації клавіш +[X]. Відкриється спливаюче меню. Виберіть у ньому пункт "Командний рядок (адміністратор)".
Тепер потрібно ввести дві нескладні команди:
- Команда для організації роздачі – netsh wlan set hostednetwork mode=allow ssid=My_virtual_Wi-Fi key=12345678 keyUsage=persistent. Після написання натискаємо "Enter". Тут SSID=My_Virtual_Wi-Fi це ім'я мережі. Замість My_Virtual_Wi-Fi ви можете написати будь-яку іншу назву. При цьому можна використовувати лише літери англійської абетки. KEY-12345678 – це пароль. Замість цифр 12345678 ви можете написати будь-який інший пароль. Він може складатися з букв англійського алфавіту (у тому числі і великих) або цифр.
- Для запуску віртуальної роздачі прописуємо netsh wlan start hostednetwork і натискаємо Enter.
З'єднання створено. Тепер ви можете поєднувати в групи будь-які пристрої – смартфони, планшети, інші комп'ютери та ноутбуки, телевізор, принтер тощо. Але поки що у вас немає виходу до інтернету.
Щоб відкрити доступ до глобальної мережі, необхідно внести деякі настройки на комп'ютері, що роздає. Налаштовується це у Центрі управління мережами. Відкрийте інструмент та перейдіть до рубрики «Зміна параметрів адаптера».
Тут знайдіть підключення до Інтернету. Їм може бути бездротове або кабельне з'єднання, а також USB-модем. Натискаємо на спосіб підключення інтернету правою кнопкою миші та вибираємо «Властивості».
Перейдіть на вкладку «Доступ». Тут необхідно встановити маркер у рядок "Дозволити використовувати підключення до Інтернету даного комп'ютера".
Тепер переходимо до пункту "Підключення домашньої групи". Тут слід вибрати нашу створену мережу (як правило, вона називається «Бездротове мережне з'єднання 2»). Якщо такого рядка немає, то просто ставимо галочку та натискаємо «Ок». Все, точка доступу Wi-Fiна ноутбуці створено, а всі підключені користувачі матимуть вихід до інтернету.
Як створити точку доступу Wi-Fi у Windows 8 з командного рядка: Відео
Створення з'єднання комп'ютер-комп'ютер
Як уже говорилося вище, даний спосіброздачі буде працювати тільки для ноутбуків та інших комп'ютерів, які оснащені Wi-Fi адаптером. Отже, запустіть Центр керування мережами. У розділі «Зміна мережевих параметрів» виберіть перший пункт, який називається «Налаштування нового підключення або мережі».
У рядку "Ім'я мережі" пишемо назву віртуального з'єднання. Його вам потрібно вигадати самостійно. Але завжди варто пам'ятати, що ім'я може включати лише англійські літери та деякі символи, такі як нижнє підкреслення або дефіс.
Тип безпеки - "WPA2-Personal". Це найбільш захищений тип шифрування. Нижче в рядку «Ключ безпеки» вводимо пароль (придумайте його самі). Після цього встановіть маркер у рядку «Зберегти параметри мережі» та натисніть «Далі».
Після цього налаштовуємо спільний доступ та дозволяємо підключення до Інтернету. Як це зробити, описано вище. Пам'ятайте, що комп'ютер сам повинен бути підключений до віртуальної мережі. А якщо ні, то інші пристрої просто її не знайдуть.
Мінус такого способу полягає в тому, що до такої мережі можуть підключитися тільки комп'ютери. Більше того, ви не зможете приймати інтернет через Wi-Fi. Тобто для того, щоб користувачі такої віртуальної мережі змогли виходити в інтернет, вам знадобиться кабельне підключення або USB-модем.
Роздача Wi-Fi з комп'ютера без роутера: Відео
Використовуємо Virtual Router Plus
Даний спосіб роздачі є другим методом, як роздавати Wi-Fi з ноутбука на телефон. Його перевага в тому, що користувачам не потрібно нічого настроювати. Однак вам доведеться знайти утиліту в інтернеті та завантажити, а потім встановити на комп'ютер.
Після першого запуску програми вам потрібно буде просто ввести назву віртуальної мережі та пароль до неї (придумайте самі). Після цього вкажіть підключення до інтернету або просто натисніть кнопку «Оновити» у вигляді двох протилежних стрілок.
Все, після цього мережа буде створена і ви зможете повноцінно її використовувати. По суті, ця програма використовує вбудовані засоби, як і командний рядок. Але програма набагато простіше в налаштуванні.
Тепер вам відомо, як зробити ноутбук точкою доступу Wi-Fi. Більше того, ви знаєте три різних способів. Будьте уважні при настроюванні загального доступу та роздачі, і у вас все вийде.
Встановлення та налаштування Virtual Router Plus: Відео










