Не входить до Інтернету підключення. Комп'ютер не виходить в інтернет
Прибув у моє розташування вчора комп'ютер із симптомами – не виходить в інтернет. Підключення є, а ось до інтернету не виходить. Подивившись на бідний антивірус Касперського, який не оновлювався, напевно, з розвалу СРСР, мною тут же було висунуто теорію, що підхоплено щодо молодого вірусняку — Trojan.Mayachok.1. Мої побоювання підтвердилися - Trojan.Mayachok.1 спокійно сидів у системі, маскуючись під системний процес. Про те, що це за звір і як з ним боротися і поговоримо сьогодні.
Досьє на Trojan.Mayachok.1
Підозрюваний Trojan.Mayachok.1, він носить прізвиська: trojan.win32.ddox.ci, trojan.win32.cidox, trojan.win32.zapchast.feh, trojan:Win32/Vundo.OD, trojan.Win32.Mondere, trojan. Generic.KDV.169924. Підозрюваний Trojan.Mayachok.1 хитрий і вкрай небезпечний — вимагає грошей своїх жертв шляхом прохання ввести свій номер телефону, з якого відразу ж списуються рахунки шляхом підписки на розсилку. Платні СМСки та « покладіть гроші на телефон" в минулому.
Основні джерела зараження: — соціальні мережі, хоч і в інших місцях його нітрохи не важче зловити.
Характерні ознаки зараження:
1. При спробі зайти на будь-який сайт чи соц. мережі, жертва перенаправляється на підроблені сторінкитаких сайтів як "Ростелеком", "Вконтакте", "Однокласники" та ін, де під різними приводами просять ввести жертву свій номер телефону. Після введення телефону з нього негайно списуються кошти, та до того ж буде підключено розсилання, за яке Ви так само платитимете. Можливість відписатися є, але можуть відписати не відразу, та й номер Ви спалите свій і не виключений спам на нього. ( прим. ред. - даний видмені не траплявся)
2. При спробі вийти в інтернет браузер: або просто не відкриває нічого, видаючи помилку підключення; б) сторінка постає як чистого коду сторінки.
3. Багато програм перестають запускатися, видаючи різні помилки. Найчастіше ця ознака йде в поєднанні з неможливістю виходу в інтернет, описаного вище. Якщо завантажитись у безпечному режимі, то все буде працювати.
Що ж таке Trojan.Mayachok.1? Це динамічна бібліотека, яка після зараження підключається до всіх завантажених у системі процесів. Тому навіть якщо ви і проженете всю систему антивірусом або сканером аля Dr.Web CureIt, то вони можуть радісно відрапортувати, що процес знешкоджений. Але радіти щось не варто, бо після перезавантаження процес знову буде заражений. То як же з ним боротися?!?
Видалення Trojan.Mayachok.1 вручну:
1. Тиснемо поєднання Win+R, набираємо Regedit і заходимо в редактор реєстру;
2. Проходимо шляхом;
HKEY_LOCAL_MACHINE\SOFTWARE\Microsoft\Windows NT\CurrentVersion\Windows
3. Знаходимо параметр AppInit_DLLs і бачимо його значення. Якщо у вас сидить Маячок, то буде щось на кшталт цього — « C:\windows\system32\paxzwyk.dll»
Замість paxzwyk.dll може бути будь-який dll з ім'ям з набору латинських літер;
4. Видаляємо це значення. Тут дуже важливо: а) Видаляємо значення параметра AppInit_DLLs, а не сам параметр; б) запишіть ім'я файлу, щоб його можна було легко знайти на комп'ютері; в) пошукайте інформацію про цю бібліотеці dll (наприклад у Google), бо тут можуть сидіти бібліотеки чесних програм ( наприклад, Касперський іноді там теж прописує свою бібліотеку). Видаляємо;
5. Перезавантажуємо систему, тому що зараз файл не вдасться видалити;
6. Знаходимо у папці C:\windows\system32\і видаляємо файл, прописаний у параметрі AppInit_DLLs;
7. Знову перезавантажуємо систему, заходимо до браузера, радіємо доступу в інтернет.
Вас могли вимкнути за несплату. Якщо ви не заплатили або заплатили трохи пізніше і гроші ще не надійшли на рахунок ТОВ «Індустрія зв'язку», Вас могли вимкнути. У даному випадкуне варто хвилюватися, після надходження платежу Вас підключать протягом 15-20 хвилин. Прискорити підключення можна надіславши на факс 32-90-92 квитанцію про оплату або надіславши її електронною поштою (від друзів/знайомих/з internet-кафе) на адресу Ця адреса електронної поштизахищений від спам-ботів. У вас має бути включений JavaScript для перегляду. . Якщо ви сплатили вчасно, то перейдемо до розгляду технічних проблем.
Якщо ви використовуєте кабельне підключення, переконайтеся, що кабель підключено до мережі. Якщо кабель підключено, ви впевнені в його цілісності (Вами не були виявлені перегини, пориви та інші фізичні порушення), а Windows все одно видає попередження. Мережевий кабельне підключено», зверніться до служби технічної підтримки.
Наступним кроком потрібно перевірити, чи ввімкнено мережну карту і чи встановлені на неї драйвера. Це можна зробити наступним чином: клацаємо правою кнопкою миші на значку "Мій комп'ютер" - Властивості, далі диспетчер пристроїв
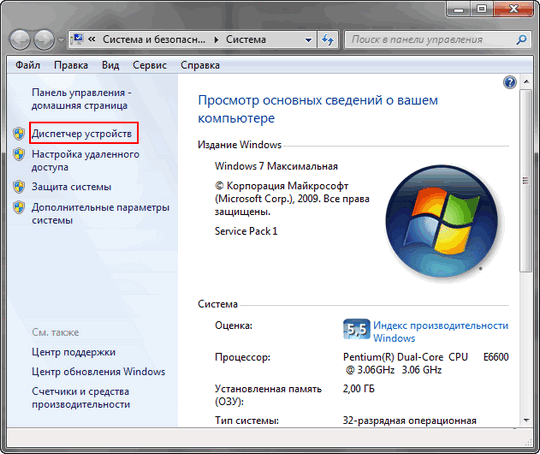
У диспетчері пристроїв є пункт мережевих адаптерів. Якщо він вимкнений, то увімкніть його, клацнувши правою кнопкою миші та вибравши з контестного меню пункт «Увімкнути» або «Задіяти» (у деяких випадках допомагає перезавантаження) мережевого адаптера. Для цього клацніть правою кнопкою миші на мережному адаптері, вибійте пункт вимкнути, потім ще раз правою кнопкою миші → увімкнути)
Якщо драйвер мережного адаптера не встановлено, ви побачите жовте запитання поруч із невідомим пристроєм:
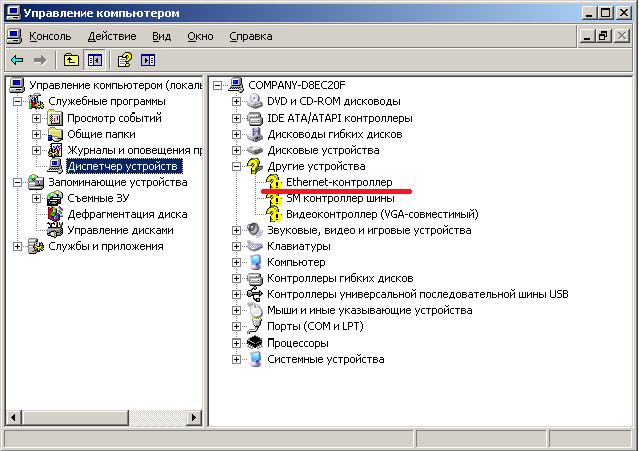
Для вирішення цієї проблеми потрібно встановити драйвер для мережної карти (зазвичай поставляється разом з материнською платою) і далі правильно налаштувати ваш мережний адаптер (див. далі)
Ще однією причиною непрацездатності Internet можуть бути неправильні налаштування мережного адаптера. Щоб перевірити їх, виконайте таке:
Для Windows XP:
Пуск-Налаштування-Панель управління-Мережеві підключення (або мережа та підключення до інтернету залежить від способу відображення значків).
Якщо у вас встановлено Windows Vista/Windows 7, виконайте такі дії:
Пуск- Панель Управління-Мережа та інтернет і далі центр управління мережами та спільним доступомабо одночасно центр управління мережами та загальним доступом (залежить від способу відображення значків). Клацаємо на пункт «Зміна параметрів адаптера» у лівій частині вікна.
Повинно відкритися вікно з усіма доступними видами підключень. локальної мережі(або « Бездротові підключення», якщо ви використовуєте Wi-Fi) та вибираємо пункт властивості. У вікні необхідно знайти пункт «Протокол інтернету TCP/IP»(протокол інтернету TCP/IP v4) і або двічі клацнути по ньому лівою кнопкою миші, або один раз лівою, а потім натиснути на кнопку «Властивості», яка активується після клацання по потрібному рядку.

Вікно, що відкрилося, має бути схожим на те, що представлено на скріншоті (Будьте уважні! Значення IP-адреси, маски підмережі, шлюзу та DNS-серверів вказані в договорі. Якщо ви не можете їх знайти, або не впевнені в правильності введених/введених цифр, краще зверніться до технічну підтримку. При неправильно введених значеннях Internet не працюватиме!!!). У тих, хто використовує роутер, має бути обрано Отримати IP-адресу автоматично, Отримати адресу DNS-сервера автоматично.
![]()
Після того, як ви закінчили введення всіх параметрів, перевірте, чи не помилилися ви цифрою, і чи не написали випадково, наприклад, 191 замість 19. Якщо все правильно, натисніть послідовно кнопки ОК, щоб застосувати настройки.
Якщо ви всі перевірили та впевнені, що у вас все працює (у вас немає боргів, кабель підключений до комп'ютера, встановлені драйвера на мережну карту, вона включена та працює, а також правильно налаштована), тоді вам необхідно звернутися до служби технічної підтримки.
Надалі. Встановіть 3G модем у ваш ноутбук через USB-вхід. Необхідні параметри будуть виконані автоматично. Далі запустіть встановлений додатокта натисніть кнопку «Підключитися». Тепер ви можете вийти на інтернет. Швидкість інтернет з'єднання 3G-модему залежить від вашого розташування, оскільки спеціальні вишки покривають певну зону.
Якщо ваш ноутбук підтримує wi-fi, можна скористатися цим. Wireless Fidelity дослівно перекладається як бездротова точність . Торгова марка Wi-Fi Alliance для бездротових мережз урахуванням стандарту IEEE 802.11. Якщо ви знаходитесь у місці, де є точка доступу wi-fi, то ваш ноутбук виконає автоматичне підключеннядо цієї точки, і ви можете приступити до роботи в інтернеті. В даний час безкоштовні точки доступу wi-fi є в більшості. громадських місцяхщо дуже зручно. Точку доступу можна зробити вдома, придбавши домашній маршрутизатор.
Також ноутбук можна підключити до інтернету, як і звичайний персональний комп'ютерчерез модем або виділену лінію інтернету. Вставте кабель у мережну картку ноутбука(Вона входить у стандартну комплектацію). Створіть підключення до Інтернету. Зайдіть до "Панель управління" - "Мережеві підключення". Створіть відповідне підключення.
Вихід в інтернет з ноутбукаможна здійснити за допомогою мобільного телефону. Придбайте адаптер USB-Bluetooth, вставте у вільне гніздо, і Windows автоматично встановить необхідні драйвери. Встановіть зв'язок між ноутбуком та телефоном. Тепер створіть підключення до Інтернету. Використовуйте функцію "створити підключення через звичайний модем". Ноутбук готовий до роботи в інтернеті.
Дедалі більше користувачів ПК при виборі комп'ютера для робочого використання віддають перевагу ноутбукам. Вирішальним фактором стає мобільність, тому що робочі ноутбуки використовуються для роботи на документах та виходу в інтернет не тільки в офісі, а й у поїздці.
Інструкція
Майже всі ноутбуки, які зараз виробляються, мають вбудований модуль wi-fi. Цей модуль дозволить вам вийти в мережу, якщо ви знаходитесь в зоні покриття wi-fi передавача. Для того, щоб його активувати, увімкніть його програмно або перемкнувши відповідний перемикач на корпусі ноутбука. Якщо ви не знаєте як це зробити, вивчіть інструкцію до вашого ноутбука. Після цього запустіть запустіть пошук мереж, доступних для підключення. Якщо для підключення до потрібної мережі потрібен пароль, зверніться до власника мережі для його отримання.
Ви також можете підключитися до мережі за допомогою мобільного телефону. Щоб отримати установки, зверніться до свого оператора зв'язку. Запросіть надсилання смс із налаштуваннями на ваш мобільний телефон, після чого попросіть допомогти вам з налаштуванням з'єднання на комп'ютері. Найкращим способомдля підключення мобільного телефонудо ноутбука є синхронізація за допомогою дата-кабелю. Все необхідне для цього, а саме дата-кабель і диск з драйверами, як правило, ви зможете знайти в комплектації мобільного. В іншому випадку купіть дата-кабель у магазині, а драйвера завантажте на сайті виробника вашого мобільного.
Крім цього, ви можете вийти в мережу за допомогою gprs або 3g модему. Для використання цього способу спочатку активуйте сім-карту, яка знаходиться в комплекті з модемом. Після цього вставте модем у usb порті дочекайтеся встановлення драйверів для пристрою. Підключіться до мережі за допомогою програмне забезпечення. При виникненні складнощів із цим способом зверніться до довідкову службуоператора.
Якщо у вашому розпорядженні є DSL-модем, а також діюча виділена лінія підключення до мережі, то ви зможете підключитися до інтернету, підключивши модем до ноутбука. І тут вирішальне значення має метод авторизації. Якщо дані для авторизації налаштовані на модемі, то все, що потрібно - це встановити драйвера для модему на ноутбук і підключити модем до ноутбука, після чого ви зможете вийти в інтернет, інакше вам знадобиться логін та пароль, необхідні для доступу до мережі.
Порада 3: Як вийти з комп'ютера в інтернет за допомогою телефону
Якщо ви живете в місцевості, куди жоден інтернет-провайдер свій виділені лінії ще не провів, або просто ведете мобільний спосіб життя, то інтернет-підключення за допомогою стільникового телефонусаме для вас. Адже зони покриття GPRS/EDGE/3G є практично по всій населеній території Росії. Вам залишається лише уважно вивчити тарифи операторів, вибрати найбільш оптимальний для себе варіант та підключитися до нього.

Вам знадобиться
- - комп'ютер;
- - Мобільний телефон з підтримкою GPRS/EDGE/3G;
- - Зона покриття стільникового зв'язку.
Інструкція
Переконайтеся, що у вас активована послуга Інтернет-GPRS. Виберіть у налаштуваннях з'єднання телефону інтернет-профіль потрібного стільникового оператора. Якщо у вашій моделі мобільного немає вбудованих профілів інтернет-підключень, замовте налаштування в сервісному центрівашого стільникового оператора.
Підключіть телефон до комп'ютера будь-яким можливим способом- через USB-кабель, bluetooth, або ІЧ-порт. Усі необхідні для цього драйвери повинні постачатися разом із телефоном. Підключаючи телефон за допомогою кабелю, виберіть потрібний режимпідключення в меню телефону: режим телефонії, доступ до Інтернету тощо. Докладнішу інформацію див. у технічній документації телефону.
Викличте на комп'ютері вікно керування модемами (меню «Пуск» - Панель керування – телефон та модем). Відкрийте вкладку «Модеми» та переконайтеся, що ваш телефон знаходиться у списку. Якщо ні, перевірте підключення телефону до комп'ютера та перевстановіть драйвери.
Знайдіть подальші докладні налаштуванняпідключення для вашого оператора, моделі телефону та типу операційної системикомп'ютера на вашому сайті стільникової компанії(Посилання представлені нижче).
Зверніть увагу, що деякі компанії пропонують користувачам безкоштовно завантажити програми управління інтернет-з'єднанням, де всі необхідні налаштуваннявже встановлені за замовчуванням. У компанії Білайн така програма має назву «GPRS Explorer», а у МТС – «Коннект Менеджер». Знайти їх можна за наведеними нижче посиланнями.
Крім того, готові профілі підключення можуть знаходитись і в програмах-драйверах самих телефонів. Наприклад, програма (Networking Wizard) автоматично стартує при підключенні до комп'ютера телефону Samsung.
Встановіть таку програму на комп'ютер, дочекайтеся, поки вона впізнає телефон, і натисніть кнопку підключення до мережі. Статистика підключення відображатиметься на моніторі комп'ютера. Якщо виникне потреба, трохи підкоригуйте установки програми. Наприклад, у програмі МТС, можливо, доведеться вибрати тип зв'язку (3G чи EDGE).
Джерела:
- Налаштування для абонентів МТС у 2017
Мобільний телефонє хорошим засобом виходу в інтернетз ноутбука, особливо у місцях, які мають інших варіантів підключення. Але щоб отримати можливість користування інтернетним таким способом, необхідно здійснити правильне налаштування.

Інструкція
Підключіть мобільний телефондо ноутбука за допомогою USB-шнура. Один його кінець приєднайте до USB-роз'єму телефона, а інший кінець – до відповідного роз'єму ноутбука. Система визначить підключення нового пристрою.
Встановіть програмне забезпечення, що постачається разом із телефоном для підключення його до комп'ютера. Для цього вставте в дисковод інсталяційний дискта дотримуйтесь інструкцій.
Після встановлення програми запустіть його. Здійсниться автоматичне встановленнядрайверів для роботи телефона як модемний пристрій. Якщо вони автоматично не встановлюються, здійсніть їх пошук на поставляемому разом з телефоном диску. Пошук запустіть у автоматичному режимі, або якщо ви знаєте конкретне розташування необхідного драйвера, вкажіть вручну.
Відкрийте в встановленій програміпункт меню, що відповідає за з'єднання з інтернетом. Виберіть зі списку мобільних операторівтого, до якого ви підключені. Автоматично буде створено підключення до інтернетз усіма необхідними параметрами. Якщо у програмі немає можливості вибору (або немає відповідного варіанта), вкажіть налаштування вручну. Дізнатися їх можна у оператора.
Якщо програма не має функції, що відповідає за вихід у інтернет, створіть з'єднання самостійно. Для цього виберіть "Пуск" -> "Панель управління" -> "Мережа та підключення до інтернету». Виберіть "Створити нове підключення". У діалоговому вікні «Тип мережного підключення» відмітьте «Підключити до інтернету», виберіть «Встановити підключення вручну», а потім «Через звичайний модем». У вікні вибору пристрою для підключення позначте галочкою модем мобільного телефона. Після цього задайте ім'я для підключення (будь-яке, наприклад, internet) і номер, за яким буде здійснюватися з'єднання. Зазвичай, це *99#, чи *99***#. Якщо номер не підходить, зверніться до свого оператора.
Зверніть увагу
А тепер відповідаємо на найпоширеніше серед наших читачів питання: "Покажіть у вашому інтернет магазині ноутбук, на якому можна друкувати договори в Word та виходити в Інтернет". Не замислюючись, авторитетно заявляємо - НА БУДЬ-ЯКОМУ!
Корисна порада
Бездротовий інтернет для ноутбуків дуже актуальний у наш час. Думаю, кожен хоче мати можливість виходу в мережу в будь-якому місці, з гарною швидкістю і за невелику абонентську плату. Вибираючи безпровідний інтернетдля свого ноутбука, потрібно чітко вирішити де Ви найчастіше потребуєте його і ґрунтуючись на цьому підібрати собі відповідного провайдера і тариф.
Порада 5: Як вийти в інтернет за допомогою мобільного телефону
Технології GPRS і 3G дозволяють виходити в інтернетз мобільного телефону, оплачуючи не час, проведений у мережі, лише обсяг прийнятих і переданих даних. Ще вигіднішим використання мобільного інтернетустає під час підключення безлімітного тарифу.









