Сканувати кілька сторінок. Сканування паперового документа у PDF
Документ PDF можна створити безпосередньо з паперового документаза допомогою сканера та програми Acrobat. У Windows програма Acrobat підтримує драйвери сканера TWAIN та драйвери Windows Image Acquisition (WIA).
У Windows можна або використовувати функцію «Автовизначення колірного режиму» та дозволити Acrobat визначити тип вмісту паперового документа, або використовувати інші налаштування за вашим рішенням («Чорно-білий документ», «Градації сірого», «Кольоровий документ» та « Кольорове зображення»). Можна налаштувати установки сканування або використовувати параметр «Замовне сканування» для сканування документів, використовуючи параметри вибору.
Примітка. Передустановки сканування доступні лише для драйверів сканера, які підтримують режим «Приховати інтерфейс сканера». Перед встановленням сканування не передбачено Mac OS.
У Windows, якщо на сканері встановлено драйвер Windows Image Acquisition (WIA), для створення PDF-файлу можна використовувати кнопку «Сканувати». Натисніть кнопку «Сканувати», а потім виберіть Adobe Acrobatу списку зареєстрованих у Windows додатків. У діалоговому вікні «Acrobat Scan» виберіть сканер та попередження документа або сканування.
Після сканування документа в формат PDFВи можете застосувати параметри захисту за допомогою одного методу захисту або методу пакета обробки Acrobat під час використання JavaScript. Для отримання додаткової інформаціїдив. документи за адресою learn.adobe.com/wiki/display/security/Document+Library .
Сканування паперового документа у PDF за допомогою параметра «Автовизначення колірної моделі» (Windows)
- Виберіть «Файл» > «Створити» > «PDF зі сканера» > «Автовизначення моделі кольорів».
Сканування паперового документа у PDF з використанням налаштувань (Windows)
- Виберіть «Файл» > «Створити» > «PDF зі сканера» > [ попередження документа].
- Якщо Ви бажаєте сканувати кілька сторінок, виберіть «Сканувати кілька сторінок», «Двостороннє сканування» або «Сканування завершено» та натисніть «OK».
Сканування паперового документа в PDF без використання налаштувань
- У Acrobat виконайте одну з наведених нижче дій.
(Windows) Виберіть "Файл" > "Створити" > "PDF зі сканера" > "Замовлене сканування".
(Mac OS) Виберіть «Файл» > «Створити» > «PDF зі сканера».
- Виберіть потрібні параметри сканування у діалоговому вікні сканування та натисніть кнопку «Сканувати».
Примітка. Якщо вказати, що потрібно використовувати власний інтерфейс сканера замість Acrobat, з'являться інші вікна та діалогові вікна. Відомості про доступні параметри див. у документації сканера. У Mac OS завжди відображається інтерфейс користувача сканера.
- Якщо Ви бажаєте сканувати кілька сторінок, виберіть «Сканувати кілька сторінок», «Двостороннє сканування» або «Сканування завершено» та натисніть «OK».
Оптимізація відсканованих PDF-файлів
- Відкрийте PDF-файл, створений із відсканованого документа.
- Виберіть "Інструменти" > "Обробка документа" > "Оптимізувати відсканований PDF".
- Виберіть параметри у діалоговому вікні «Оптимізувати відсканований PDF» та натисніть кнопку «ОК».
Налаштування налаштувань сканера (Windows)
- Виберіть "Файл" > "Створити" > "PDF зі сканера" > "Конфігурація установок".
- У діалоговому вікні "Змінити установки" виберіть попереднє встановлення: "Автовизначення колірного режиму", "Чорно-білий документ", "Документ у градаціях сірого", "Кольоровий документ" або "Кольорове зображення".
- У разі потреби змініть налаштування.
- Натисніть «Зберегти», щоб зберегти зміни, а потім натисніть «Закрити».
Параметри сканування
Сканер Виберіть встановлений сканер. На комп'ютері має бути інстальовано програмне забезпечення від виробника сканера. Тільки Windows, натисніть кнопку «Параметри», щоб вказати параметри сканера. Налаштування Виберіть потрібний набір попередньо заданих установок. Сторони Вкажіть одностороннє або двостороннє сканування. Якщо вибрано значення «З обох сторін», але у власних параметрах сканера вказано сканування сторінок лише з одного боку, параметри сканера замінять Acrobat.
Примітка. Двостороннє сканування можна виконувати, навіть якщо сам сканер не підтримує двостороннє сканування. При виборі параметра "З обох сторін" після сканування перших сторін з'явиться діалогове вікно. У лоток можна скласти сторінки документа у зворотному порядку і вибрати параметр «Сканувати зворотний бік» (Зворотний порядок сторінок) у діалоговому вікні. При цьому створюється PDF-файл з усіма сторінками в правильній послідовності.
Модель кольору (лише Windows) Виберіть одну зі стандартних колірних моделей(автовизначення, кольорове, чорно-біле або градації сірого), що підтримуються сканером. Цей параметрувімкнено, якщо в параметрах сканера вказано використання діалогового вікна Acrobat Scan замість програми сканера. Роздільна здатність (лише Windows) Виберіть роздільну здатність, яку підтримує сканер. Цей параметр увімкнено, якщо в параметрах сканера вказано використання діалогового вікна Acrobat Scan замість програми сканера.
Примітка. Якщо вибрати «Колірний режим» або «Роздільна здатність», які не підтримуються сканером, з'явиться повідомлення і відкриється вікно програми сканера. Виберіть інші параметри у вікні сканера.
Розмір паперу (лише Windows) Виберіть розмір паперу або вкажіть власні значення висоти та ширини. Запитувати підтвердження сканування додаткових сторінок Якщо вибрано такий режим, діалогове вікно, яке запитує сканування додаткових сторінок, буде відображатися після кожного сеансу сканування. новий документ PDF Створення нового PDF-файлу. Цей параметр недоступний у діалоговому вікні «Налаштування налаштувань». Кілька файлів Створення кількох файлів із кількох паперових документів. Натисніть « Додаткові параметри» та вкажіть потрібні параметри: створення портфоліо PDF з файлів, кількість сторінок у кожному файлі та префікс імені файлу. Ці параметри недоступні у діалоговому вікні «Налаштування налаштувань». Додавання вже існуючого файлуабо портфоліо Додавання перетвореного відсканованого зображення до існуючого PDF або портфоліо PDF. Цей параметр недоступний у діалоговому вікні «Налаштування налаштувань». Оптимізація відсканованого PDF Виберіть цей параметр, щоб запустити процес оптимізації PDF-файлу. Цей параметр використовується для стиснення та фільтрації зображень відсканованого PDF. Невеликий об'єм/Висока якість Перетягніть повзунок, щоб налаштувати баланс між розміром файлу та якістю. Натисніть «Параметри», щоб налаштувати оптимізацію за допомогою параметрів стиснення файлу та фільтрації. Підтримка пошуку (оптичне розпізнавання символів) Виберіть цей параметр для перетворення зображень із текстом, що містяться у PDF-файлі, у текст із можливістю пошуку та вибору. Цей параметр виконує оптичне розпізнавання символів, а також розпізнавання шрифтів та макета сторінки для зображення з текстом. Натисніть «Параметри», щоб вказати необхідні параметри у діалоговому вікні «Параметри розпізнавання символів». Див. Розпізнавання тексту у відсканованих документах. Відповідність стандарту PDF/A Виберіть цей параметр, щоб забезпечити відповідність документа PDF, що створюється, стандартам ISO для PDF/A-1b. Якщо вибрати цей параметр для параметра «Стиль виведення PDF» у діалоговому вікні «Параметри розпізнавання символів», доступний лише варіант «Зображення з можливістю пошуку». Додати метадані Якщо вибрано діалогове вікно «Властивості документа», воно з'являється після сканування. У діалоговому вікні «Властивості документа» можна додавати метадані або відомості про відсканований документ до PDF-файлу. При створенні кількох файлів можна ввести типові метадані у всі файли.
Діалогове вікно «Параметри сканера»
Спосіб передачі даних «Основний режим» – це режим роботи сканера за замовчуванням. «Режим пам'яті» автоматично вибирається для сканування з роздільною здатністю більше 600 dpi. Інтерфейс користувача Параметр «Приховати інтерфейс сканера» дозволяє пропустити вікна та діалогові вікна, передбачені виробником сканера. Натомість сканування починається безпосередньо з параметрів, вказаних у діалоговому вікні «Замовне сканування». Чорно-біле зображення негативом Цей параметр, наприклад, створює позитивне зображення із чорно-білих негативів.
Діалогове вікно «Оптимізація відсканованого PDF»
У діалоговому вікні «Оптимізація відсканованого PDF» представлені елементи керування параметрами стиснення та фільтрації відсканованого зображення для PDF-файлу. Параметри за замовчуванням підходять для широкого діапазону сторінок документів, але при необхідності їх можна змінити для підвищення якості зображень, зменшення розміру файлу або сканування.
Застосувати адаптивний стиск Розділяє кожну сторінку на чорно-білі, кольорові та області в градаціях сірого та вибирає режим, у якому зберігається зовнішній виглядза високого ступеня стиснення кожного типу вмісту. Рекомендована роздільна здатність сканування - 300 точок на дюйм (dpi) для RGB-зображень і зображень у градаціях сірого, і 600 dpi для чорно-білого зображення. Параметри «Кольорове/Градації сірого» Під час сканування кольорових сторінок або сторінок у градаціях сірого виберіть одну з наступних параметрів: JPEG2000 Застосовує стиснення JPEG2000 до кольорового вмісту зображення (використання цього параметра не рекомендується під час створення PDF/A; замість цього використовуйте формат JPEG). ZIP Застосовує стиснення ZIP кольорового вмісту зображення. JPEG Застосовує стиснення JPEG до вмісту кольору зображення.
Примітка. Сканер використовує або вибраний параметр "Кольорове/Градації сірого" або "Монохромне". Вибір залежить від параметрів, вказаних у діалоговому вікні «Модуль Acrobat Scan» або в інтерфейсі сканера TWAIN, який відкривається під час натискання кнопки «Сканувати» у діалоговому вікні «Модуль Acrobat Scan» (за замовчуванням діалогове вікно програми сканера не відкривається).
Монохромне Під час сканування чорно-білих або однотонних сторінок виберіть один із наведених нижче параметрів. JBIG2 (без втрат) та JBIG2 (з втратами) Застосовує спосіб стиснення JBIG2 для вхідних чорно-білих сторінок. При значеннях параметрів високої якості використовується стиск без втрат; при низьких значеннях текст стискається сильніше. Текстові сторінки зазвичай на 60% менше, ніж стислі за алгоритмом CCITT Group 4 сторінки, але процес стиснення займає більше часу. Сумісний з Acrobat 5.0 (PDF 1.4) та пізнішими версіями.
Примітка. Для сумісності з Acrobat версії 4.0 Використовуйте метод стиснення, відмінний від JBIG2.
CCITT Group 4 Застосовує стиснення CCITT Group 4 для чорно-білих вхідних зображень сторінок. Цей швидкий спосібстиснення без втрат сумісний з Acrobat 3.0 (PDF 1.2) та пізнішими версіями. Малий розмір/Висока якість Налаштування балансу між розміром файлу та якістю. Вирівняти сторінку Повертає будь-яку сторінку, сторони якої не перпендикулярні сторонам області сканування, для вертикального вирівнювання сторінки PDF. Виберіть Увімкнути або Вимкнути. Видалення фону Забарвлює у білий колір близькі до білого області при кольоровому вхідному зображенні або зображенні у градаціях сірого (але не для чорно-білих зображень).
Для найкращих результатівнастройте параметри контрастності та яскравості сканера, щоб на відсканованій звичайній чорно-білій сторінці текст був темно-сірого або чорного кольору, фон був білим. Тоді при вибраних параметрах "Вимк" або "Низьке" результати будуть кращими. При скануванні білого документа з жовтим відтінком або газетного паперу оберіть «Середнє» або «Високе», щоб очистити сторінку.
Видалення растру Видаляє структуру напівтонових точок, які можуть знизити ступінь стиснення JPEG, викликати муар і зробити текст важким для розпізнавання. Підходить для сканування з роздільною здатністю 200-400 пікселів на дюйм RGB-зображень та зображень у градаціях сірого, для адаптивного стиснення та при скануванні з роздільною здатністю від 400 до 600 пікселів на дюйм чорно-білих зображень. При виборі параметра "Увімк." (рекомендовано) використовується фільтр для сканування з роздільною здатністю 300 пікселів на дюйм (або вище) RGB-зображень і зображень у градаціях сірого. Виберіть «Вимк» при скануванні сторінки без ілюстрацій або заповнених областей або при скануванні з роздільною здатністю вище, ніж у робочому діапазоні. Чіткість тексту Робить текст відсканованого PDF-файлу більш чітким. Значення за умовчанням низької якості підходить для більшості документів. Збільште його, якщо якість документа, що друкується, низька, а текст неясний.
Cкан багатосторінкового документа. Об'єднуємо файли JPG в один PDF
Як об'єднати кілька jpg файлів в один pdf документ? Вперше я задалася цим питанням тоді, коли мені знадобилося відправити скан багатосторінкового документа. У чому проблема відправити кілька jpg файлів? Було важливо, щоб одержувач переглядав файли у певній послідовності та не заплутався в них.
Надалі я використала цю навичку для створення PDF-брошур із файлів-картинок. Ну а у Вас можуть бути якісь свої цілі та завдання, в яких Вам допоможе це вміння.
Доброго дня, шановний читач блогу http://lentay.net . З Вами Ольга Олександрова. І в цій публікації в рамках рубрики «З комп'ютером на ТИ» я розповім, як я вирішила собі завдання об'єднання кількох файлів jpg в один pdf-документ.
Коли ми скануємо багатосторінковий документ, сканер, як правило, робить окремий jpg файл на кожну сторінку. І якщо у Вас, наприклад, 10 сторінок, то в результаті Ви отримаєте 10 файлів jpg.
Коли Ви створюєте на основі цих файлів PDF - документ, Ви самі можете розкласти сторінки в правильному порядку. А Ваш одержувач просто перегортатиме, якби Ви дали йому в руки ксерокопію, скріплену степлером.
А для тих, хто лишився, я продовжу.
І у мене для Вас подарунок – невелика та безкоштовна програма Scan2Pdf (клікніть, щоб скачати – об'єм 1.05 Мб).
За допомогою цієї програми Ви можете об'єднати вже готові jpg файлив один pdf документ, або зробити сканування відразу в pdf-файл.
Як об'єднати готові jpg файли в один pdf документ.
Відкрийте програму Scan2Pdf (припускаю, що Ви її вже завантажили та встановили). Програма дуже проста. Ось так виглядає вікно програми.
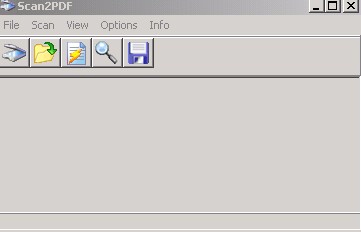
Натискаємо на кнопку або через меню вибираємо пункт File - Load Image from file і вказуємо перший файл, який ми хочемо загнати в pdf. Зображення вмісту цього файлу з'явиться у програмі. Так само вибираємо другий файл, потім третій і т.д. скільки потрібно.
Коли всі необхідні файли завантажені в програму, натискаємо кнопку або вибираємо пункт меню File — Save to PDF. Вказуємо ім'я збереженого pdf файла й куди його покласти. От і все!
Для сканування відразу в pdf - файл у програмі Scan2Pdf, відповідно, натискаємо кнопку зі значком сканера або через меню Scan.
Ось так. Просто, зручно та швидко! Насолоджуйтесь!
P.S. До речі, для об'єднання у pdf програмапідтримує інші формати графічних файлів(Не тільки jpg)
Перш ніж відповідати на запитання “Як сканувати у PDF?”Варто поговорити про те, що являє собою цей формат.
Що таке PDF?
Абревіатура PDF розшифровується як Portable Document Format — буквально транспортований формат документів. Це популярний формат файлів, що використовується для презентації, передачі та друку документів, що містять текст і графіку. Він розроблений фірмою Adobe Systems.
Переваги формату PDF:
- Можливість поєднувати текст, векторну та растрову графіку, а також гіпертекстові елементи.
- Кросплатформеність – формат підтримується всіма операційними системами, достатньо встановити програму перегляду.
- Форматування документа не залежить від того, якою програмою ви його відкриваєте. Передаючи інформацію у форматі PDF, можете бути впевнені, що одержувач побачить її у такому ж вигляді, як і бачите її ви.
- Формат дозволяє встановлювати паролі та додавати електронний підпис.
- Можливість поєднання зображення, що не редагується, з редагованим текстовим документом(Більше стосується створення електронних книг, коли ми бачимо перед собою точну копію відсканованої паперової сторінки, але при цьому маємо можливість виділити і скопіювати текст, що знаходиться на ній.
Як створюються документи PDF
Існують такі способи створення PDF-файлів:
- За допомогою фірмової програми Adobe Acrobat. Дана програма дозволяє створювати та редагувати повноцінні PDF-документи з текстом, графікою, гіперпосиланнями, а останні версіїдозволяють вставляти у документ навіть відеоматеріали.
- Онлайн, за допомогою програми Google Docs. Як це робиться в цьому відео:
- Якщо документ вже створений у сторонньому редакторі (наприклад Word), і його просто потрібно конвертувати у PDF-формат, можна скористатися програмою конвертором, або віртуальним принтером, який перетворює документ у PDF під час надсилання його на друк.
- За допомогою програми розпізнавання тексту (наприклад, ABBY FineReader). Якщо є скани сторінок, то цей додатокдозволяє об'єднати їх у редаговані PDF-документи.
- За допомогою програмного забезпечення, що йде в комплекті зі сканером. У комплекті поставки більшості сучасних сканерів йде софт, що дозволяє створювати документи у форматі PDF безпосередньо в процесі сканування. Це суттєво економить час, завдяки відсутності операцій із збереження проміжних сканів.
- За допомогою зовнішніх програм, що дозволяє сканувати безпосередньо у формат PDF. Найбільш популярні з них та .
Як сканувати PDF?
При скануванні в PDF потрібно враховувати, наскільки швидко потрібно створити документ, чи повинен його текст бути редагованим, який його допустимий обсяг.
Якщо головним фактором є швидкість, то для перетворення сканів на PDF-формат краще скористатися утилітами сканера або зовнішніми безкоштовними програмами. При цьому текст буде редагованим, а сам документ займатиме багато місця. Фактично це буде набір картинок, об'єднаних у загальну PDF оболонку.
Якщо ж акцент робиться на якість, то краще скористатися програмою розпізнавання тексту. При цьому ви отримаєте файл мінімального розміру, з редагованим текстом та оптимізованою графікою. Але треба мати на увазі, що процес розпізнавання та оптимізації займе багато часу.










