อะแดปเตอร์สำหรับเครือข่ายภายในแบบไร้สายคืออะไร? เราเลือกอแด็ปเตอร์ Wi-Fi
เราเตอร์ที่มีการเชื่อมต่อแบบ non-drotovy นั้นเป็นที่นิยมมากที่สุดในหมู่ชนชั้นกลาง แม้ว่าจะสะดวกและใช้งานได้จริง ในขณะที่ไคลเอนต์มีโอกาสใช้อินเทอร์เน็ตความเร็วสูงและความเร็วต่ำมากกว่า เอล ถ้ามีปัญหาอะไรก็จะมีปัญหาผ่านการเชื่อมต่อบางอย่างมันทำงานโดยหยุดชะงัก แต่ไม่มีอะไรอื่น
ปัญหาเพิ่มเติมเกี่ยวกับ Wi-Fi ที่คนใช้ Wi-Fi แก้ได้ด้วยตัวเอง
มาดูกันว่าปัญหาใดที่เราเตอร์ตัวอื่นตำหนิบ่อยที่สุดและจะแก้ไขได้อย่างไร
อย่างแรกเลย มันสามารถย้อนกลับได้ การรวมเราเตอร์ chi ชาร์ดมักจะต่อสาย โดยที่ vins เชื่อมต่อกับเมช หากสิ่งที่แนบมาถูกทำเครื่องหมาย แต่ตัวบ่งชี้ของเครือข่ายภายในแบบไร้สายปิดอยู่ ให้ปิดจุดเข้าใช้งาน ตรวจสอบว่าปิดแล้วเริ่มใหม่อีกครั้ง
เมื่อไฟแสดงสถานะเปิดอยู่ ไฟแสดงสถานะจะสว่าง แต่การเชื่อมต่อเปิดอยู่ และสัญญาณไฟ WAN หรือ DSL ดับลง ซึ่งหมายความว่ามีสัญญาณจากผู้ให้บริการ ในการเปลี่ยนแปลง ฉันจะรีสตาร์ทเราเตอร์ จากนั้นเช็คอินเกือบ 5 ครั้ง อินเทอร์เน็ตยังไม่แสดงขึ้น? หมายความว่าปัญหาของ z'ednannya อยู่ที่ด้านข้างของผู้ให้บริการ
หากไฟแสดงสถานะ Wi-Fi เปิดอยู่ และเมื่ออุปกรณ์เชื่อมต่อกับคอมพิวเตอร์ แสดงว่ามีปัญหาในการตั้งค่าอุปกรณ์หรือพารามิเตอร์ของคอมพิวเตอร์ที่คุณต้องการเชื่อมต่อ
คุณจะย้อนกลับได้อย่างไร? ลองสิ่งนี้:
- เข้าสู่ระบบเพื่อกำหนดค่าเราเตอร์ผ่าน แถวที่อยู่เบราว์เซอร์และป้อนที่อยู่ IP ของระบบ หลังจากนั้นคุณจะเห็นการติดตั้งคุณสมบัติ
- สังเกต โหมดไร้น้ำ roboti เราเตอร์ shchob กระจายสัญญาณผ่านโมดูล Wi-Fi
หากคุณติดตั้งแล้ว แสดงว่าการเชื่อมต่ออินเทอร์เน็ตผ่านมือถือเปิดอยู่ แต่ไม่ได้อยู่ในคอมพิวเตอร์หรือแล็ปท็อป ให้ทำตามขั้นตอนเหล่านี้:
- คอมพิวเตอร์ Rezavantazhte і merezha มีความผิด z'appear
- หากคุณมีแล็ปท็อป ให้ทำตามเมนูเพื่อเปิดใช้งานอแด็ปเตอร์ไร้สายและเปิดใช้งานโยคะ
ชิไม่ทำงาน? Slid z'yasuvati ทำไมรากของปัญหาถึงเป็นเราเตอร์ของคุณเอง? หากรายการลิงก์ว่างเปล่า ให้ลองเชื่อมต่อกับจุดเชื่อมต่อผ่านไฟล์แนบอื่น โดยสรุป หากวิธีแก้ปัญหาของเทคนิคไม่สามารถทำการเชื่อมต่อได้ จำเป็นต้องเปลี่ยนการตั้งค่าของเราเตอร์ตามลำดับนี้:
- ดูพารามิเตอร์ผ่านแถบที่อยู่ของเบราว์เซอร์และไปที่เมนู Wi-Fi หรือไร้สาย
- เปลี่ยนวิธีการทำงานในโหมดอื่น (b/g/n)

หากคุณไม่สามารถเชื่อมต่อกับจุดเชื่อมต่อจากคอมพิวเตอร์ของคุณ และในอุปกรณ์อื่นๆ ที่ใช้งานได้ คุณจะต้องติดตั้งระบบปฏิบัติการใหม่
ใส่รหัสผ่านผิด
ปัญหาอแดปเตอร์ การปล่อยสัญญาณที่ไร้จุดหมายมิฉะนั้น จุดเชื่อมต่อมักจะถูกตำหนิในฤดูใบไม้ร่วง หากเมื่อเชื่อมต่อแล้ว มีการป้อนคีย์ที่ไม่ถูกต้องในคีย์ที่ไม่ถูกต้อง ซึ่งการวัดจะถูกบันทึกไว้ในการตั้งค่าและความเสียหายจะถูกสร้างขึ้น ซึ่งจะไม่ทำงาน ในความเป็นจริงการครอบครองซ้ำอย่างต่อเนื่องพยายามเชื่อมต่อกับการวัดและไม่ได้รับสัญญาณเป็นผล

หากต้องการแก้ไข ให้เข้าสู่ระบบอีกครั้ง ป้อนรหัสผ่านที่ถูกต้อง หากคุณต้องการข้ามส่วนนี้ ให้ลบรายการออกจากรายการและเพิ่มอีกครั้ง เพื่อที่ระบบจะขอให้คุณป้อนรหัสผ่าน
ปัญหาเกี่ยวกับการจดจำที่อยู่ IP
Buvay คุณติดตั้งการเชื่อมต่อกับระบบสำเร็จแล้ว ป้อนข้อมูลทั้งหมดและยืนยันว่าการเชื่อมต่อสำเร็จ จากนั้นกระบวนการทั้งหมดจะถูกส่งไปยังแถว "ที่อยู่ IP ของ Otrimanny" หากไฟล์แนบไม่ทราบที่อยู่ที่ถูกต้อง สัญญาณจะถูกตัดออก และคอมพิวเตอร์จะพยายามติดตั้งการโทรใหม่อย่างต่อเนื่อง หากคุณไม่เห็นอะไรเลย ในการตั้งค่าของเราเตอร์ ให้ค้นหารายการเพื่อลบข้อมูล IP และเปิดใช้งานโหมดการลบที่อยู่นี้โดยอัตโนมัติ
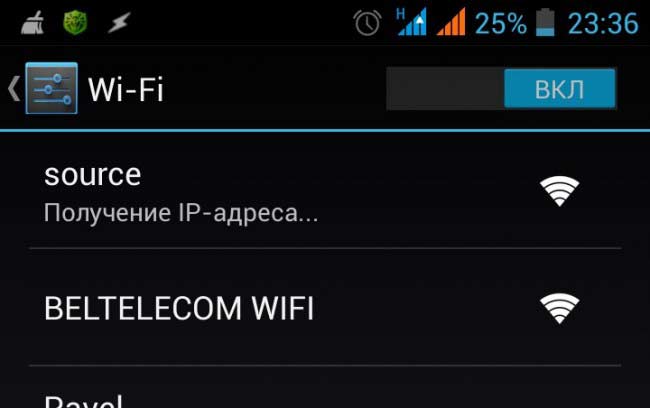
สัญญาณอ่อนและการหยุดชะงักของความเร็ว
ในสถานการณ์หากป้อนรหัสผ่านถูกต้องทั้งหมด ตั้งรหัสผ่านแล้ว แต่ความปลอดภัยต่ำลง จำเป็นต่ำกว่า หรือสัญญาณถูกตัดขาดอย่างต่อเนื่อง ดังนั้น ให้คิดถึงรหัสผ่านที่ไม่สามารถบันทึกได้ งานปกติเราเตอร์ กำแพง วัตถุ ซึ่งส่งเสียงเป็นสัญญาณให้ผู้อื่น สามารถปกป้องคุณได้ สำหรับสองตัวเลือกแรก จำเป็นต้องติดตั้งเราเตอร์เพื่อให้สามารถสร้างพื้นที่ครอบคลุมที่ใหญ่ที่สุดเท่าที่จะเป็นไปได้หรือย้ายไปยังพื้นที่ใหม่ให้ใกล้ยิ่งขึ้น
เช่นเดียวกับอพาร์ตเมนต์หรือบ้านคู่ขนานของคุณ มีการติดตั้งปลาทะเลชนิดหนึ่งที่มีโครงสร้างคล้ายคลึงกัน จากนั้นกลิ่นเหม็นทั้งหมด zavazhayut หนึ่งต่อหนึ่งผ่านช่องทางแห่งชัยชนะของลิงก์ Tse หมายความว่าเทคนิคทั้งหมดขึ้นอยู่กับช่องทางเดียวซึ่งมีการเปลี่ยนแปลงในผลลัพธ์และวิธีเดียวที่จะแก้ไขสถานการณ์คือการจำโยคะ

คุณสามารถทำได้ดังนี้:
- ไปที่พารามิเตอร์ของเราเตอร์ผ่านที่อยู่ IP ในเบราว์เซอร์ค้นหาเมนูสำหรับเชื่อมต่ออินเทอร์เน็ต (สำหรับอุปกรณ์ส่วนใหญ่มี Wireless)
- ที่แถว Chanel ให้เปลี่ยนช่องเป็น 5.6 หรือ 11 เพื่อให้ระหว่างโหมดการทำงานของสิ่งปลูกสร้างอื่น bula จะสูงสุด
ข้อ จำกัด โดยไม่ต้องเข้าถึงอินเทอร์เน็ต
ปัญหาบางอย่างเกี่ยวกับ Wi-Fi มีดังนี้: เมื่อดูที่หน่วยงานของวัน คุณจะเห็นว่ากำหนดวันแล้ว แต่ดูเหมือนจะบอกว่า "ไม่มีการเข้าถึงอินเทอร์เน็ต" มันหมายความว่าอะไร?
Shvidshe สำหรับทุกอย่างที่อยู่ IP ของ bula สะกดไม่ถูกต้อง ตัวเลือกนี้มีความเกี่ยวข้อง หากใช้เวลาหนึ่งชั่วโมงในการตรวจสอบอำนาจของการเชื่อมต่อ บรรทัด "ไม่มีการเข้าถึงชายแดน" มีค่าเท่ากับค่าที่ตรงกันข้ามกับการเชื่อมต่อ IPv4 ในการแก้ไข ย้อนกลับ chi เซิร์ฟเวอร์ DHCP ถูกบันทึกไว้ในพารามิเตอร์ของเจ้าของเครือข่าย จากนั้น ให้ดูที่ที่อยู่ IP ที่กำหนดค่าไว้ ถัดจากพารามิเตอร์ของการเชื่อมต่อ ให้คลิกที่อำนาจ และในหน้าต่างถัดไป ให้คลิกที่ที่อยู่ IP และ DNS ที่กำหนดค่าไว้ หากกลิ่นเหม็นถูกตั้งค่าด้วยตนเอง ให้เขียนใหม่เกี่ยวกับการผสมผสานประเภทใดก็ได้ แล้วเลือกตัวเลือกสำหรับการเรียกที่อยู่โดยอัตโนมัติ
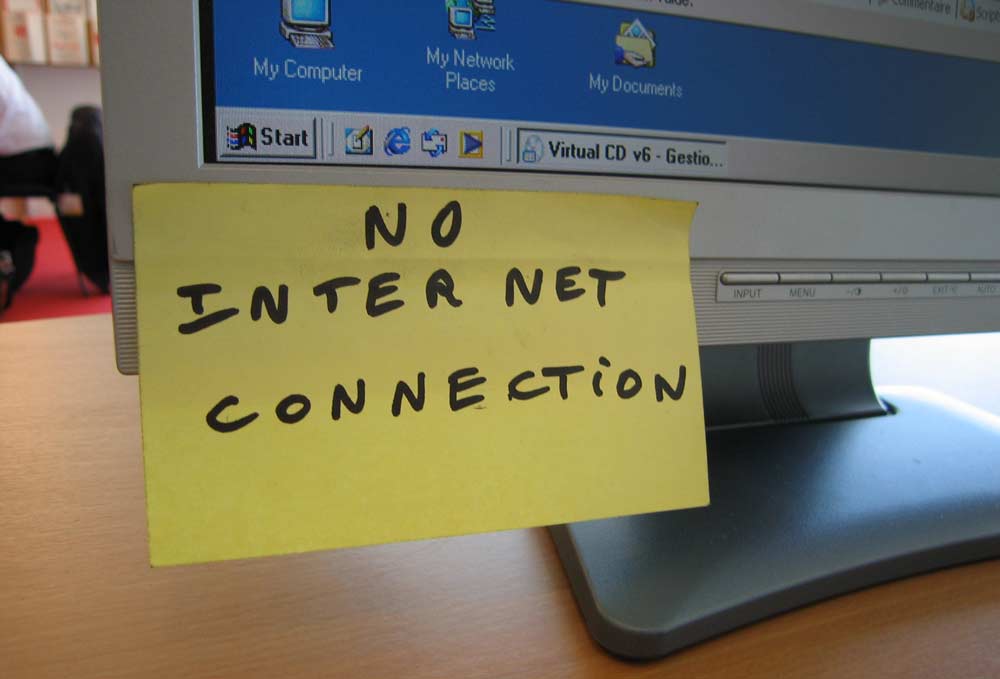
ไม่ได้ช่วย? ป้อนที่อยู่มาตรฐานร่วมกันโดยเพิ่มเราเตอร์เพิ่มเติม:
- ที่อยู่ IP - 192.168.1.2., หน้ากากpdmerezhі - 255.255.255.0, เกตเวย์ - 192.168.1.1 ใน DNS ที่กำหนดค่า ให้ป้อนที่อยู่เดียวกันสำหรับแถวเซิร์ฟเวอร์ ซึ่งใช้สำหรับเกตเวย์ ค่าทางเลือกคือ 8.8.8.8
- สำหรับรุ่นของแบรนด์ D-Link และ NetGear ค่าจะเปลี่ยนไป - ป้อน 192.168.0.2 ในแถวของที่อยู่ IP, มาสก์ - 255.255.255.0, เกตเวย์ - 192.168.0.1 และที่อยู่ DNS - 192.168 .0.1.
ไม่เปลี่ยนเหมือนเดิม? Zvirte nalashtuvannya สายท้องถิ่นด้วยพารามิเตอร์เราเตอร์ - ตั้งค่าข้อมูล IP และ DNS เนื่องจากzbіgatisyaเพื่อให้คอมพิวเตอร์สามารถเข้าถึงอินเทอร์เน็ตได้ทันที
หุ่นยนต์ Vibіrkova z'ednannya
สถานการณ์ที่น่าประหลาดใจที่สุดคือ หากเป็นปัญหา แต่อีกฝ่ายไม่โลภ และแกน Skype ทำงานเหมือนไม่มีอะไรเกิดขึ้น กรณีนี้มีการตั้งค่า DNS ที่ไม่ถูกต้อง คุณสามารถป้อนข้อมูลที่ถูกต้อง เพื่อให้คุณสามารถสร้างรายได้บนอินเทอร์เน็ตต่อไปด้วยวิธีต่อไปนี้:
- เลือกการเชื่อมต่อของคุณให้มากที่สุด คลิกที่สิทธิ์ของคุณ และถัดจากหน้าต่าง ให้เลือกปุ่มที่มีชื่อคล้ายกัน
- สำหรับโปรโตคอลการเชื่อมต่อ IPv4 ให้เปลี่ยนการรวมกันของที่อยู่ DNS - สำหรับแถวแรก ให้ป้อนตัวเลข 8.8.8.8 สำหรับอีกอัน - 77.88.8.8
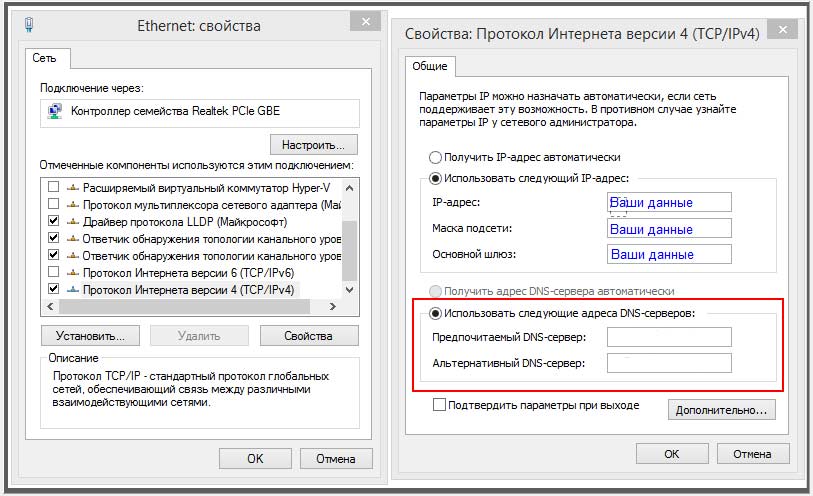
เราพิจารณาปัญหาที่แพร่หลายที่สุดซึ่งถูกกล่าวโทษในเราเตอร์ Wi-Fi แบบหุ่นยนต์ เช่นเดียวกับ bachite ทั้งหมดїх dosit เพียงแค่virіshitiเพื่อให้รู้ว่าคุณสามารถใช้เหตุผลสำหรับการปรากฏตัวของอินเทอร์เน็ตกับอินเทอร์เน็ตคุณสามารถสกิน koristuvach - tse เงินกู้ไม่เพียงพอสำหรับ zusil หนึ่งชั่วโมง
Bezdrotovoe z'ednannya กับ "การห่อตัว" วันผิวและกลายเป็นที่นิยมมากขึ้นเรื่อย ๆ เพื่อประโยชน์ในความคล่องตัวและขาด Wi-Fi ฉันมักจะเห็น "wire brother" ของฉัน
เอลเช่นเดียวกับในเรือนหลัง be-yakoy ในโซ่ที่ไม่มีลูกดอกอาจมีปัญหาปัญหาและปัญหาอื่น ๆ ที่เข้าใจยาก ในบทความนี้ เป็นไปได้ที่จะเข้าใจวิธีการแก้ไขปัญหาของอแด็ปเตอร์ของเครือข่ายไร้สายหรือจุดเชื่อมต่อ ซึ่งเป็นข้อบกพร่องของทั้งบน windows 7/8 และบน windows 10
ปัญหาอแดปเตอร์เครือข่ายไร้สายหรือจุดเชื่อมต่อ windows 7
หนึ่งในปัญหาที่แพร่หลายมากที่สุดคือ "Vidsutnіst podklyuchennya" ดังนั้นเราเตอร์จึงถูกทำเครื่องหมายการโยงได้รับการแก้ไข แต่ไม่มีการเชื่อมต่อ
ในกรณีเช่นนี้ ปัญหาของอแด็ปเตอร์ของอแด็ปเตอร์ไร้สายสามารถถูกตำหนิได้ด้วยเหตุผลดังต่อไปนี้:
- 1. หากไฟแสดงสถานะทั้งหมดบนเราเตอร์เปิดอยู่ แต่ไม่มีการเชื่อมต่อ - ให้เปิดใหม่ซึ่งมีอยู่ สิ่งก่อสร้างตัวอย่างเช่น และโทรศัพท์ Yakscho เป็นที่ยอมรับแล้วปัญหาก็จบลง " อแดปเตอร์ไร้สาย"- เราเตอร์และในแล็ปท็อป (โดยเฉพาะอย่างยิ่งเป็นรายการการเชื่อมต่อว่างสำหรับการเชื่อมต่อ) เพื่อให้สารอาหารครบถ้วน ให้ดำเนินการดังต่อไปนี้:
- - หากกลิ่นเหม็นเก่าแสดงว่าเป็นของใหม่
- 2. มีรั้วให้ป้อนรหัสผ่าน แต่ไม่สามารถเชื่อมต่อได้ สถานการณ์ดังกล่าวเป็นไปได้หากป้อนรหัสผ่านไม่ถูกต้อง แต่ระบบอภัยโทษไม่เห็นและประหยัดเงิน ในกรณีนี้ เพื่อแก้ไขปัญหาของอแด็ปเตอร์เครือข่ายไร้สายหรือจุดเชื่อมต่อ ให้ลบข้อมูลเข้าสู่ระบบและเข้าสู่ระบบใหม่โดยป้อนคีย์ความปลอดภัยที่ถูกต้อง
- 3. หนึ่งในปัญหาที่แพร่หลายที่สุดคือ CE เปลี่ยนการตั้งค่าของเราเตอร์:
ในเบราว์เซอร์ป้อน 192.168.1.1: เข้าสู่ระบบและรหัสผ่าน "admin";
ตามที่ระบุไว้หากปัญหายังคงมีอยู่ - เขียน "ที่อยู่ IP ทางสถิติ";
นอกจากนี้ วิธีแก้ปัญหาของอะแดปเตอร์สามารถรีเซ็ตเราเตอร์เป็นการตั้งค่าจากโรงงานได้

- 4. อุปสรรคเชื่อมต่อแล้ว แต่การให้อภัย "ไม่มีการเข้าถึงอินเทอร์เน็ต" ได้รับการพิสูจน์แล้ว:
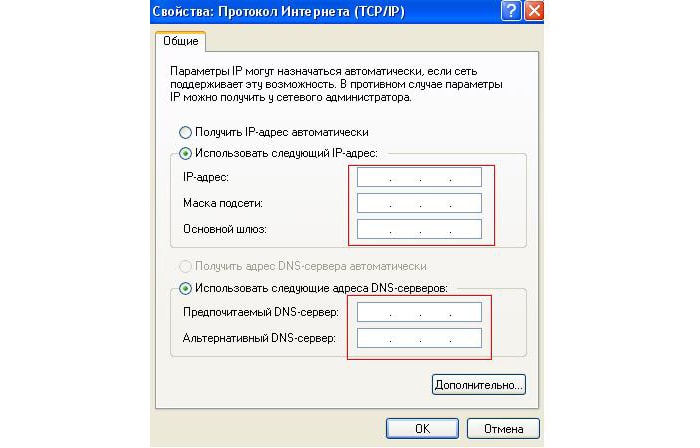
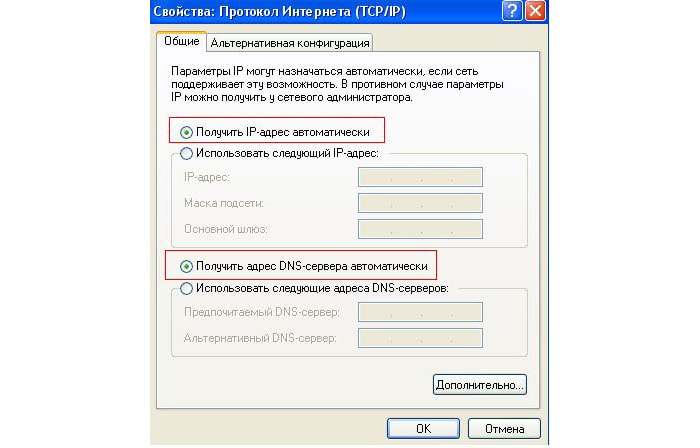
- 5. ตรวจสอบว่าเปิดใช้งานบนเราเตอร์กระจาย wifi แล้ว ตัวอย่างเช่น ณ จุดนี้ "Umknuti bezdrotove z'ednannya"
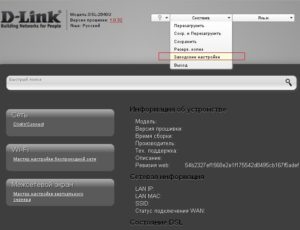
นอกจากนี้ ในอินเทอร์เฟซของเราเตอร์ ยังสามารถตั้งค่าเป็น "เปิดใช้งานการรับส่งข้อมูลแบบไร้สาย", "เปิดใช้งานการรับส่งข้อมูลแบบไร้สายของเราเตอร์" หรือ "เปิดใช้งานบรอดแบนด์ SSID"
วิธีแก้ปัญหาของอะแดปเตอร์เครือข่ายไร้สายหรือจุดเชื่อมต่อ
ตอนนี้เราเห็นแล้วว่าใช้งานได้ เครือข่ายไม่พร้อมใช้งาน และตัวแสดงสถานะบนเราเตอร์ไม่สว่างขึ้น
- 1. ไฟแสดงสถานะ ("Power") มากกว่าหนึ่งดวงสว่างขึ้น
Tse naivazhchiy vpadok. สถานการณ์ Oscilki tsya ในตอนแรกเพื่อพูดคุยเกี่ยวกับปัญหาทางกายภาพบนเราเตอร์ สิ่งเดียวที่คุณสามารถลองได้คือรีเซ็ตการตั้งค่าเป็นค่าเริ่มต้นจากโรงงานหรือเร่งความเร็วด้วยอะแดปเตอร์ชีวิตอื่น ถ้ามันไม่ได้ช่วยก็ช่วยเท่านั้น ศูนย์บริการหรือส่งคืนหรือซ่อมแซมภายใต้การรับประกัน
- 2. ไฟแสดงสถานะ WiFi ไม่สว่างขึ้น
หากต้องการพลิกกลับ ไม่มีปุ่ม WiFi ที่แผงด้านหลังของเราเตอร์ - สามารถฝังลงในเคสได้ (เช่น บนเราเตอร์ Tp-link TL-MR3220) หากไม่มีปุ่มดังกล่าว และไฟแสดงสถานะดับ - ลองอัปเดตเฟิร์มแวร์ของเราเตอร์ Zavantage รุ่นที่เหลือเฟิร์มแวร์จากเว็บไซต์อย่างเป็นทางการของ virobnik บันทึกไว้ในอินเทอร์เฟซของเราเตอร์ สำเนาสำรองการกำหนดค่า (สำหรับการประกัน) และอัพเดตเฟิร์มแวร์ตามคำแนะนำของคอมไพเลอร์
มิฉะนั้น ปัญหาของอแด็ปเตอร์ของเครือข่ายไร้สายหรือจุดเชื่อมต่อซึ่งชัดเจนกว่านั้นเกิดจากความไม่เพียงพอทางกายภาพของเราเตอร์
- 3. ไฟแสดงสถานะ WAN ไม่สว่างขึ้น
ที่ WAN มีการเชื่อมต่อ ดังนั้นชื่อสายเคเบิลของผู้ให้บริการซึ่งให้การเข้าถึงอินเทอร์เน็ต หากไฟแสดงสถานะไม่สว่างขึ้น อาจเกิดจากสาเหตุต่อไปนี้:
- - ปัญหาสายเคเบิล: อาจจะ สายรั้ว"การหยุดชะงัก" ขั้วต่อที่ถูกตัดแต่งอย่างไม่ถูกต้อง หรือความอยุติธรรมทางกายภาพอื่นๆ
- - ปัญหาอยู่ที่ด้านข้างของผู้ให้บริการหรือการชำระเงินสำหรับการเข้าถึงอินเทอร์เน็ต อาหารในแม่น้ำแตกต่างกันอย่างเห็นได้ชัด การสนับสนุนทางเทคนิคผู้ให้บริการอินเตอร์เน็ต.
เทคโนโลยีที่ปราศจากลูกดอกกำลังเข้ามาเป็นส่วนหนึ่งของชีวิตประจำวันของเรามากขึ้นเรื่อยๆ เมื่อเร็ว ๆ นี้ในวิธีที่ดีที่สุดในการเชื่อมต่อคอมพิวเตอร์ส่วนบุคคลกับเครือข่ายท้องถิ่นและอินเทอร์เน็ต การเชื่อมต่อโดยการบิดคู่เป็นสิ่งสำคัญเช่นการรักษาความเร็ว 100 Mbit / s (และการนำทางเพิ่มเติม) และรับรองความเสถียรของ งาน. อย่างไรก็ตาม ความคืบหน้าไม่ได้อยู่ที่ภาคสนามและในตลาดอยู่แล้ว - เพื่อสร้างสิ่งก่อสร้างที่ปราศจากปาลูกดอกให้เสร็จจำนวนมาก เพื่อรักษาความปลอดภัยของอาคารเพื่อให้เสร็จสิ้นเสียงที่สวีเดนและเหนือกว่า
หากคุณมีเราเตอร์ไร้สายติดตั้งอยู่ในบ้านหรือในสำนักงานของคุณอยู่แล้ว (ไม่ว่าจะเป็นเราเตอร์) ซึ่งช่วยให้คุณจัดระเบียบเครือข่ายไร้สายได้ จากนั้นจึงเชื่อมต่อ คอมพิวเตอร์ส่วนบุคคลหรือสมาร์ททีวี คุณจะต้องมีอแด็ปเตอร์ wi-fi Tse bude garnoy drotovoy z'ednannya ทางเลือกซึ่งคนงานของหุ่นยนต์จำเป็นสำหรับการวางสายเคเบิล
มีอแด็ปเตอร์ wi-fi หลายร้อยรุ่นในตลาด วิธีการเลือกรุ่น?
มาตรฐาน Wi-Fi
จำเป็นต้องปฏิบัติตามมาตรฐานการอัพเดท ไร้ความปราณี. ส่วนเสริมที่ทันสมัยสามารถรองรับมาตรฐานต่อไปนี้ (ตามลำดับจากภาษาทั่วไปถึงสวีเดน): 802.11a, 802.11b, 802.11g, 802.11n , 802.11ac
มาตรฐาน 802.11n และ 802.11ac มีความทันสมัยและรวดเร็วที่สุด ในขณะที่มาตรฐาน 802.11n ถูกนำมาใช้ในปี 2552 มันเป็นเรื่องธรรมดามากขึ้นในขณะนี้ drotovy เรือนเพาะชำสนับสนุนโยคะเอง มาตรฐาน 802.11ac นำมาใช้โดย 2014 roci สิ่งก่อสร้างที่รองรับ มาตรฐานเดนมาร์ก, ปล่อยให้น้อยลงและมีกลิ่นเหม็นตามกฎราคาแพงกว่า มาตรฐานอื่นถือว่าล้าสมัย แต่การเพิ่มเติมที่ทันสมัยทั้งหมดได้รับการปรับปรุงเพื่อความปลอดภัยของจิตใจ
ด้านล่างนี้คือการนำเสนอ โต๊ะซึ่งสะท้อนถึงคุณสมบัติหลักๆ ของมาตรฐานต่างๆ

ความกว้างของ z'ednannya ที่ไม่ใช่โรเตอร์
Shvidkist ไม่มีโผตกตามมาตรฐานซึ่งรองรับตลอดจนจำนวนเสาอากาศรับ-ส่งสัญญาณ สำหรับมาตรฐาน 802.11n ความเร็วในการรับส่งข้อมูลสูงสุดด้วยเสาอากาศเดียวคือ 150 Mb/s สำหรับมาตรฐาน 802.11ac - 433 Mb/s
ควรสังเกตว่าความเร็วตามทฤษฎีของการส่งในทุกมาตรฐานนั้นเหมือนกันทุกประการกับความเร็วจริง อันดับแรก, ไวไฟเสริมใช้เวลาครึ่งชั่วโมงในการถ่ายโอนเครื่องบรรณาการและอีกครึ่งชั่วโมงที่แผนกต้อนรับ ดังนั้นความเร็วตามทฤษฎีจึงต้องหารด้วย 2 พร้อมกัน (ดังแสดงในตาราง) ในแบบที่ต่างออกไปด้วยกัน ข้อมูลพื้นฐานมันถูกถ่ายโอนเพื่อรวบรวมปริมาณการรับส่งข้อมูลบริการจำนวนมากรวมถึงจำนวนที่จำเป็นสำหรับความปลอดภัยของการถ่ายโอนความเสถียร
ด้วยเหตุผลเดียวกัน ในอุดมคติแล้ว ความเร็วในการส่งข้อมูลจากอาคารหนึ่งไปยังอีกอาคารหนึ่งจะต่ำกว่าอาคารตามทฤษฎี (ที่ระบุบนกล่อง) 2-3 เท่า ซึ่งตกเป็นของชั้นของภาคผนวก ตามกฎแล้วโมเดลงบประมาณจะแสดงผลลัพธ์ที่พอประมาณเล็กน้อยอะแดปเตอร์บนล่าง เพื่อความชัดเจนของการเปลี่ยนแปลงเมื่อเห็นผนังหรือส่วนควบของก้น สวิดก์สามารถตกได้มากกว่าเดิม
ช่วงความถี่
สิ่งที่แนบมาแบบไม่มีรูตสามารถทำงานได้ในสองย่านความถี่ - 2.4 และ 5 GHz
จำนวนเสาอากาศ
มาตรฐานของการสื่อสารไร้สาย 802.11n และ 802.11ac ถ่ายโอนความเป็นไปได้ของเสาอากาศหลายตัว (MIMO, English Multiple Input Multiple Output) ซึ่งช่วยเพิ่มความเร็วของการเชื่อมต่อได้อย่างมาก มาตรฐาน 802.11n อนุญาตให้ใช้เสาอากาศได้สูงสุด 4 เสา 802.11ac - สูงสุดแปดเสา
เพื่อให้ได้ความเร็วสูงสุด เหล็กนั้น z'ednannya เลือกอย่างเชื่อฟัง bezdrotove ครอบครองด้วยเสาอากาศจำนวนมาก ตามกฎแล้วอะแดปเตอร์และเราเตอร์ที่มีเสาอากาศ decalcom มีราคาแพงกว่า
การปรับปรุงระบบปฏิบัติการและทรัพย์สินอื่น ๆ
ตามกฎแล้วผู้ผลิตอแด็ปเตอร์ Wi-Fi จะปล่อยไดรเวอร์ไปยังอุปกรณ์ของตนเพิ่มเติม ระบบปฏิบัติการ. ระบบปฏิบัติการรุ่นเก่ากว่า (เช่น Windows XP) อาจไม่รองรับ นอกจากนี้ อาจมีปัญหากับการติดตั้งใหม่ในระบบปฏิบัติการใหม่
ดังนั้น เมื่อเลือกอแด็ปเตอร์ จำเป็นต้องคำนึงถึงรายการการดำเนินการที่รองรับ
หากคุณซื้ออะแดปเตอร์สำหรับเชื่อมต่อกับทีวี เราจะไม่ดูรายการอะแดปเตอร์ที่รองรับบนเว็บไซต์ของผู้ผลิต (เพื่อความชัดเจน)
ช่วงราคาอแด็ปเตอร์ Wi-Fi ที่ชาญฉลาดขึ้น
อะแดปเตอร์ที่หลากหลายมากถึง 1200 รูเบิล ตามกฎแล้วมีอะแดปเตอร์ 802.11n ราคาถูกซึ่งสามารถใช้เสาอากาศภายในหรือเสาอากาศภายนอก 1-2 ตัว ความเร็วในการส่งข้อมูลที่ประกาศคือ 150 ถึง 300 Mbit/s รับสายคุณภาพดีในราคาประหยัด
คุณสามารถใช้อินเทอร์เน็ตในพื้นที่ต่างๆ ของบ้านได้หากต้องการความช่วยเหลือจากการใช้สายที่บ้าน ในบทความนี้ จะอธิบายถึงหน้าที่หลักของการจัดเรียงด้ายแบบไม่มีขอบและสแปนเด็กซ์ของซัง
การจัดหาสิ่งของจำเป็น
ในการสร้างตาข่ายไร้คลื่น คุณต้องนำส่วนประกอบด้านล่างมาด้วย
การเชื่อมต่อบรอดแบนด์กับอินเทอร์เน็ตและโมเด็ม. การเชื่อมต่อบรอดแบนด์กับอินเทอร์เน็ต - ไม่มีการเชื่อมต่อความเร็วสูง การเชื่อมต่อบรอดแบนด์ประเภทดังกล่าวที่กว้างที่สุด: สำหรับเทคโนโลยี DSL เสริมและสำหรับสายเคเบิลเสริม ในการใช้บริการของการเชื่อมต่อที่หลากหลาย ให้ติดต่อ postmaster ของบริการอินเทอร์เน็ต โทรหาเทคโนโลยี DSL ด้วยความช่วยเหลือของบริษัทโทรศัพท์ และเชื่อมต่อสายเคเบิลเพิ่มเติม - บริษัท เคเบิลทีวี. ผู้ให้บริการไปรษณีย์ของอินเทอร์เน็ตส่วนใหญ่สนับสนุนโมเด็มที่หลากหลาย นอกจากนี้ นอกเหนือจากโมเด็มแล้ว พนักงานหลังเลิกงานของบริการอินเทอร์เน็ตควรแนะนำเราเตอร์ที่ไม่มีเราเตอร์ คุณยังสามารถหาของที่ครอบครองได้ในร้านอุปกรณ์อิเล็กทรอนิกส์และอุปกรณ์คอมพิวเตอร์หรือในร้านค้าออนไลน์
เราเตอร์ไร้ราก. เราเตอร์ส่งข้อมูลระหว่างเครือข่ายของคุณและอินเทอร์เน็ต เช่นเดียวกับเราเตอร์แบบไร้สาย คุณสามารถเชื่อมต่อคอมพิวเตอร์กับเครือข่ายของคุณเอง โดยใช้การสื่อสารทางวิทยุแทนการใช้สาย Іsnuєkіlka ประเภทต่างๆเทคโนโลยี dartless mesh รวมถึง 802.11a, 802.11b, 802.11g, 802.11n และ 802.11ac
Dartless อะแดปเตอร์ลูกไม้ . อะแดปเตอร์ Dartless tether - ไฟล์แนบ ce สำหรับความช่วยเหลือจากคอมพิวเตอร์ดังกล่าวจะเชื่อมต่อกับ tetherless tether หากต้องการเชื่อมต่อคอมพิวเตอร์แบบพกพาหรือเดสก์ท็อปกับสายไร้สาย คุณยังสามารถใช้อะแดปเตอร์ไร้สายได้อีกด้วย แล็ปท็อปและแท็บเล็ตจำนวนมาก รวมทั้ง deakis คอมพิวเตอร์ตั้งโต๊ะใช้ได้กับอะแดปเตอร์ตาข่ายแบบไม่มีหัวจุก
ในการตรวจสอบว่าคอมพิวเตอร์ของคุณมีอะแดปเตอร์แบบไม่มีสายดาร์ทหรือไม่ ให้เลื่อนเมาส์ไปด้านล่าง
- กดปุ่ม เริ่ม, ที่สนาม, ป้อนคำร้อง ผู้จัดการภาคผนวกแล้วเลือก ตัวจัดการไฟล์แนบ.
- จุดไฟ vuzol อะแดปเตอร์ Merezev.
- ค้นหาอะแดปเตอร์ที่จำเป็น ชื่อของ Yogo สามารถมีคำ ไร้เดียงสา.
การตั้งค่าโมเด็มและการเชื่อมต่ออินเทอร์เน็ต
เนื่องจากคุณจะมีทุกสิ่งที่ต้องการ คุณจะต้องติดตั้งโมเด็มและเชื่อมต่ออินเทอร์เน็ต หากผู้ให้บริการอินเทอร์เน็ตไม่ได้ติดตั้งโมเด็ม ให้เชื่อมต่อโมเด็มกับคอมพิวเตอร์และอินเทอร์เน็ตโดยอิสระ โดยเสริมคำแนะนำที่มาพร้อมกับโมเด็ม หากโมเด็มมีเทคโนโลยี DSL ติดตั้งอยู่ ให้เชื่อมต่อเข้ากับเต้ารับโทรศัพท์ หากคุณต้องการเชื่อมต่อสายเคเบิล ให้เชื่อมต่อโมเด็มกับช่องเสียบสายเคเบิล
ตำแหน่งเราเตอร์ไร้ราก
การจัดสรรเราเตอร์แบบไร้สายที่ไซต์ ค่าของสัญญาณจะสูงสุด และค่าของการแทนที่จะน้อยที่สุด เพื่อการเข้าถึง ผลลัพธ์ที่ดีที่สุดตั้งเป้าให้ต่ำกว่า rads
วางเราเตอร์ไร้สายไว้ใกล้ศูนย์กลางของอาคารอพาร์ตเมนต์. ย้ายเราเตอร์ให้ใกล้กับศูนย์กลางของบูธหรืออพาร์ตเมนต์มากขึ้น เพื่อให้สัญญาณวิทยุกระทบที่มุมบูธอย่างสม่ำเสมอ
วางเราเตอร์ไร้สายไว้บนพื้นให้ห่างจากผนังและวัตถุที่เป็นโลหะเช่น ตู้เสื้อผ้าเหล็ก ยิ่งการเปลี่ยนแปลงทางกายภาพระหว่างคอมพิวเตอร์และเราเตอร์แบบไร้สายน้อยลง สัญญาณก็จะยิ่งแรงขึ้น
เปลี่ยนrіven reshkod. Deyaké Merezhev เป็นเจ้าของช่องสัญญาณวิทยุ vikoristovu ที่มีความถี่ 2.4 GHz Qu และความถี่ของผู้ชนะนั้นมากกว่าจำนวนเตาเผาขนาดเล็กและโทรศัพท์แฮนด์ฟรีจำนวนมาก คุณจะตรวจสอบจดหมายของ micro-hvilov ได้อย่างไรหรือคุณจะโทรหา โทรศัพท์ไร้สาย, สัญญาณของเราเตอร์แบบไร้สายอาจขาดช่วง คุณสามารถหลีกเลี่ยงปัญหาเหล่านี้ได้มากขึ้นโดยใช้โทรศัพท์ไร้สายที่ใช้งานได้มากกว่า ความถี่สูงเช่น ที่ความถี่ 5.8 GHz
Bezpeka ไม่มีลูกดอก
Bezpeka merezhі zavzhda єสำคัญ เมื่อพลังลูกโซ่ vikoristanny bezdrotovoy merezha มีความเกี่ยวข้องมากขึ้น สัญญาณ oskolki merezha สามารถไปไกลกว่าmezhі boudinka หากคุณไม่รักษาความปลอดภัยเครือข่ายของคุณ บุคคลภายนอกที่มีคอมพิวเตอร์จะสามารถเข้าถึงการเชื่อมต่อของคุณไปยังเครือข่ายคอมพิวเตอร์ของคุณ และเพิ่มความเร็วในการเชื่อมต่ออินเทอร์เน็ตของคุณ
ในการเคลื่อนย้ายการรักษาความปลอดภัยของรั้ว ให้เล็งไปที่ด้านล่าง
เปลี่ยนชื่อและรหัสผ่านสำหรับโปรโมชั่น, เพื่อขโมยเราเตอร์ ตัวเลือกเราเตอร์ส่วนใหญ่ระบุไว้ในเราเตอร์ที่ตั้งชื่อตามรหัสผ่าน รหัสผ่านของชื่อนั้น (SSID) ซึ่งถูกเลือกสำหรับการล็อก บุคคลที่สามสามารถรวบรวมข้อมูลเพื่อเข้าถึงเราเตอร์ของคุณเพื่อซ่อนจากคุณ หากต้องการหลบหนีให้เปลี่ยนชื่อและรหัสผ่านเพื่อเข้าถึงเราเตอร์เพื่อโปรโมต คำแนะนำมีอยู่ในเอกสารประกอบการใช้งานภาคผนวก
ตั้งค่ารหัสความปลอดภัย (รหัสผ่าน) ของเครือข่ายที่ปราศจากปาเป้า. ที่ดอกยางแบบไร้ขอบ กุญแจของการรักษาความปลอดภัยดอกยางได้รับชัยชนะ ซึ่งช่วยให้ดอกยางได้รับการปกป้องจากการเข้าถึงโดยไม่ได้รับอนุญาต เราขอแนะนำให้คุณเปิดใช้งานโปรโตคอล WPA2 เพื่อให้เราเตอร์ของคุณรองรับ dodatkovіvіdomostiรวมถึงประเภทของโปรโตคอลความปลอดภัยและคำแนะนำในการตั้งค่าสิ่งที่จะรองรับ คุณสามารถดูได้ในเอกสารประกอบสำหรับเราเตอร์ของคุณ
เราเตอร์ที่ใช้งานอยู่รองรับโปรโตคอล WPS หากเราเตอร์ของคุณรองรับโปรโตคอล WPS และเชื่อมต่อกับเครือข่าย ให้ทำตามขั้นตอนเหล่านี้เพื่อกำหนดค่าคีย์ความปลอดภัยของเครือข่าย:
- กดปุ่ม เริ่ม, กรุณาป้อน ศูนย์การจัดการมาตรการ การเข้าถึงสองครั้ง แล้วเลือกโยคะจากรายการ
- ห่อ การจัดตั้งการเชื่อมต่อใหม่หรือมาตรการ.
- ห่อ การสร้างและการปรับแต่ง บรรทัดใหม่ แล้วกดปุ่ม ต้าหลี่.
Meister จะช่วยคุณสร้างรหัสความปลอดภัยเพียงตัวเดียว สำหรับโปรโมชั่น มาสเตอร์ได้ตั้งค่าการเข้ารหัส WPA หรือ WPA2 (เช่น เราเตอร์ที่รองรับ) ขอแนะนำให้ใช้การเข้ารหัส WPA2 ระดับความปลอดภัยที่สูงขึ้น การเข้ารหัส WPA หรือ WEP ที่ต่ำกว่า เมื่อใช้การเข้ารหัส WPA2 หรือ WPA คุณสามารถเปลี่ยนข้อความรหัสผ่านได้ และคุณไม่จำเป็นต้องจำลำดับตัวอักษรและตัวเลขที่ลึกลับ
จดรหัสความปลอดภัยและบันทึกจากที่ที่ถูกต้อง. นอกจากนี้ คุณสามารถบันทึกคีย์ความปลอดภัยบนแฟลชไดรฟ์ USB โดยทำตามคำแนะนำของต้นแบบ (คุณสามารถบันทึกคีย์ความปลอดภัยบน USB แฟลชไดรฟ์ใน Windows 8 และ Windows 7 ได้ แต่ไม่ใช่ใน Windows 10)
ไฟร์วอลล์ชัยชนะ. ไฟร์วอลล์ - การครอบครองหรือการรักษาความปลอดภัยซอฟต์แวร์ที่ปกป้องคอมพิวเตอร์ของคุณจากการเข้าถึงโดยไม่ได้รับอนุญาตและเป็นอันตราย ซอฟต์แวร์ (โปรแกรม shkidlivih). เช่นเดียวกับที่คอมพิวเตอร์สกินของคุณมีไฟร์วอลล์ คุณสามารถควบคุมการขยายซอฟต์แวร์ที่มีสัญญาณรบกวน เพื่อปกป้องคอมพิวเตอร์ของคุณสำหรับการเข้าถึงอินเทอร์เน็ตเป็นเวลาหนึ่งชั่วโมง ไฟร์วอลล์หน้าต่างรวมไปจนถึง Windows เวอร์ชันสต็อก
การเชื่อมต่อคอมพิวเตอร์กับเครือข่ายไร้สาย
- คลิกที่รูปสัญลักษณ์ในพื้นที่ป๊อปอัป เมเรซาหรือ .
- จากรายการ เลือกหน่วยวัด จนกระทั่งจำเป็นต้องเชื่อมต่อ จากนั้น - รายการ เชื่อมต่อ.
- ป้อนรหัสความปลอดภัย (มักเรียกว่ารหัสผ่าน)
- ขอคำแนะนำเพิ่มเติมทั้งหมดราวกับว่ามีกลิ่นเหม็น
คุณมีปัญหา winickly แค่ไหน? meezhey Wi-Fiที่ ผู้แจ้งเบาะแสหน้าต่าง 10 ดิวิชั่น การแก้ไขปัญหาระบบที่ไม่มีลูกดอกใน Windows 10 เพื่อแก้ไขคำแนะนำเพิ่มเติมสำหรับการแก้ไขปัญหาการทำงานผิดปกติ










