Windows 10'da hangi programı bilmeli video. Robotik programlar için bu yardımın kurulumu hakkında. Çalışma masasından bir video kaydını yeniden kontrol etme
Bir video dersi kaydetmek istiyorsanız veya oyunda oynuyorsanız, Windows 10 için ekrandan video çekmek için bir program edinmeniz gerekir.
Ekrana video nasıl kaydedilir
Eski "didivsky yolu" - kamerayı ekranın önüne koyun ve uzun süredir güncel olmayan kaydı açın. Bu amaçlar için yardımcı olmak daha kolaydır özel program. Bir kamerayla video kaydetmek, daha düşük ve daha yüksek, farklı özel yardımcı programlarla daha düşük, daha yavaş bir videoya sahip olmanızı tehdit ediyor. Ekrandan video kaydetmek için programların tamamen ücretsiz olduğunu bok, onları yenmemek mantıksız olurdu. Daha fazla bilgi video kimde:Video çekimi için ücretsiz yazılım
Diğer tüm alanlarda olduğu gibi, monitörden video kaydetmek ücretli bir çözümdür, dolayısıyla ücretsiz bir çözümdür. Maliyetsiz olanlardan daha azını seçmenizi öneririz. Birçok programın yardımıyla kolayca görebilirsiniz: İlk program - Eylem, yalnızca monitörde değil, aynı zamanda bir tablet veya dizüstü bilgisayarın ekranında da görüntü almanızı sağlayan küçük bir yardımcı programdır. Yardımcı program daha da basittir, ince ayar gerektirmez, ancak aynı zamanda yapılmasına izin vermez. Programın kendisi bu taraftan satın alınabilir.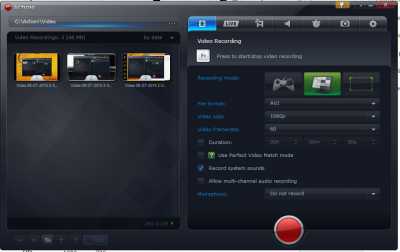
Başka bir program GOM Player, adınızı anladığınız gibi oyuncu. Ancak oynatıcı dikkat çekici değil, ancak ekranda resim kaydetme işleviyle, böylece yalnızca en sevdiğiniz filmin keyfini çıkarmakla kalmaz, aynı zamanda ekranda video da kaydedebilirsiniz.

Ekranda sesli video kaydı
Sesli video kaydetmenizi öneririz. Sese tekrar ihtiyacınız olmayacak, sadece açın, sese ihtiyaç duyar duymaz tekrar kısın. Bu taraftaki tüm programlar, ekranda sesli bir resim çekmenizi sağlar. Zayviy sesi daha da basit bir şekilde alınır, bunun için yüklemeniz yeterlidir, aksi takdirde vikoristovuvaty ve ses parçasını görmek için bir çaça sesi duyulur.Ekranda doğru şekilde kayıt yapabilmek için galm olmadan cihazınızı optimize etmeniz gerekiyor. Kimin için, indirin veya makalenin tüm noktalarını gözden geçirin, . Diğerleri (i dahil) - hepsi cihazınızda mevcut olabilir, aksi takdirde ekrandan video çekmek için ücretsiz bir program size yardımcı olamaz.
Aynı nedenle, oyun çubuğu (Oyun Çubuğu), Xbox yazılım deposundaki “Oyunlar için DVR” (Oyun DVR) işlevinin bir parçasıdır. O zamana kadar Windows 10, hızlı video kaydı ve ekran oluşturma için tuşları özelleştirmenize olanak tanır.
Igor paneli lansmanı
Igor panelini açmak için +[G] tuşuna basın. Panel, grinin üstünde görünecektir. Bilmiyorsanız (çünkü Windows oyunu tanımıyor), sistem igor panelini açmak için gerçekten ne istiyorsanız onu açacaktır.
Bazı durumlarda, Igor paneli tam ekran (tam ekran değil) modundayken daha az görünür. Ayrıca panel görünmüyorsa tam ekran modundan tam ekran moduna geçmeyi deneyin.
Igor panelinde Xbox'ın hızlı başlatılması, arka plan kayıt kontrolü, ekran görüntüsü alma, oyun süreci kaydı ve son düğmeye erişim için düğmeler bulunur.
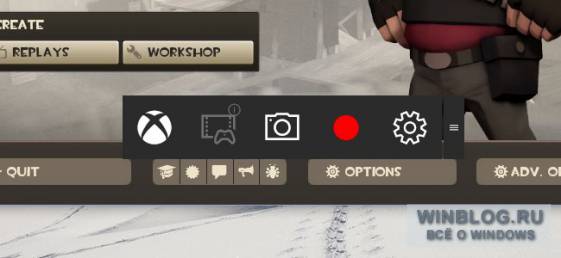
Oyun sürecini kaydetme
Video kaydetmek için + [G] tuşları ile paneli açın ve kırmızı kayıt butonuna basın. Sağ üstte kuti vіkna gri, kayıt saatinde görünecektir.
Video kaydına başlamak için paneli tekrar açıp kırmızı "Durdur" butonuna basacağım.
++[R] tuşlarına basarak bu kaydı başlatabilirsiniz. Ve ++[T] düğmeleriyle saati alabilirsiniz. Bunlar, Xbox ayarlarında değiştirilebilen standart klavye kısayollarıdır.
![]()
Ekranda oluşturuldu
Ek panelin arkasında, ortadaki açılır düğmeye basarak hızlıca bir ekran simgesi oluşturabilirsiniz. Akış sembolünü oluşturmak için ++ tuşlarını da çevirebilirsiniz.
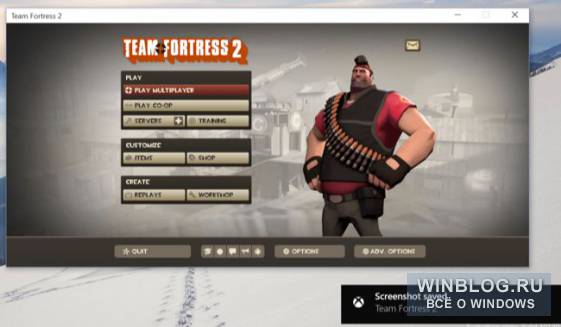
Kaydedilmiş videoları izleme ve ekranı yakınlaştırma
Windows, "Video \ Clips" klasöründeki tüm videoları ve ekran görüntülerini sizin için kaydeder. oblіkovogo kaydı. Videolar .mp4 formatından ve resimler .png formatından alınmıştır. Dosyanın adı, dosyanın adı ve kayıt tarihiyle birlikte eklenir.

Kayıtlara Xbox programından da bakabilirsiniz. "Başlat" menüsünden yogayı açın ve sol paneldeki "DVR for igor" simgesine basın. Mevcut videoların ve ekran görüntülerinin sıralanmış bir listesi "Bu bilgisayarda" başlığı altında görüntülenir. Kayıtları doğrudan programdan izleyebilirsiniz.
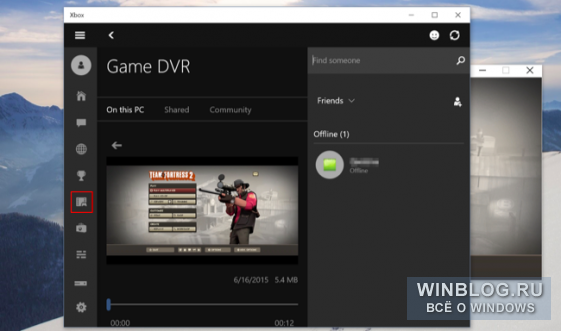
"igor için DVR" kurulumu
Yüklü "igor için DVR" Bu igor paneli Xbox'ta bulunur. Yogayı başlatın, “Ayarlar” simgesine basın ve “igor için DVR”yi seçin.
Burada oyun için DVR'ı tekrar açabilir veya oyun panelini başlatmak, video kaydetmek, ekran sesleri yapmak, saati açmak / açmak ve o işlevi Kaydet'i değiştirmek için diğer tuş kombinasyonlarını ayarlayabilirsiniz.
Ayrıca kayıtları kaydetmek ve znіmkіv için klasörler seçebilir, yeni parlaklık ayarları yapabilir ve kayda izin verebilirsiniz. Kilitlerin arkasında, video sesli olarak kaydedilir - bazhanın arkasında onu kapatabilir veya bazhan'a ses kaydının kalitesini söyleyebilirsiniz.
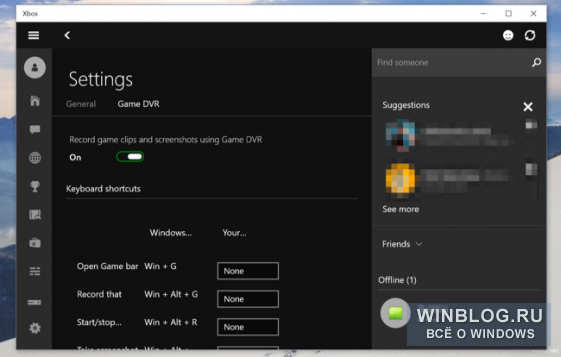
Şuraya kaydedin: arka plan modu
Xbox One ve PlayStation 4, oyun ilerlemesini arka planda otomatik olarak kaydederek anında kaydetmenize olanak tanır tıkırtı anları oyunlar.
Windows 10'daki "igor için DVR" aynı şekilde çalışabilir. Bu işlevi hızlandırmak için Xbox programında “DVR for igor” ayarlarında “Oyun oynarken arka planda kayıt yap” seçeneğini etkinleştirmeniz gerekir. Program, İsveç kodu grisine koyabileceğinizin önündedir. Bu işlevi etkinleştirirken arka plan kaydı Oyun süreci sürekli olarak sistem kaynaklarını kullanıyor, bu yüzden açmamanız daha iyi çünkü oyunlarda sonradan kayda ihtiyacınız yok - peki, eğer sizi cezbetmeyen süper güçlü bir bilgisayarınız varsa her neyse.
Yakalamak için oyun sürecinin kalan 30 saniyesi kaydedilir. 30 saniyelik böyle bir kaydı kaydetmek için igor panelini açın ve bir arkadaş için sol taraftaki düğmeye basın veya ++[G] tuşlarını kullanın. İşlevin adı "Kayıt". Xbox One'daki benzer bir işlev gibi, oyun sürecinin geri kalan kayıtlarını otomatik olarak kaydeder.
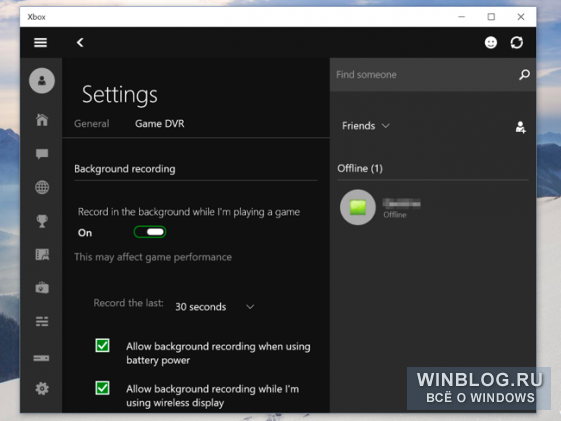
Şimdilik, igor için DVR sadece oyun sürecini kaydetmenize ve medyada yayınlamanıza izin veriyor. Twitch.tv gibi bir hizmet aracılığıyla canlı yayın yapmanın bir yolu yoktur - bunun için daha önce olduğu gibi üçüncü taraf programlara ihtiyacınız vardır.
| Malzemeler |
15002'den başlayarak, Windows 10'da ekran alanını gömmek için bir kısayol oluşturabilirsiniz. İçerik Oluşturucu Güncellemesi, üçüncü taraf yardımcı programları kullanmadan çalışabilirsiniz. Win + Shift + S tuşlarının ek bir kombinasyonu veya ek bir özel kısayol için.
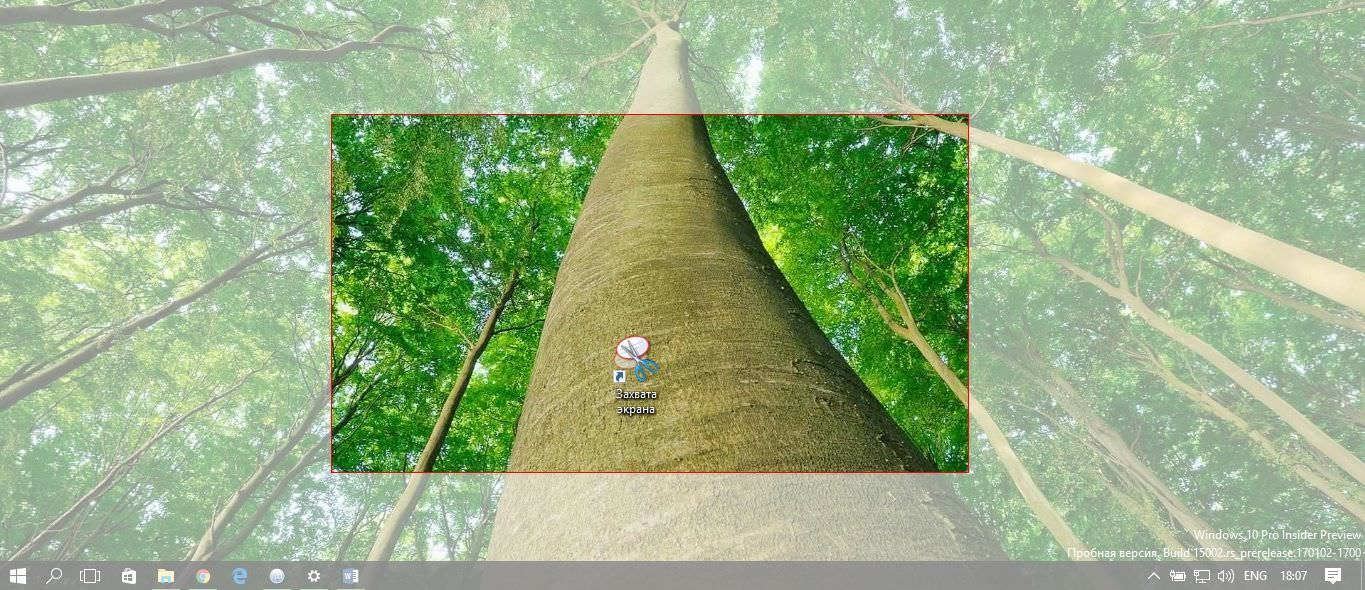
Yükseltilmiş Knife eklentisi için ekranın görünen kısmının ekran görüntüsü mümkün hale geldi. Windows 10 Creators Update'teki Tool Bıçağı destekler yeni parametre Komut satırı "/klips", ekranın daha az görünür alanından tasarruf etmenizi sağlar.
Windows 10 Ekranının Görüntülenen Alanını Gizlemek İçin Kısayol Nasıl Oluşturulur, çalışma masasındaki boş alana sağ tıklayın ve bağlam menüsü Kısayol oluştur. Sırada" Nesnenin dökümünü belirtin ", komutu kopyalayıp yapıştırın:
snippingtool.exe / klip

Bir sonraki vіknі'da, oluşturulan yarlık için bir bazhane im'ya girin ve basın Hazır. Kısayolun simgesini de değiştirebilirsiniz.
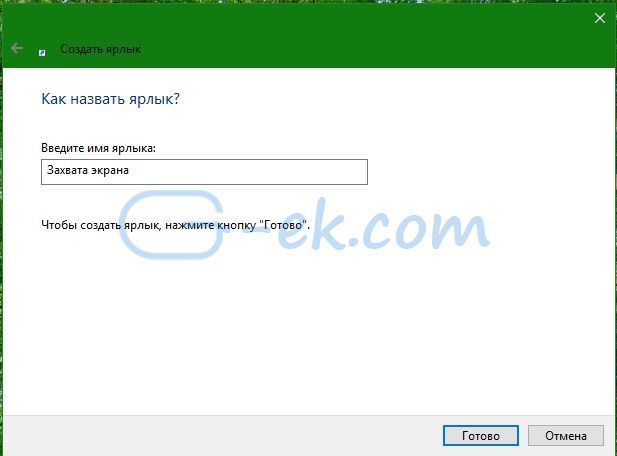
Kısayolu başlattıktan sonra panoya kopyalanacak alanı seçebilirsiniz. Bir görüntüyü (örneğin Paint) düzenleyen ve ekran görüntüsü ekleyen bir program açabilirsiniz.
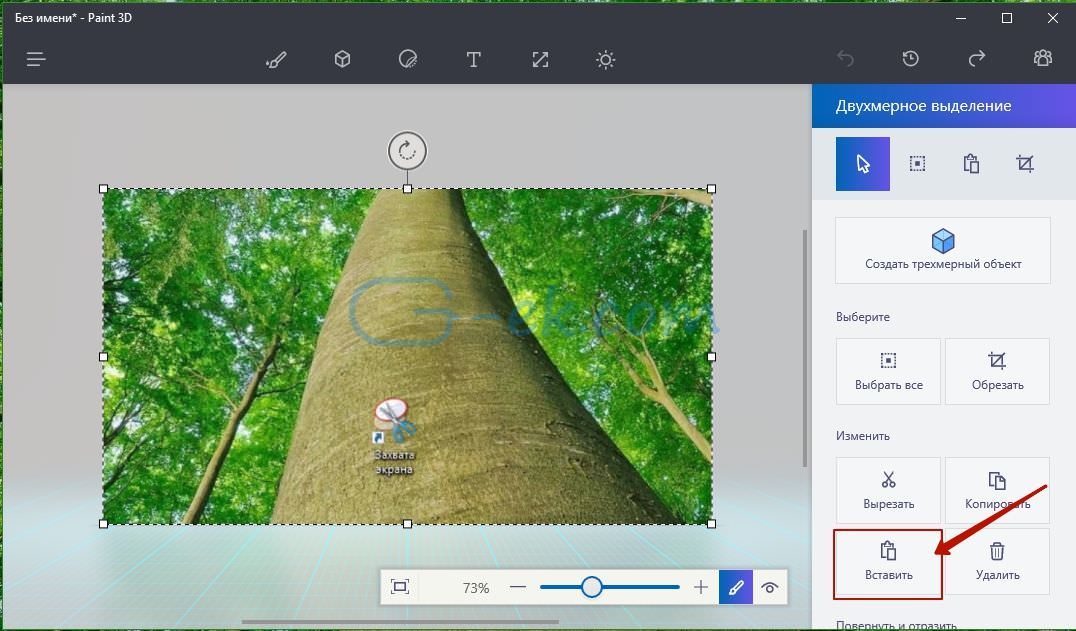
Bu özellik, Microsoft tarafından Windows 10 koleksiyonu 15002 için değişiklik günlüğünde resmi olarak duyuruldu. yeni fonksiyon Windows 10 Oluşturucu Güncellemesi.
Ayrıca, masaüstünde bir kısayol oluşturabileceğiniz gibi, ekranın şarkı alanını farenin tek bir tıklamasıyla gömebilirsiniz.
Dosyanın ortası olmadan ekranın işgal edilen alanını kaydetme özelliğini manuel olarak kaldırmak veya hemen açmak mümkün olacaktır. grafik düzenleyici, koristuvach saatini kurtarmak için. Her durumda, hikayenin sonuna eklenmesi gereken Windows 10 Creators Update'te birçok gelişme var.
Herkes depo araçlarının ne olduğunu bilmiyor NVIDIA GeForce Aynı vibratörün ekran kartı sürücülerine kilidin arkasına kurulan deneyim, NVIDIA ShadowPlay işlevi (dahili oyun yerleşimi, paylaşım yerleşimi), kayıt için tanınır oyun videosu HD olarak, internette oyun yayını yapabilir ve ayrıca masaüstünde görüntülenen bir bilgisayar kaydı için kefil olabilirsiniz.
Son zamanlarda, konuyla ilgili iki makale yazdım ücretsiz programlar, Ekrandan video kaydedebileceğiniz yardımı için sanırım bu seçenek hakkında yazabilirsiniz, ondan önce ShadowPlay'in bazı parametreleri için başka çözümler görebilirsiniz. Üçüncü tarafın alt kısmında bir video var, bildiğiniz bir cicavo gibi yardım programları için.
NVIDIA GeForce tabanlı bir ekran kartınız olmadığı için bu programlara bakarsanız şunlara hayret edebilirsiniz:
- (Video dersleri ve diğerleri için)
Robotik yazılım için yazılımın kurulumu hakkında
NVIDIA web sitesinden kalan sürücüleri yüklerken, GeForce Deneyimi ve aynı zamanda ShadowPlay otomatik olarak yüklenir.
Üzerinde şimdiki an Ekran kaydı, gelecek grafik yongaları (GPU) serisi için desteklenir:
- GeForce Titan, GTX 600, GTX 700 (örneğin, GTX 660 veya 770 çalışacaktır) ve yenileri.
- GTX 600M (tümü değil), GTX700M, GTX 800M ve yeni.
Є ayrıca işlemciye vimogi operasyonel bellek, ale, hepsi aynı, eğer bu ekran kartlarından birine sahipseniz, o zaman bilgisayarınız onların arkasına geçebilir (sürpriz, yandan uca dönen nastovannya'ya girerek GeForce Experience'a gidebilirsiniz - orada “İşlevler, bilgisayarınız tarafından nasıl işlendiği belirtilir, bu özel tipe bir iç kaplamaya ihtiyacımız var).
Yardım için ekrandan video kaydedin Nvidia GeForce Experience
Daha önce, ShadowPlay noktası için NVIDIA GeForce Experience'ta bir oyun videosu ve bir çalışma masası kaydetme işlevleri suçlanıyordu. AT diğer versiyonlar böyle bir öğe yok, ancak ekranın kendisini kaydetme yeteneği kaydedildi (bana göre manuel olarak daha az kullanılabilir hale gelmesine rağmen) ve artık “Paylaşım Yerleşimi”, “Dahili Oyun Yerleşimi” veya “Dahili Oyun” olarak adlandırılıyor. Yerleşim” (GeForce Experience'ın diğer alanları için ve NVIDIA web sitesinde, işlev farklı olarak adlandırılır).
її vikoristannya vykonte için:
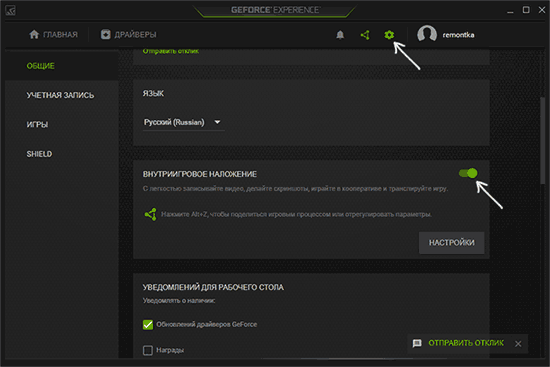
Şortları en üste ayarladıktan sonra oyunlarda videoyu (kilitleme için çalışma masası kaydetme devre dışı ama açabilirsiniz) alt + F9 tuşlarına basarak veya kayda başlamak için tıklayarak kaydedebilirsiniz. oyun panelinde Alt + F9 tuşlarına basın.
"Dahili oyun yerleşimi" öğesi etkinleştirilirse, kayıt ve yayın ayarları kullanılabilir olacaktır. En tsіkavih ve kahverengileri arasında:
- Tuşları değiştirin (kulağın ve kaydın sesi, videonun geri kalanını kaydetme, kayıt panelini görüntüleme, ihtiyacınız olduğu gibi).
- Gizlilik - bu noktada çalışma masasından video kaydetme olasılığını artırabilirsiniz.
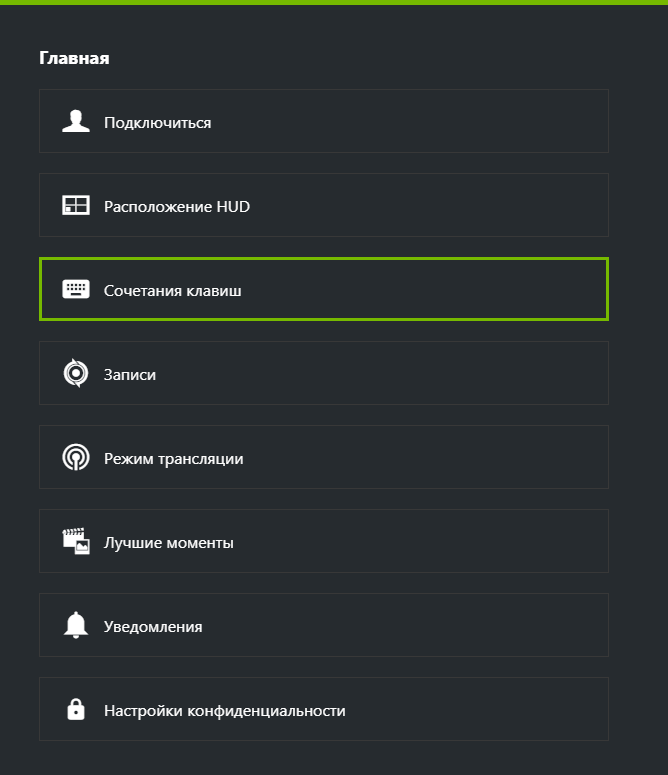
Alt + Z tuşlarına basarak video, ses kaydı, web kamerasından görüntüler gibi hangi ayarların mevcut olduğunu kayıt panelini açın.
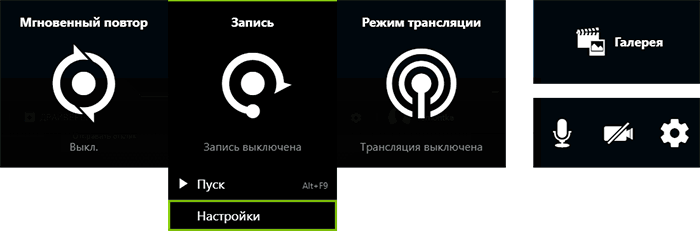
Kaydın kalitesini artırmak için “Kaydet”e ve ardından “Nashtuvannya”ya basın.

Mikrofondan kaydı, bilgisayardan gelen sesi veya ses kaydını açmak için, panelin sağ tarafındaki mikrofona tıklayın, benzer şekilde - web kamerası simgesine tıklayarak video kaydını açın veya açın. O.
Bundan sonra, tüm hileler sabitlendiğinden, koçanın kısayol tuşlarına ve robottan video kaydının sesine basmanız yeterlidir. Windows tablosu ya da igor. Zamovchuvannyam için kokular "Video" sistem klasöründen kaydedilir (masaüstünden video - Masaüstü klasörünü koydum).
Not: Videolarımı kaydetmek için özellikle NVIDIA yardımcı programını kullanıyorum. Pomіtiv, scho іnоdі (ayrıca, yak daha fazlasına sahip erken sürümler, Yani yenilerde) kayıt yaparken problemler oluyor fakat kaydedilen videoda ses yok (aksi takdirde kreasyonlarla kaydediliyor). Bu durumda, "Dahili oyun yerleşimi" işlevinin açılmasına ve ardından tekrar açılmasına yardımcı olur.
ShadowPlay ve yazılım kazanır

Düzeltmek ve ardından ShadowPlay yardımı için kaydı başlatmak için NVIDIA GeForce Experience'a gidin ve düğmeye basın.

Dünyanın solundaki bir anahtar yardımı için ShadowPlay'i açıp kapatabilirsiniz ve bunun için kullanılabilir hale getirebilirsiniz:
- mod- kilitleme için bir arka plan vardır, yani kayıt yaparken kayıt kesintisiz devam eder ve tuş tuşlarına (Alt + F10) basıldığında kaydın kalan beş dakikası bilgisayara kaydedilir (saat paragrafta ayarlanabilir "Arka Plan Kayıt Saati"), böylece cicave gr'da olacaksa, her zaman kaydedebilirsiniz. Manuel - Alt + F9 tuşlarına basıldıktan sonra kayıt açılır ve belirli bir süre yapılabilir, tuşlara tekrar tekrar basıldıktan sonra bir video dosyası kaydedilir. Twitch.tv'de yayın yapmak da mümkün, neyi amaçladıklarını bilmiyorum (özellikle ciddi değilim).
- Yakist- kilitlemek için çok maliyetli, saniyede 50 megabit bit hızı ve farklı H.264 kodekleriyle saniyede 60 kare (farklı bir ekran yapısı var). Gerekli bit hızını ve FPS'yi belirterek kaydın kalitesini bağımsız olarak ayarlayabilirsiniz.
- Ses desteği- Mikrofondan gelen sesi kaydedebilir, mikrofondan gelen sesi veya başka bir şekilde kaydedebilirsiniz (veya ses kaydını açabilirsiniz).

ShadowPlay'de veya GeForce Experience'ın Ayarlar sekmesinde ince ayar düğmelerine (dişlilerle birlikte) bastıktan sonra ek ince ayarlar yapılabilir. Burada şunları yapabiliriz:
- Yalnızca gri'den bir video değil, çalışma masasının kaydına izin verin
- Robotik mikrofon modunu değiştirin (Bas-konuş olmadığından emin olun)
- Ekrana bir bindirme yerleştirin - web kamerası, saniyede kare hızı FPS, kaydetmeye başla göstergesi.
- Videoları ve zaman dosyalarını kaydetmek için klasörleri değiştirin.
Bir bachit gibi, her şey tam olarak anlaşıldı ve günün özel zorluklarını dile getirmedi. Promosyonlar için her şey Windows için "Video" kitaplığına kaydedilir.
Şimdi ShadowPlay'in bir oyun videosunu diğer çözümlerle paralel olarak kaydetme olanakları hakkında:
- Kendi video kartlarınız için tüm işlevler ücretsizdir.
- Bu video kodlamasını kaydetmek için, video kartının grafik işlemcisi (ve belki de hafızası) kullanılır; merkezi işlemci bilgisayar. Teorik olarak, FPS'de grі (bir çip işlemcimiz ve RAM'imiz olmasa bile) veya belki paketler halinde (video kartının kaynaklarının bir parçası olsak bile) video kaydı yapmak mümkündür - işte burada test etmek gerekli: Video kaydı dahil aynı FPS'ye sahibim, ne vimknenoyu ile. Çalışma masasına video kaydetmek istiyorsanız bu seçenek etkili olabilir.
- Ayrı bir binadan desteklenen kayıt 2560×1440, 2560×1600
Çalışma masasından bir video kaydını yeniden kontrol etme
Kaydın sonuçları aşağıdaki videoda. Ve işte küçük bir uyarı (ShadowPlay'in hala BETA sürümünde olduğu yalanını söylemek gerekirse):
- Bir saattir kaydettiğim FPS kaydedici, video kaydedilmiyor (açıklamaya yazmak istiyorum) güncellemenin geri kalanı yapabileceklerini yazdılar).
- Çalışma masasından kayıt yaparken, seçeneklerde "Her zaman not edildi" olarak ayarlanmış olmasına ve Windows kayıt cihazlarında vin ayarlanmış olmasına rağmen mikrofon kaydedilmedi.
- Günlük sorunları kaydetmek için herhangi bir sorun yoktur, her şey bir dizi olarak kaydedilir, kısayol tuşlarından başlatılır.
- Word'de üç FPS hayranı göründüğü anda, bu makaleyi yazıyorum, ShadowPlay'i (Beta?) açmadan dock'lar görünmüyordu.
Eh, reshta videoda.
Yeniliğin temel anlayışı işletim sistemi Windows 10'un erken seçimleri, masaüstü ekranını veya aktif ekranı dondurmak için artık Windows 10'u yüklemenin gerekli olmamasından kaynaklanmaktadır. ek programlar. İşletim sisteminin kendi ayarlarında gerekli seçeneğin etkinleştirilmesi ve kaydın kaydedilmesi yeterlidir. Bunun için bu konumuzda Windows 10'da masaüstündeki dağınıklığı gidermenin yollarına bakabiliriz.
Windows 10'da masaüstü kaydını etkinleştirin
Masaüstünde kayıt işlevi üzerinde çalışmaya başlamak için etkinleştirmeniz gerekir. Windows 10'un işi zor. Bu varto için adım atın:
- Win + G tuş kombinasyonuna basmak. Biraz vikno göstermek için. Keruvannya paneli bir kayıt olarak görünecek şekilde "Yani, tse gra" işaretini koyduk.
- Biraz vikno göstermek için. Kurulum menüsünün görünmesi için dişli simgesine tıklayın.

- Kayıt için gerekli parametreleri ayarlıyoruz.

- Ardından "Oynat" düğmesine tıklamanız gerekir. Kayıt açıklanır açıklanmaz, saat görünecektir.
ÖNEMLİ! Ek işlevler için kayıt 1080p ayrı bir binada yapılacaktır. Oskelki yeter yüksek kalite, tıngırdatmak asgari yardımcılar obov'yazkova nayavnist grafik bağdaştırıcısı Intel HD Graphics 4000, GeForce 600/800M veya AMD Radeon HD 7000. Video kayıtları mp4 formatında ve "Video", "Clippy" klasörüne kaydedilecektir.
Bu yöntemi pratikte uygulayanlar hakkında, videoya hayran kalın:
Windows 10'da Shadow Play ile ilgili yardım almak için masaüstünü nasıl gömersiniz?
ne yükledin NVidia ekran kartı, çalışma masasının kaydı, Shadow Play gibi bir enstrümana yardımcı olmak için kullanılabilir. Bunu şu şekilde yapabilirsiniz:
- GeForse Expirience panelini açın. "Parametreler" sekmesini seçin ve menüde "Gölge Oynat" ı tıklayın.

- Burada çok bölünmüş merak ediyoruz. İnsanların yakalandığını kameralar azarlıyor. Kendinizi tanımayı değil, çalışma tarzını seçiyorsunuz, bu paragrafı okumayın. Gösterge - kayıt işleminin nasıl etkinleştirildiğini gösteren bu parametre olacaktır. Çerçeve tutucu, herhangi bir çalışma masasına bir saniyeliğine monte edilebilir. Önemli fps'ye ihtiyacınız olduğu için gereklidir.
- Ardından, yakalama, ses vb. kalitesini ayarlamak için menüyü getirecek olan “Gölge Oynatma” düğmesine basın.
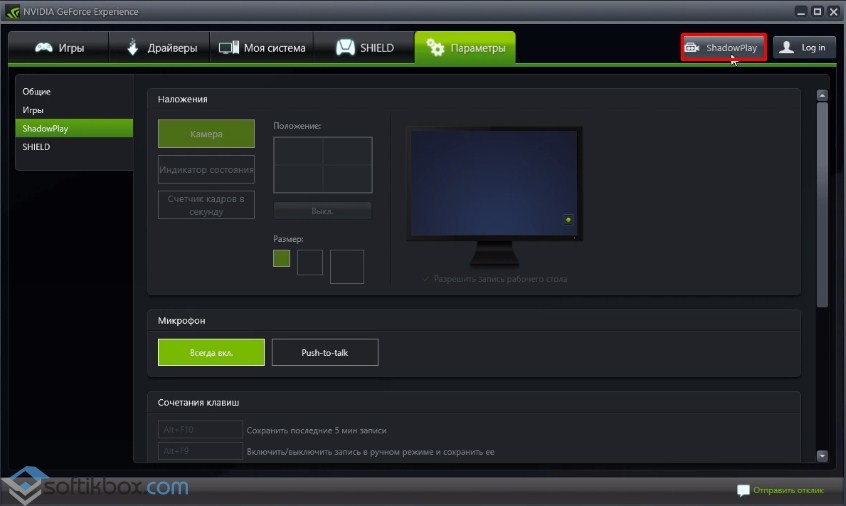
- Gerekli parametreleri belirledik.
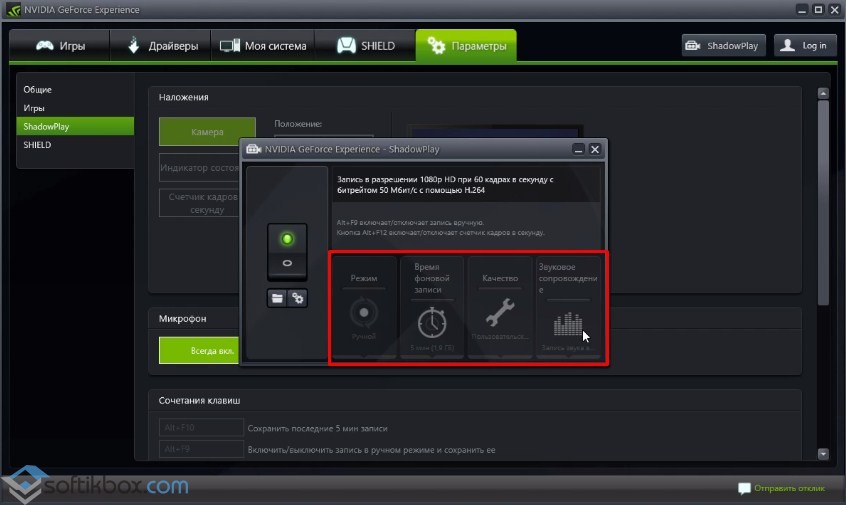
- Bundan sonra tekrar ana menüde dönüyorum, butonu aşağıya bırakıyorum ve malzemenin kaydedileceği klasörü seçiyorum.

- Ayarlar hazır. "Kaydet" düğmesine basarak, çalışma masasında olan her şeyi kaydedebilirsiniz.
Çalışma masasını gömmek için bu yöntemi uygulayanlar hakkında, videoya hayran kalın:










